Duới đó là các tin tức và kiến thức và kỹ năng về Ghép 2 file excel thành 1 tiên tiến nhất được tổng hợp bởi vì Gen
Z.edu.vn
Là một thủ quỹ, kế toán hay 1 nhân viên văn phòng và công sở thì vấn đề tổng kết, thống kê lại các báo cáo của những ban bệ để mang ra mức quyết toán cân xứng trong từng tháng, từng quý là một trong việc làm cho nhiều, và công việc này có tác dụng mất không hề ít thời gian nhằm tổng phù hợp lại thành một tệp tin tổng kết cụ thể đúng ko ?
Vâng, nếu như các bạn làm theo cách bằng tay thì quá tình nhập liệu sẽ khá lâu, và nhiều khi sơ ý kĩ năng gây ra sai sót dữ liệu, tác động ảnh hưởng nghiêm trọng tới những thành viên trong cùng doanh nghiệp hoặc ban ngành mà các bạn làm việc. Chính vì thế trong nội dung bài viết ngày hôm nay, mình sẽ chia sẻ với các bạn cách tổng hợp, gộp nhiều file Excel thành một file duy nhất. Qua đó các bạn khả năng ứng dụng những hàm để thống kê thành quả này công việc, và quyết toán thu, đưa ra của cơ quan mình trong một khoảng thời gian bất kỳ.
Bạn đang xem: Tổng hợp dữ liệu từ nhiều file excel
Do có khá nhiều phiên phiên bản Excel khác nhau và bối cảnh của phiên bạn dạng mới đối với phiên bạn dạng cũ có hơi khác một ít nên mình vẫn chia nội dung bài viết ra làm 2 trường hòa hợp nha. Ngôi trường hợp trước tiên là các bạn dùng phiên phiên bản Excel 2007 trở lên.
I. Nối nhiều file Excel thành một file độc nhất vô nhị (2007, 2013….)
Có những code để họ khả năng thao tác làm việc này một cách đối chọi giản, sống trong nội dung bài viết này bản thân sẽ trình diễn với các bạn 3 phương pháp để làm việc này một biện pháp dễ nhất.
Ví dụ mình có hai danh sách File Excel như hình mặt dưới, bây giờ mình đề nghị ghép thành một file Excel duy nhất nhằm việc đo lường và thống kê thống kê được nhanh chóng và chính xác hơn.
Danh sách 1: Địa đưa ra Đông Sơn, Hàm Rồng:
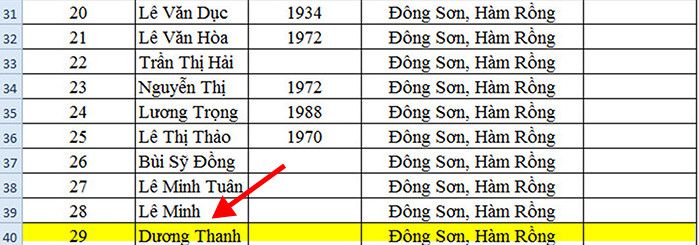
Danh sách 2: Địa chỉ Đội 9, Thiệu Dương:

Cách 1: dùng Code VBA nhằm ghép những file Excel
+ bước 1: các bạn bật vận dụng Excel của chính mình lên rồi nhấn tổng hợp phím alt + F11 để bât hành lang cửa số VBA lên.
Đối với Excel 2007: Bạn nhấn vào icon hình tượng Excel Button ở góc trên cùng bên trái của file Excel => chọn Excel Options => Một hành lang cửa số xuất hiện, các bạn chọn tab Popular => tích lựa chọn Show Deverloper tab in the Ribbon => chọn OK.
Tiếp theo dùng tổng hợp phím tắt alternative text + F11 hoặc nhấn vào Developer để open sổ đồ họa Visual Basic.
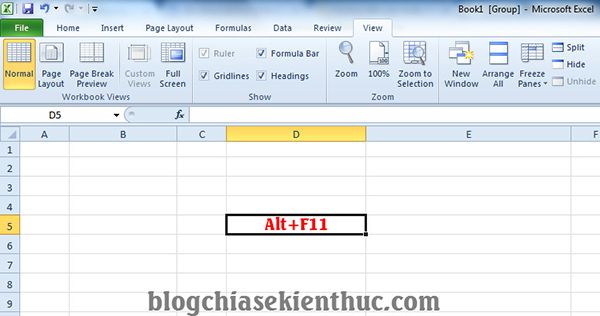
ghép dữ liệu từ rất nhiều file excel
+ bước 2: trong trình VBA chúng ta click lựa chọn Insert => lựa chọn Module để bật hành lang cửa số Code với Copy phần Code mình để dưới và dán vào nha.
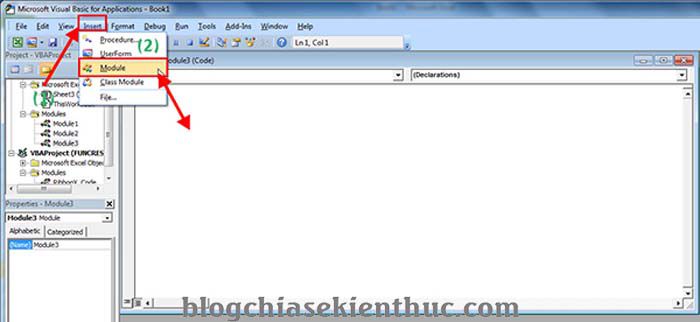
ghép dữ liệu từ rất nhiều file excel
Code Gộp file Excel:Sub Gop
File
Excel() Dim Files
To
Open Dim x As Integer On Error Go
To Err
Handler Application.Screen
Updating = False Files
To
Open = Application.Get
Open
Filename _ (File
Filter:=”Microsoft Excel Files (*.xlsx), *.xlsx”, Multi
Select:=True, Title:=”Files khổng lồ Merge”) If Type
Name(Files
To
Open) = “Boolean” Then Msg
Box “No Files were selected” Go
To Exit
Handler end If x = 1 While x
+ cách 3: Ở phần này chúng ta đặt tên file code là Gop
File
Excel như hình.
Bài viết khác đang được quan tâm: Mách nhỏ tuổi bạn đọc cách chèn file music vào Excel chi tiết nhất
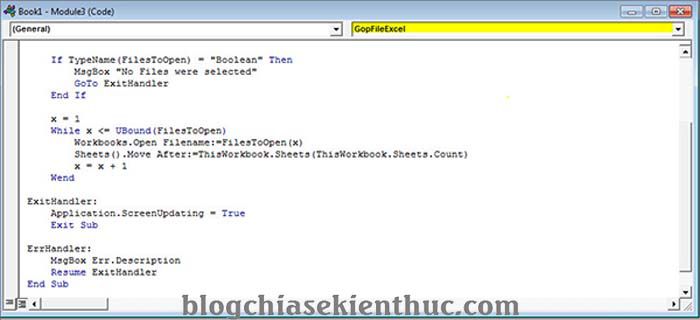
ghép dữ liệu từ nhiều file excel
+ cách 4: sau thời điểm chuyển thanh lịch Excel bạn chọn View và click vào Macros => View Macros nhằm bật chế độ ghép File auto cho Excel.
công thức đổi ngày dương quý phái ngày âmtạo textbox tra cứu kiếm vào excelhàm nhân phân tách trong excelgộp các ô thành 1 ôcách thêm số 0 vào số điện thoại cảm ứng thông minh trong excelquick access toolbarchèn video clip vào excelfile excel thống trị mua chào bán chứng khoánchuyển text lịch sự số vào excelhàm int vào excel
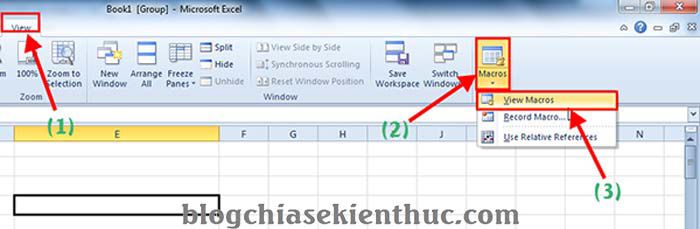
+ bước 5: Trong cửa sổ Macro, chúng ta click chọn Gop
File
Excel rồi thừa nhận lệnh Run để chọn File.
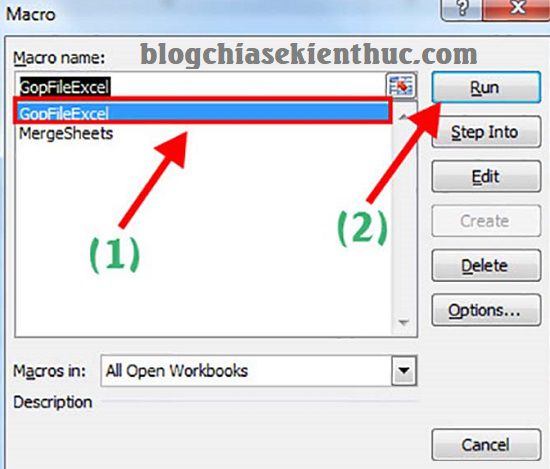
ghép dữ liệu từ khá nhiều file excel
+ bước 6: Tìm các File Excel yêu cầu gộp => chọn toàn bộ và nhấn open để gộp những File Excel vào file Tổng hợp.
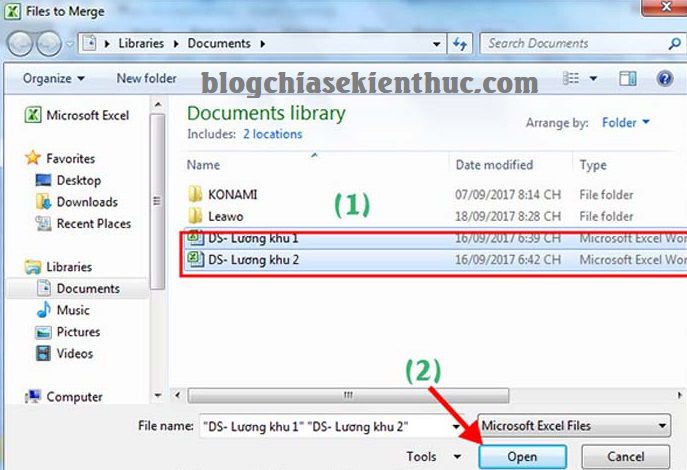
Và bít là công dụng qúa trình gộp những File Excel thành một tệp tin duy nhất. Hôm nay bạn năng lực dùng những hàm nhằm tính toàn quá trình tiếp theo cho các bước của bản thân rồi nha.
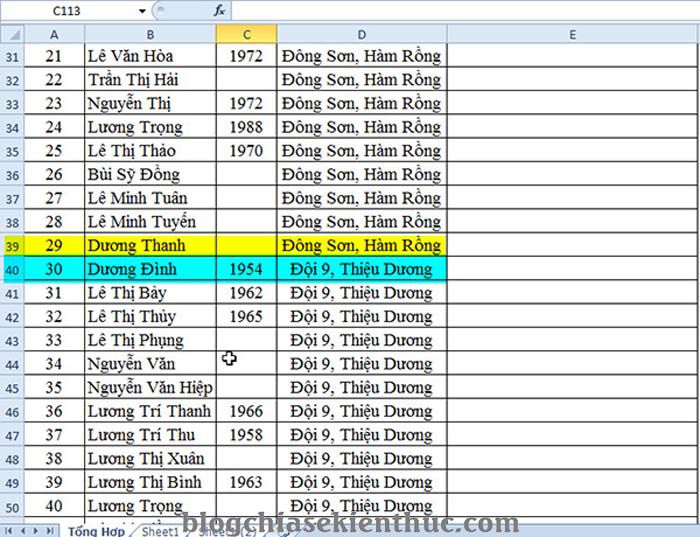
Cách 2: cần sử dụng một đoạn code VBA khác
+ bước 1: bạn hãy copy hết các file Excel cần nối vào trong 1 thư mục. Bạn nên được sắp xếp tên thư mục không có dấu và các ký tự đặc biệt nha.
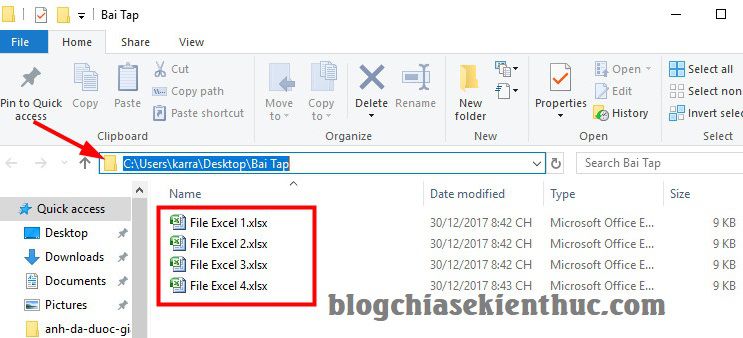
ghép dữ liệu từ rất nhiều file excel
+ bước 2: Chạy một tệp tin Excel mà bạn có nhu cầu ghép các file khác vào. Lấy ví dụ mình vẫn chạy file Excel 1.
+ cách 3: Bạn xuất hiện sổ cửa sổ Microsoft Visual Basic for applications lên bằng phương pháp nhấn tổ hợp phím alternative text + F11 (bạn làm theo bước 2 như hướng dẫn bên trên).
Sau đó sử dụng đoạn code sau:
Sub Get
Sheets() Path = “C:Userskarra
Desktop
Bai Tap” Filename = Dir(Path và “*.xls”) vị While Filename “” Workbooks.Open Filename:=Path & Filename, Read
Only:=True For Each Sheet In Active
Workbook.Sheets Sheet.Copy After:=This
Workbook.Sheets(1) Next Sheet Workbooks(Filename).Close Filename = Dir() Loop kết thúc Sub
Lưu ý: Ở đoạn code bên trên thì các bạn cần chăm chú đến đoạn trét đậm, sẽ là đường kéo theo thư mục chứa những file mà bạn cần ghép nha.
Bài viết khác đang rất được quan tâm: hướng dẫn bí quyết xóa trang sạch Excel 2021 – cây bút Sài Gòn
+ bước 4: Làm tương tự từ bước 3 mà tôi đã hướng dẫn ở biện pháp 1.
Cách 3: Ghép, nối file Excel bằng tay thủ công (Move or copy)
Ngoài phương pháp dùng code VBA ra thì còn một bí quyết làm thủ công bằng tay nữa sẽ là dùng thiên tài Move or Copy. Tuy tất cả hơi lâu một chút ít nhưng nếu như bạn không cần sử dụng được code thì trên đây cũng là 1 trong cách hay mang đến bạn.
+ bước 1: chúng ta mở toàn bộ các file Excel nên ghép nối vào 1 tệp tin ra.
+ bước 2: Với giải pháp này thì bạn năng lực copy tự Sheet sang trọng Sheet. Mặc khác trong bài viết này mình sẽ hướng dẫn chúng ta copy toàn cục các Sheet từ file Excel này để nối vào 1 tệp tin Excel khác.
Bạn chọn bao gồm chọn những Sheet cùng lúc bằng cách nhấn giữ lại phím Ctrl hay những phím Shift. Sau đó nhấn bắt buộc chuột vào 1 Sheet ngẫu nhiên => chọn Move or Copy…
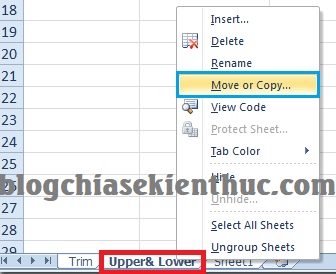
+ cách 3: Trong hành lang cửa số Move or Copy các bạn chọn bảng tính chính từ mục Move selected sheets to book (có nghĩa là tất cả các tệp tin Excel khác sẽ được copy vào bảng tính bao gồm này).
Sau đó xác nhận vị trí của những trang tính được hợp tuyệt nhất như hình tiếp sau đây :

+ bước 4: sau đó nhấn OK. Hôm nay thì những trang tính được lựa chọn sẽ được di chuyển đến bảng tính chính.
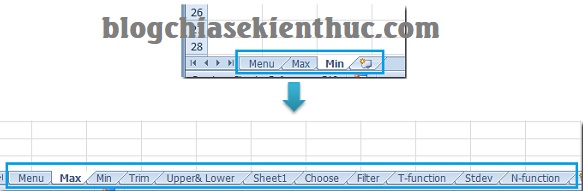
+ cách 5: các bạn lặp lại quá trình từ 2 cho 4 nhằm tiếp tục di chuyển các Sheet sót lại nha.
dùng code gộp những Sheet thành 1 File
+ bước 1 và cách 2 giống với giải đáp ở Cách một bên trên.
+ cách 3: tiếp nối bạn giữ nguyên Code đó và làm tựa như để thêm Code gộp những Sheet thành một file. Chúng ta chọn Insert => chọn Module và xào nấu toàn cỗ mã Code ở dưới vào ô trống.
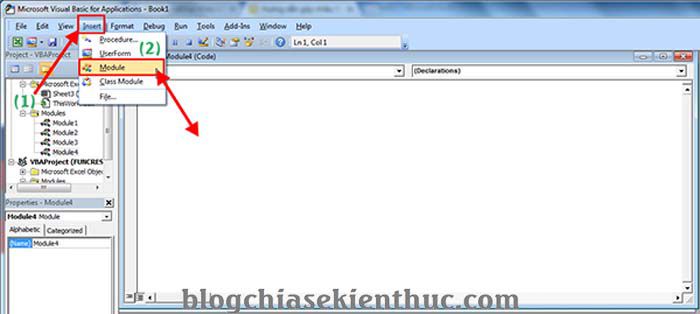
ghép dữ liệu từ nhiều file excel
Code Gộp Sheet thành một file tổng:Sub Merge
Sheets() Const NHR = 1 Dim MWS As Worksheet Dim AWS As Worksheet Dim FAR As Long Dim LR As Long mix AWS = Active
Sheet For Each MWS In Active
Window.Selected
Sheets If Not MWS Is AWS Then FAR = AWS.Used
Range.Cells(AWS.Used
Range.Cells.Count).Row + 1 LR = MWS.Used
Range.Cells(MWS.Used
Range.Cells.Count).Row MWS.Range(MWS.Rows(NHR + 1), MWS.Rows(LR)).Copy AWS.Rows(FAR) end If Next MWS over Sub
+ bước 4: các bạn chọn đánh tên File là Merge
Sheets như hình rồi click quý phái phần file Excel Tổng hợp các bạn đầu của mình. Lưu ý là bạn đừng tắt code VBA nha.
Bài viết khác đang rất được quan tâm: phía dẫn giải pháp tạo mẫu Sổ dòng trên Excel dễ dàng và đơn giản nhất – Gitiho
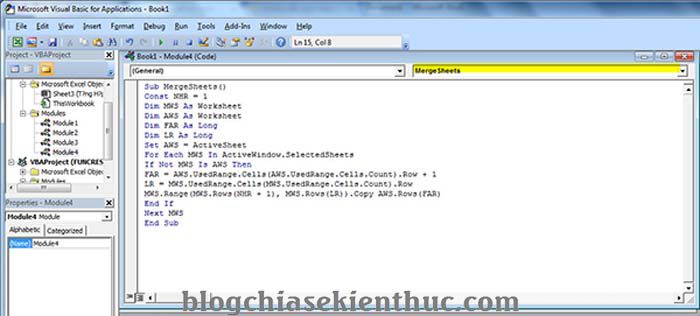
ghép dữ liệu từ nhiều file excel
+ cách 5: từ bây giờ bạn mới tạo được một tệp tin Excel gồm nhiều Sheet, bao hàm nội dung ở những File các bạn lựa lựa chọn mà thôi. Để gộp các Sheet này vào trong 1 Sheet trong file thì bạn chọn file Tổng thích hợp trước rồi giữ lại Ctrl rồi click vào những Sheet buộc phải (ghép) lại.

ghép dữ liệu từ nhiều file excel
+ bước 6: các bạn chọn Tab Insert , với click tiếp vào Macros => lựa chọn View Macros nhằm khởi động chế độ auto trên Excel.
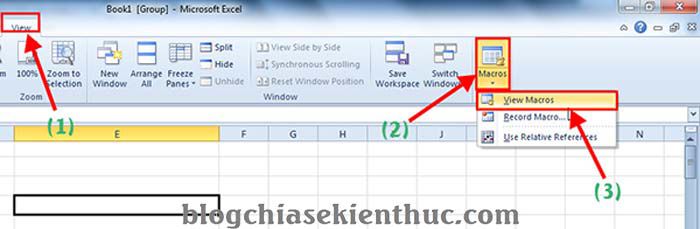
ghép dữ liệu từ khá nhiều file excel
+ cách 7: Tại hành lang cửa số Macro bạn chọn Merge
Sheets => tiếp đến click Run nhằm hợp nhất những Sheet lại vào Sheet Tổng hợp.
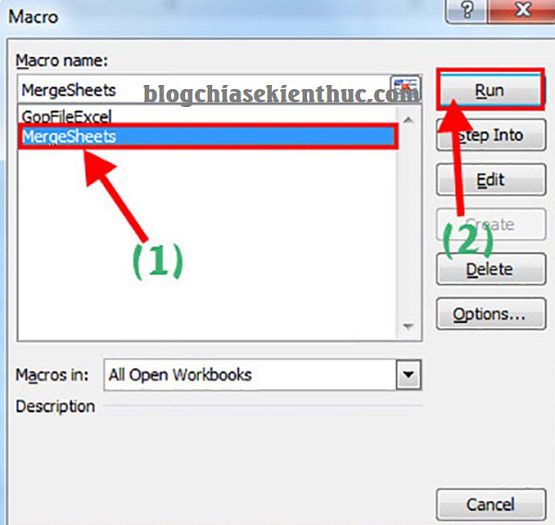
ghép dữ liệu từ khá nhiều file excel
+ cách 8: Kiểm tra hiệu quả nào ?
II. Ghép nối tệp tin Excel (Áp dụng mang lại Excel 2003)
Đối cùng với Excel 2003 với Excel thì giao diện bao gồm hơi khác một chút. Các bạn khả năng thao tác làm việc như sau để truy cập vào Macro để dùng Code. Code thì bọn họ vẫn sử dụng code bên trên nha.
Thực hiện: chúng ta vào menu Tools => chọn Macro => sử dụng code trên để tiến hành nối tệp tin hoặc gộp Sheet.
Bạn khả năng làm theo bài xích hướng dẫn này nha. (Trong phần cách Gộp ô vào Excel không bị mất dữ liệu)
VIDEO về phong thái nối tệp tin Excel, ghép dữ liệu từ nhiều file excel, gộp những Sheet thành 1 file
Lời kết
Okay, vì vậy là mình vừa hướng dẫn cho chúng ta cách thức nối, ghép dữ liệu từ nhiều file excel, gộp các file Excel thành một file duy nhất. Hoặc gộp các Sheet trong Excel thành một Sheet duy nhất rồi nha. Mình nghĩ thủ thuật này sẽ cực kì tiện lợi trong tiến trình thống kê những chương mục, danh sách report của chúng ta đó.
Đến đây bài xích hướng dẫn gộp những File Excel thành một tệp tin duy nhất của mình cũng xin được xong rồi. Mong muốn thủ thuật này sẽ có lợi trong các bước của hồ hết người.
Trong quá trình hàng ngày, các bạn sẽ gặp trường hợp nhận được không ít file Excel từ nhiều nguồn, hoặc ban ngành khác gửi để cập nhập trong báo cáo, hoặc nên tổng hợp báo cáo tháng theo từng ngày.Vậy, làm thế nào để cập nhật dữ liệu từ khá nhiều file excel về một tệp tin excel duy nhất một biện pháp tự động. Bài viết này sẽ share giúp các bạn một một trong những cách làm đơn giản dễ dàng nhất. Cố gắng vì buộc phải viết code VBA phức tạp, thì chỉ với vài làm việc thiết lập thuở đầu với Power Query chúng ta có thể dự động cục bộ file dữ liệu cho các lần tiếp theo.
Trước tiên, chúng ta sẽ cùng tò mò về cách lấy tài liệu từ tệp tin excel khác trải qua VBA xem như thế nào nhé. Biện pháp này hơi phức tạp đối với người mới, cần phải biết code VBA.
Chương trình YOUNG TALENT đã nhận được được reviews tích cực từ rất nhiều học viên. Mọi fan đều bất ngờ với quãng thời gian đào tạo chuyên nghiệp 20 môn phối hợp tư duy và kỹ năng ship hàng mục đích phân tích. Ngôn từ chương trình mang tính chất thực tiễn cao, áp dụng ngay vào công việc, phù hợp với chúng ta sinh viên hoặc vừa tốt nghiệp. TRẢI NGHIỆM LUÔN !
Lấy dữ liệu từ tệp tin Excel khác trải qua VBA
Thông thường, so với nhiều người tiêu dùng Excel lâu năm sẽ nghĩ về ngay mang đến VBA để giải quyết tình huống ghép những hoặc ghép 2 file excel thành 1. VBA là một trong những ngôn ngữ thiết kế trên Excel, mục tiêu của VBA nhằm tự động hóa các làm việc mà người tiêu dùng Excel bằng cách viết một đoạn code.
Điểm mạnh của code VBA đó là người tiêu dùng chỉ viết 1 lần duy nhất để tùy chỉnh cấu hình ban đầu, sau đó chỉ cần click một nút được thiết lập để run – chạy đoạn code đã tùy chỉnh cấu hình sẵn đó.
Tuy nhiên, điểm yếu ớt của VBA đó là người dùng rất khó khăn tiếp cận. Bản chất của VBA là một ngôn ngữ lập trình, yêu mong sự logic và tín đồ học vô cùng yêu cầu mẫn, chuyên sâu mới hoàn toàn có thể viết được. Thường thì ít tốt nhất mất 3 tháng để các chúng ta cũng có thể viết được ngữ điệu này, nhưng chỉ sau 1 tháng ko sử dụng chúng ta có thể quên luôn luôn cách viết.
Bên cạnh đó những file đề nghị tổng hợp cần phải có cấu trúc như thể nhau về thương hiệu cột, con số cột, cái và vùng dữ liệu. Nếu tệp tin khác con số cột thì code VBA sẽ không hiểu và báo lỗi không tiến hành được.
Phía dưới là đoạn code VBA dành cho bạn nào mong muốn được biết:
| Sub merge_all() | |
| Dim cnn As ADODB.Connection | |
| Dim rst As ADODB.Recordset | |
| Dim s As Worksheet | |
| Dim I As Long, d As Long, Count Files As Long, J As Long | |
| Sheet Name = “Sheet1” & “$” — Sheet1 là tên gọi sheet của file bạn phải tổng hợp | |
| Range Address = “A1:U1000” — đó là vùng dữ liệu của sheet mà bạn phải tổng hợp | |
| Dim files As Variant | |
| files = Application.Get Open Filename(, , , , True) | |
| If Var Type(files) = vb Boolean Then Exit Sub | |
| mix s = Sheets(“Master”) – tên sheet này tuy bạn chọn | |
| For d = LBound(files) to lớn UBound(files) | |
| mix cnn = Get Conn XLS(files(d)) | |
| If cnn Is Nothing Then | |
| Msg Box “kiem tra lai du lieu file: ” và files(d) | |
| Exit Sub | |
| kết thúc If | |
| mix rst = cnn.Execute(“SELECT *,””” và files(d) & “”” as Name và Range Address và “>”) | |
| Count Files = Count Files + 1 | |
| If Count Files = 1 Then | |
| For J = 0 khổng lồ rst.Fields.Count – 1 | |
| s.Cells(3, J + 1).Value = rst.Fields(J).Name | |
| Next J | |
| over If | |
| I = I + s.Range(“A” và 4 + I).Copy From Recordset(rst) – A4 hiện tại là ô dán dữ liệu vào, sửa nếu vậy đổi | |
| rst.Close | |
| phối rst = Nothing | |
| cnn.Close | |
| phối cnn = Nothing | |
| Next d | |
| Msg Box “hoan thanh” | |
| End Sub |
Không dễ để viết được đoạn code phía trên, ghi nhớ mang đến lần sau đúng không ạ các bạn! vì chưng vậy, trong bài viết này mình sẽ phân chia sẻ các bạn thêm cách đơn giản và dễ dàng hơn. Bạn sẽ biết cách tổng đúng theo dữ liệu từ khá nhiều file Excel bởi Power Query. Chúng ta có thể ghép 2 file excel thành 1 hoặc nhiều hơn nữa một biện pháp dễ dàng.
Power Query là 1 công cụ mới được phát triển bởi Microsoft trong khoảng 5 năm ngay sát đây. Tuy nhiên, ở việt nam việc được đề cập đến, thường được sử dụng còn vô cùng hạn chế. Các tài liệu về power nguồn Query hầu hết là bởi tiếng anh.
Do vậy, một vài lượng lớn người tiêu dùng chưa tiếp cận được.
Giống cùng với VBA, thì power Query giúp người dùng có thể tự động hóa tài liệu thông qua việc cấu hình thiết lập duy độc nhất vô nhị 1 lần ban đầu.
Điểm không giống của power Query kia là người dùng không cần phải biết viết ngữ điệu lập trình nặng nề hiểu như VBA, bạn chỉ việc thao tác lựa chọn – thả vô cùng đối kháng giản, tiết kiệm chi phí thời gian, dễ dàng và đơn giản dễ học. Đây chính là điểm ưu việt của power nguồn Query so với VBA.
Với biện pháp làm này, chúng ta có thể xử lý không hề ít tình huống rõ ràng trong quá trình mà không nên biết đến coding.
Microsoft nguồn Query cải cách và phát triển trong thời gian gần đây, nhằm mục đích giúp đại đa số người dùng hoàn toàn có thể tăng tác dụng công việc, thay vày lặp lại những thao những hàng ngày. Thì bạn có thể sử dụng nguồn Query như một mức sử dụng cứu cánh, tiết kiệm ngân sách thời gian. Bạn hãy xem thêm cách cách gộp nhiều file excel thành 1 bằng cách ứng dụng power nguồn query dưới nhé.
Cách tổng đúng theo dữ liệu từ nhiều file Excel về một sheet Excel duy nhất
Trường phù hợp đầu tiên mình thích giới thiệu chúng ta cách tổng hợp dữ liệu từ những nguồn không giống nhau với template của mỗi file là kiểu như nhau. Mục tiêu của chúng ta đó là tất cả các file nhận được sẽ tự động trở thành một sheet tổng vừa lòng cho mục đích cá nhân, ví dụ như dùng để làm tổng đúng theo danh sách nhân viên cấp dưới theo từng tháng, hoặc báo cáo doanh số theo từng tháng, năm.
Bước đầu tiên: tổng hợp, download tổng thể các tệp tin mà chúng ta nhận được bỏ bình thường vào 1 folder. Đối với biện pháp này, sẽ không phân biệt thương hiệu của file, đặc biệt các file tất cả chung template, tức là có tiêu đề giữa các file giống như nhau là được.
Bước 2:Mở 1 file excel mới dùng để làm tổng hợp tổng thể các tệp tin mà chúng ta nhận được và thao tác lần lượt như sau:
Data --> Get Data --> From tệp tin --> From Folder

Bước 3: lựa chọn nguồn dữ liệu folder mà chúng ta đã bỏ toàn bộ các file phải cập nhập theo các thao tác
Browse --> tra cứu kiếm tên thư mục bỏ những file đã tải về hoặc tập đúng theo (ở đây mình ví dụ là folder Data Source) --> Ok --> Ok

Bước 4: Sẽ xuất hiện 1 bảng thể hiện toàn bộ các tệp tin mà chúng ta đã vứt vào thư mục --> chọn Transform Data

Sau khi chọn Transform data, thì các bạn sẽ vào bên trong môi ngôi trường của power Query.
Tiếp kế tiếp mình sẽ lấy data của tất cả các file vào thuộc 1 sheet bằng phương pháp sau:
Add Column --> Custom Column --> Viết câu lệnh (Excel.Workbook --> Chọn nội dung bên cột Available Column , true ) --> OK

Bước 5: sau đó bạn tìm kiếm cột có tên là Custom thực hiện quá trình như hình vẽ phía dưới để kéo data về.

Bước 6: các bạn tìm cột Custom.Kind --> chọn Sheet --> OK
Lý vì chưng vì sao lựa chọn sheet, vì một số trong những file bạn nhận được vào tương lai của những phòng ban ko được format table. Vị vậy, thương hiệu sheet gần như không đổi khác theo thời gian. đề xuất đây là phương pháp để tránh trường hợp tài liệu không hiểu.

Bước 7: Bạn tìm về cột Costom.Data --> bấm vào phải --> Remove Other Columns thì các cột không cần thiết sẽ được xóa bỏ, chỉ để lại cột cần thiết để mang dữ liệu.

Bước 8: tiếp đến bạn xổ data từ bé trỏ ngay tại B1 trong hình vẽ với ấn OK. Mục đích bước này để trích xuất toàn cục dữ liệu từ toàn bộ các tệp tin theo những cột đề xuất lấy. Bạn cũng có thể bỏ chọn phần nhiều cột mà bạn nghĩ không bắt buộc thiết, hoặc rất có thể remove column ở cách tiếp theo

Bước 9: tiếp nối dữ liệu được mang ra, bạn cần đưa dòng đầu tiên của dữ liệu thành cột tiêu đề. Các bạn thực hiện các bước như trong hình.
Click nhỏ trỏ vào biểu tượng table góc trái màn hình --> gạn lọc Use First Row as Headers
Vậy là toàn thể dữ liệu chúng ta cần tổng hợp đang nằm trong 1 sheet. Hiện nay mình buộc phải đưa ra đồ họa Excel thuần túy.

Bước 10: Chọn home --> Close & Load --> Close & Load khổng lồ --> Table --> New Worksheet --> OK

H11. Lựa chọn như hình
Sau 10 cách trên, bạn chỉ thiết lập cấu hình 1 lần duy nhất. Nếu như bạn có một file có template kiểu như vậy các tháng sau, hoặc tuần sau. Bạn chỉ việc bỏ file new vào folder và ấn Data --> refresh all. Cục bộ dữ liệu của các các bạn sẽ được cập nhập một cách tự động và cấp tốc chóng.
Cách tổng hợp dữ liệu từ nhiều file Excel thành một tệp tin Excel có không ít sheet
Trường hợp máy 2: Tổng hợp dữ liệu từ những nguồn khác biệt với template mỗi file là khác nhau. Mục tiêu nhằm tùy chỉnh cấu hình công thức giữa những file cùng với nhau nhằm ra mục tiêu cụ thể.
Bước 1: tải về file mà các bạn nhận được, bỏ thông thường vào 1 thư mục nhằm mục tiêu dễ cai quản lý. Các file tải về này đề nghị thống tuyệt nhất tên file để phần mềm có thể nhận diện mang đến lần tiếp theo
Bước 2. Mở file mà bạn cần tổng hợp toàn bộ các file mà chúng ta nhận được thành những sheet khác nhau để tùy chỉnh thiết lập công thức:
Data --> Get Data --> From file --> From Workbook

Bước 3: lựa chọn tên tệp tin mà bạn có nhu cầu cập nhập hàng ngày. Lưu ý, tên file không thay đổi giữa các lần cập nhập. Nếu file new được bỏ vào folder thì tệp tin cũ bắt buộc xóa đi. Đồng thời thương hiệu của file bắt buộc giữa nguyên so với lần thứ nhất thiết lập.
Bước 4. Thực hiện làm việc load tệp tin ra sheet. Lưu lại ý, các file các bạn chọn có thể file được định dạng table hoặc không, do đó nên lựa chọn tên sheet để load ra. Như hình bên dưới thì table sẽ có được ký hiệu như Table1 và tên sheet sẽ có được ký hiệu như DATA.

Dữ liệu các bạn chọn được load ra sheet của file Excel.
H14. Tài liệu được chọn load ra sheet của file excelLặp lại các làm việc trên tương ứng với số lượng file đề nghị cập nhập vào 1 sheet. Công việc trên chỉ thực hiện 1 lần. Ngày hôm sau, trường hợp có các file mới. Các bạn chỉ việc tải về và bỏ vào folder với tên tệp tin không đổi so với ngày hôm trước, xóa file cũ đi. Để report được cập nhập.
Bước 5: Cập nhập những file bắt đầu nhận được mỗi ngày bằng cách
Data --> Refresh All --> Refresh All

Vậy là toàn thể các file mà hàng ngày bạn đề xuất copy thủ công vào từng sheet đã có cập nhập tự động. Các thao tác làm việc thiết lập thuở đầu chỉ làm 1 lần duy nhất. Việc này sẽ tiết kiệm ngân sách và chi phí được không hề ít thời gian cho những bạn
Các cách làm việc trên ứng dụng Power Query vào Excel để tự động hóa hóa dữ liệu. Vậy để học power nguồn Query ngơi nghỉ đâu? trên cdvhnghean.edu.vn shop chúng tôi có những khóa học từ cơ bản đến nâng cao cho các bạn, nhằm tự động hóa hóa dữ liệu. Vui mắt tham khảo khóa học nền tảng của chúng tôi.
Làm sao để học power, học power nguồn bi ngơi nghỉ đâu hiệu quả
Cách tổng đúng theo dữ liệu từ nhiều file Excel vào 1 tệp tin không nên mở file
Tương trường đoản cú như biện pháp làm phía trên, chúng ta có thể làm các thao tác tương trường đoản cú để rất có thể . Cầm vì hàng ngày phải thực hiện các thao tác bằng tay thủ công như mở file nhận ra --> copy --> paste vào cụ thể từng sheet của một file nhằm chạy công thức. Thì việc tùy chỉnh cấu hình như quá trình phía trên sẽ giúp chúng ta tiết kiệm được rất nhiều thời gian.
Xem thêm: Sự thật về bài hát bắc kim thang 90% người việt nam chưa biết
Như vậy là cdvhnghean.edu.vn vừa lý giải đến chúng ta cập nhật dữ liệu từ rất nhiều file excel về một file excel tuyệt nhất ( tổng hòa hợp dữ liệu từ không ít sheet vào excel). Chúc bạn tiến hành thành công. Vui lòng contact với chúng tôi, nhằm được support cụ thể. Giải đáp các thắc mắc với giúp chúng ta đến với các khóa học cân xứng với ngành nghề, lĩnh vực và năng lực của các bạn.