Sau khi chấm dứt một chia sẻ văn, một bài phân tích khoa học tốt đề tài giỏi nghiệp. Việc đặc biệt mà các bạn phải làm kế tiếp là tạo yêu cầu tạo mục lục để hoàn thành bài viết, điều này giúp cho bài viết của chúng ta trở lên công nghệ và đang được reviews cao hơn. Tuy nhiên bây giờ vẫn còn khá nhiều bạn đang thực hiện cách tạo ra mục lục bằng tay thủ công rất mất thời gian và công sức. Vị vậy, qua bài viết này Tin học tập MOS sẽ trả lời bạn cụ thể tạo mục lục vào Word 2013 đối chọi giản, hiệu quả mà lại cực tiết kiệm ngân sách và chi phí thời gian.
Bạn đang xem: Tạo nhiều mục lục trong word 2013
Mục lục
1 Để tạo thành mục lục vào Word, bạn cũng có thể thực hiện tại theo 3 bước2 kết luận về gợi ý về tạo thành lục mục trong WordĐể chế tạo ra mục lục vào Word, bạn cũng có thể thực hiện theo 3 bước
Bước 1: Vào View → Outline.
Sau lúc mở file tài liệu, trên thanh công cụ, các bạn click vào mục View -> tiếp đến click vào Outline

Bước 2: tùy chỉnh thiết lập Level mang lại tiêu đề tại mục lục
Lúc này văn bản của các bạn sẽ hiển thị dưới dạng Outline -> Đặt loài chuột tại đa số tiêu đề bạn muốn mục lục hiển thị và thiết lập level đến nó.
Cụ thể, tiêu đề lớn số 1 là màn chơi 1 tới những tiêu đề nhỏ tuổi hơn là level nhỏ tuổi hơn.
Lưu ý: Nhớ để phần câu chữ của tiêu đề tùy chỉnh cấu hình Body text .
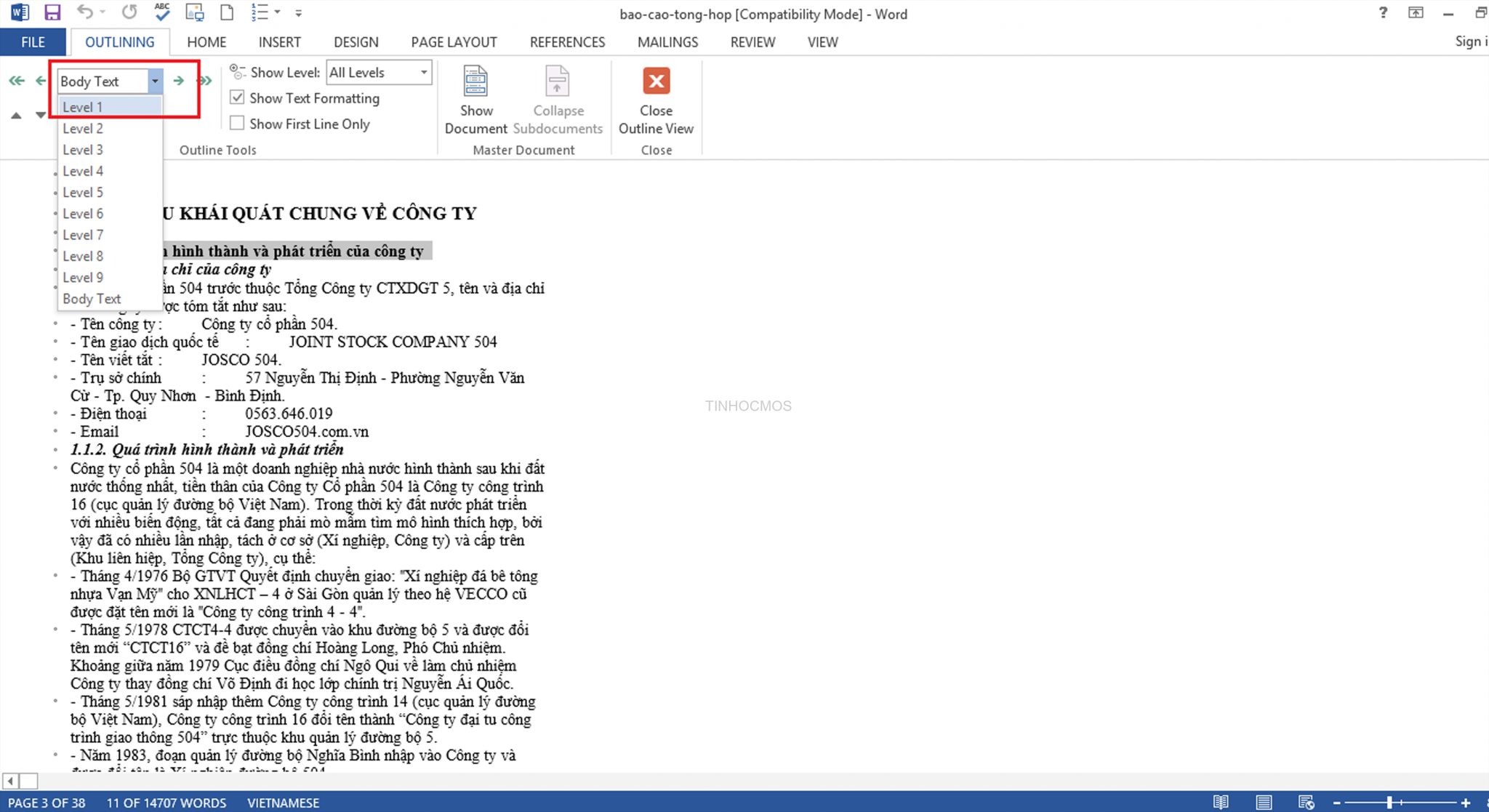
Bước 3: sản xuất menu mang đến văn bản
Sau lúc thiết lập level cho các tiêu đề xong xuôi thì các bạn sẽ tạo menu đến văn bản.
Đặt trỏ loài chuột tại trang bạn muốn tạo mục lục -> Vào mục References bên trên thanh điều khoản → Click Table of Contents → lựa chọn mẫu chúng ta muốn.
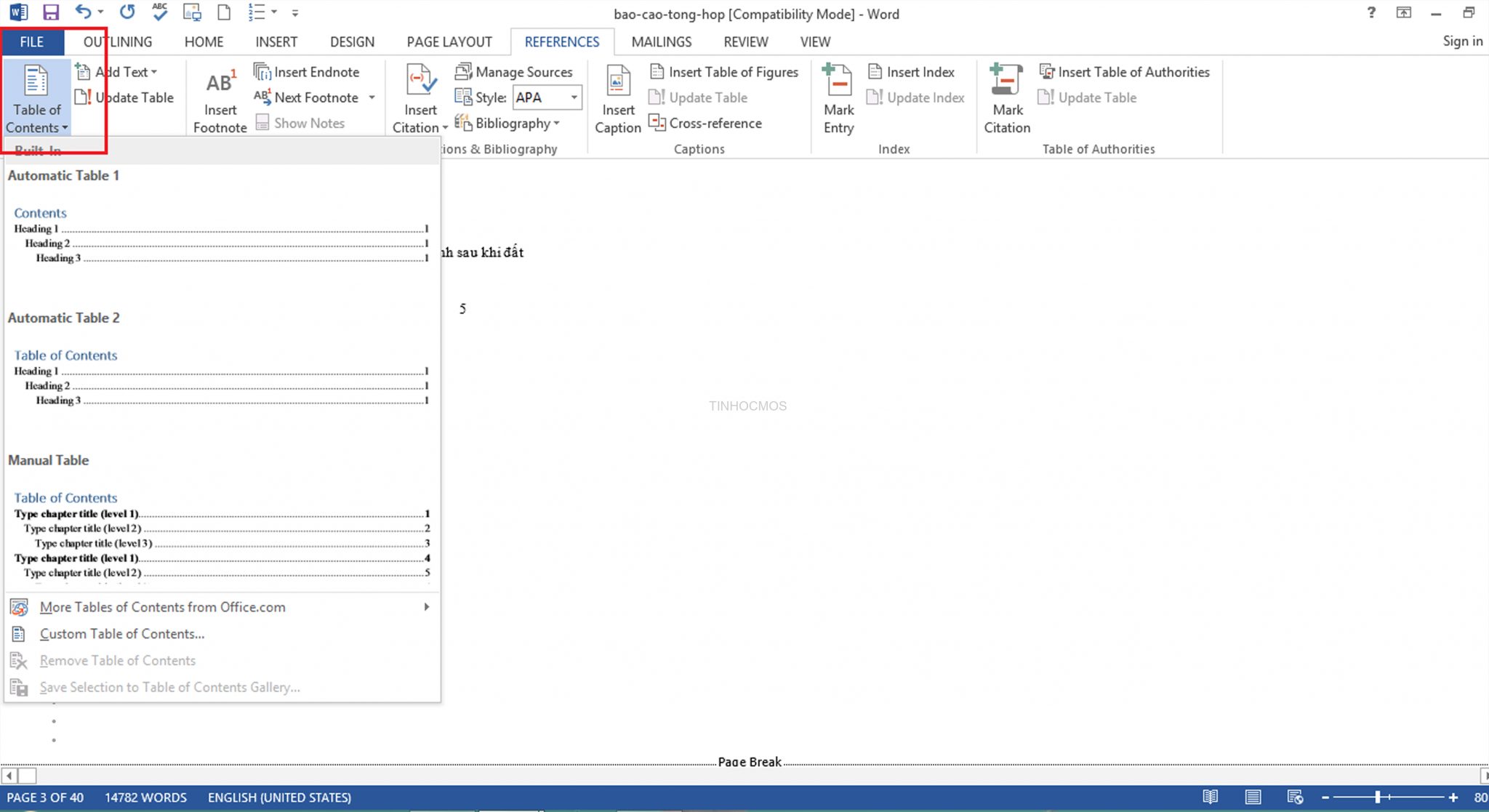
Cùng Tin học MOS xem thành quả nhé!
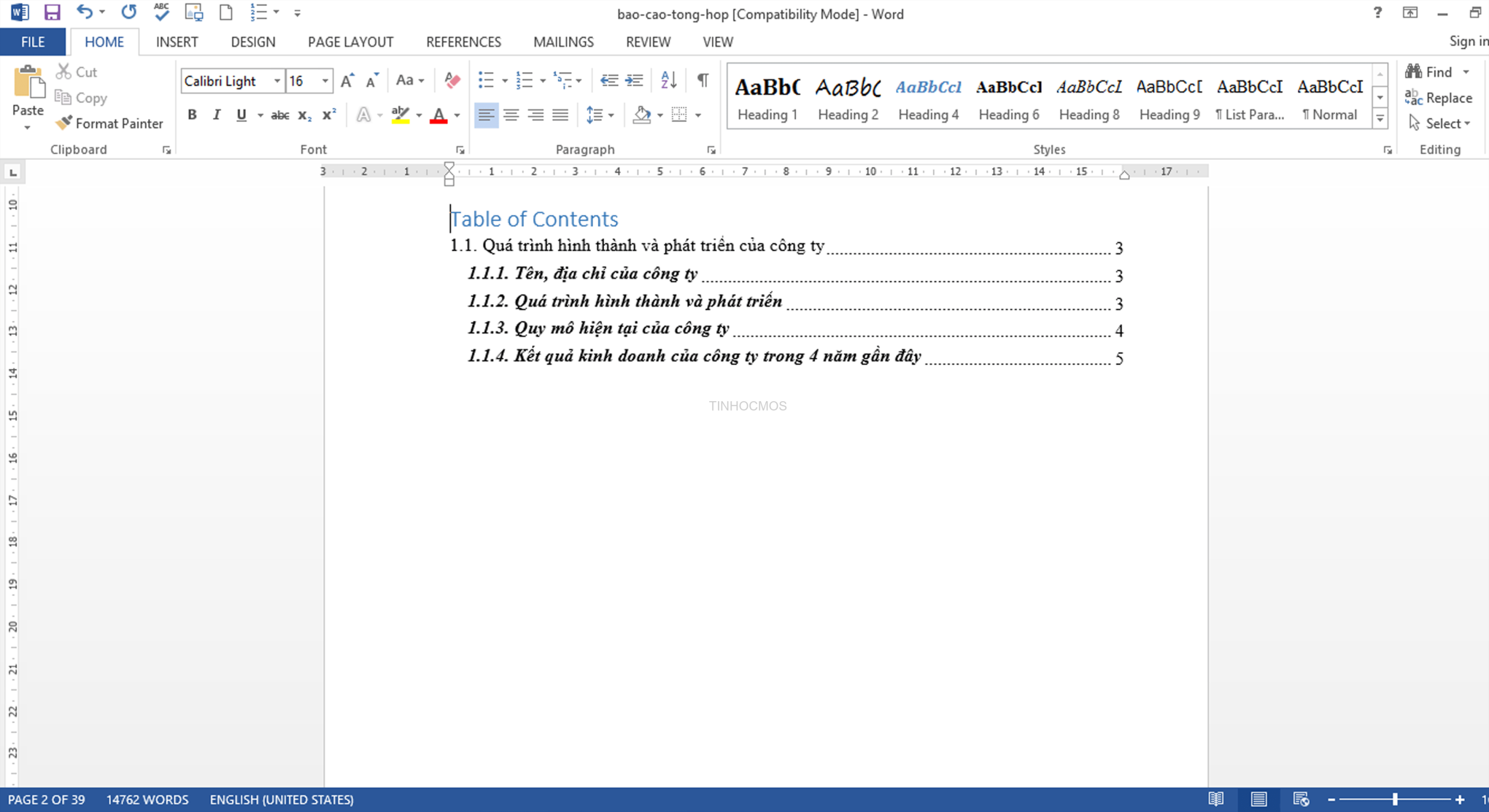
Tóm lại về phía dẫn về tạo thành lục mục vào Word
Bài viết trên đã hướng dẫn các bạn cực đưa ra tiết công việc tạo mục lục vào Word
3 bước tạo mục lục trong Word:
B1: Vào View -> Outline
B2: tùy chỉnh Level
B3: tạo nên menu
Tinhocmos hi vọng những đóng góp của chúng mình đang phần nào góp bạn giải quyết những trở ngại khi thực hiện tạo văn bản trong Word. Chúc các bạn thành công!
Ngoài ra, nếu công việc của bạn gắn liền với Excel nhưng do quá mắc nên bạn không có thời gian tham gia các lớp học tập trực tiếp ở chính giữa thì bạn cũng có thể tham khảo khóa Luyện thi MOS Excel online và Excel AZ từ bỏ cơ bạn dạng đến nâng cấp và ứng dụng của Trung vai trung phong tin học văn phòng công sở MOS nhé!
Thông tin liên hệ
Trung chổ chính giữa tin học văn phòng MOS – Viện tài chính và thương mại Quốc tế – Đại học Ngoại Thương
Khi phải trình diễn một văn bản lớn cùng với lượng tin tức khổng lồ, việc phân loại đề mục là quan trọng thiếu. Mặc dù vậy nếu chỉ phân chia đề mục thì đang tốn không ít thời gian để tìm tìm đề mục yêu cầu tìm trong sản phẩm tá vài ba chục mang lại vài trăm đề mục nếu như văn phiên bản quá dài cùng kết cấu phức tạp.
Đây đó là lúc bạn cần sử dụng cho mục lục trong Word. Bài toán tạo mục lục vào Word để giúp bạn thuận lợi theo dõi kết cấu văn bản đồng tiết trời kiệm thời gian tối đa khi cần tìm tìm một mục bất kì. Bên cạnh đó còn giúp văn phiên bản của chúng ta dễ chú ý hơn, dễ dãi và bài bản hơn.
Tuy vậy, ko phải người nào cũng biết cách tạo mục lục trong văn bạn dạng như cố gắng nào, bởi vậy trong bài viết này cdvhnghean.edu.vncomputer đã hướng dẫn chúng ta cách tạo nên mục lục vào Word từ động.

TÓM TẮT NỘI DUNG
Cách chế tạo mục lục vào Word đối chọi giản
Trước tiên, bạn cần soạn thảo không thiếu thốn và đúng chuẩn văn bản cần trình bày. Ghi nhớ rằng phân mục một cách rõ ràng và cụ thể để công đoạn lên mục lục nhanh lẹ và rất đẹp hơn.
Sau đó, hãy có tác dụng theo công việc mà cdvhnghean.edu.vncomputer liệt kê kĩ dưới đây.
Bước 1: Chọn cơ chế hiển thị dưới dạng outline để dễ ợt cho câu hỏi lựa chọn các tiêu đề, đề mục.Vào thẻ View -> Outline.
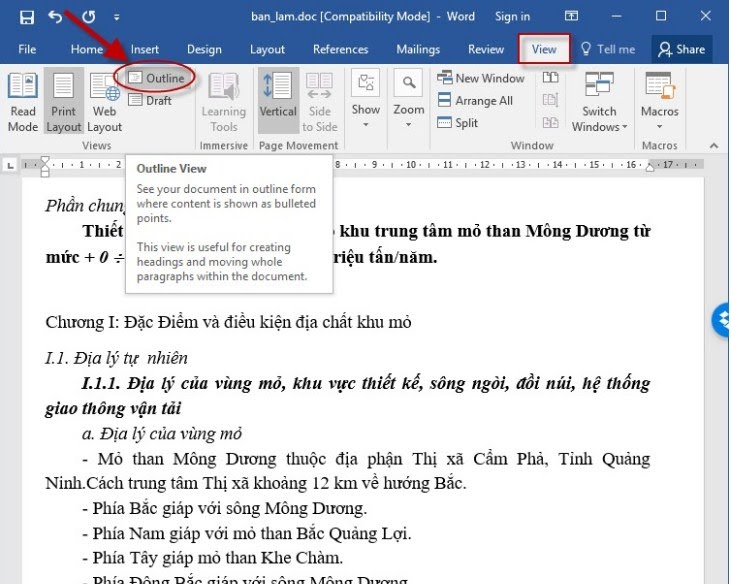
Sau cách 1 các bạn sẽ dễ dàng nhận thấy các đề mục lớn nhỏ rất thuận tiện để phân nhiều loại theo trình tự.
Bước 2: Lựa lựa chọn đoạn văn phiên bản cần sản xuất -> Bôi black dòng tiêu đề -> References -> add text -> chọn mức level.

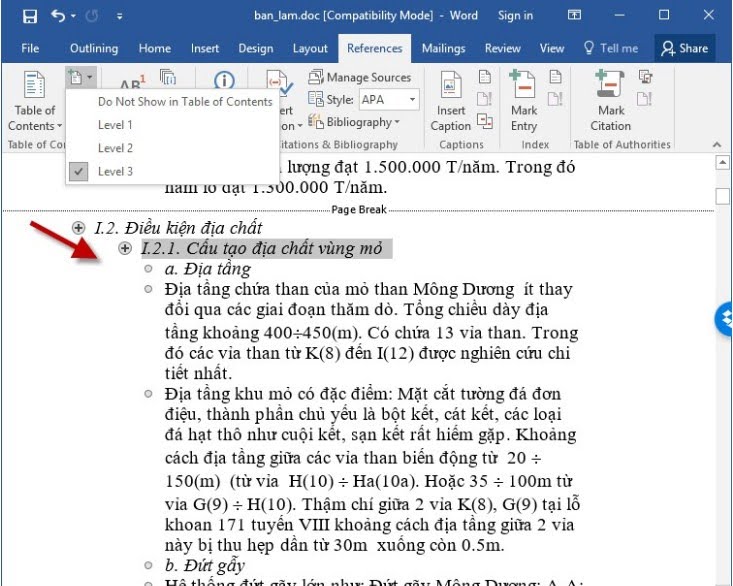
Cứ theo trình trường đoản cú lần lượt, tiêu đề khủng thì chọn cấp độ 1, tiêu đề nhỏ thì chọn màn chơi 2, 3, 4…. Tiếp theo.
Bước 3: sau khi phân các loại cấp bậc các tiêu đề xong, bạn bấm chuột chọn nơi tạo thành mục lục. Thường đang là trang 2-3 thứ nhất của văn bạn dạng bên dưới bìa, phụ lục, ghi chú…
Sau đó lựa chọn References -> Table of content -> Lựa lựa chọn 1 mẫu mục lục tất cả sẵn
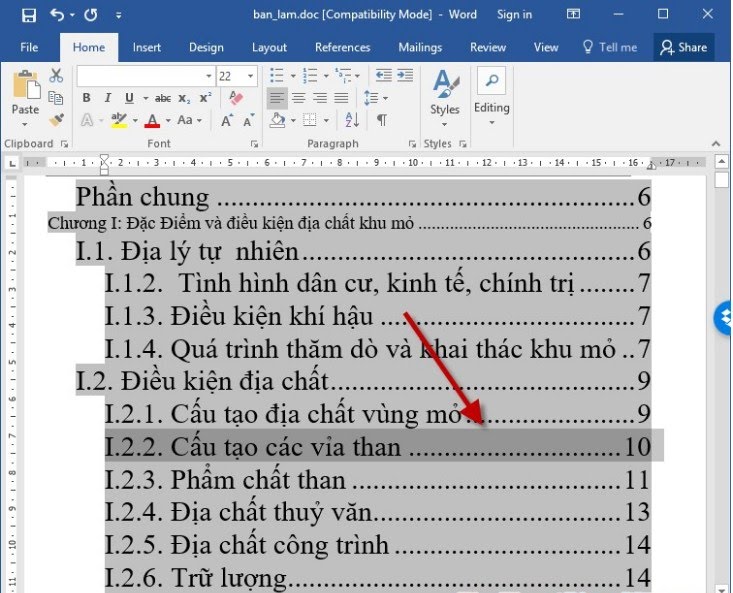
Bước 4: hiệu quả nhận được là 1 bạn dạng mục lục gồm toàn bộ các tiêu đề lớn bé dại mà chúng ta lựa chọn trước đó, đi kèm số trang tiêu đề và đường dẫn trang từ bỏ động.
Cách chế tạo mục lục trong word năm 2016 là cung cấp đắc lực giúp đỡ bạn trình bày văn bản một cách khoa học tập và chuyên nghiệp.
Bước 5: mong đi tới trang hoặc mục mà các bạn cần, chỉ cần nhấn giữ phím Ctrl + bấm vào trái vào tiêu đề cần tìm.
Vì đây là mục lục tự động nên ngay trong quá trình tạo, chúng ta đã gắn kèm links trang vào từng tiêu đề một. Tiết kiệm ngân sách và chi phí được tương đối nhiều thời gian search kiếm cùng tăng độ đúng đắn lên xuất xắc đối.
Đây là thao tác chỉ có khi chúng ta tạo mục lục trường đoản cú động, mục lục tạo bằng tay sẽ ko có.
Bước 6: trong trường hợp bạn có nhu cầu gỡ mục lục.Nhấn lựa chọn References -> Table of contents -> Remove Table of contents. Toàn thể mục lục sẽ tự động bị xóa nhưng không mất chút sức lực nào.
Bước 7: chuyển đổi hoặc chỉnh sửa mục lục.

Giả sử như sau khi tạo mục lục rồi văn bạn dạng của các bạn có sự chuyển đổi cần phải chỉnh sửa lại mục lục thì chúng ta không cần thiết phải xóa hết đi làm lại từ bỏ đầu, mà chỉ cần chọn References -> Update table (có hình trang giấy với dấu chấm than màu đỏ bên cạnh).
Sau lúc nhấn lựa chọn Update Table rồi các bạn chọn Update page number only để chỉnh sửa số trang, giữ nguyên tiêu đề.
Nếu muốn cập nhật cả tiêu đề và số trang thì các bạn chọn Update entire table với chỉnh sửa.
Như vậy, chỉ với cách chế tạo ra mục lục vào Word tự động bao gồm 7 cách mà cdvhnghean.edu.vn Computer gợi ý ở trên đây, bạn đã sở hữu thể tự tạo và sửa đổi mục lục mang đến văn bạn dạng của bản thân rồi đúng không ạ nào.
Khắc phục lỗi thường gặp mặt khi tạo mục lục trong Word
Tạo mục lục auto nhưng không có chấm sinh hoạt mục lục Mục lục chỉ hiện gồm 3 cấpTrong phần Show levels bạn chọn cấp cho hiển thị về tối đa là 9, rồi nhấn OK là xong. Gồm một điều các bạn cần để ý là các bạn phải đánh dấu các heading đúng và vừa đủ thì bắt đầu hiển thị nhé.
Xem thêm: +62 trang web học online miễn phí tốt nhất hiện nay, top các trang web học tập miễn phí tốt nhất
Trên đây, tôi đã hướng dẫn cho chính mình cách tạo mục lục trong Word 2003, 2007, 2013, 2016 auto và rất đơn giản dễ dàng phải không. Nhìn chung, chế tạo ra mục lục trên các phiên bạn dạng Word trường đoản cú trước tới lúc này không có không ít thay đổi, gồm khác một chút về bối cảnh nhưng không đáng ngại lắm.