Trên bảng tính Excel, các khi các bạn cần bóc ô, gộp ô để cân xứng với tài liệu mà các bạn cần nhập liệu. Các bạn có thể gộp nhị hay các ô lại với nhau sử dụng công dụng có sẵn của Excel hoặc áp dụng Visual Basic để gộp các ô lại với nhau mà lại không mất dữ liệu. Sau khoản thời gian gộp ô các bạn cũng có thể tách các ô đã gộp hoặc tách một ô thành nhị ô. Để biết các cách gộp ô hay bóc tách ô trong Excel, các bạn hãy thuộc tham khảo bài viết dưới đây.
Bạn đang xem: Tách 1 ô thành 2 ô trong excel
Dưới đây bài viết hướng dẫn những cách tách ô, gộp ô vào Excel, mời chúng ta cùng theo dõi.
CÁCH GỘP Ô trong EXCEL
Cách 1: áp dụng Merge và Center
Lưu ý: Chỉ tài liệu trong ô đầu tiên phía trên phía bên trái là sẽ được giữ nguyên còn lại các ô khác trong những lúc gộp sẽ mất không còn dữ liệu.Nếu dữ liệu đang áp dụng kiểu bảng trong Excel thì sẽ không thể gộp ô được, các bạn cần gửi bảng thành những cell thường thì thì mới thao tác làm việc gộp ô được.
Bước 1: lựa chọn (bôi đen) các ô ngay tức khắc kề phải gộp ô.
Bước 2: chọn thẻ Home, trong phần Alignment các bạn chọn hình tượng mũi tên tảo xuống cạnh Merge và Center và chọn kiểu gộp ô. Có bố kiểu gộp ô cho chúng ta lựa chọn:
1. Merge và Center
Nếu lựa chọn Merge & Center thì những ô bạn chọn sẽ được gộp lại với nhau thành một ô lớn, văn bạn dạng trong ô đầu tiên gộp sẽ được căn giữa những ô khủng được gộp.
2. Merge Across
Nếu chọn Merge Across thì những ô bạn chọn sẽ được gộp lại với nhau theo từng loại riêng biệt.
3. Merge Cells
Nếu lựa chọn Merge Cells thì các ô bạn chọn sẽ được gộp thành một ô duy nhất nhưng mà không căn lề giữa như Merge & Center.
Cách 2: thực hiện Visual Basic gộp ô không mất dữ liệu
ví như các bạn muốn gộp những ô mà những dữ liệu ở trong các ô cũng khá được gộp theo thì các bạn thực hiện nay như sau:
Bước 1: Chọn (bôi đen) những ô cần gộp ô, tiếp sau chọn thẻ View -> Macros hoặc chúng ta nhấn chọn tổ hợp Alt+F8.
Bước 2: trên giao diện hành lang cửa số Macro các bạn nhập tên bất kỳ bạn muốn trong ô Macro name (đặt tên viết liền không dấu) -> Create để xuất hiện sổ Visual Basic.
Bước 3: Trên hành lang cửa số Module các bạn nhập đoạn code sau vào giữa Sub test()...... Kết thúc Sub
Dim Cll As Range, Temp As String On Error Resume Next If Selection.Merge
Cells = False Then For Each Cll In Selection If Cll "" Then Temp = Temp + Cll.Text + " " Next Cll Selection.Merge Selection.Value = Left(Temp, Len(Temp) - 1) Else Selection.Un
Merge end If Selection.Horizontal
Alignment = xl
Center Selection.Vertical
Alignment = xl
Center chúng ta nhớ nhập đúng code trên nhé, nếu như muốn gộp những ô mà tài liệu mỗi ô một chiếc thì chúng ta thay mẫu code
If Cll "" Then Temp = Temp + Cll.Text + " " thành
If Cll "" Then Temp = Temp + Cll.Text + vb
Cr
Lf
sau khi đã nhập xong chúng ta chọn Run -> Continue (phím F5).
Xuất hiện thông báo chúng ta chọn OK, tiếp đến tắt Visual Basic với xem kết quả.
CÁCH TÁCH Ô trong EXCEL
Cách 1: bóc ô sau khoản thời gian đã gộp ô
Bước 1: Chọn ô gộp mà bạn có nhu cầu tách.
Bước 2: lựa chọn thẻ Home, nhấn con chuột vào Merge và Center để quăng quật chọn gộp ô.
Như vậy các ô đang gộp đã được tách ra và câu chữ của ô gộp sẽ được chuyển không còn về ô đầu tiên phía trên bên trái.
Cách 2: bóc tách 1 ô thành nhì ô
Bước 1: trên bảng tính Excel chúng ta chọn ô phải tách, dấn chuột yêu cầu vào ô kia và chọn Format Cells.
Bước 2: mở ra hộp thoại Format Cells, các bạn chọn thẻ Border. Trong phần Border các bạn có hai chắt lọc kiểu đường chéo: (1) chéo từ dưới lên hoặc (2) chéo cánh từ bên trên xuống. kế tiếp nhấn OK để chia đôi ô chúng ta chọn.
Như vậy ô các bạn chọn vẫn được phân thành hai vị đường chéo.
Bước 3: Nhập tài liệu cho hai ô chéo.
Đặt chuột vào ô cùng nhập tài liệu cho ô chéo phía bên trên sau đó chúng ta nhấn tổ hợp Alt + Enter để xuống cái và nhập tiếp tài liệu cho ô chéo cánh phía dưới.
Sau đó chúng ta đặt loài chuột vào tài liệu phía trên, dấn phím dấu biện pháp (Space) và dịch chuyển dữ liệu vào đúng giữa ô phía trên. Tương tự chúng ta cũng dìm dấu bí quyết và dịch chuyển dữ liệu phía dưới.
Microsoft Excel là ứng dụng bảng tính danh tiếng với hàng loạt tính năng hữu ích và thông dụng. Một trong các đó là chức năng tách bóc 1 ô thành những ô. Thay vững thao tác này, quá trình của bạn sẽ dễ dàng và hiệu quả hơn lúc nào hết. Bởi vì vậy, trong bài viết này, cdvhnghean.edu.vn sẽ lý giải “mẹo” tách 1 ô thành các ô trong Excel cấp tốc và 1-1 giản. Cùng theo dõi nhé!
Tách 1 ô thành nhiều ô vào Excel với Merge và Center
Nếu như trước đó, chúng ta đã sử dụng Merge & Center nhằm hợp ô thì bạn có thể dùng luật pháp này để bóc ô vào Excel.
Ví dụ:

Tách 1 ô thành nhiều ô vào Excel với Format Cells
Đây là giải pháp để tách 1 ô thành 2 ô chỉ với vài thao tác đơn giản.
Bước 1: lựa chọn ô yêu cầu tách, nhận chuột nên và chọn Format Cells.
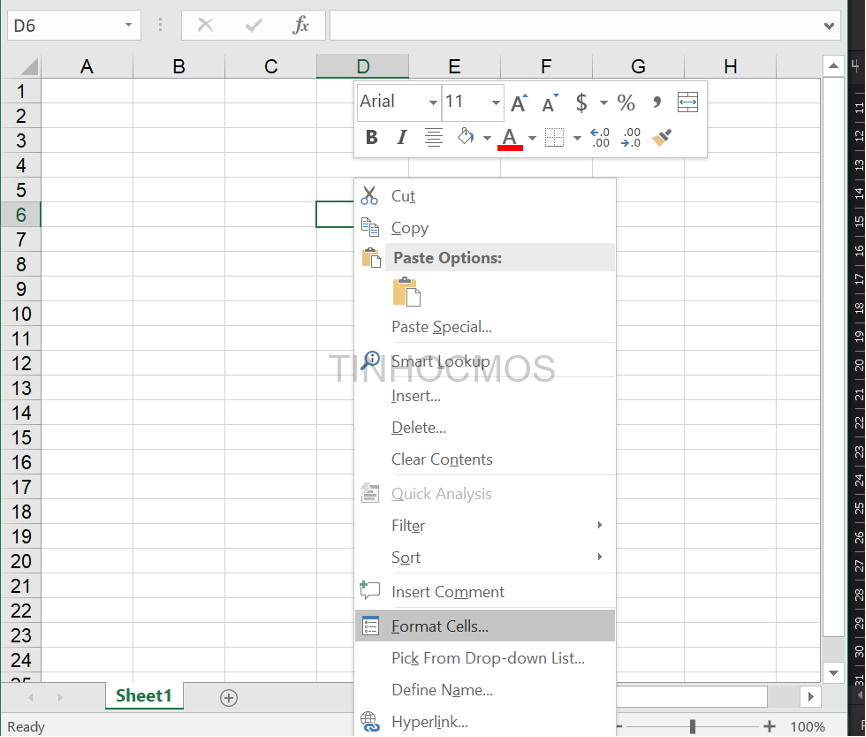
Bước 2: hộp thoại Format Cells xuất hiện. Chúng ta nhấn lựa chọn vào thẻ Border, chọn đường chéo từ dưới lên hoặc từ trên xuống. Thừa nhận Ok.
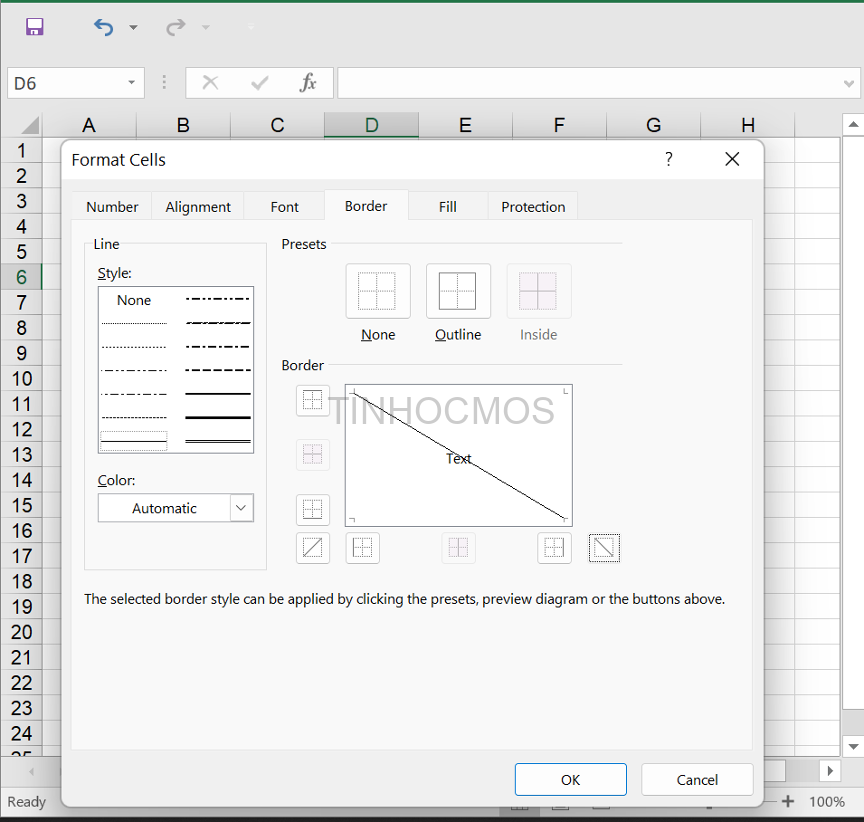
Bước 3: lựa chọn và nhận đúp chuột trái vào ô sẽ tách. Sau đó, nhập dữ liệu cho ô chéo phía bên trên. Nhấn tổ hợp phím Alt + Enter nhằm xuống cái và liên tiếp nhập câu chữ cho ô chéo cánh còn lại.
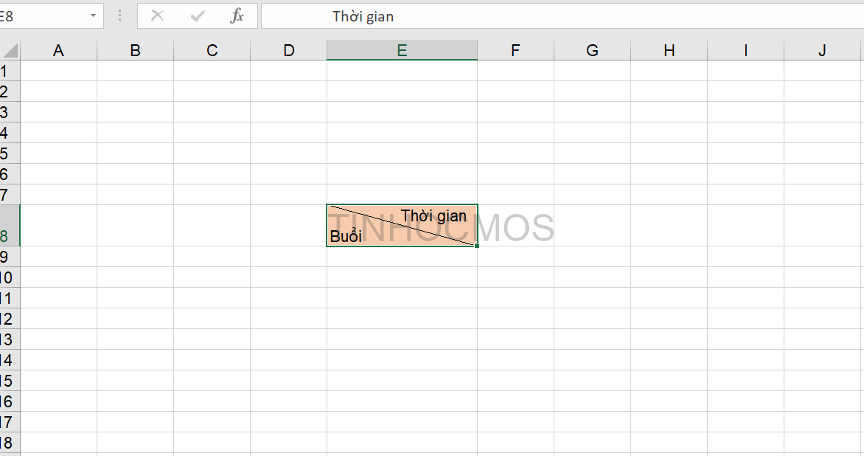
Sau khi nhập xong, chúng ta nhấn phím bí quyết Space để căn chỉnh dữ liệu và bảo vệ tính thẩm mỹ nhé!
Tách 1 ô thành những ô cùng với Text lớn Columns
Công nắm Text to Columns sẽ giúp chúng ta bóc 1 ô thành 4 ô trong Excel. Đây là làm việc được sử dụng thịnh hành trong việc tách bóc họ tên, đầu số năng lượng điện thoại, add nhà,…
Ví dụ: bóc tách ô mang đến hình minh họa bên dưới đây.
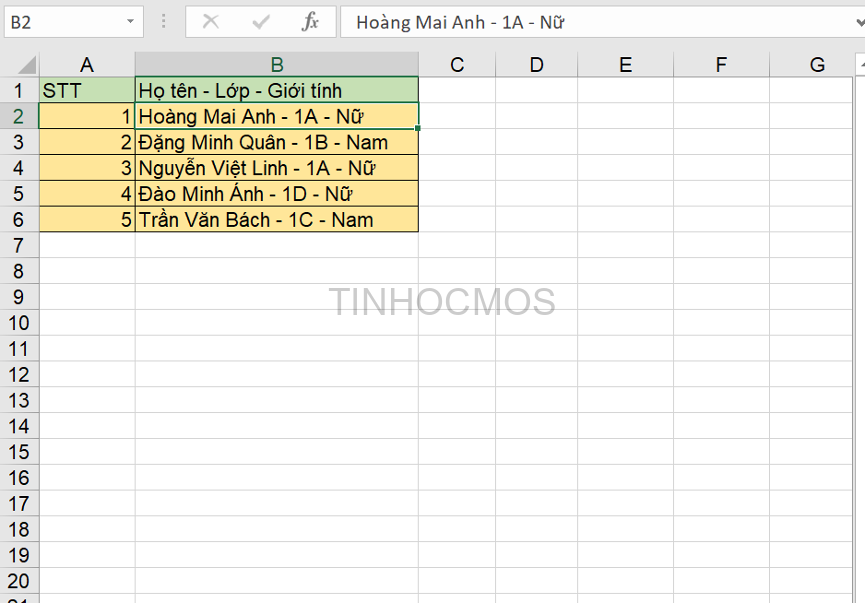
Bước 1: lựa chọn ô mà bạn phải tách.
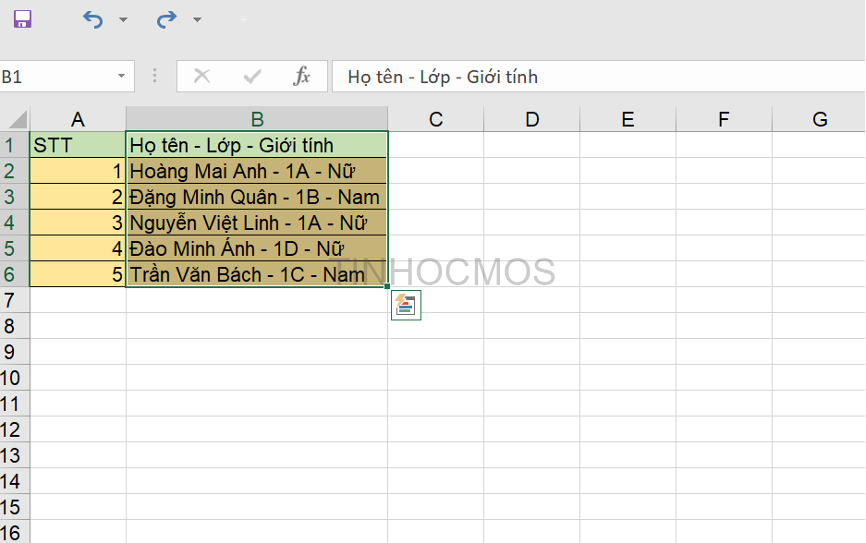
Lưu ý: lúc bạn bóc tách ô, nội dung sẽ tiến hành ghi đè ngơi nghỉ ô liền bên cạnh phải. Vì chưng đó, các bạn cần đảm bảo an toàn có không gian ở kia thì thao tác làm việc mới tiến hành được.
Bước 2: Mở tab Data, nhấn vào Text khổng lồ Columns
Bước 3: vỏ hộp thoại bắt đầu xuất hiện, nhấn chọn Delimited rồi dìm Next.
Trong đó:
Delimited: bóc tách ô theo các ký tự phân cách (dấu phẩy, khoảng trắng, lốt gạch ngang,…) giữa hai phần dữ liệu.Fixed width: tách bóc ô theo chiều rộng lớn của dữ liệu.Bước 4: Chọn ký kết tự dùng để phân chia tài liệu cần tách bóc và bấm Next.
Tab: tách ô bởi một khoảng tầm trắng lớn.Semicolon: tách ô bằng dấu chấm phẩyComma: bóc tách ô bởi dấu phẩySpace: tách ô bằng khoảng trắngOther: bóc ô bởi một cam kết tự khác.Trong phần lấy ví dụ này, chúng ta tích chọn Other, điền cam kết tự “-” để tách ô.
Xem thêm: 101+ Tên Con Gái Bắt Đầu Bằng Chữ H Cực Hay Và Ý Nghĩa, Tên Con Gái Bắt Đầu Với H
Bước 5: Chọn vị trí đặt ô trên Destination, nhấn Finish.
Dữ liệu sau thời điểm phân tách sẽ hiển thị như sau:
Lời kết về tách 1 ô thành những ô trong Excel
Như vậy, bài viết trên đã hướng dẫn chi tiết cách bóc 1 ô thành nhiều ô trong Excel. Mong muốn những thông tin này hoàn toàn có thể giải quyết được vụ việc mà ai đang mắc phải.
Ngoài ra, nếu quá trình của bạn nối liền với Tin học văn phòng công sở nhưng bởi vì quá mắc nên bạn không có thời gian tham gia các lớp học học trực tiếp vị trí trung tâm thì chúng ta có thể tham khảo khóa Luyện thi MOS online các môn Excel, Word, Power
Point, với Excel AZ tự cơ bản đến cải thiện và ứng dụng của Trung trọng tâm tin học văn phòng công sở MOS nhé!