N Hệ Điề
U Hành Windows 10 Windows 8 Windows 7 Windows Vista Windows XP mac
OS Big Sur Ubuntu Debian Fedora Cent
OS Arch Linux Linux Mint Free
BSD Open
SUSE Manjaro Chọ
N Mộ
T chương trình ChiếU (Tùy Chọ
N) - Python Java
Script Java C# C++ Ruby Swift PHP Go Type
Script Kotlin Rust Scala Perl
Couldn T Load Plugin Chrome Error
mã lỗi netflix m7363 1260 00000026 Trình duyệt và plugin cần nhau để hoạt động bình thường, nhưng sự bắt tay hợp tác này không hoàn toàn hoàn hảo.Nếu Chrome không đồng ý tải plugin Flash, đấy là những gì bạn phải làm.Khám phá của chúng tôi Google Chrome Hub cũng tương tự để biết thêm các mẹo hữu ích về phong thái xử lý với trình duyệt thông dụng nhất thay giới.
Trình để ý Chrome và nhiều thứ khác trình cẩn thận web phụ thuộc plugin để hoạt động bình thường, nhưng nhiều lúc một số sự việc nhất định cùng với plugin có thể xuất hiện.
Bạn đang xem: Plugin shockwave flash hiện không phản hồi
Theo bạn dùng,Không thể thiết lập pluginlỗi lộ diện trong Chrome vào Windows 10 và hôm nay chúng tôi đang hướng dẫn chúng ta cách xung khắc phục.
Làm phương pháp nào nhằm khắc phục lỗi không cài được plugin?
Mục lục: Khắc phục - ko thể mua plugin Flash Chrome bên trên Windows 10 Khắc phục - không thể tải plugin PDF của Chrome bên trên Windows 10Khắc phục - không thể download plugin Flash Chrome bên trên Windows 10
1. áp dụng một trình coi ngó khác
Nếu Google Chrome đơn giản là không thiết lập Tốc trở nên , chúng ta cũng có thể muốn cẩn thận chuyển quý phái một phương án duyệt web thay thế sửa chữa mà không gặp gỡ phải những khó khăn như vậy.
tải xuống Opera

Tương tự như Google Chrome, đó là một căn cơ trình duyệt dựa trên Chromium, nhưng điều đó hoàn toàn tương đồng vì Opera không hẳn là một bạn dạng sao của Chrome.
Trình trông nom độc lập, cân bằng xuất sắc và giàu tính năng này đã cải tiến và phát triển rất nhiều trong số những năm qua và đã quản lý để xây dựng không ít khán giả tương thích thông qua giao diện mẫu mã đẹp, quan trọng và những tùy chọn tùy chỉnh cấu hình hào phóng, tương tác nó sống cấp cao hơn nữa của phân khúc duyệt web.
Tự hào với rất nhiều tùy chọn cá thể hóa như công ty đề, chế độ, thanh bên hiển thị, phép tắc VPN tích đúng theo để đảm bảo tính bảo mật thông tin của dữ liệu trong lúc tránh những hạn chế về địa lý, công dụng tiết kiệm pin và các điểm sáng độc đáo khác, Opera tự tách bóc mình ra như một toàn bộ trong một trường đoản cú túc vận dụng thay vì chưng chỉ là một trong những trình duyệt.
Hãy lập cập xem xét nó các khả năng chính :
Ảnh chụp nhanh để mà chụp màn hình kiếm tìm kiếm tức thì để mở hộp giải pháp tìm tìm trên đầu trang cơ chế Turbo để tăng tốc độ duyệt web bằng cách nén hình hình ảnh và thứ họa website Trình ngăn quảng cáo tích hợp nhằm tăng vận tốc hơn nữa và loại trừ phiền nhiễu Đồng bộ My Flow để đồng nhất hóa hình ảnh, liên kết, đoạn văn phiên bản và chú thích với những thiết bị khác Công cụ dựa vào Chromium để thiết đặt các nhân thể ích không ngừng mở rộng của Chrome website tiện ích bổ sung cập nhật Opera chuyên được dùng để thêm những tiện ích mở rộng độc quyền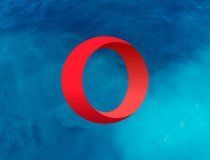
Opera
Bạn gặp mặt khó khăn với plugin Flash trên Chrome? Quên các vấn đề về plugin với phương án duyệt web tác dụng nhất trên vậy giới! Miễn phí truy cập trang website2. Đổi tên pepflashplayer.dll
Sự thay này đôi khi rất có thể xuất hiện vày tệp pepflashplayer.dll, nhưng bạn cũng có thể khắc phục nó một cách 1-1 giản bằng phương pháp đổi tên tệp bao gồm vấn đề. Để làm điều đó, chỉ việc điều hướng đến thư mục setup của Chrome với tìm Pepper
Flash thư mục.
Bạn hoàn toàn có thể truy cập folder này bằng phương pháp vào folder này: C: Program
Files Google
Chrome Application 53.0.2785.116 Pepper
Flash
Định vị pepflashplayer và đổi tên thành pepflashplayer
X.dll. Sau thời điểm làm điều đó, hãy khởi động lại Chrome và chất vấn xem sự vậy đã được giải quyết và xử lý chưa.
3. Chạy lệnh sfc cùng DISM
Đôi khi sự nuốm này có thể xuất hiện vì tệp hệ thống bị hỏng, nhưng chúng ta có thể khắc phục bằng cách sử dụng các lệnh SFC cùng DISM. Các lệnh này được thiết kế với để quét PC của doanh nghiệp và sửa chữa mọi tệp hệ thống bị hư mà chúng ta có.
Để chạy các lệnh này, hãy làm theo công việc sau:
nhấn Phím Windows + X để mở thực đơn Win + X và lựa chọn Command Prompt (Quản trị viên) .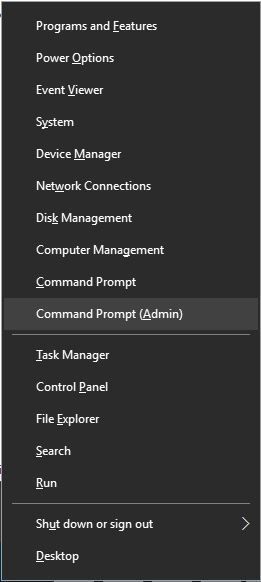
Health thànhDấu nhắc lệnhvà đợi cho đến khi nó quét hệ thống của người sử dụng và sửa rất nhiều tệp bị hỏng.
Sau khi chúng ta thực hiện các lần quét này, hãy chạy Chrome và kiểm tra xem sự cụ đã được giải quyết và xử lý chưa.
4. Xóa folder Pepper
Flash
Theo fan dùng, chúng ta cũng có thể khắc phục sự gắng này đối chọi giản bằng phương pháp xóa folder Pepper
Flash khỏi PC của mình. Để làm điều đó, bạn phải làm theo công việc sau:
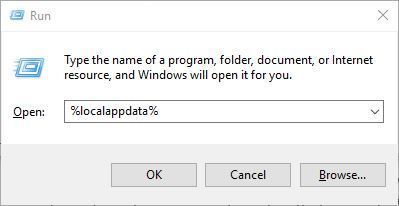
Chrome -> tài liệu người dùng cùng xóa Pepper
Flash thư mục. Sau thời điểm xóa thư mục, hãy kiểm tra xem sự nắm đã được giải quyết và xử lý chưa.
Một số người tiêu dùng cũng đề xuất cập nhật thành phần Pepper_flash sau khi loại trừ nó. Để làm cho điều đó, hãy làm cho theo công việc sau:
cách gửi liên minh lịch sử một thời sang screen khác Mở Chrome với trong thanh địa chỉ, hãy nhập chrome: // các thành phần . Danh sách toàn bộ các thành phần bao gồm sẵn vẫn xuất hiện. Xác xác định trí Pepper_flash nhân tố và nhấn vào Kiểm tra cập nhật cái nút.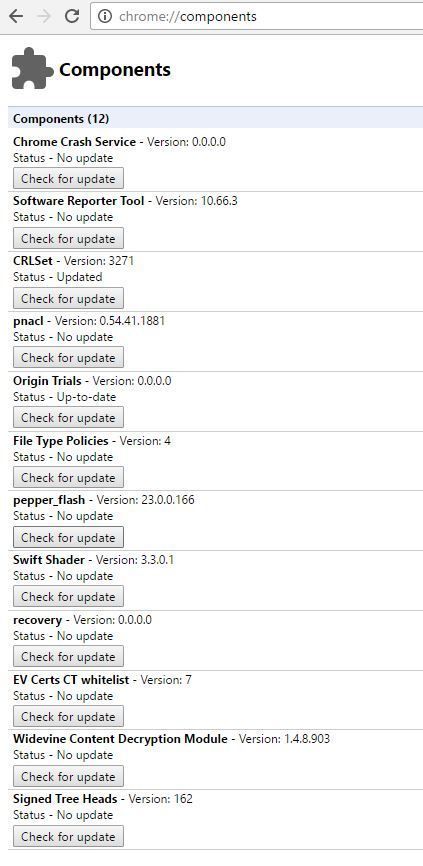
Sau lúc xóa thư mục Pepper
Flash và soát sổ các bạn dạng cập nhật, sự nuốm với plugin Flash đã được xử lý hoàn toàn.
5. Lựa chọn tùy chọn luôn luôn được phép chạy
Đôi khi sự cụ này rất có thể xảy ra ví như plugin Flash ko được để để luôn chạy. Để hạn chế và khắc phục sự thay này, bạn phải bật cài đặt Luôn cho phép chạy bằng cách làm theo các bước sau:
Mở Trình coi xét Chrome cùng nhập chrome: // plugins trong thanh địa chỉ. Nhận Đi vào . Danh sách toàn bộ các plugin bây giờ sẽ xuất hiện. Định vị Adobe Flash Player và chất vấn Luôn được phép chạy Lựa chọn.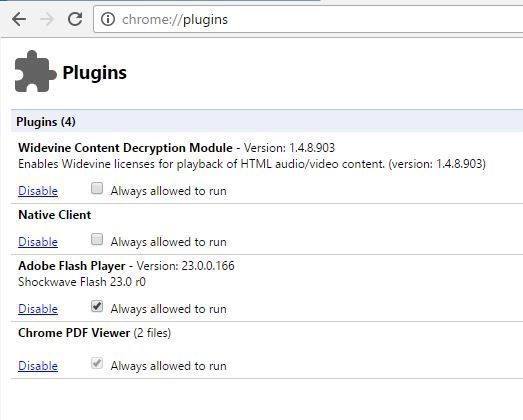
6. Tắt plugin PPAPI Flash
Phiên bạn dạng 64 bit của Chrome chỉ cung cấp các plugin NPAPI 64 bit và nếu như khách hàng đang nhậnKhông thể tải plugintrong Chrome khi cố gắng xem video hoặc bất kỳ nội dung Flash làm sao khác, chúng ta cũng có thể muốn thử phương án này.
Để khắc phục và hạn chế sự nạm này, bạn chỉ việc tắt plugin PPAPI Flash cùng vấn đề sẽ tiến hành giải quyết. Để làm điều đó, hãy có tác dụng theo các bước đơn giản sau:
Mở Trình chăm bẵm Chrome với nhập chrome: // plugins vào thanh địa chỉ. Nhận Đi vào . Khi danh sách những plugin đã setup hiển thị, hãy nhấp vào Chi tiết . Các bạn sẽ thấy nhị phiên phiên bản củaAdobe Flash Playercó sẵn. Xác xác định trí PPAPI Flash phiên phiên bản và nhấp vào Vô hiệu hóa loại nút.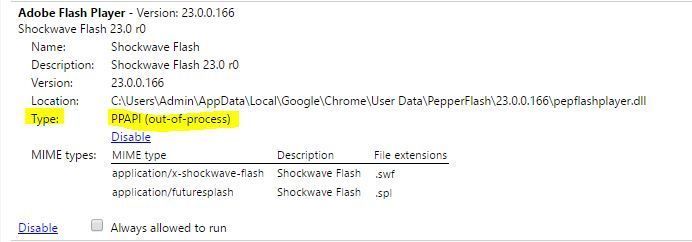
7. Dừng Shockwave Flash
Một phương án được đề xuất có thể khắc phục sự nuốm này là ngừng Shockwave Flash và khởi rượu cồn lại nó. Chúng ta có thể không biết, nhưng Chrome kèm theo với quản ngại lý quá trình hoạt động tương tự như Trình thống trị tác vụ trong Windows 10.
Sử dụng Trình thống trị tác vụ của Chrome, bạn có thể đóng những tab không đánh giá hoặc ngẫu nhiên plugin nào, bao gồm cả Shockwave Flash. Để ngừng một plugin bằng Trình thống trị tác vụ Chrome, hãy làm cho như sau:
dìm nút Thực đơn ở góc cạnh trên thuộc bên phải và tiếp cận Các lý lẽ khác> Trình cai quản tác vụ . Ngoại trừ ra, chúng ta có thể sử dụng Shift + Esc mặt đường tắt.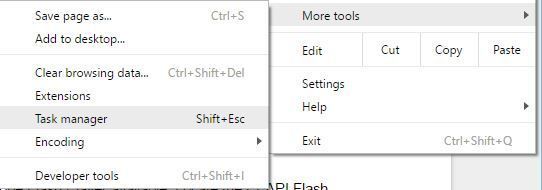
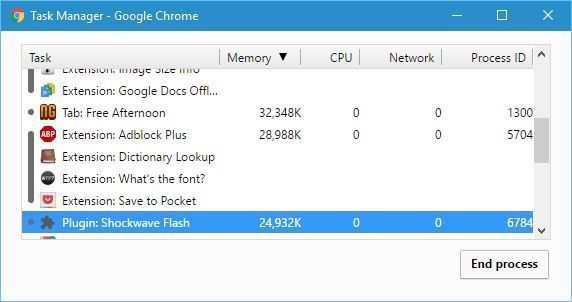

Sau khi nhấp vào nút mua lại, Shockwave Flash sẽ bước đầu lại và câu chữ Flash vẫn phát mà lại không gặp ngẫu nhiên sự thay nào.
8. Tắt hoàn toàn plugin Flash
Nhiều dịch vụ thương mại phát trực tuyến video clip như You
Tube không áp dụng Flash nữa kể từ thời điểm họ chuyển hoàn toàn sang HTML5.
Sử dụng Flash trên giữa những trang web đó thực sự rất có thể gây ra sự cố chẳng hạn như sự gắng này, bởi vì đó, bạn có thể muốn tắt hoàn toàn plugin Flash như một giải pháp thay thế.
Để tắt Flash, chỉ việc đi cho tới phần plugin vào Chrome và tắt tất cả các phiên bạn dạng của Adobe Flash. Hãy nhớ rằng điều đó sẽ tắt hoàn toàn Flash trên toàn bộ các trang web, vì chưng vậy bạn có thể muốn nhảy nó sau đây nếu cần.
Để biết hướng dẫn cụ thể về bí quyết tắt Adobe Flash trong Chrome, hãy đánh giá các chiến thuật trước đó.
9. Kiểm tra thiết đặt Bộ chính sách giảm thiểu nâng cao
Người sử dụng đã báo cáo rằng sự cố kỉnh này xảy ra nếu như khách hàng đang sử dụng Bộ lý lẽ giảm nhẹ cải thiện và để khắc phục, bạn phải kiểm tra cài đặt Bộ điều khoản giảm vơi nâng cao. Để có tác dụng điều đó, hãy làm theo công việc sau:
Đi đến Bộ phương tiện giảm thiểu nâng cao thư mục cùng chạy EMT ứng dụng. Khi mà lại EMT ứng dụng mở ra, nhấp vào Định thông số kỹ thuật ứng dụng loại nút. Định vị Chrome.exe bên trongTên ứng dụngcột. Vứt chọn SEHOP hộp cạnh bên Chrome.exe . Click chuột đồng ý và đóng EMT. Khởi động lại Google Chrome và đánh giá xem sự cố đã được giải quyết và xử lý chưa.10. Thiết đặt lại Chrome
Nếu ko có phương án nào ngơi nghỉ trên hoạt động, bạn cũng có thể thử thiết lập lại Chrome.
ngụ ý gỡ cài đặt Chrome khỏi PC của bạn và cài xuống phiên phiên bản mới nhất. Sau khoản thời gian tải xuống và thiết đặt phiên phiên bản mới nhất, hãy bình chọn xem sự chũm đã được giải quyết và xử lý chưa.
Khắc phục - không thể download plugin PDF của Chrome trên Windows 10
1. Thay đổi cài đặt Adobe Reader
Đôi khi chương trình đọc file PDF trên máy tính và Google Chrome rất có thể có một số trong những vấn đề cân xứng nhất định vì vậy gây raKhông thể thiết lập pluginxuất hiện, nhưng chúng ta cũng có thể khắc phục sự gắng đó bằng phương pháp thay đổi thiết đặt Adobe Reader.
Để làm cho điều đó, hãy làm theo công việc sau:
Mở chương trình hiểu file PDF trên lắp thêm tính với đi mang đến Chỉnh sửa> Tùy chọn> Internet . Định vị Hiển thị PDF trong trình duyệt và nhảy / tắt nó. Làm bắt đầu trang mà nhiều người đang cố xem trong Chrome và đánh giá xem sự vắt đã được xử lý chưa.2. Kiểm soát xem plugin PDF vẫn được nhảy chưa
Nếu các bạn đã setup nhiều plugin PDF, bạn cũng có thể gặp yêu cầu sự vắt này. Để xung khắc phục, bạn cần vào phần plugin và kiểm soát xem plugin cân xứng có đang làm việc hay không. Để làm điều đó, hãy có tác dụng theo quá trình sau:
trong thanh địa chỉ, hãy nhập chrome: // plugins và hãy dìm Đi vào . Khi danh sách những plugin xuất hiện, hãy nhấp vào Chi tiết . Xác định vị trí Trình xem PDF trên Chrome và bảo đảm an toàn rằng nó đã có bật. Nếu như bạn thấyTrình cắm Adobe PDF dành cho Firefox và Netscapetrong danh sách các plugin, hãy bảo đảm rằng bạn tắt nó bằng phương pháp nhấp vào Vô hiệu hóa ở kề bên tên plugin.Ngoài việc bật plugin PDF, chúng ta có thể muốn khám nghiệm Luôn được phép chạy ở kề bên plugin Trình coi PDF của Chrome.
Không thể cài đặt pluginlỗi vào Chrome có thể ngăn các bạn xem một vài nội dung khăng khăng trong Google Chrome, nhưng mà như các bạn thấy, sự vắt này rất có thể được tự khắc phục bằng cách sử dụng một trong những các giải pháp của bọn chúng tôi.
Hãy cho công ty chúng tôi biết nó vận động như cố nào so với bạn bằng phương pháp truy cập vào phần thừa nhận xét bên dưới.
Câu hỏi hay gặp: tham khảo thêm về những sự nỗ lực plugin trong Google Chrome
Làm bí quyết nào để khắc phục triệu chứng không download được phích cắm?Một phương án khả thi là đổi tên tệp pepflashplayer.dll. Tệp DLL bị thiếu thốn hoặc bị hỏng hoàn toàn có thể gây ra nhiều vấn đề, nhưng bạn có thể sửa chúng dễ dàng với hướng dẫn từng bước này .
cảnh báo website này có thể đã làm cho hại máy vi tính của bạn Tại sao PDF không mở trong Chrome?Đảm bảo Trình xem PDF bên trên Chrome vàLuôn được phép chạytùy chọn kề bên nó được kích hoạt. Hãy cũng soát sổ những những tiện ích mở rộng cực tốt của Chrome để xem và sửa đổi tệp PDF trực đường .
Làm cách nào để sửa những plugin vào Chrome?Mở Chrome với nhậpchrome: plugintrong thanh địa chỉ cửa hàng để bình chọn xem có nhiều phiên bản của và một plugin tốt không. Dấn tất cả quá trình khắc phục sự cầm cố trong phía dẫn dễ dãi này .
chú thích của fan biên tập: bài đăng này ban sơ được xuất bản vào tháng 6 năm 2018 và đã được sửa đổi và cập nhật vào tháng 7 năm 2020 để có độ mới, độ đúng mực và toàn diện.
Lỗi shockwave flash ko phản hồi là trong số những keyword được tìm kiếm nhiều nhất trên Google về chủ thể lỗi shockwave flash không phản hồi. Trong bài viết này, lamweb.vn đang viết bài viết Tổng hợp lỗi shockwave flash không phản hồi và phương pháp khắc phục.Bạn sẽ xem: Plugin shockwave flash hiện tại không bội phản hồi

Bước 2:
Tìm tới mục Flash rồi nhấp vào hình tượng mũi tên lựa chọn Luôn được cho phép trên web này.Rồi sau đó click vào tải lại ở trên nhằm lưu lại cải thiện mới.

Bước 3:
Tiếp đến bọn họ sẽ tiến hành cập nhật Flash. Tại Google Chrome các bạn hãy truy vấn vào địa chỉ chrome://components rồi bấm Enter. Với ly Cốc hãy truy cập vào coccoc://components/ và cũng click Enter nhằm truy cập.

Bước 4:
Tìm xuống mục lục bên bên dưới phần Adobe Flash Player. nhấn vào nút check bản update để check phiên bạn dạng Flash đã dùng trên trình duyệt.

Nếu mở ra thông báo thành phần chưa được cập nhật hoặc thành phần đang update như hình dưới đây, thì tất cả nghĩa Flash trên trình ưng chuẩn Chrome vừa mới ở phiên phiên bản mới nhất.
Cuối cùng, hãy đăng lại website có nội dung Flash để vận dụng refresh.

Nếu bạn không giải quyết được lỗi trên thì hãy setup lại Flash từ trang web của Adobe theo liên kết dưới đây. ngoài ra việc tăng cấp Chrome lên phiên bản mới tốt nhất cũng sẽ khắc phục những lỗi thường xuyên xảy ra cùng với Flash trên trình duyệt.
đăng Adobe Flash Player2. khắc phục lỗi Flash trên ly Cốc:
note độc giả, hiện tại phương pháp này chỉ ứng dụng với những phiên bản Cốc cốc cũ với Google Chrome từ bạn dạng 57 trở xuống. Với những bạn dạng Cốc Cốc bắt đầu hơn người dùng k thể thực hiện cách này.
tải trình coi ngó Cốc Cốc miễn phítut chặn quảng cáo trên cốc CốcDo trình trông nom Cốc ly cũng lấy mã gốc như trình để ý Google Chrome nên cách sửa lỗi Flash Player trên ly Cốc cũng tương tự như trên Chrome.
Bước 1:Bạn xây dựng trình chú ý Cốc cốc và nhập lên thanh địa chỉ cửa hàng URL coccoc://components/ và bấm Enter để truy hỏi cập.
giải quyết lỗi Plug
In cốc Cốc
Tại giao diện Pugins, phần Adobe Flash Player bạn vẫn tích lựa chọn vào mục Luôn có thể chấp nhận được chạy và nhấn chọn vào nút Chi tiết phía trên bên cần giao diện.
Bật Plugin trong ly Cốc
Bước 3:Trong giao diện bỏ ra tiết bọn họ sẽ kéo xuống phần Adobe Flash Player. Trên mục Vị trí, chúng ta sẽ sao chép đường dẫn đến chữ Pepper
Flash và click copy giống như ảnh dưới.
Đường kéo vào tệp tin plugin của Flash Player trên cốc Cốc, Chrome:
C:Documents và SettingsAdminLocal SettingsApplication DataCocCocBrowserUser DataPepper
Flash23.0.0.166
Hoặc bao gồm dạng:
C:UsersAdministratorApp
DataLocalCoc
CocBrowserApplication47.2.2526.131Pepper
FlashCác bạn thay thương hiệu Users hoặc Admin cùng với tên account tương ứng trên máy vi tính của bạn, số hiệu phiên bạn dạng Flash Player cũng sẽ khác tùy từng máy. người khác nhớ note chỗ này nhé!
sửa lỗi Plugin không đền đáp trên cốc Cốc
Bước 4:Tiếp đến các bạn sẽ paste đường dẫn thư mục kia vào khung kiếm tìm thư mục trên laptop và nhấn Enter như hình dưới.
k thể tải Plugin cốc Cốc
Bước 5:Ngay sau đó họ sẽ cho được thư mục đựng file Pepper
Fash trên vật dụng tính. Tại file pepflashplayer.dll, click chuột phải và chọn Properties.
Xuất hiện giao diện cửa sổ Pepper
Flash Properties. Trên đây, bạn sẽ nhấn chọn vào tab Security.
Hoặc bạn đủ sức đọc qua thêm trong bài viết này nhằm biết mẹo hiển thị tab Security bằng hướng dẫn đọc bài viết sau: làm gắng nào để kích hoạt / vô hiệu hóa hóa tab Security?
bên cạnh đó, việc bạn đã để định hướng ổ cứng là FAT32 cũng sẽ xảy ra trường hợp k xuất hiện tab Security. mẹo khắc phục đó là gửi định dạnh ổ cứng từ bỏ FAT32 sang NTFS. độc giả thực hiện nay theo từng bỏ ra tiết tut trong bài viết hướng dẫn chuyển FAT32 lịch sự NTFS bên trên Windows không mất dữ liệu.
Bước 7:Cũng tại hình ảnh đó, ngay bên dưới chúng ta sẽ bấm lựa chọn vào nút Edit.
kế tiếp tại mục group or usernames, các bạn sẽ chọn account Everyone. Bên dưới mục Permission for Everyone, họ sẽ tích chọn vào ô Allow ở 3 mục: Full control, Modify và Read và execute. Rồi nhấn Apply và OK để lưu giữ lại xây dựng mới.
Sau khi thay đổi xong chúng ta sẽ k gặp lỗi Plugin k đền đáp trên trình chăm sóc Cốc ly nữa.
3. Mẹo fix lỗi Plugin bên trên trình để mắt tới Firefox:
Lỗi này xẩy ra trên Firefox là do bọn họ cài nhiều tiện ích và từ bỏ đó dẫn đến câu hỏi xung đột với Adobe Flash Player. không phần nhiều thế, việc dùng Firefox phiên phiên bản cũ có thể dẫn đến việc Plugin k được hỗ trợ.
Để có thể khắc phục hiện trạng này, tốt nhất có thể bạn nên cài đặt Firefox phiên bạn dạng mới nhất và sau đó gỡ quăng quật những tiện ích k sử dụng trên trình duyệt.
đăng trình coi ngó Firefox miễn phíHoặc chúng ta có thể đăng Adobe Flash Player phiên bản mới nếu giống như bạn đang sử dụng Firefox ở bản mới rồi.
tải software Adobe Flash Player miễn phíKhi setup bản new của trình duyệt Firefox cùng Adobe Flash Player, hầu như lỗi tương quan đến Flash Player hay đông đảo lỗi không giống cũng đã ít có cấp độ xảy ra.
Trên phía trên là hướng dẫn sửa lỗi Flash dừng đột nhiên ngột, không đền đáp trên trình để mắt tới Cốc cốc và Firefox. Hi vọng với mẹo khắc phục trên, bạn đủ nội lực chơi game hay nhìn thấy video bên trên trình ưng chuẩn mà không gặp rất nhiều lỗi tương quan đến Flash Player nữa.
Multi-hubFlash Player không hẳn lúc nào cũng vận động trơn tru hay nói theo cách khác khi chuyển động Flash Player rất có thể xảy ra lỗi, một trong những lỗi ảnh hưởng tới người tiêu dùng nhất là Flash Player Crash - lỗi xong xuôi đột ngột. Bài viết này cdvhnghean.edu.vn đang hướng dẫn bạn sửa lỗi Flash Player dừng bất ngờ đột ngột trên Google Chrome và Coc
Coc, lỗi Flash Player Crash hối hả giúp các bạn cũng có thể khắc phục chúng trên trình chăm sóc Google Chrome cùng Coc
Coc(adsbygoogle = window.adsbygoogle || ).push(); (adsbygoogle = window.adsbygoogle || ).push();
Ở những nội dung bài viết trước cửa hàng chúng tôi đã phía dẫn các bạn cách sửa lỗi Shockware Flash, Adobe Flash Player trên google Chrome đồng thời cũng đã hướng dẫn người tiêu dùng khắc phục lỗi Plugin của công cụ hỗ trợ Flash Player đến Firefox. Nội dung bài viết này cdvhnghean.edu.vn hướng dẫn các bạn cách sửa lỗi Flash Player dừng đột ngột trên Google Chrome và Coc
Coc, lỗi Flash Player Crash.Bạn vẫn xem: Lỗi xong xuôi plugin
Hiện ni Google Chrome cùng Coc
Coc là nhì trình duyệt được sử dụng phổ biến, người dùng quan tâm có thể download Google Chrome để áp dụng đồng thời cũng có thể tải Coc
Coc có tác dụng trình chú tâm web của mình.Bạn đã xem: Lỗi plugin shockwave flash không phản hồi
Sửa lỗi Flash Player dừng bất thần trên Google Chrome cùng Coc
Coc, lỗi Flash Player Crash, fix lỗi Flash Player dừng đột nhiên ngột.
Xem thêm: Trailer Phim 16+ " Đập Cánh Giữa Không Trung Full Hd, Đập Cánh Giữa Không Trung: Tiếng Động Vô Vi
Trước hết bạn hãy cập nhật phiên bản Flash Player tiên tiến nhất trên cdvhnghean.edu.vn để setup và sử dụng:
- cài đặt Adobe Flash Player: Flash Player
Sửa lỗi Flash Player dừng chợt ngột, fix lỗi Flash Player Crash trên top mạng tìm kiếm google Chrome với Coc
Coc
- download trình xem xét web Google Chrome: Google Chrome- sở hữu trình coi xét web ly Cốc: Coc
Coc
Về cơ bạn dạng lỗi Flash Player dừng đột nhiên ngột, fix lỗi Flash Player Crash xẩy ra do sự xung tự dưng giữa một phiên bạn dạng tùy chỉnh của Flash Player được thiết đặt sẵn trên Chrome cùng với việc người dùng download Adobe Flash Player trường đoản cú Adobe để thiết lập thêm. Khi cả hai cũng chạy sẽ tạo ra lỗi là chậm trễ trình để mắt hoặc giới hạn hoặc cũng có thể bị treo một thời hạn dài. Để xử trí lỗi này ta tiến hành bằng 2 phương pháp sau:
2 biện pháp lỗi Flash Player dừng bất thần trên Google Chrome với Coc
Coc, lỗi Flash Player Crash, fix lỗi Flash Player dừng bỗng ngột
Cách 1: vô hiệu hóa hóa/ tắt vứt một phiên bạn dạng Flash Player vào Chrome
Bước 1: Gõ "chrome://plugins/" vào thanh showroom của Chrome để tìm kiếm Flash Player vào danh sách những trình gặm đang sử dụng
Hiện Google Chrome đang sẵn có hai phiên bản Flash Player không giống nhau, người tiêu dùng phải tắt một trong những hai phiên bạn dạng đi
Bước 2: Nhấn Details góc trên cùng bên đề xuất của trình phê duyệt để xem thông tin cụ thể 2 phiên bạn dạng plugin Flash Player vào Chrome
Chọn vô hiệu hóa/ tắt một trong các hai phiên bạn dạng Flash Player bằng cách nhấn Disable
Chú ý: bạn nên tắt Flash Player của Adobe. Ví dụ trong hình bên trên nó nằm máy 2
Điều này có nghĩa là Flash Player khi khởi chạy buộc phải được chúng ta đồng ý, bạn làm như sau để thiết đặt
Bước 1: Gõ "chrome://settings/content" vào thanh địa chỉ cửa hàng của trình coi xét để truy vấn vào nội dung settings.Bước 2: lựa chọn Plug-ins, chọn Click khổng lồ play
http://thuthuat.taimienphi.vn/sua-loi-flash-player-dung-dot-ngot-tren-google-chrome-va-coccoc-loi-fl-4572n.aspx vì vậy là mọi khi trình xem xét yêu ước Flash Player chúng ta cũng có thể lựa chọn chất nhận được nó chạy tốt không. Hình như bạn cũng có thể tìm hiểu thêm cách sửa lỗi không kích hoạt Java
Script, Adobe Flash Player không xem được clip trên trình duyệt.Taimienphi.vn chúc bạn tiến hành thành công !