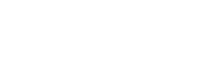
MS Word 2013 phần 14: C&#x
E1;ch tạo mục lục tự động trong Word 2013
";" aria-label="breadcrumb">Bạn đã gồm trong tay một tài liệu siêu dài với các phần ba cục rất là ưng ý. Vấn đề mong ước ao của bạn hôm nay là mong tạo một trong những phần mục lục nhằm tiện mang đến việc làm chủ cũng như có cái chú ý tổng tiệm nhất về câu chữ văn bản.
Thực tế việc tạo mục lục khá 1-1 giản chỉ việc bạn để ý và làm cho 1 lần là được ngay. Nào giờ thì bắt tay click nhé.
Bạn đang xem: Mục lục tự đông trong word 2013

1. Chuẩn bị tài liệu bằng phương pháp gán những Heading Styles (kiểu tô điểm tiêu đều) mang lại tên những chương và các tiêu đề mà bạn muốn xuất hiện nay trong mục lục.
Sau khi chúng ta đã quyết định những tên chương cùng tiêu đề sẽ xuất hiện thêm trên mục lục bạn cần áp dụng một vài Style quan trọng để Word có thể thêm chúng vào mục lục từ bỏ động.

2. Trong nhóm Styles, chọn Heading 1 cho cấp cho độ cao nhất là thương hiệu chương, Heading 2 cấp độ tiếp theo, hoàn toàn có thể là tên của của các phần trong chương với Heading 3 đến tiêu đề phụ.
Các Heading Styles và bảng mục lục trường đoản cú động làm bài toán với nhau để tạo ra bảng mục lục đến tài liệu. Word chỉ định và hướng dẫn mục lục Heading 1 làm cấp độ tối đa trong bảng mục lục, Heading 2 khớp ứng với lever cao thứ hai với Heading 3 cho lever tiếp theo.
Sau khi lựa chọn các Heading Style phù hợp mang đến từng phần, thì đã đến lúc thu thập tất cả chúng vào trong bảng mục lục, đấy là lúc Word làm việc thay đến bạn.

Đầu tiên chúng ta chỉ con trỏ nơi bạn muốn bảng mục lục xuất hiện, thường thì thì tín đồ ta để mục lục sinh sống đầu tài liệu. Trên tab References, chọn Table of Contents, tiếp nối click Automatic Table 1 hoặc Automatic Table 2 hoặc cái nào bạn cảm thấy tương xứng nhất. Rất cấp tốc và đơn giản.
Bảng mục lục sẽ xuất hiện với một hộp greed color nhạt. Đó là một trong hiệu ứng nhằm thông báo cho mình biết đấy là một bản mục lục từ động.

Sau lúc đã tạo nên bảng mục lục cho tài liệu, có thể bạn phải gia hạn nó. Bảng mục lục sẽ tự động hóa cập nhật khi tài liệu được mở; với còn hay hơn thế nữa khi nó cũng tự cập nhật bất cứ khi nào bạn thêm thương hiệu chương hoặc tiêu đề mới vào cùng làm đổi khác số trang của tài liệu. Chỉ cần thực hiện nay 2 cách sau:
Bạn update mục lục bằng cách Click vào tab References và tiếp nối chọn Update Table trong nhóm Table of Contents.
Khi cập nhật bảng mục lục các bạn sẽ được hỏi rằng bạn có nhu cầu cập nhật cục bộ mục lục tuyệt chỉ muốn điều chỉnh số trang. Chọn kiểm soát và điều chỉnh số trang nếu bạn thêm ngôn từ làm tăng số trang trong tài liệu cơ mà không thêm tiêu đề làm sao mới, còn nếu như khách hàng thêm hoặc biến hóa nội dung tiêu đề thì nên chọn Update entire table.
Bạn nên tránh việc thay thế sửa chữa trực tiếp vào bảng mục lục, vì nếu khách hàng đã từng cập nhật bảng mục lục thì các bạn sẽ mất dữ liệu đã núm đổi. Để thay đổi nội dung trong bảng mục lục, thì hãy sửa đổi trên tài liệu, chứ không cần sửa trực tiếp trong bảng mục lục, sau đó click Update Table.
Bên cạnh việc chon nhiều phong cách và định hình đã tất cả sẵn vào Word, chúng ta cũng có thể tự thiết kế chi tiết bảng mục lục cho riêng mình, ví dụ như quyết định số cấp cho mục lục, gồm cho số trang xuất hiện thêm hay không, chế tác đường nối bởi dấu chấm thân tiêu đề với số trang, v.v…
Trong một số trong những trường đúng theo do sao chép từ những trang khác nhau, định hình văn bạn dạng không chuẩn chỉnh nên bài toán tạo tự động hóa sẽ ko được thì bạn cũng có thể làm thủ công theo từng bước một sau:
Sau khi ngừng một bài luận văn, một bài phân tích khoa học hay đề tài xuất sắc nghiệp. Việc đặc biệt quan trọng mà chúng ta phải làm tiếp nối là tạo yêu cầu tạo mục lục để ngừng bài viết, điều này giúp cho bài viết của các bạn trở lên khoa học và vẫn được reviews cao hơn. Tuy nhiên hiện giờ vẫn còn khá nhiều bạn đang sử dụng cách chế tạo mục lục thủ công bằng tay rất mất thời gian và công sức. Do vậy, qua nội dung bài viết này Tin học tập MOS sẽ khuyên bảo bạn chi tiết tạo mục lục trong Word 2013 solo giản, kết quả mà lại cực tiết kiệm ngân sách thời gian.
Mục lục
1 Để chế tạo ra mục lục trong Word, chúng ta có thể thực hiện nay theo 3 bước2 tóm lại về giải đáp về tạo lục mục vào WordĐể tạo thành mục lục vào Word, bạn có thể thực hiện theo 3 bước
Bước 1: Vào View → Outline.
Sau lúc mở file tài liệu, bên trên thanh công cụ, các bạn click vào mục View -> sau đó click vào Outline
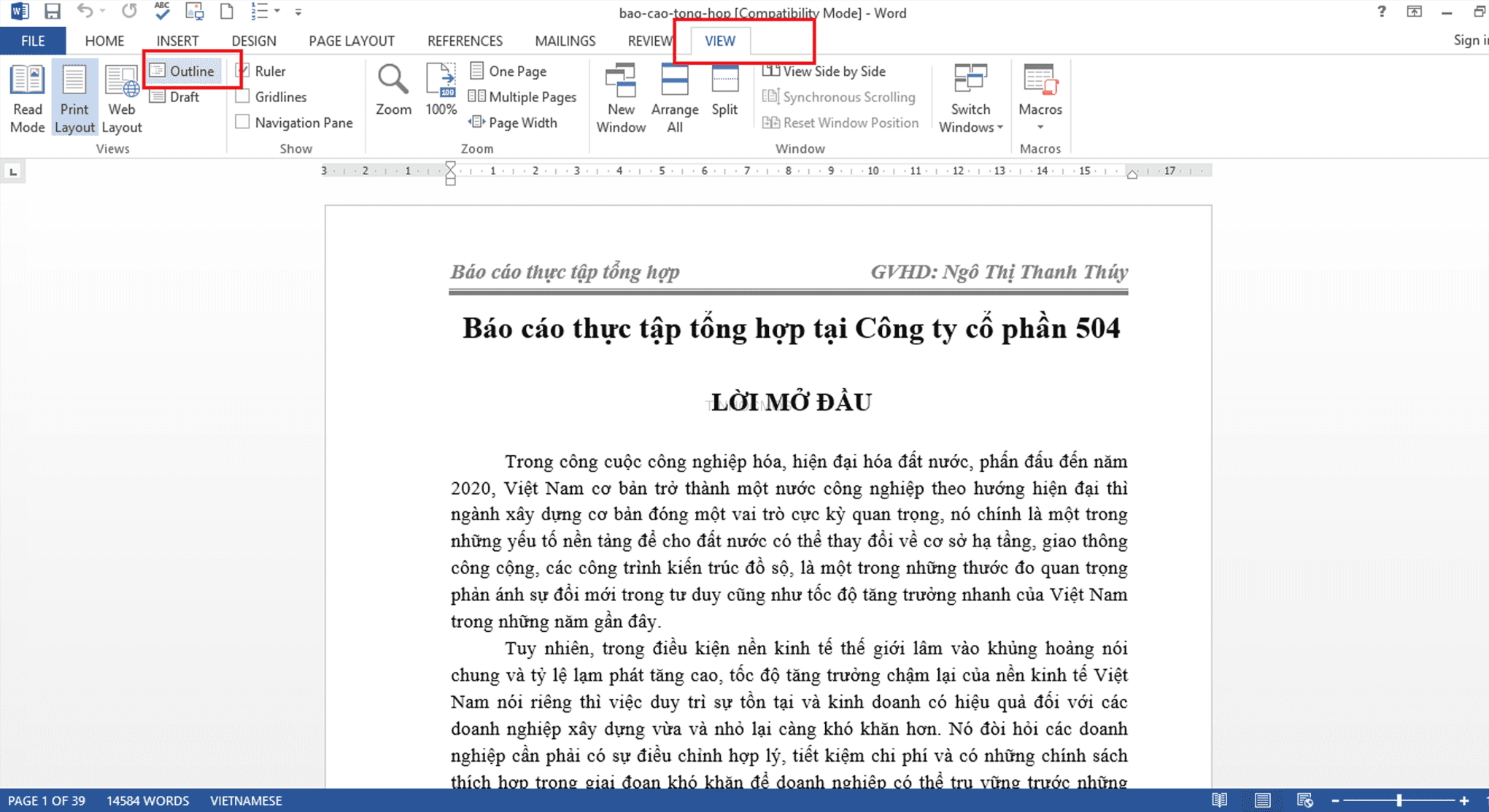
Bước 2: tùy chỉnh Level đến tiêu đề tại mục lục
Lúc này văn bạn dạng của các bạn sẽ hiển thị dưới dạng Outline -> Đặt loài chuột tại đông đảo tiêu đề bạn có nhu cầu mục lục hiển thị với thiết lập level cho nó.
Cụ thể, tiêu đề lớn nhất là màn chơi 1 tới những tiêu đề nhỏ dại hơn là level nhỏ dại hơn.
Lưu ý: Nhớ để phần nội dung của tiêu đề tùy chỉnh Body text .

Bước 3: tạo ra menu mang lại văn bản
Sau khi thiết lập level cho các tiêu đề dứt thì các bạn sẽ tạo menu mang đến văn bản.
Xem thêm: Xóa Ngày Tháng Năm Sinh Trên Facebook Của Bạn, Cách Ẩn Ngày Sinh Nhật Trên Facebook Đơn Giản
Đặt trỏ chuột tại trang bạn muốn tạo mục lục -> Vào mục References bên trên thanh điều khoản → Click Table of Contents → lựa chọn mẫu các bạn muốn.
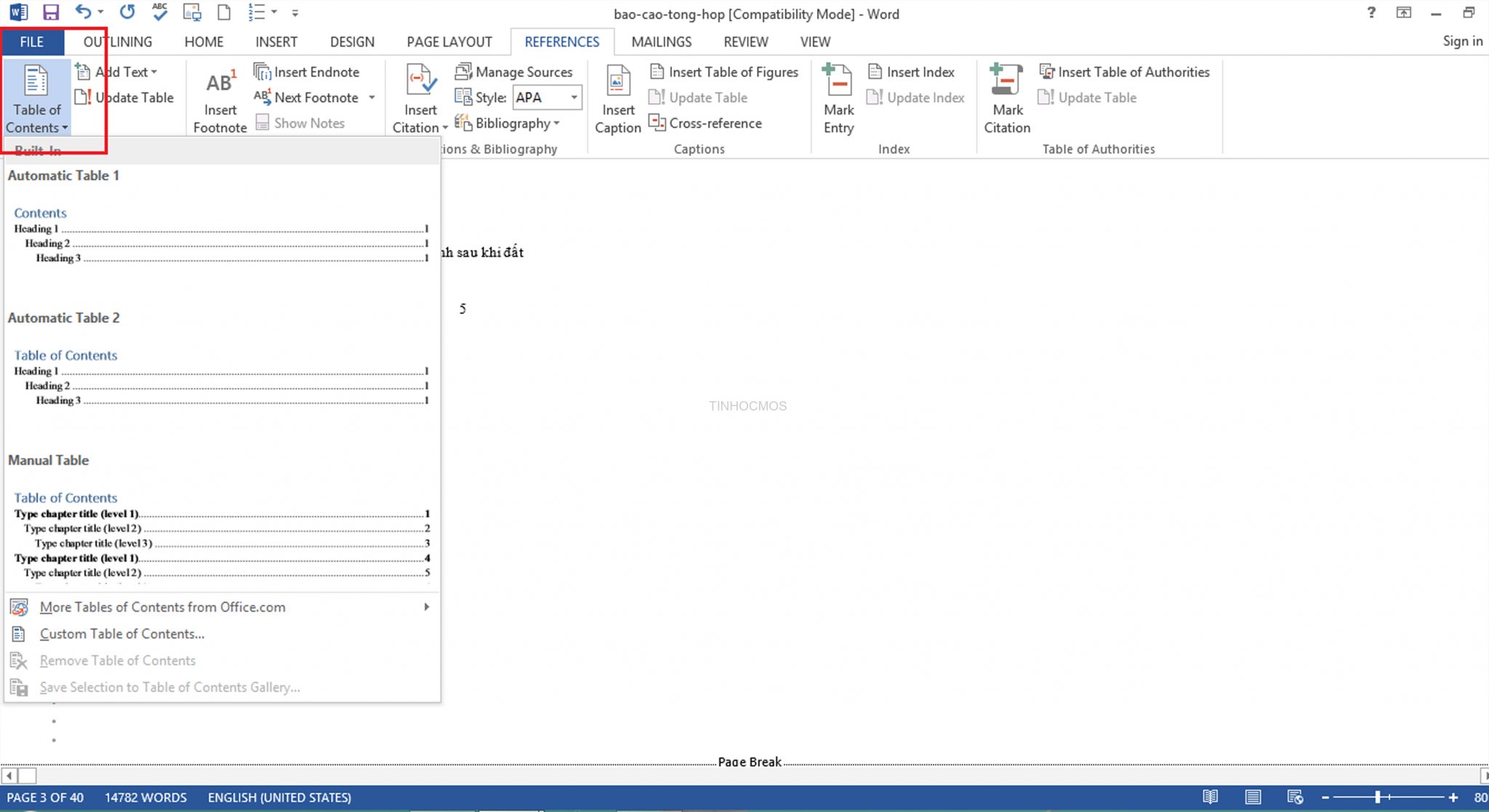
Cùng Tin học tập MOS xem thành quả này nhé!
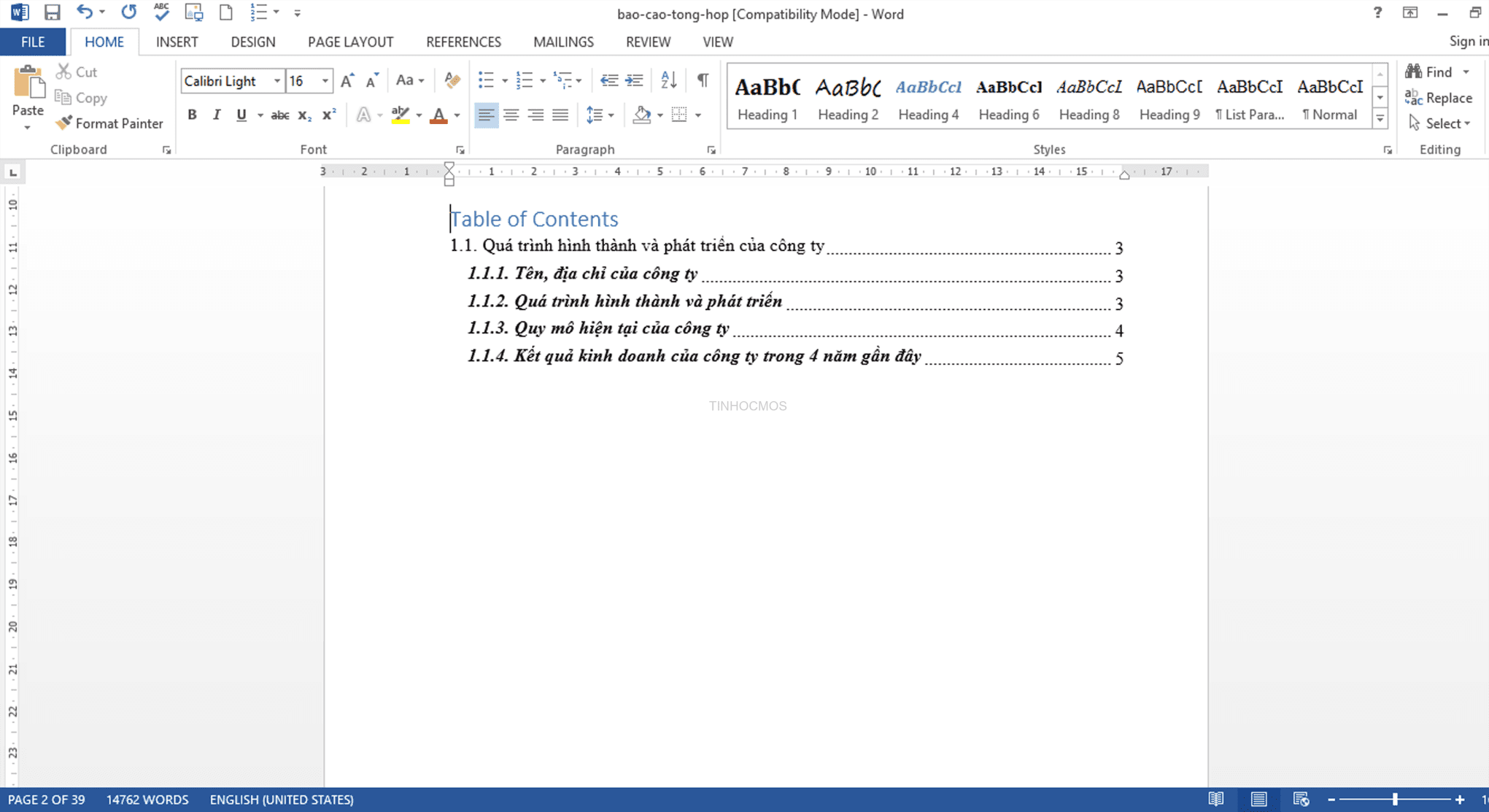
Tóm lại về hướng dẫn về chế tạo ra lục mục trong Word
Bài viết trên đang hướng dẫn chúng ta cực chi tiết quá trình tạo mục lục trong Word
3 cách tạo mục lục trong Word:
B1: Vào View -> Outline
B2: tùy chỉnh thiết lập Level
B3: tạo menu
cdvhnghean.edu.vn hy vọng những góp sức của chúng mình đã phần nào giúp bạn giải quyết những khó khăn khi triển khai tạo văn bản trong Word. Chúc các bạn thành công!
Ngoài ra, nếu công việc của bạn gắn liền với Excel nhưng bởi vì quá mắc nên bạn không có thời gian tham gia những lớp học tập trực tiếp chính giữa thì chúng ta có thể tham khảo khóa Luyện thi MOS Excel online và Excel AZ từ cơ bản đến nâng cấp và ứng dụng của Trung trọng điểm tin học công sở MOS nhé!
Thông tin liên hệ
Trung trung khu tin học công sở MOS – Viện kinh tế và thương mại Quốc tế – Đại học tập Ngoại Thương