Laptop - Linh kiện
Xem chi tiết các sản phẩm...PC - Linh kiện
Xem cụ thể các sản phẩm...Máy in - Linh kiện
Xem chi tiết các sản phẩm...Dịch vụ sửa chữa tại nhà
Xem chi tiết các sản phẩm...Excel được nghe biết là công cụ hỗ trợ văn chống được sử dụng đo lường và tính toán bảng biểu tương quan đến những số liệu lâu năm ngoằng với khá rắc rối. Hiện nay tại, người tiêu dùng học excel bằng Excel 2013 được mang đến là phần mềm phổ biến nhất với được giảng dạy tương tự như giúp ích các bạn sinh viênhọc excelở trường. Ở phiên bản
Excel 2013hỗ trợ về tối ưu người tiêu dùng trên những công thức tính toán.
Bạn đang xem: Lỗi tính tổng trong excel bằng 0

Trong Excel, mọi quá trình tính toán bằng những công thức thay bởi tính toán bằng tay thủ công gây mất thời gian, các cũng bởi vì đó mà không ít lỗi xảy ra khi nhập các công thức chưa chủ yếu xác, tạo lỗi và cho ra kết quả không đúng. Trong số đó phải nói đến lỗi hàm sum bởi 0. Hàm sum là hàm tính tổng trong excel được sử dụng phổ biến, tuy vậy khi đo lường và thống kê ra được 0 có lẽ rằng do fan nhập đã làm cho sai cách. Và ngay tiếng cdvhnghean.edu.vn.vn vẫn hướng dẫn độc giả sửa lỗihàm sumbằng 0.
Lưu ý:Bài viết này cdvhnghean.edu.vn tiến hành trên phiên bản Excel 2013, với những phiên bản khác như Excel 2016, 2010, 2007 giỏi 2003 các chúng ta cũng có thể thực hiện tương tự.
HƯỚNG DẪN SỬA HÀM SUM BẰNG 0.
Phần lớn người tiêu dùng Excel bắt đầu đầu thường mắc lỗi này, hay còn được gọi là Circular Reference ( tham chiếu vòng), vô tình gây nên vòng lặp bất tận khiến Excel không thể cách xử trí được và trả về giá bán trị bởi 0. Chúng ta cũng có thể hình dung lỗi đấy qua bởi sau đây.
Bước 1:Mở tệp tin Excel buộc phải sửa lỗi hàm SUM bằng 0 lên rồi dìm vàiFile

Bước 2:Tại đây chúng ta tìm và nhấn vào tùy chọnOptions
Bước 3:Trong Excel Options, chúng ta lựa lựa chọn mụcFormulasvà tích vào chế độAutomatictrong mụcCalculation Optionsrồi nấnOK.
Trên trên đây là cách thức sửa lỗi hàm SUM vào Excel không cùng được số liệu. Sau khi kích hoạt chế độ tự động hóa tính toán, xung quanh hàm SUM sẽ sở hữu những hàm khác cũng tự động thực thi lệnh trong Excel. Ko kể ra, một số người cần sử dụng còn hay bị dán lỗi hàm sum trả về kết quả bằng 0 khi nhập sữ liệu sai giỏi nhầm loại khi nhập lệnh. Để xung khắc phục, các bạn đọc có thể xử lý theo quá trình sau:
Bước 1:Chúng ta có 1 bảng Excel bao gồm 9 số cùng với 9 quý hiếm khác nhau, trọng trách là tính tổng của 9 số này mà lại như trong hình họ thấy tác dụng bằng 0.

Công thức của Hàm Sum bọn họ có cú pháp sau =SUM(Number 1, Number2)
Trong kia =SUM là tên hàm tính tổng.
Number 1, Number là những tham số tham gia , những tham số này cùng lại cùng với nhau.
Bước 2:Chúng ta cùng để mắt tới công thức hiện nay đang nhập vào bảng.

Trong Bảng gồm 9 cực hiếm thuộc Cột C có thứ tự tự C10 mang lại C18, mà lại trong công thức lại nhập mang lại C19. Vậy nên vô tình bọn họ đã tạo nên tham chiếu vòng, một vòng lặp vô tận bởi đó là ô trả hiệu quả về.
Cụ thể họ hiểu C19(tổng) = C10+C11+…+C18+C19(chính nó), vô tình tạo ra vòng lặp
, Excel sẽ không thể đo lường và thống kê được cách làm này với sẽ trả về giá chỉ trị bởi 0.
Bước 3: Để sửa lỗi này, bọn họ loại quăng quật giá trị nghỉ ngơi cột C19 ra, sót lại =SUM(C10:C18) tiếp nối Enter nhằm hiển thị lại kết quả.

Bước 4:Kết trái bi giờ trong bảng đã ra 447, bạn cũng có thể nhẩm tính để kiểm tra lại kết quả.

Excel được biết đến là công cụ cung ứng văn chống được sử dụng thống kê giám sát bảng biểu liên quan đến những số liệu lâu năm ngoằng cùng khá rắc rối. Hiện tại tại, người dùng học excel bằng Excel 2013 được cho là ứng dụng phổ đổi mới nhất và được giảng dạy cũng như giúp ích các bạn sinh viên học excel sinh hoạt trường. Ở phiên bản Excel 2013 cung ứng tối ưu người tiêu dùng trên các công thức tính toán.
Bước 3: Trong Excel Options, chúng ta lựa chọn mục Formulas và tích vào chế độ Automatic trong mục Calculation Options rồi nấn OK.
Trên đây là phương thức sửa lỗi hàm SUM trong Excel không cộng được số liệu. Sau khi kích hoạt chế độ tự động hóa tính toán, ko kể hàm SUM sẽ có được những hàm khác cũng tự động thực thi lệnh trong Excel. Quanh đó ra, một số trong những người dùng còn hay dính lại lỗi hàm sum trả về hiệu quả bằng 0 khi nhập sữ liệu sai hay nhầm cái khi nhập lệnh. Để tương khắc phục, bạn đọc rất có thể xử lý theo quá trình sau:
Bước 1: họ có 1 bảng Excel bao gồm 9 số cùng với 9 quý giá khác nhau, trách nhiệm là tính tổng của 9 số này nhưng mà như trong hình chúng ta thấy hiệu quả bằng 0.

Công thức của Hàm Sum chúng ta có cú pháp sau =SUM(Number 1, Number2)
Trong đó =SUM là tên gọi hàm tính tổng.
Number 1, Number là những tham số gia nhập , các tham số này cộng lại với nhau.
Bước 2: chúng ta cùng để ý công thức hiện nay đang nhập vào bảng.
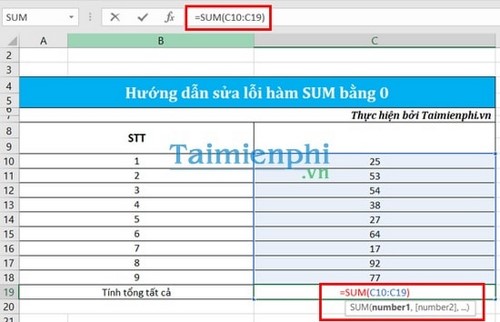
Trong Bảng tất cả 9 quý giá thuộc Cột C gồm thứ tự trường đoản cú C10 mang lại C18, dẫu vậy trong phương pháp lại nhập đến C19. Do vậy vô tình chúng ta đã tạo thành tham chiếu vòng, một vòng lặp vô tận vì đó là ô trả hiệu quả về.
Cụ thể bọn họ hiểu C19(tổng) = C10+C11+…+C18+C19(chính nó), vô tình tạo ra vòng lặp
, Excel sẽ không thể đo lường và tính toán được cách làm này và sẽ trả về giá trị bằng 0.
Bước 3: Để sửa lỗi này, bọn họ loại vứt giá trị nghỉ ngơi cột C19 ra, sót lại =SUM(C10:C18) tiếp nối Enter nhằm hiển thị lại kết quả.
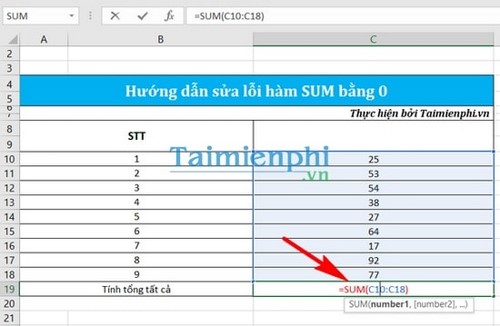
Bước 4: công dụng bi tiếng trong bảng vẫn ra 447, bạn có thể nhẩm tính để soát sổ lại kết quả.

Đây hoàn toàn là lỗi sơ xuất của fan dùng, rất lôi cuốn nhầm lẫn và xẩy ra với những bảng tính toán, các bạn hãy nhớ ko được phép gộp cả tham số có mức giá trị trả về vào trong bí quyết với bất cứ loại phương pháp nào. Điều này sẽ tạo ra vòng tham chiếu khiến lỗi cho Excel. Bên cạnh đó với chúng ta mới thực hiện Excel yêu cầu tìm tòi thêm về các phím tắt trong Excel, việc thao tác xử lý cấp tốc hay chậm các văn phiên bản tài liệu phụ thuộc vào rất những vào các phím tắt vào Excel, bạn sẽ thanh thành thục hơn giả dụ hiểu biết được thêm về nó.
Xem thêm: Top 10 Game Show Hài Siêu Bựa Nhật Bản Siêu Bựa Khiến Bạn Muốn Bung Não
https://cdvhnghean.edu.vn/loi-ham-sum-bang-0-6983n.aspx Ngoài việc tìm hiểu lỗi hàm SUM bằng 0, trong quá trình làm việc tính tổng có đk trên exel, họ cũng khôn xiết dễ gặp lỗi hàm SUMIF. Vậy rõ ràng các lỗi hàm SUMIF bao gồm thể chạm chán là gì và bí quyết khắc phục nỗ lực nào? tìm kiếm đọc bài bác viết Lỗi thường gặp khi áp dụng hàm SUMIF trong Excel để tìm kiếm câu trả lời cho mình.