Khi bạn soạn thảo một văn phiên bản vấn đề thẩm mỹ và làm đẹp của văn phiên bản là một điều khá quan trọng trong lúc ấy bạn thiếu hiểu biết tại sao khi báo cho biết việt thoải mái và tự nhiên nó tạo nên khoảng trắng giữa những chữ chiếc thật là bực mình – chúng ta phải ngồi sửa từng trường đoản cú – không không … không hẳn vậy đâu các bạn hãy tiến hành cấu hình lại bí quyết gõ vào word là được. Hãy thuộc blog thủ thuật mày mò cách khắc phục lỗi khoảng trắng khi gõ giờ đồng hồ việt Word!
Khắc phục lỗi khoảng chừng trắng khi gõ tiếng việt Word
Trong bài viết trước trên đây về thủ thuật office mình được đặt theo hướng dẫn chúng ta cách xóa những trang vệ sinh Microsoft Word giúp chúng ta cũng có thể dễ dàng đào thải các trang trắng auto phát sinh trong Word thường xuyên trong nội dung bài viết này mình đã hướng dẫn các bạn cách khắc phục lỗi khoảng chừng trắng khi gõ tiếng việt word.
Bạn đang xem: Lỗi khoảng trắng trong word 2007
Đầu tiên hãy mở Word (ở trên đây mình kiểm tra trên Word 2007 so với các phiên phiên bản Word khác bạn tiến hành tương tự) với thi công giao diện Ribbon vào word 2007 > thừa nhận vào dấu mũi tên sinh sống thanh menu kế tiếp bạn chọn More Commands.
Truy cập so với các phiên phiên bản Microsoft WordĐối với Microsoft Word 2010, 2013 triển khai tương từ như Word 2007
Đối với Microsoft Word 2003 > Vào thực đơn Tools > lựa chọn Options > lựa chọn “tab Edit”
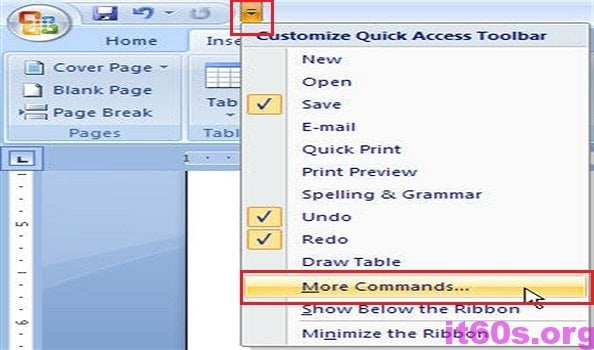
Trên hành lang cửa số Word Options chỉ ra bạn tìm về thẻ Advanced sau đó bên khung mặt phải bạn tìm chữ “Smart cut và paste” và quăng quật dấu chọn là xong.

Tuy nhiên sống word 2007, 2010 bạn chỉ việc bỏ chức năng “Adjust sentence and word spacing automatically” trong mục settings… của mục “Smart cut and paste” là được. Vậy là các bạn đã bỏ khoảng tầm trắng chèn vào văn bản tự động hóa thành công rồi đó. Và chúng ta có thể áp dụng cách trên mang lại word 2010 cũng tương tự các phiên phiên bản Word khác!
Lưu ý: Về cơ phiên bản đối cùng với Excel cùng Power
Point bạn chỉ việc tìm mục “Smart cut và paste” và bỏ chọn đi là được. Bên cạnh đó nếu bạn đang sử dụng phần mềm Unikey để gõ giờ đồng hồ việt chúng ta nên nhớ tắt tính năng “Sử dụng clipboard mang đến unicode”.
Cuối cùng không tồn tại gì hơn nếu khách hàng cảm thấy nội dung bài viết có ích hãy subscribe blog của mình liên tiếp để update những nội dung bài viết mới tốt nhất qua e-mail – thành tâm cảm ơn!
Lỗi khoảng tầm trắng vào Word 2007 vì sao vì sao gặp gỡ phải lỗi, cách sửa lỗi thủ công, sửa bằng Find và Replace và xóa mẫu hoặc trang trống trong Word.

Không ai dám khẳng định là thời gian nào cũng thuận lợi không gặp mặt phải bất cứ lỗi gì khi tiếp tục sử dụng và thao tác làm việc với lao lý Word. Đôi khi công cụ Word sẽ gặp mặt phải số đông lỗi khiến bọn họ khó chịu đựng và tốn nhiều thời gian, đặc biệt là lỗi khoảng tầm trắng vào Word.
Để hạn chế và khắc phục lỗi này chúng ta hãy tham khảo ngay những cách sửa lỗi khoảng trắng trong Word 2007 cực nhanh, cực kết quả dưới trên đây nhé.
Nội Dung bài Viết
4 bí quyết xóa dòng, trang trống làm việc trong WordNguyên nhân gặp gỡ lỗi khoảng tầm trắng trong Word 2007
Nguyên nhân khiến cho bạn gặp phải lỗi thừa khoảng trắng trong Word 2007 là vì bạn xào luộc nội dung trường đoản cú nguồn không giống rồi dán lại trong tệp tin Word hoặc hoàn toàn có thể do các bạn sơ ý khi đang soạn thảo.
Ngoài ra, bọn họ cũng hoàn toàn có thể nhắc đến những nguyên nhân chạm mặt phải như là lỗi xuống mẫu hoặc bị quá trang trống không ít trong file Word.
Để có thể khắc phục được lỗi khoảng chừng trắng vào Word 2007 một cách mau lẹ và hiệu quả, thì hãy xem thêm ngay những cách được chia sẻ dưới đây.
Khắc phục lỗi khoảng trắng vào Word 2007 theo cách thủ công
Nếu như ngôn từ văn bạn dạng không thừa dài, lỗi cũng không quá nhiều thì các bạn cũng có thể nhấn vào Ctrl + F rồi loại trừ các khoảng trắng bị vượt với cách dịch rời con trỏ chuột đến vị trí bị lỗi và cần sử dụng phím Backspace để xóa sút đi khoảng trắng bị thừa.
Bước 1: Tại màn hình chính của Word nhấn vào Ctrl + F bên trên bàn phím.
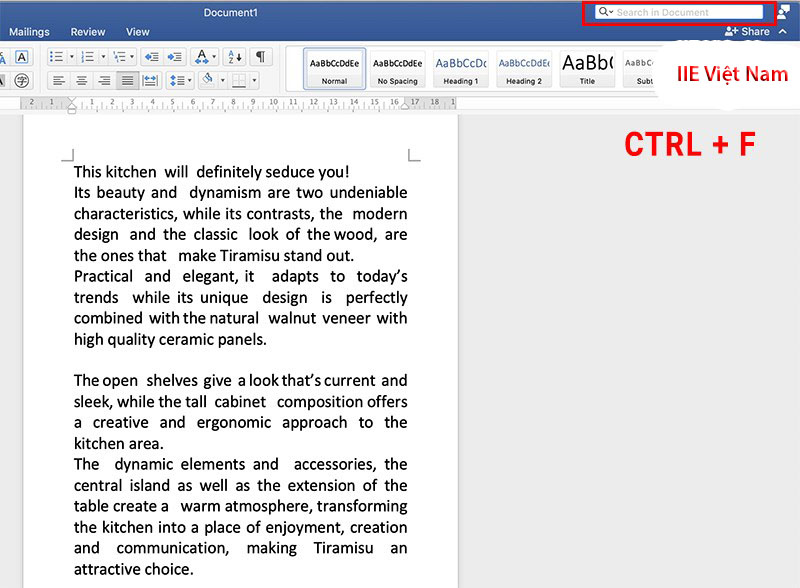
Bước 2: Nhập 2 khoảng tầm trắng bằng phương pháp nhấn gấp đôi phím Space vào trong ô tìm kiếm. Tiếp đến những khoảng trắng bị thừa sẽ tiến hành xuất hiện. Từ bây giờ các bạn hãy xóa những khoảng chừng trắng bị thừa bởi phím Backspace.
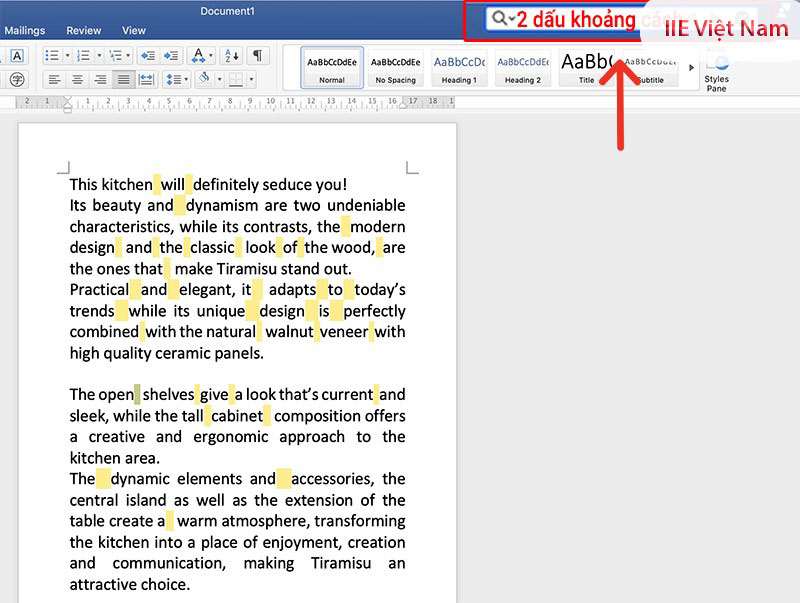
Khắc phục lỗi khoảng trắng trong Word 2007 với Find & Replace
Nếu như câu chữ văn phiên bản cần sửa quá dài, thì bí quyết sửa bằng tay ở bên trên sẽ làm tốn khá nhiều thời gian. Để hoàn toàn có thể khắc phục lỗi khoảng tầm trắng trong Word 2007 nhanh hơn, thì các bạn hãy sử dụng nhân kiệt Find & Replace nhằm khắc phục.
Bước 1: nhấn vào Ctrl + H nhằm mở kỹ năng Find và Replace y hệt như hình ở bên dưới.
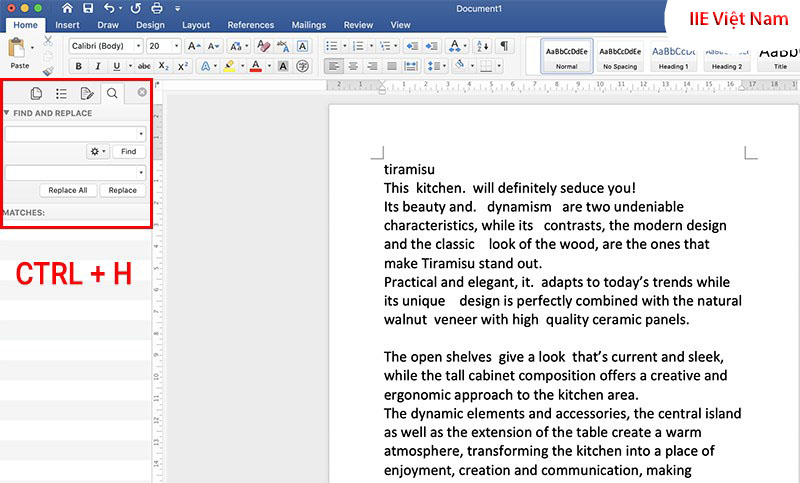
Bước 2: dìm phím Space gấp đôi để nhập 2 khoảng chừng trắng vào ô Find what. Tiếp nối ở ô Replace with các bạn nhập 1 khoảng chừng trắng rồi bấm vào nút Replace all để thay thế tất cả.
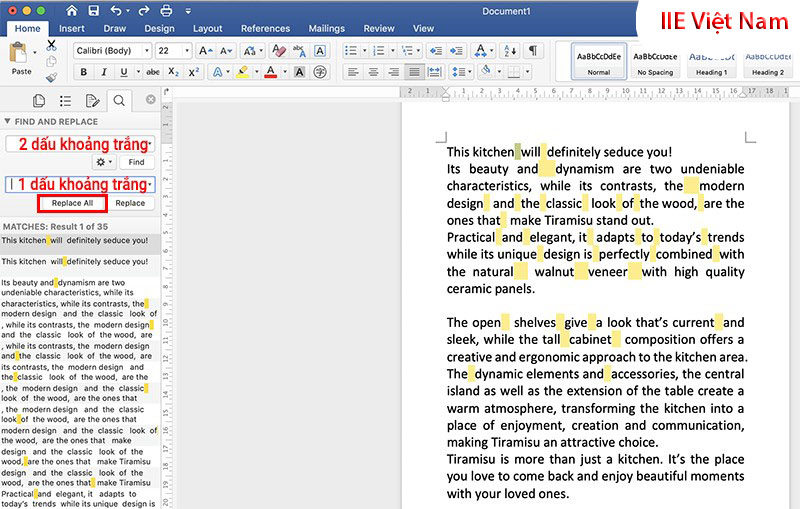
Bước 3: sau khoản thời gian nhấn chọn Replace all thì các bạn sẽ nhận được một bảng thông báo kế tiếp hãy nhấn vào OK.
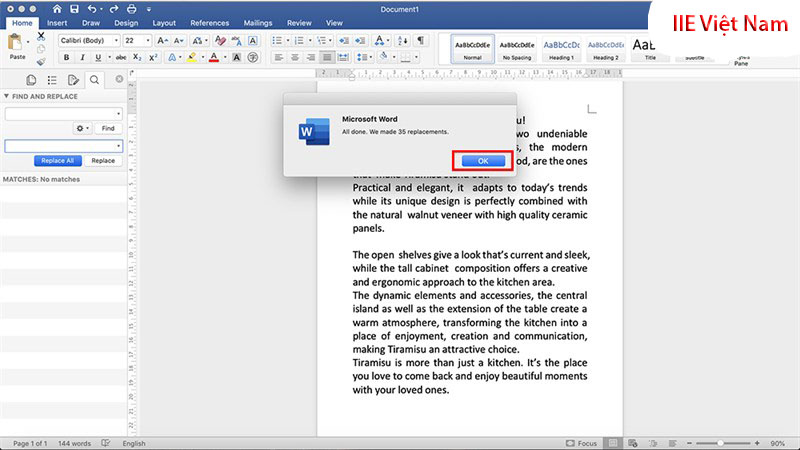
Nếu như những khoảng white vẫn không được xóa không còn thì chúng ta hãy nhấp vào Replace all để thực hiện lại cho đến khi các khoảng white bị quá hoặc bị lỗi được xóa hết.
Cách xóa dòng, trang trống ở trong Word
Sửa lỗi từ bỏ xuống mẫu trong Word
Khi chạm mặt phải lỗi tự động xuống mẫu ở vào Word, có nghĩa là mặc dù các bạn vẫn không soạn thảo xong đoạn văn bản nhưng sẽ xuống dòng mới (Lỗi này thường chạm chán ở giữa những câu và không tồn tại dấu chấm để xong xuôi câu). Và phương pháp để sửa lỗi tự động xuống cái trong Word được tiến hành như sau.
Bước 1: nhấp vào Ctrl + H để mở Find và Replace
Bước 2: tại mục Fint what chúng ta hãy điền “^p”, còn làm việc mục Replace with các bạn hãy điền cam kết tự theo ý muốn (Ở đây shop chúng tôi điền 2 ký hiệu
).
Bước 3: Tiếp theo các bạn nhấn vào Replace all rồi nhận OK để khẳng định được vị trí có lỗi sai trong văn bản.
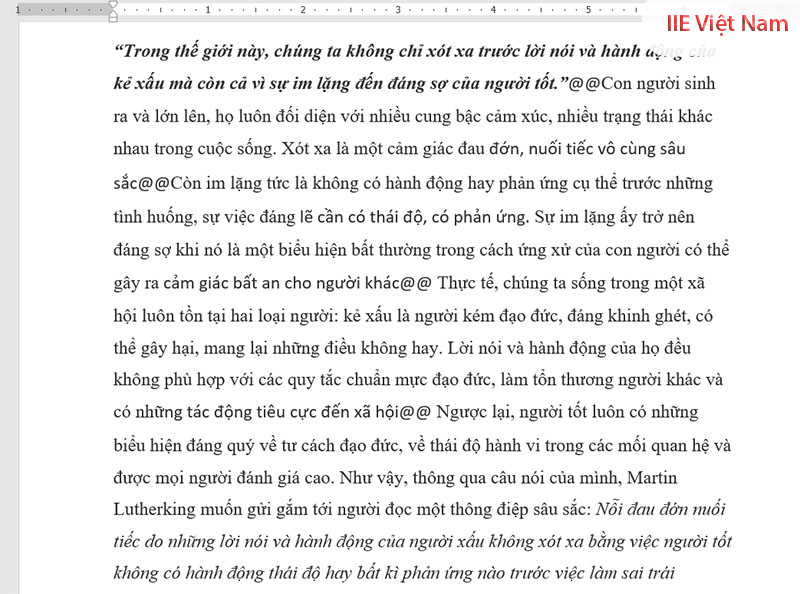
Với những lỗi đã ký hiệu bởi hai ký tự “
”, các chúng ta cũng có thể chỉnh sửa bằng phương pháp thủ công. Trong khi các chúng ta có thể dùng Find & Replace để điền vào chỗ cần sửa vệt chấm chấm dứt nhanh hơn, chính xác hơn.
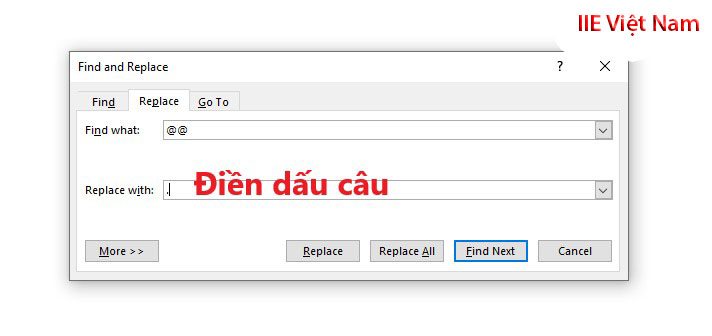
Hướng dẫn xóa trang trống sinh sống trong Word
Để hoàn toàn có thể xóa những trang trống ở trong Word thì chúng ta hãy tiến hành theo quá trình như sau:
Bước 1: Tại tab Home các bạn chọn vào icon Paragraph để rất có thể đánh dấu các trang trống.
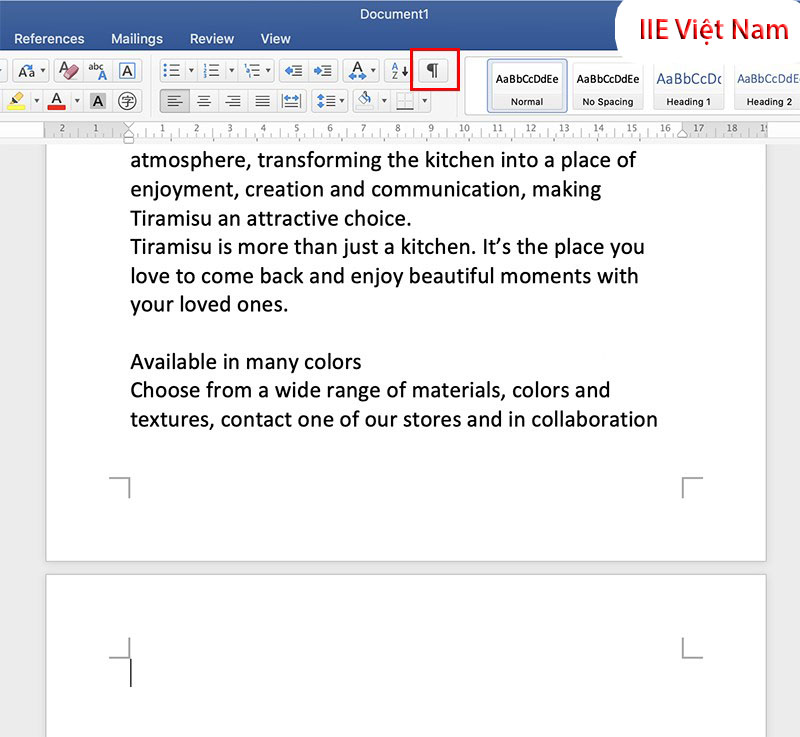
Bước 2: tiếp nối các trang trống sẽ được đánh dấu bởi icon Paragraph.
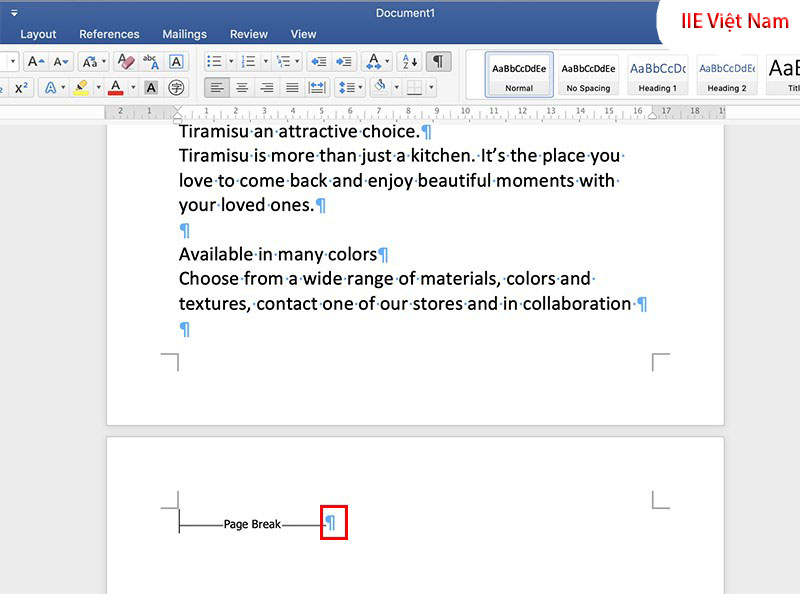
Bước 3: Tiếp theo các bạn bôi đen toàn bộ các trang trống vẫn được lưu lại rồi bấm vào phím Delete để thực hiện xóa.
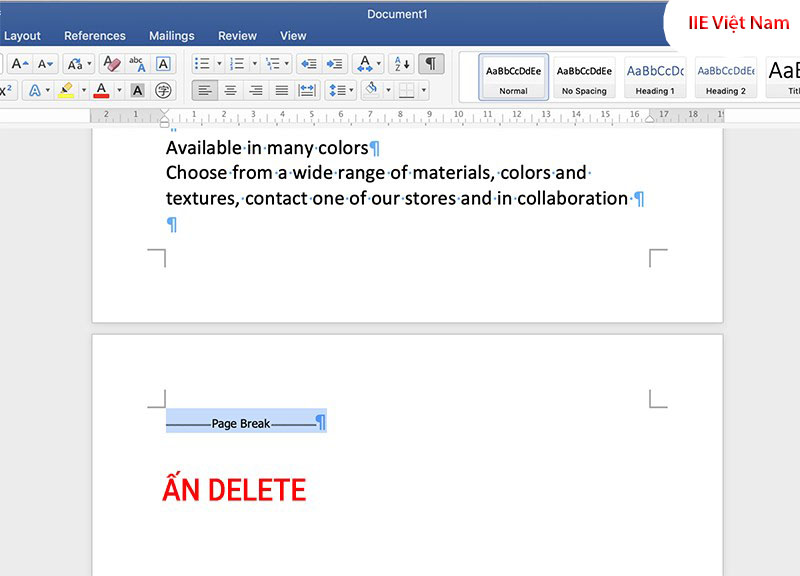
Bước 4: nhấn vào icon Paragraph để quăng quật đánh dấu.
Xem thêm: Vẽ biểu đồ hình tròn trong excel cực nhanh và đơn giản, hướng dẫn xây dựng biểu đồ hình tròn trong excel
Như vậy trên đây là những giải pháp giúp chúng ta sửa được lỗi khoảng chừng trắng vào Word 2007. ước ao rằng sau khi tìm hiểu xong các giải pháp sửa lỗi các bạn sẽ có thể tương khắc phục trọn vẹn được lỗi khoảng tầm trắng trong Word. Để nâng cấp được kĩ năng tin học tập văn phòng các bạn có thể tham khảo thêm những bài viết trên trang của chúng tôi. Cảm ơn các bạn đã theo dõi bài xích viết. Hẹn gặp lại chúng ta ở những nội dung bài viết tiếp theo.