Làm nỗ lực nào để sở hữu cách vẽ 2 con đường thẳng song song vào cad? mục đích sử dụng Autocad là giúp sử dụng lệnh vẽ thật nhanh, vẽ phiên bản vẽ thật nhanh và chủ yếu xác. Vậy làm cố kỉnh nào để có thể vẽ nhiều đường thẳng một thời gian trong cad hay đường thẳng tuy vậy song trong cad. Bọn họ hãy thuộc nhau tìm hiểu điều quánh biệt, thú vị trong bài viết hôm ni nhé!
Cách vẽ 2 đường thẳng tuy nhiên song trong cad thực hiện lệnh nào?
Để vẽ được 2 đường thẳng tuy vậy song vào cad, chúng ta sử dụng lệnh ML(Mline) trong CAD – các đường tuy vậy song. Trong những lúc vẽ móng, tường công ty hay các đường song song nói chung, chúng ta không thể như thế nào vẽ từng đưa ra tiết nhỏ dại nhất được. Do vậy, họ phải thực hiện đến những đường song song. Mline hay chính là Mutil Line.
Bạn đang xem: Lệnh vẽ đường thẳng song song
Bạn vẫn xem: Lệnh vẽ 2 đường song song
Thao tác vẽ đường song song trong CAD, chúng ta dùng lệnh: ML bên trên command hoặc Draw => Multi Line.
Current settings là những thông số thiết lập lệnh của ML hiện hành.
MLINE Specify start point or : CAD sẽ đưa ra các sự chọn lọc cho chúng ta. Vào đó:
Justification: điểm đặt hay nơi đặt con trỏ con chuột tại các đường MLTop: bé chuột được đặt ở đường bên trên cùng đối với các mặt đường thẳng vào lệnh MLINE.Zero: con chuột đặt tại tọa độ bởi 0 vào lệnh ML.Bottom: nhỏ chuột đặt tại đường thẳng cùng trong lệnh ML.Scale: Tỷ lệ khoảng cách giữa các đường thẳng trong lệnh ML sẽ tiến hành nhân lên theo những trị số khác biệt của Scale. Bạn sẽ mặc định khi gọi lần đầu sẽ là 2 đường thẳng tuy vậy song, thì Scale vào trường đúng theo này đã là khoảng cách giữa hai đường thẳngStyle: Được hiểu là kiểu, nhiều loại đường tuy vậy song. Lệnh tắt ST: Khi gọi sẽ nhập thương hiệu Style.Các bạn cũng có thể thiết lập các Style bằng lệnh MLSTYLE với sẽ xuất hiện thêm bảng lệnh có dường như dưới đây:
Các bạn chỉ việc ấn New để chế tạo thành một Style mới.
Đặt thương hiệu Style và một bảng đang hiện lên, tiếp nối các chúng ta cũng có thể cài đặt mang lại Style của mình. ở đầu cuối là thiết lập cấu hình và sử dụng chúng.
Các cách vẽ đường thẳng trong Cad bởi lệnh line

Lệnh Line được thực hiện để vẽ nhiều đoạn thẳng khác nhau để sản xuất thành một mặt đường thẳng trong phiên bản vẽ. Đối cùng với lệnh Line thì các các bạn sẽ làm câu hỏi trên thanh chế độ Draw. Đây cũng khá được coi như thể lệnh vẽ con đường thẳng song song vào Cad. Các bước thực hiện tại như sau:
Bước 1: bên trên giao diện phần mềm CAD, những bạn bấm vào vào biểu tượng Line hoặc gõ phím L và ấn dấu cách để hiện lệnh.
Bước 2: Nhấn chuột trên lệnh để khẳng định của đường thẳng. Sau đó, các bạn xác định điểm tiếp theo sau để khiến cho những đường thẳng khác nhau.
Bước 3: chúng ta chỉ đề nghị nhấn dấu phương pháp để kết thúc lệnh.
Hướng dẫn vẽ mặt đường thẳng bằng lệnh Polyline

Polyline là lệnh góp khắc phục tình trạng không nối được hai đường thẳng với nhau trong bản vẽ do áp dụng lệnh Line. Xung quanh ra, đây cũng rất được xem như lệnh nhằm vẽ nhiều tuyến của các đường thẳng, không rõ ràng trùng đoạn thẳng như khi thực hiện lệnh Line. Các bước của lệnh này, chúng ta thực hiện nay như sau:
Bước 1: Trên giao diện cad, bạn nhấp chuột vào mục Draw sinh sống ô Ribbon hoặc nhập phím PL, ấn dấu phương pháp để thể hiện lệnh.
Bước 2: chúng ta nhấn con chuột để lựa chọn điểm đầu tiên mà bạn có nhu cầu vẽ đường Polyline. Sau đó, các bạn nhấn chuột lựa chọn điểm tiếp theo sau các con đường Polyline. Sau đó, bạn để ý đến các công cầm cố như sau:
Arc: phương pháp vẽ cung tròn cho đường thẳngClose: đóng góp pline vì chưng 1 đoạn thẳng (sẽ đóng góp pline khi gồm từ 3 điểm trở lên sẽ được cấu hình thiết lập trên giao diện)Halfwidth: định dạng một nửa chiều rộng phân đoạn mà bạn sắp vẽ đến đường thẳng theo bản vẽ, bạn dạng vẽ thiết kế.Bước 3: sau khi đã định dạng ngừng các qui định trên. Bạn chỉ bài toán nhấn OK để hoàn thành cũng như thực hiện tiếp các công gắng để chấm dứt lệnh vẽ con đường thẳng trong Cad như sau:
Starting halfwidth: được gọi là nhập cực hiếm nửa chiều rộng lớn đầu phân đoạn của đường thẳng.Ending half width: nhập quý hiếm nửa chiều rộng cuối phân đoạn của đường thẳng.Length: vẽ tiếp một phân đoạn có phương, chiều trùng với đoạn trực tiếp trước đó.Length of line: nhập chiều lâu năm phân đoạn cần vẽ.Bước 4: Sau khi hoàn tất bài toán định dạng cho những công cố gắng hỗ trợ, bạn chỉ việc nhấn nút cách để có thể chấm dứt lệnh.
Hướng dẫn vẽ con đường thẳng trong Cad theo phương xiên

Các bước vẽ con đường thẳng trong Cad theo phương xiên như sau:
Bước 2: bấm chuột chọn điểm đầu nhằm vẽ mặt đường thẳng, sau đó nhấn Shift và phím
Bước 3: Sau khi chúng ta đã nhập độ, bạn chỉ việc bấm chiều dài mang đến đoạn thẳng và cuối cùng chọn Enter để ngừng toàn bộ lệnh.

Như vậy, nội dung bài viết hôm nay đã hướng dẫn các bạn về giải pháp vẽ 2 mặt đường thẳng song song vào cad. Hình như còn gợi ý lệnh vẽ những đường trực tiếp trong Cad bằng lệnh Line, Polyline và theo phương xiên. Rất có thể thấy Autocad là trong số những phần mềm nhân tiện lợi, giúp bạn cũng có thể tạo phải những bạn dạng vẽ một cách chi tiết nhất từ đường nét mang đến tổng thể. Tuy vậy để hoàn toàn có thể biết được hết các tính năng trong phần mềm chúng ta cần thời gian khám phá hơn nữa. Mong muốn với nội dung bài viết hôm nay các bạn đã biết cách vẽ 2 đường thẳng tuy nhiên song trong cad cũng như có thêm kỹ năng và kiến thức trong việc sử dụng phần mềm Autocad nhé!
Lệnh ML vào cad là lệnh vẽ 2 đường tuy vậy song. Trong nội dung bài viết này Phan Thịnh hướng dẫn các bạn sử dụng lệnh Mline vẽ đường tuy vậy song vào cad. Việc sử dụng lệnh vẽ 2 đường thẳng tuy vậy song vào cad cũng không thật phức tạp các bạn nhé. Bây giờ, bọn họ sẽ cùng mày mò cách vẽ 2 đường tuy nhiên song vào cad.Bạn đã xem: Lệnh vẽ 2 đường tuy vậy song
Mục lục
1 Lệnh ML trong cad, lệnh vẽ 2 con đường thẳng tuy vậy song.1.4 Cách sử dụng lệnh ML để vẽ tường vào cad.Lệnh ML trong cad, lệnh vẽ 2 đường thẳng tuy nhiên song.
Video share cách thực hiện lệnh ML (Mline) trong cad để vẽ 2 đường thẳng tuy vậy song.
Ứng dụng của lệnh ML (Mline) vào autocad
Ứng dụng thực tế nhất của lệnh ML được sử dụng để vẽ tường đơn vị trong mặt phẳng xây dựng. Bên cạnh đó lệnh tuy nhiên song vào cad cũng còn nhiều áp dụng khác nữa.

Dùng Mline vẽ 2 con đường thẳng tuy vậy song trong cad
Cú pháp gọi lệnh MLINE lệnh vẽ song song trong cad
Cú pháp hotline lệnh: ML
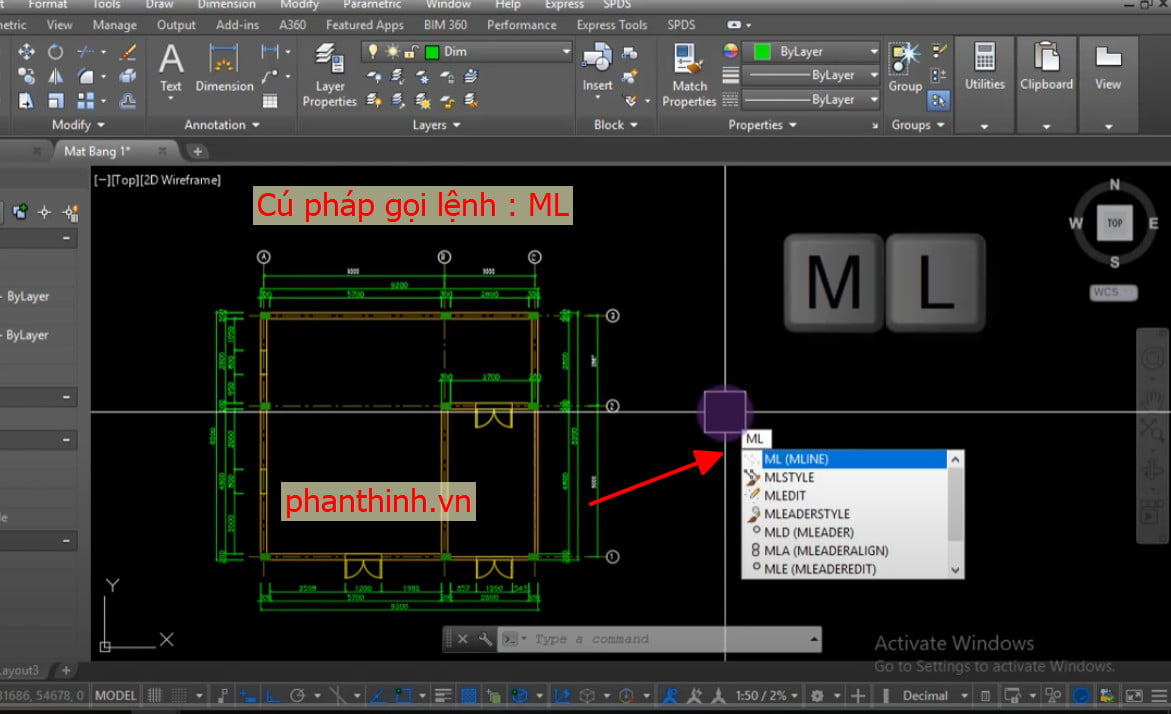

Lệnh Mline lệnh vẽ tường trong cad
Bước 2: sau khoản thời gian nhập lệnh ML sẽ hiện bảng thông tin sau.
Có 3 tùy lựa chọn ở đây
Tùy chọn Justification: Định nghĩa điểm đầu của mặt đường Mline.Bước 3: nhập J (justification) enter.

Nhập J để vào tùy lựa chọn lệnh Mline
Bước 4: sau thời điểm nhập J đã hiện tùy chọn sau:
Top: Trục Mline nằm ở vị trí cạnh trên.
Zero: Trục Mline nằm ở giữa (hay dùng).
Bottom: Trục Mline nằm tại cạnh dưới.
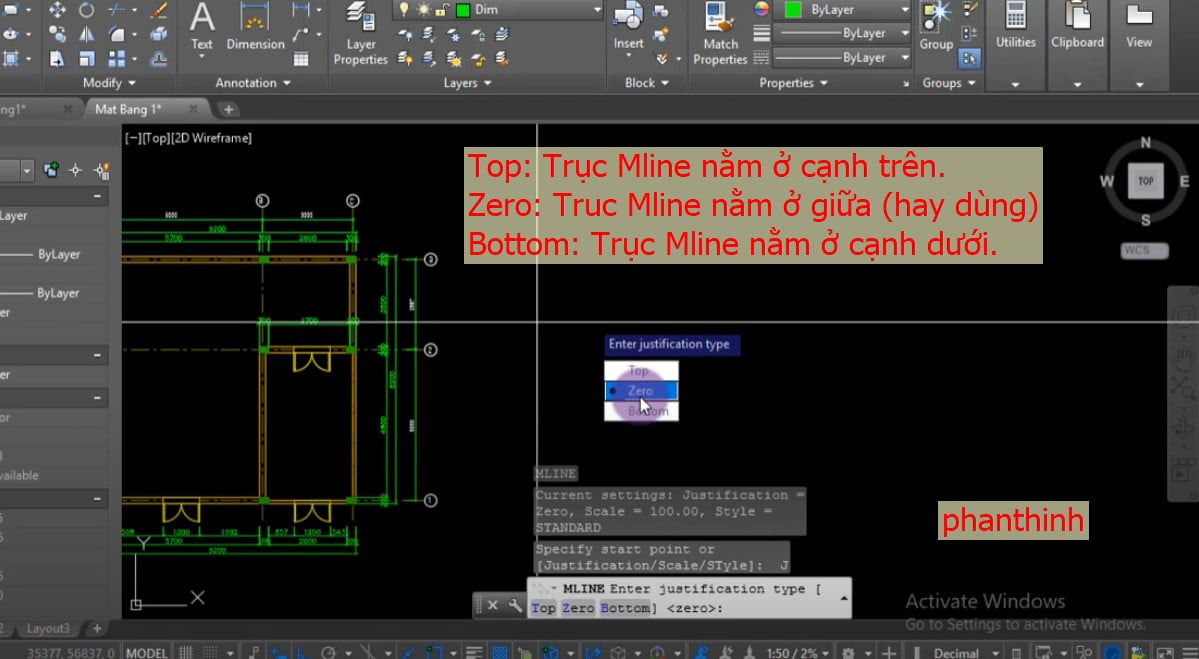
các thiết lập Justification lệnh vẽ 2 đường song song
Lưu ý: Khi các bạn chọn zero thì con đường Mline sẽ nằm tại tim như mặt đường sau.
Scale = 220 lúc vẽ tường 22cm, Scale = 110 khi vẽ tường 11cm
Lưu ý: các bạn có thể nhập C khi chấm dứt nét vẽ, để nối điểm đầu cùng điểm cuối.
Lệnh tạo đối tượng song tuy vậy trong Auto
CAD-Lệnh OFFSET
I.Giới thiệu lệnh tạo đối tượng song song.
-Lệnh Offset được dùng làm tạo đối tượng người sử dụng mới tuy vậy song theo hướng vuông góc với đối tượng được chọn.Đối tượng được lựa chọn để tạo đối tượng người sử dụng song song có thể là Line, Circle, Arc, Pline, Spline…-Mô tả các triển khai lệnh tạo đối tượng người sử dụng song song:
IV.Ví dụ về lệnh tạo đối tượng song song.
♦Tạo đối tượng người dùng mới có hình dáng song tuy vậy theo đối tượng người sử dụng đã mang lại với khoảng cách là 5mm.
1.Command: OFFSET (O) =>Enter2.Specify offset distance or :5 Enter3.Select object to offset or : Kích chọn đối tượng là Pline. 4.Specify point on side to offset: Kích chọn điểm A bên trong đối tượng.V.Ví dụ bên trên Autocad.
Cách áp dụng lệnh OFFSET trong cad
Lệnh OFFSET vào cad. Giúp cho mình sao chép 1 đối tượng song tuy vậy như những đướng line, pline, con đường tròn…trong Autocad.Chúng ta gồm 3 phương pháp hay sử dụng khi thực hiện lệnh offset như sau:Cách 1: Gõ O => enter => nhập khoảng cách => chọn đối tượng => nhấn chuột về phía muốn tạo đi ra ngoài đường song song.Cách 2: Tạo ra đối tượng người tiêu dùng song song ở phần bất kỳ: Gõ O => enter => t enter => chon đối tượng người dùng => chọn điểm ý muốn tạo ra đối tượng người tiêu dùng song song.
Xem thêm: Vnedu Mạng Giáo Dục Việt Nam, Hội Thảo Thẩm Định Hệ Thống Vnedu
VI.Lời Kết:
Với những phương pháp thông dụng này sẽ giúp các bạn sử dụng lệnh OFFSET vào Autocad đơn giản hơn hiệu quả hơn khôn cùng nhiều. Trong công việc học tập cũng giống như thiết kếMọi vướng mắc xin comment dưới để được cung ứng thêmChúc các bạn thành công! Last edited by Nguyễn Minh Tiến
CƠ HỘI TIẾT KIỆM TRÊN 100 TRIỆU lúc XÂY NHÀ
Bạn tất cả sẽ được support miễn phí, miễn tổn phí thiết kế, dìm ngay 10 làm giá cạnh tranhvới các giải pháp kết cấu không giống nhau giúp tiết kiệm ngân sách hàng chục triệu đồng.
xem 10 BÁO GIÁ TỐI ƯUTiết kiệm mang đến 70% chi tiêu thiết kế. Dấn ngay ít nhất 10 chủng loại nhà đẹp, xem trước mẫu mã nhà trước lúc thuê.
xem 10 MẪU NHÀ ĐẸP NHẤT >Download với hướng Dẫn tải Đặt đưa ra tiết" target="_self" class="">>Download cùng hướng Dẫn cài Đặt đưa ra tiết" width="332" height="265" class=" m-r-15"/> >Download cùng hướng Dẫn mua Đặt bỏ ra tiết" target="_self" class="name font-bold" style="font-size: 16px ">Auto
CAD 2007 full crack >>Download với hướng Dẫn thiết lập Đặt chi tiết Download Autocad 2007 crack và Hướng Dẫn mua Đặt Auto
CAD 2007 phiên bản 32+64 bit full crack (Link thiết lập CAD 2007 Fshare, google drive) chi tiết
Auto
CAD 2018 32/64bit full crack - download và hướng dẫn thiết lập Auto
CAD 2018 >> download autocad 2018 32, 64 bits Full crack, link google drive - Fshare. Hướng dẫn sở hữu đặt, crack auto
CAD 100% thành công.
Chỉnh form size số dim vào cad – cách đơn giản và dễ dàng nhất 2022 chia sẻ cách dễ dàng nhất nhằm Chỉnh kích cỡ số dim vào cad, giúp cho rất có thể dim kích thước chuẩn chỉnh và đẹp nhất nhất phù hợp cho từng phiên bản vẽ Xuất file autocad quý phái pdf – bí quyết nhanh & mới nhất 2022 Xuất tệp tin autocad sang trọng pdf một phương pháp nhanh nhất,. Các bản vẽ xuất tệp tin CAD sang trọng pdf được nối những trang trong file PDF. In file cad thanh lịch pdf cực cấp tốc
tủ sách cad giàn giáo - cụ thể đầy đủ những mẫu giàn giáo share cho các bạn "Thư viện cad giàn giáo" vừa đủ các mẫu, những loại giàn giáo và kích thước khá đầy đủ nhất. Các bạn cùng xem thêm và download về miễn phí.