Sử dụng hình ảnh đen trắng, chuyển hình ảnh màu sang đen trắng là trong những cách tạo hình ảnh nghệ thuật được rất nhiều người lựa chọn. Từ hình ảnh có color sắc, họ sẽ đưa sang kiểu ảnh cổ điển với gam sắc tối, black trắng. Có không ít phần mềm chỉnh sửa ảnh hay những vận dụng chỉnh hình ảnh có thêm hiệu ứng black trắng mang lại hình ảnh. Bài viết dưới đây chúng tôi sẽ hướng dẫn bạn đọc cách tạo hình ảnh đen trắng từ ảnh màu bên trên Photoshop.
Bạn đang xem: Làm ảnh trắng đen bằng photoshop
Cách 1: Dùng tính năng Black và White
Bước 1:
Bạn mở hình ảnh trên Photoshop rồi nhấn tổng hợp phím Ctrl + J nhằm nhân song layer hình ảnh lên.
Bước 2:
Tiếp tục bấm vào phần Image ở thanh qui định trên cùng giao diện và lựa chọn Adjustments. Hiển thị danh sách lân cận nhấn vào phần Black và White...
Lúc này sẽ hiển thị đồ họa bảng chỉnh màu đã được tùy chỉnh cấu hình mặc định. Nếu như bạn có chút năng lực xử lý hình hình ảnh thì rất có thể chỉnh sửa color tại bối cảnh này, nếu như không hoàn toàn có thể bỏ qua và nhấn OK.
Kết quả hình hình ảnh đen trắng sẽ tiến hành tạo như hình dưới đây.
Cách 2: Sử dụng tác dụng Desaturate
Tại bối cảnh chỉnh sửa nhấn vào Image > Adjustments > Desaturate.
Kết quả ảnh cũng sẽ được chuyển sang hình ảnh đen trắng như dưới đây.
Cách 3: sử dụng công thay Saturation
Bước 1:
Tại thanh layer nghỉ ngơi bên phải ngoài cùng nhấn vào biểu tượng hình tròn như dưới đây.
Bước 2:
Trong danh sách bọn họ sẽ chọn vào Hue/Saturation.
Khi đó sẽ khởi tạo một layer nền new với bảng chỉnh sửa màu sắc sẽ hiển thị. Trên đây người dùng sẽ điều chỉnh thông số màu sắc tại thanh ngang Saturation. Càng chỉnh thông số kỹ thuật giảm thì color sắc hình ảnh sẽ được đào thải càng nhiều.
Kết quả họ sẽ được hình ảnh đen white như bên dưới đây.
Cách 4: Tạo hình ảnh đen trắng bằng công núm Grayscale
Bước 1:
Tại giao diện trên Photoshop người dùng nhấn vào phần Image chọn Mode rồi lựa chọn tiếp vào Grayscale.
Bước 2:
Hiển thị bảng thông báo như hình bên dưới đây, bấm vào nút Flatten để triển khai tiếp thao tác.
Tiếp tục nhấn vào Discard để gật đầu đồng ý chuyển hình ảnh màu sang đen trắng.
Kết quả sau cùng cũng hiển thị hình ảnh đen trắng như dưới đây.
Cách 5: Tạo ảnh đen trắng bởi công nuốm Silver Efex Pro
Plugin Silver Efex Pro là 1 phần của Nik Collection cùng đã có sẵn mang đến Photoshop, tương tự như các gốc rễ chỉnh sửa ảnh khác từ năm 2012.
Trong phần này, Quantrimang sẽ trình diễn các cách khác nhau mà plugin rất là linh hoạt này có thể được sử dụng để gửi đổi hình ảnh màu thành đầy đủ bức hình ảnh đen trắng tuyệt vời.
Tạo hình ảnh đen trắng bằng công nuốm Silver Efex ProHãy cùng bắt đầu nào!
Cách tạo hình ảnh chân dung đen trắng
So với những thể nhiều loại nhiếp ảnh khác, ảnh chụp tín đồ và chân dung mở ra nhiều kỹ thuật cũng như thử nghiệm chỉnh sửa đa dạng. Hãy để ý vô số các thể các loại trên mạng, từ hình ảnh thời trang đến hình ảnh đường phố hay hình ảnh kỷ yếu. Số lượng hình ảnh mà một nhiếp hình ảnh gia có thể đạt được trong quy trình chỉnh sửa là ko giới hạn.
Hãy cùng xem qua một trong những cách nhưng mà Silver Efex Pro hoàn toàn có thể được áp dụng để xử lý hình ảnh chân dung với chụp ảnh người nói chung. Silver Efex Pro hỗ trợ nhiều tính năng kiểm soát điều hành để thực hiện chuyển đổi hình ảnh sang đen trắng một cách tinh tế.
Silver Efex Pro cung cấp nhiều tính năng kiểm soát để tiến hành chuyển đổi hình ảnh sang black trắng một cách tinh tếTrong lấy một ví dụ trên, bạn cũng có thể thấy một vài ba bảng kiểm soát và điều chỉnh có sẵn ở mặt phải. Nhưng đối với một hình hình ảnh như ráng này, nơi ánh sáng studio chuyên nghiệp hóa và việc chỉnh sửa da đã được áp dụng, chỉ việc điều chỉnh một cách tinh tế. Điều này đặc biệt quan trọng đúng với các đối tượng người tiêu dùng là phụ nữ giới.
Việc thể hiện đặc điểm trên khuôn khía cạnh của các đối tượng nam giới khủng tuổi thường xuyên là những sửa đổi hết mức độ thông thườngNgược lại, vấn đề thể hiện điểm sáng trên khuôn mặt của các đối tượng người tiêu dùng nam giới mập tuổi thường là những chỉnh sửa hết mức độ thông thường. Một trong những trường hợp như vậy này, Silver Efex Pro cung ứng một lý lẽ điều chỉnh toàn bộ rất hữu ích, được điện thoại tư vấn là Control Points, phía trong bảng điều khiển và tinh chỉnh Selective Adjustments ở mặt phải.
Silver Efex Pro cung cấp một quy định điều chỉnh toàn thể rất hữu íchControl Points hoàn toàn có thể được đặt ở ngẫu nhiên đâu trên hình ảnh để bức tốc một số tính năng: Brightness, Contrast, Structure, Amplify Whites, Amplify Blacks, Fine Structure và Selective Colorization.
Khi chúng ta đặt Control Points, một vỏ hộp menu sẽ xuất hiện để hiển thị các tùy chọn đó. Sau đó, mọi thanh trượt có thể được điều khiển và tinh chỉnh để tăng hoặc giảm hiệu ứng, trong khi thanh trượt trên cùng tại mỗi Control Point sẽ điều hành và kiểm soát bán kính của hiệu ứng.
Cần lưu ý rằng những Control Point cũng có thể được áp dụng để che phủ hoặc sút thiểu tác động của những Control Point khác. Điều này cực kỳ hữu ích khi bạn không ước ao đưa cấu trúc, độ tương bội phản hoặc những hiệu ứng nặng trĩu nề khác vào phần nền trơn hoặc mờ.
Cách tạo hình ảnh phong cảnh đen trắng
Ảnh cảnh sắc và các hình ảnh chụp tự nhiên và thoải mái khác cũng khá được xử lý tốt trong thừa trình đổi khác bằng Silver Efex Pro. Sát bên bảng tinh chỉnh Color Filters, bạn cũng trở nên có thời cơ khám phá Film Types và Finishing Adjustments - những cách cuối cùng hoàn toàn có thể được áp dụng trong trường hợp mê thích hợp.
Film Types và Finishing Adjustments là các bước cuối cùng cần áp dụngTrong lấy ví dụ trên, preset Wet Rocks được chọn làm điểm bước đầu và Green (màu xanh lá cây) được chọn trong bảng tinh chỉnh và điều khiển Color Filters.
Đây là phần đa lựa chọn gồm chủ ý, bởi preset đang thêm độ tương phản vô cùng đẹp vào hình ảnh tổng thể. Blue color của cây cối và nước vào hình hình ảnh gốc đều được gia công nổi bật trong thừa trình chuyển đổi sang ảnh đen trắng.
Trong ví dụ dưới đây, bài viết sẽ đã cho thấy cách bạn có thể chỉnh màu cho hình ảnh đen trắng của mình.
Tạo hình ảnh phong cảnh black trắngĐầu tiên, lựa chọn preset Full Spectrum có tác dụng điểm bắt đầu, sau đó chọn Agfa APX 400 trong menu drop-down Film Types.
Bạn có thể chỉnh màu mang đến bức ảnh trong Finishing Adjustments, nơi bạn sẽ chọn 12 trong thực đơn Toning. tự đây, triển khai các điều chỉnh trên thanh trượt Strength, Silver Toning và Balance để tinh chỉnh hiệu ứng xanh lam.
Thêm những điều chỉnh hoàn thiện vào hình ảnh
Có một số trong những tùy chọn có sẵn trong bảng điều khiển Finishing Adjustments. Ngoài các hiệu ứng tông màu nền mà bài viết vừa đề cập, còn tồn tại các tùy lựa chọn để thêm hiệu ứng Vignette, Burn Edges cùng chèn Borders (đường viền).
Thêm những điều chỉnh hoàn thiện vào hình ảnhTrong lấy ví dụ trên, nội dung bài viết đã chọn Black Frame 2 vào Vignette, All Edges 2 trong Burn Edges với Type 2 trong menu Image Borders.
Điều này tạo thành một họa tiết về tối xung quanh cục bộ hình ảnh, giúp hiển thị công ty và khu vực rừng.
Như vậy họ đã có 5 cách chuyển hình ảnh màu sang đen trắng khác biệt trên Photoshop. Mặc dù cách thực hiện không giống nhau nhưng tác dụng hình ảnh đều đang được vứt bỏ màu. Mặc dù nhiên, nếu bạn cần thêm phần chỉnh sửa màu thì không hãy chọn công ráng Desaturate và Gray. 2 chính sách này sẽ tự động chuyển ảnh sang đen trắng mà không có thêm sửa đổi màu. Người dùng cũng nên xào luộc layer ảnh để chỉnh sửa, kiêng trường hợp ảnh tạo đen trắng không phải như mong muốn.
Bài viết hướng dẫn chúng ta cách tô màu cho ảnh đen thuần khiết Adobe Photoshop 2021 bằng máy vi tính chỉ với 1 số thao tác đơn giản. Giúp chúng ta cũng có thể biến đổi những bức hình black trắng của bản thân sang hình ảnh màu một giải pháp nhanh chóng. Cùng theo dõi nội dung bài viết ngay nhé!
Bạn có những bức hình black trắng sinh hoạt trong thư viện ảnh của bản thân và thắc mắc rằng lần khần nó sẽ trông ra làm sao khi trở thành chúng thành hình ảnh màu. Ý tưởng nghe thật độc đáo nhưng bạn lại không biết phương pháp thực hiện như vậy nào? Vậy thì hãy đọc ngay nội dung bài viết sau đây để biết cáchtô màu sắc cho ảnh đen trong trắng Adobe Photoshop 2021 bằng máy vi tính cực dễ dàng nhé.
Video hướng dẫn phương pháp tô màu cho hình ảnh đen vệ sinh Adobe Photoshop 2021.
Cách tô màu cho hình ảnh đen thuần khiết Adobe Photoshop 2021
Bước 1: Mở hình hình ảnh đen trắng mà bạn muốn tô màu sắc trongPhotoshop 2021 → nhấp chuột vào Filter → chọn Neural Filters.
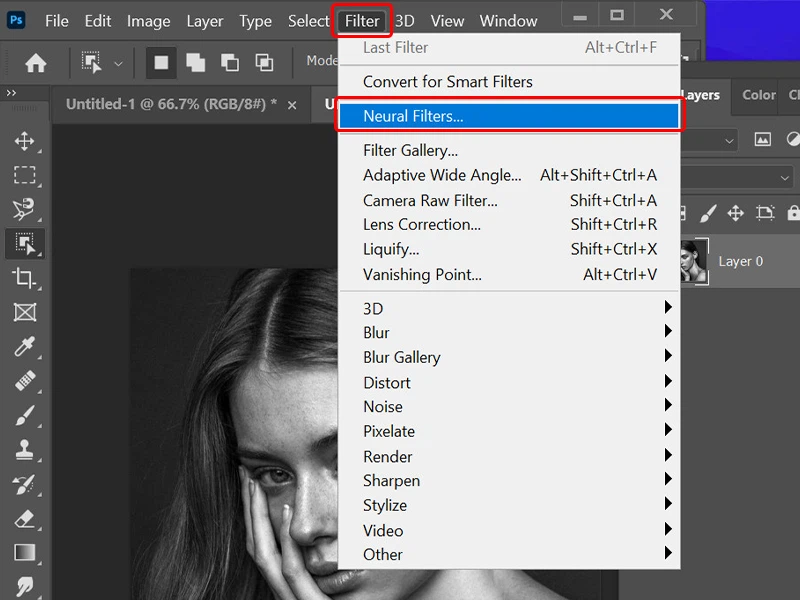
Bước 2: BảngNeural Filters xuất hiện, bạn tiến hành chọn vào tab Beta filters.
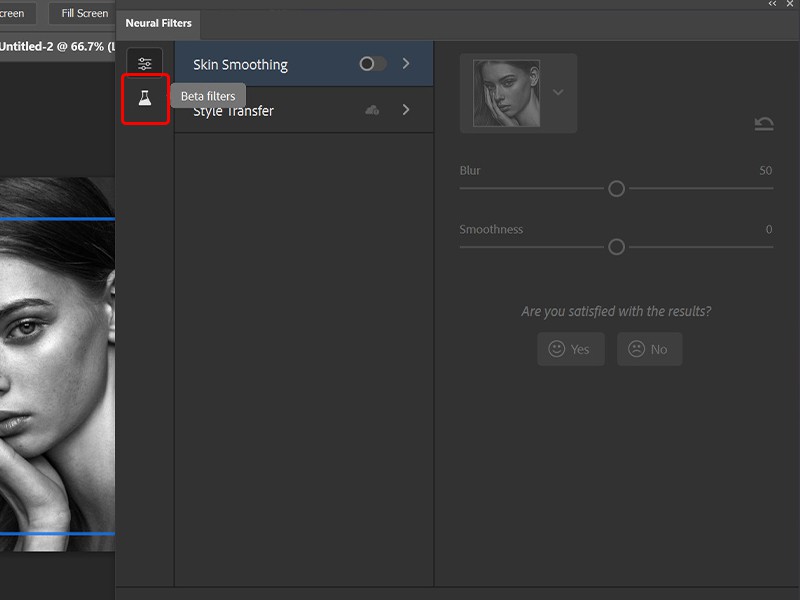
Bước 3: trên mục Colorize, triển khai gạt công tắc nguồn ON sang phải để phần mềm auto tô màu mang lại bức hình ảnh của bạn.
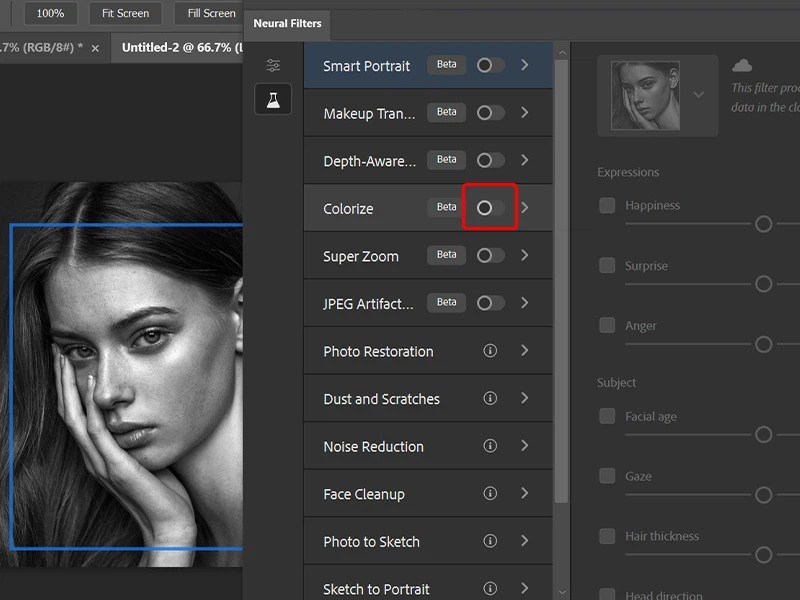
Bước 4: bạn có thể tự tô màu theo vùng tùy ý theo sở thích của mình bằng phương pháp chọn color trong bảng Color→ lúc đã cảm giác ưng ý, chúng ta nhấn vào OK để xong chỉnh sửa.
Xem thêm: Top những lẵng hoa hồng đẹp nhất, giỏ hoa hồng đẹp nhất
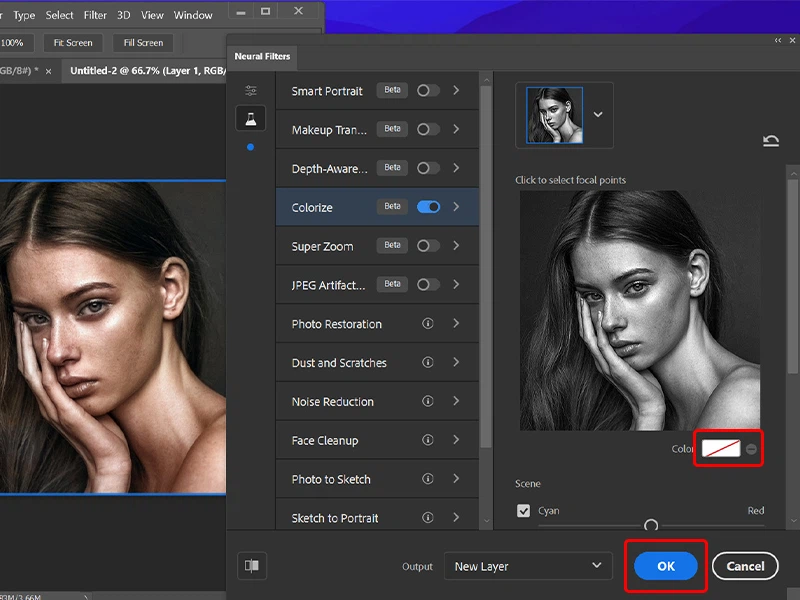
Sau khi thực hiện đầy đủ các bước trên, bức hình của bạn sẽ có color cực chân thật như bên trên màn hình.
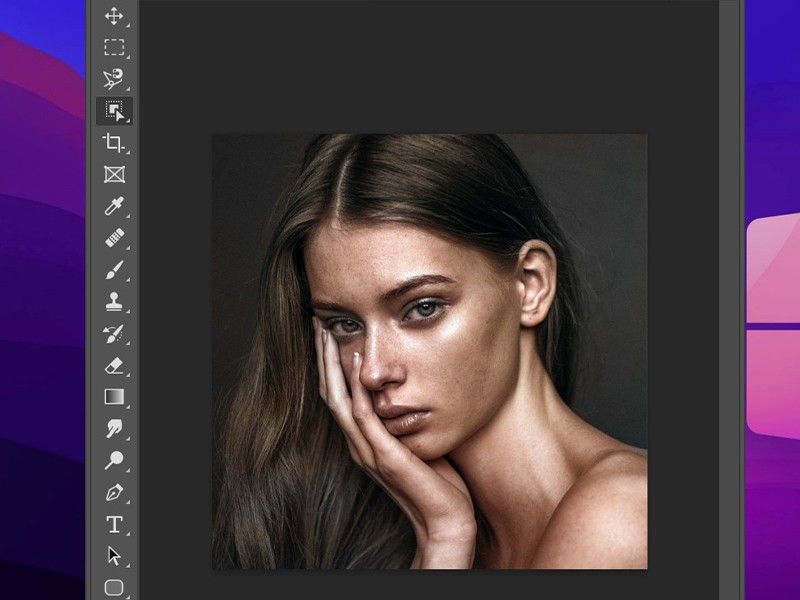
Bài viết vừa rồi đã hướng dẫn các bạn cáchtô màu sắc cho ảnh đen trong sáng Adobe Photoshop 2021 cực kỳ đơn giản và nhanh chóng. Chúc các bạn thực hiện tại thành công!