File Explorer trong Windows 11 giúp đỡ bạn nhận được các tệp bạn cần một cách nhanh chóng và dễ dàng dàng.
Bạn đang xem: Khi đang làm việc với windows muốn xem tổ chức các tệp và thư mục trên đĩa ta có thể sử dụng
Để xem trong danh sách Windows 11, nên lựa chọn ứng dụng đó trên thanh tác vụ hoặc menu bắt đầu hoặc nhấn phím logo Windows + E trên bàn phím.
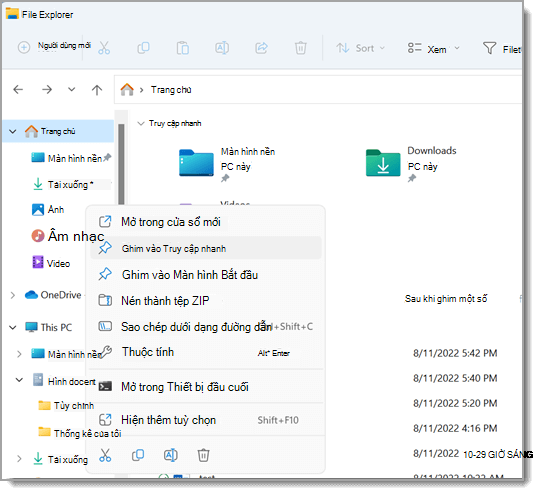
Cách sử dụng các File Explorer:
Để ghim folder vào Truy cập nhanh, hãy nhấn vào phải vào (hoặc nhấn với giữ) folder và lựa chọn Ghim vào truy cập nhanh.
Để chia sẻ tệp, nên chọn tệp đó, rồi chọn Chia sẻ trên dải băng.
Để dịch rời vị trí của tệp hoặc thư mục, hãy chọn tệp hoặc folder đó, rồi chọn giảm trên dải băng. Dẫn tìm hiểu vị trí mới, rồi chọn Dán .
Lưu ý: Đối với những tệp với thư mục trong truy cập nhanh, chúng ta cần nhấn vào phải (hoặc nhấn và giữ) rồi lựa chọn Mở trước khi chúng ta cũng có thể cắt với dán.
Để biến đổi cách hiển thị các mục của người sử dụng trong file Explorer, nên lựa chọn Xem trên dải băng và lựa chọn giữa hiển thị biểu tượng, danh sách, cụ thể và những nội dung khác.
Để giảm khoảng cách giữa các tệp, hãy chọn Xem> dạng xem Thu gọn.
Để tìm những tệp liên quan từ PC với đám mây của bạn, hãy tra cứu kiếm file Explorer Home.
Lưu ý: Đăng nhập vào (các) tài khoản đám mây của người tiêu dùng từ Bắt đầu mua > Đặt > khoản để bật tìm tìm trên đám mây.
File Explorer thực đơn ngữ cảnh mới, được phải chăng hóa, góp bạn thuận tiện nhận các lệnh phổ cập hơn. Bấm vào phải vào tệp nhằm truy nhập thực đơn ngữ cảnh mới. Để biết thêm thông tin, hãy xem mục kiếm tìm mục file Explorer thực đơn ngữ cảnh.
Giống như những thứ trong cuộc sống đời thường ngày càng trở nên tốt đẹp hơn, file Explorer cũng càng ngày càng được cải thiện. Để coi trong list Windows 10, hãy chọn hình tượng trên thanh tác vụ hoặc menu bước đầu hoặc nhấn phím biệu tượng công ty Windows + E trên bàn phím.
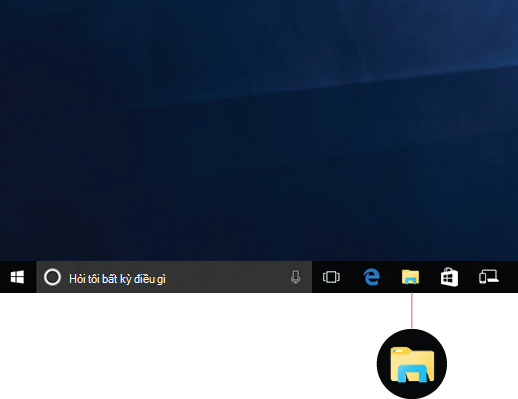
Dưới đó là một số đổi khác đáng chăm chú cho Windows 10:
Nếu bạn quen cần sử dụng Windows 7, dưới đây là một số khác hoàn toàn khác:
Thư viện sẽ không còn hiển thị trong tệp tin Explorer trừ khi chúng ta muốn. Để thêm thư viện vào ngăn bên trái, hãy lựa chọn tab Xem trong > Dẫn phía để > Hiển thị thư viện.



ĐĂNG KÝ NGUỒN CẤP DỮ LIỆU RSS
Bạn đề nghị thêm trợ giúp?
Bạn mong xem những tùy chọn khác?
tò mò Cộng đồng tương tác Chúng tôi
Khám phá các công dụng của gói đăng ký, coi qua những khóa đào tạo, tìm hiểu cách bảo mật thông tin thiết bị của bạn và hơn thế nữa nữa.
Xem thêm: Cách lấy lại danh bạ khi làm lại sim có bị mất danh bạ không ?
công dụng đăng cam kết Microsoft 365

Nội dung giảng dạy về Microsoft 365
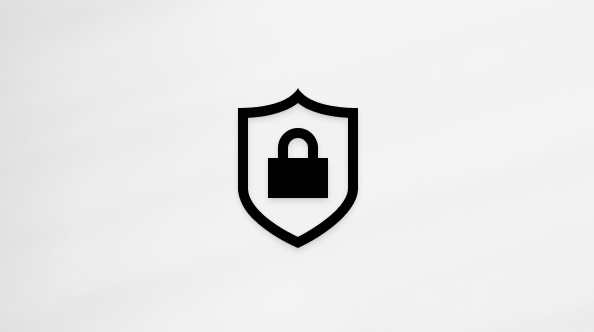
bảo mật thông tin Microsoft
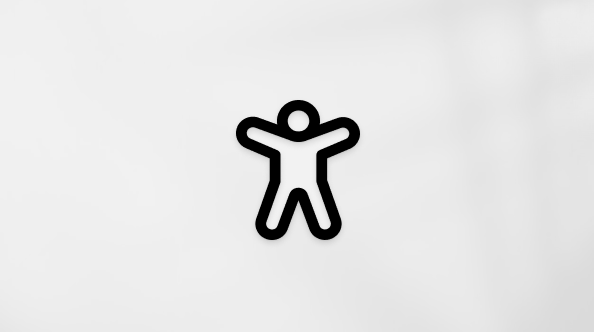
Trung trung tâm trợ năng
cộng đồng giúp các bạn đặt và trả lời các câu hỏi, cung cấp phản hồi cùng lắng nghe chủ kiến từ các chuyên gia có kiến thức và kỹ năng phong phú.
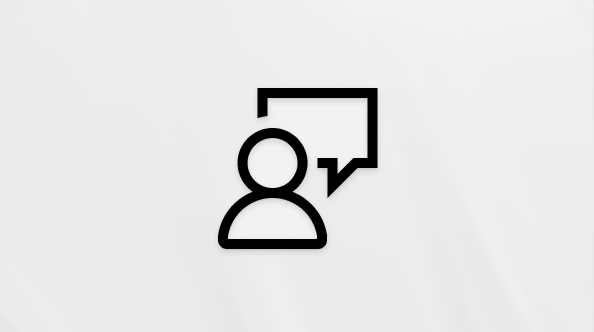
Hỏi cộng đồng Microsoft
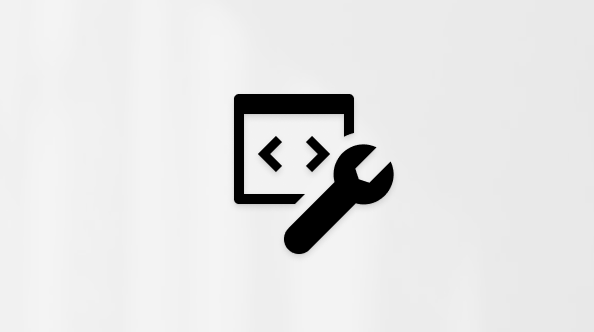
cộng đồng Kỹ thuật Microsoft

người tiêu dùng Nội bộ Windows
người tiêu dùng nội bộ Microsoft 365
Tìm phương án cho những sự rứa thường gặp mặt hoặc dấn trợ giúp từ nhân viên hỗ trợ.
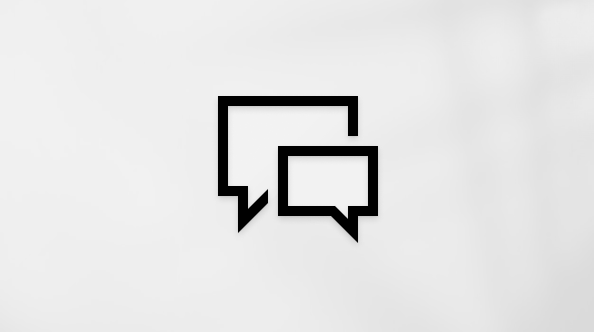
cung cấp trực tuyến đường
Thông tin này còn có hữu ích không?
Có
Không
Cảm ơn! gồm phản hồi như thế nào nữa không? (Bạn càng cho biết thêm nhiều thông tin, chúng tôi càng cung cấp bạn được giỏi hơn.)Bạn có thể giúp chúng tôi nâng cấp không? (Bạn càng cho thấy thêm nhiều thông tin, shop chúng tôi càng hỗ trợ bạn được xuất sắc hơn.)
Bạn bằng lòng đến đâu với quality dịch thuật?
Điều gì ảnh hưởng đến hưởng thụ của bạn?
Đã giải quyết vấn đề của tôi
Hướng dẫn Rõ ràng
Dễ theo dõi
Không gồm thuật ngữ
Hình hình ảnh có ích
Chất lượng dịch thuật
Không khớp với màn hình hiển thị của tôi
Hướng dẫn không bao gồm xác
Quá kỹ thuật
Không đầy đủ thông tin
Không đầy đủ hình ảnh
Chất lượng dịch thuật
Bất kỳ thông tin phản hồi ngã sung? (Không bắt buộc)
Gửi bội phản hồi
Cảm ơn phản hồi của bạn!
×
Nội dung mới
Microsoft Store
Giáo dục
Doanh nghiệp
Developer & IT
Công ty
Tiếng Việt (Việt Nam) hình tượng Không tham gia Đạo hiện tượng Quyền riêng biệt tư của bạn tại California (CCPA) các lựa chọn quyền riêng tứ tại California của khách hàng hình tượng Không tham gia Đạo quy định Quyền riêng biệt tư của khách hàng tại California (CCPA) những lựa lựa chọn quyền riêng bốn tại California của khách hàng © Microsoft 2023
cùng với Google Drive, chúng ta có thể tải lên và lưu trữ tất cả các tệp của chính bản thân mình trực tuyến. Sau đó, chúng ta cũng có thể chia sẻ các tệp này với nhóm của bản thân mình và truy cập chúng từ ngẫu nhiên máy tính, điện thoại cảm ứng thông minh thông minh hoặc máy vi tính bảng nào.
Những gì chúng ta cần:
account_circle thông tin tài khoản G Suite
lên kế hoạch 10 phút
Chuyển từ chiến thuật lưu trữ đám mây khác?
bài viết liên quan từ các hướng dẫn này:
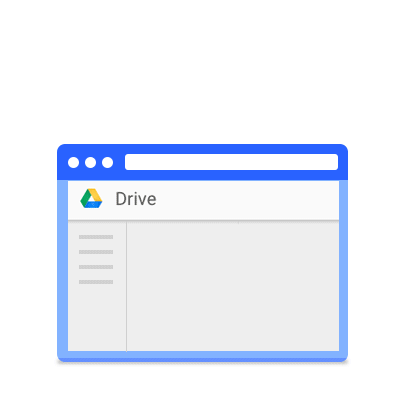
bạn có thể lưu trữ ngẫu nhiên tệp nào trong Drive: ảnh, bạn dạng vẽ, video clip và không dừng lại ở đó nữa. Bạn chỉ việc lưu trữ tệp vào Drive bên trên một thiết bị và tệp sẽ auto khả dụng trên tất cả các sản phẩm khác của bạn. Tất cả ba cách để đưa tệp của người sử dụng vào Drive.
trong phần này, bạn sẽ học cách:
Một phương pháp để lưu trữ tệp trong Drive là mua lên phiên bản sao của chúng bằng trình trông nom web của bạn:
nhấp chuột, chọn Tải tệp lên hoặc Tải lên thư mục , sau đó chọn tệp hoặc thư mục bạn muốn tải lên. Nhấp vào Mở .
nếu như khách hàng tải lên tệp khớp với tên của tệp hiện nay có, Drive đã thêm tệp đó dưới dạng phiên bản mới, thay bởi tạo bản sao. Để coi phiên bạn dạng trước của tệp đó, chúng ta cũng có thể quản lý những phiên bạn dạng .
khi bạn nhìn thấy Tải lên hoàn tất , tệp của người sử dụng đã download lên thành công và rất có thể truy cập được trong bất kỳ trình chăm nom hoặc máy nào đã thiết đặt Drive.

1,2
lưu trữ tệp trên máy vi tính để bàn của công ty
Lưu ý: nếu khách hàng đang áp dụng sao lưu lại và nhất quán hóa sao lưu thay vày ổ tập Suối, coi lại các file và đồng điệu hóa cùng với Google Drive .
Nếu bạn có nhu cầu làm việc trên những tệp từ laptop của mình, hãy cài đặt Drive file Stream. Toàn bộ các tệp bên trên Drive của bạn xuất hiện tại và có thể được phân phát theo yêu thương cầu, vì chưng vậy bọn chúng không chiếm phần hết dung lượng bộ nhớ của các bạn trên máy tính của bạn.
(Nếu các bạn quyết định kế tiếp gỡ thiết lập Drive tệp tin Stream, các tệp bên trên Drive của bạn sẽ không bị hình ảnh hưởng. Chúng vẫn có thể được truy vấn từ Drive trên web.)
Drive tệp tin Stream chỉ khả dụng ví như quản trị viên G Suite của người sử dụng đã bật kĩ năng này cho tổ chức triển khai hoặc nhóm của bạn.
Cài để Drive file Stream :
Nhấp vào Tệp Drive trực tuyến drive_file_stream . Nhấp vào Mở folder Thư mục Google Drive_mydrive để truy cập các tệp với thư mục bên trên Drive của bạn.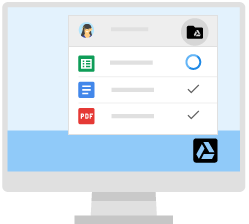
Di đưa tệp vào thư mục :
ra quyết định tệp nào bạn có nhu cầu lưu trữ trong Drive. (Tùy chọn) chuẩn bị xếp các tệp trong các thư mục theo cách bạn muốn chúng mở ra trong Drive. Nhấp vào Tệp Drive trực tuyến drive_file_stream . Nhấp vào Mở thư mục Thư mục Google Drive_mydrive . di chuyển các tệp và thư mục vào một trong những thư mục. Từ tiếng trở đi, các tệp này tồn tại trong thư mục Drive và được nhất quán hóa với các thiết bị không giống cũng đã thiết lập Drive.Nếu kết nối internet của người sử dụng bị hỏng hoặc bạn phải chuyển sang cơ chế ngoại tuyến đường khi đang đồng điệu hóa, Drive tệp tin Stream sẽ chọn địa điểm bạn dừng lại khi các bạn trực tuyến trở lại.
Tạm dừng đồng hóa hóa :
Nhấp vào Tệp Drive trực đường drive_file_stream . Nhấp vào Thêm more_vert > Tạm dừng đồng hóa hóa .lúc bị lâm thời dừng, Drive tệp tin Stream sẽ không còn tải lên các chuyển đổi cục bộ đối với Google Drive và các phiên phiên bản tệp bắt đầu được hỗ trợ ngoại tuyến sẽ không còn được mua xuống. Nhấp vào Tiếp tục đồng nhất hóa để bước đầu đồng cỗ hóa sao lưu.
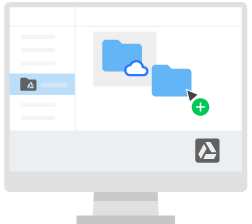
1,3
tải tệp lên từ smartphone hoặc máy tính xách tay bảng của người tiêu dùng
chúng ta cũng có thể sử dụng ứng dụng Drive để lưu trữ tệp trên thiết bị android hoặc i
OS của mình. (Nếu sau đây bạn đưa ra quyết định gỡ setup ứng dụng, tệp bên trên Drive của bạn sẽ không bị ảnh hưởng và vẫn hoàn toàn có thể truy cập được trường đoản cú Drive trên web.)
OS: nhấn vào App Store . tra cứu và cài đặt ứng dụng Google Drive . Mở ứng dụng có cất tệp bạn muốn tải lên, dìm Chia sẻ rồi nhấn vào Drive .
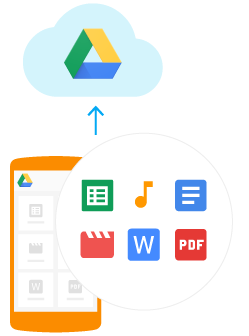
2
truy vấn tệp của doanh nghiệp
Drive giúp đơn giản hóa các bước của bạn bằng cách làm mang lại phiên bạn dạng mới tuyệt nhất của tệp của người tiêu dùng có sẵn tự động trên web và tất cả các thiết bị của bạn.
sau thời điểm lưu trữ tệp vào Drive, bạn cũng có thể truy cập chúng trên ngẫu nhiên máy tính, điện thoại cảm ứng thông minh hoặc máy vi tính bảng nào. Lúc bạn đổi khác hoặc xóa tệp được lưu trữ tại 1 vị trí, Drive đang thực hiện biến đổi tương từ bỏ ở những nơi khác, do vậy bạn không hẳn làm như vậy.
trong phần này, bạn sẽ học cách:
2.1
đánh giá trạng thái đồng điệu hóa của công ty
bên trên web
khi bạn nhìn thấy Tải lên trả tất , tệp của khách hàng đã thiết lập lên thành công xuất sắc và hoàn toàn có thể truy cập được trong ngẫu nhiên trình duyệt hoặc máy nào đã thiết lập Drive.
Trên thứ tính của bạn
Kéo tệp vào folder trong Drive tệp tin Stream sẽ tự động tải chúng lên Drive bên trên web (mặc dù rất có thể mất một chút thời hạn để các tệp được đồng hóa hóa).
các tệp gồm autorenew chưa được tải lên Drive.
những tệp đã hoàn tất đã được cài lên thành công xuất sắc và rất có thể được truy vấn từ Drive trong bất kỳ trình trông nom nào hoặc từ bất kỳ thiết bị làm sao được thiết đặt Drive.
2.2
truy cập tệp của người sử dụng từ ngẫu nhiên thiết bị làm sao
sau thời điểm các tệp của doanh nghiệp được đồng hóa hóa, bạn có thể truy cập chúng từ bất kỳ trình xem xét hoặc sản phẩm công nghệ nào.
Trình chú tâm hoặc thiết bị
Yêu ước
làm thế nào để truy cập
Trình lưu ý hoặc sản phẩm công nghệ
website Trình phê duyệt web (mọi thiết bị)
Yêu ước
thiết lập đặt ngẫu nhiên trình chú tâm web nào.
làm sao để truy cập
truy cập drive.google.com .
Trình chăm chú hoặc lắp thêm
desktop_windows máy vi tính
Yêu cầu
cài đặt Drive file Stream trường đoản cú Trung trung tâm trợ giúp Drive .
làm thế nào để truy cập
Nhấp vào Tệp Drive trực tuyến đường drive_file_stream và tiếp đến mở folder Google Drive_mydrive .
Trình chăm chú hoặc thứ
thiết bị điện thoại thông minh Điện thoại di động cầm tay
Yêu cầu
thiết đặt ứng dụng Drive từ shop Play (Android) hoặc phầm mềm Store (i
làm thế nào để truy cập
Mở áp dụng Drive trên sản phẩm của bạn.
2.3
truy cập tệp của người sử dụng ngoại tuyến đường
húi Internet với các chuyến đi máy cất cánh dài sẽ không ngăn bạn thao tác làm việc trong Drive.
cấu hình thiết lập truy cập ngoại tuyến để lần tiếp theo sau bạn không tồn tại quyền truy vấn internet, bạn có thể xem tài liệu, trộn các thư mục và chỉnh sửa các tệp được tàng trữ trong Drive.
Quan trọng: Để bảo đảm an toàn những người khác cần yếu xem tệp của bạn, hãy tùy chỉnh cấu hình quyền truy vấn ngoại con đường trên các thiết bị chỉ trực thuộc về bạn.
trên web
Chỉ trình trông nom Chrome
Thiết lập truy vấn ngoại tuyến cho Google Tài liệu, Trang tính với Trang trình bày:
vào phần Ngoại tuyến , chọn hộp Chỉnh sửa ngoại tuyến . Nhấp vào ngừng .Để thiết lập cấu hình quyền truy cập ngoại con đường trên thứ di động, hãy xem truy vấn tệp được tàng trữ trên Drive mà lại không nên Internet .
Trên máy tính của người tiêu dùng
Nhấp vào Tệp Drive trực đường drive_file_stream . Nhấp vào Mở folder Google Drive_mydrive . bấm chuột phải vào tệp hoặc thư mục bạn muốn truy cập nước ngoài tuyến. Nhấp vào Tệp Drive trực tuyến > Khả dụng khi ngoại tuyến .
3
coi và cập nhật
vào phần này, các bạn sẽ học cách:
3.1
xem trước và cài đặt xuống các tệp được lưu trữ trên website
Để xem nhanh tệp Drive, click chuột phải vào tệp và chọn Xem trước .
vào lớp phủ, chúng ta có thể:
Cuộn xuống hoặc lên vào tệp của bạn. Nhấp vào Mũi tên trái arrow_back_ios hoặc Mũi tên đề xuất arrow_forward_ios giúp xem tệp trước hoặc tệp tiếp theo trong Drive. Mở tệp của bạn để chỉnh sửa. In tệp của bạn. Nhấp vào thiết lập xuống file_download thiết lập tập tin của bạn. Nhấp vào More more_vert để phân tách sẻ, di chuyển, thay tên tệp và hơn thế nữa nữa.Để giữ tệp để truy cập sau, hãy cài xuống một trong các cách sau:
Từ màn hình xem trước, nhấp vào cài xuống tệp tin thiết lập xuống. từ bỏ Drive, lựa chọn 1 tệp, nhấp vào Thêm more_vert và chọn sở hữu xuống tệp_download .3.2
Mở tệp của doanh nghiệp
trên web
trong Drive , nhấp lưu ban vào tệp bạn có nhu cầu mở.
Trên sản phẩm công nghệ tính của người tiêu dùng
Nhấp vào Tệp Drive trực tuyến đường drive_file_stream . Nhấp vào Mở folder Google Drive_mydrive . Bấm lưu ban vào tệp bạn có nhu cầu mở. những tệp được tạo vày Tài liệu, Trang tính, Trang trình bày hoặc Biểu chủng loại mở trong trình chú tâm của bạn. những tệp không giống mở vào ứng dụng thường thì trên laptop của bạn.
3,3
update tệp trên Drive
trên web
Để phục sinh phiên phiên bản trước của tệp ko được chế tạo ra trong Tài liệu, Trang tính hoặc Trang trình bày:
nhấn vào phải vào tệp và lựa chọn Quản lý phiên bản . Nhấp vào Tải lên phiên bản mới và chọn tệp từ máy tính xách tay của bạn. lúc phiên bản mới được thiết lập lên xong, hãy nhấp vào Đóng .Trên trang bị tính của công ty
Để cập nhật tệp, chỉ việc mở tệp trường đoản cú Drive tệp tin Stream drive_file_stream trên máy tính của bạn. Thực hiện chuyển đổi của bạn. Chúng ta sẽ auto cập nhật lên Drive trên web.
Nó cũng vận động theo bí quyết khác. Những biến hóa bạn triển khai trong Drive trên đồng điệu hóa website trở lại laptop của bạn. Những tệp cùng thư mục của người tiêu dùng hiện vẫn được cập nhật ở hồ hết nơi.
3,4
Xóa tệp của khách hàng
nếu như khách hàng xóa tệp mình cài trong Drive trên gần như thiết bị, tệp đó sẽ tự động hóa bị xóa sổ Drive trên toàn bộ các thiết bị của người sử dụng và trên web.
Lưu ý: Các tệp vẫn xóa nhưng bạn chiếm được chuyển vào Thùng rác rến trong Drive với vẫn được xem vào tổng dung tích lưu trữ của bạn, cho đến khi các bạn xóa chúng vĩnh viễn trên web.
trên web
chọn tệp hoặc thư mục bạn có nhu cầu xóa và nhấp vào Xóa xóa .
Xóa tệp vĩnh viễn: Để xóa dài lâu một tệp khi chúng ta đang nghỉ ngơi trong Thùng rác, nên chọn tệp cùng nhấp vào Xóa vĩnh viễn . Để xóa vĩnh viễn toàn bộ các tệp trong Thùng rác rến của bạn, hãy nhấp vào Thùng rác rến và chọn Dọn sạch mát thùng rác .
Trên sản phẩm tính của doanh nghiệp
chỉ việc chọn các tệp hoặc folder mà bạn muốn xóa và xóa chúng như ngẫu nhiên tệp nào không giống trên laptop của bạn.
3,5
Khôi phục các tệp đã xóa
trường hợp bạn thay đổi ý định sau khi xóa tệp hoặc thư mục, bạn có thể khôi phục tệp đó vào Drive. Mặc dù bạn xóa nó khỏi Drive trên web hoặc từ trang bị tính của chính mình trong Drive tệp tin Stream, bạn cũng phục sinh nó theo và một cách.
trên web
Mở Drive và nhấp vào Xóa thùng rác. Chọn những tệp bạn muốn khôi phục và nhấp vào Khôi phục .
4
sắp xếp và tra cứu kiếm
giờ đây, toàn bộ các tệp của người sử dụng đều phía bên trong Drive, dưới đây là một số cách bao gồm mà chúng ta cũng có thể sắp xếp.
vào phần này, các bạn sẽ học cách:
4.1
tạo thành thư mục
bất kỳ thư mục bắt đầu nào các bạn tạo trong folder Drive tệp tin Stream của máy tính hoặc vào Drive trên web sẽ auto xuất hiện tại trên thiết bị của người tiêu dùng để các bạn được bố trí ở đông đảo nơi.
bên trên web
vào Drive , nhấp vào Mới > Thư mục .
Trên máy tính của công ty
áp dụng Drive tệp tin Stream, tạo ra thư mục new trong Google Drive (Drive của mình hoặc Drive nhóm) hệt như cách chúng ta tạo các thư mục khác trên máy vi tính của mình.
4.2
dịch rời tệp vào thư mục
bên trên web
Di chuyển tệp vào Drive của tôi:
chọn tệp. Nhấp vào Thêm more_vert > dịch chuyển đến drive_file_move . lựa chọn thư mục với nhấp vào di chuyển hoặc dịch chuyển tại trên đây .bạn có thể kéo tệp và thư mục vào folder trong Drive của tớ ở mặt trái.
Sắp xếp tệp trong các tác dụng Tìm kiếm, ngay sát đây, Được gắn vết sao, Được share với tôi:
Lưu ý: ví như bạn dịch chuyển một tệp vào Được share với tôi, tệp kia chỉ di chuyển bản sao của bạn.
chọn tệp với nếu tệp không tồn tại trong Drive của tôi, hãy nhấp vào phân phối Drive của tôi add_to_drive . Nhấp vào di chuyển đến drive_file_move , chọn thư mục cùng nhấp vào dịch rời hoặc di chuyển tại đây .Trên vật dụng tính của doanh nghiệp
Chọn các tệp bạn có nhu cầu di chuyển và kéo bọn chúng vào bất kỳ thư mục làm sao trong Google Drive, y hệt như cách các bạn di chuyển bất kỳ tệp nào khác trên máy vi tính của mình.
4.3
Gắn dấu sao tệp cùng thư mục quan trọng đặc biệt
trên web
thêm cờ những tệp hoặc thư mục quan trọng đặc biệt để tra cứu chúng lập cập sau. Chỉ cần bấm vào phải vào tệp hoặc folder và chọn Thêm dấu sao .
Để xem toàn bộ các tệp cùng thư mục được gắn vết sao của bạn, trong thanh bên bên trái, hãy nhấp vào Được gắn vệt sao .
4.4
tra cứu kiếm và sắp tới xếp những tệp với thư mục của người tiêu dùng
bên trên web
có thể khó chăm chút qua hàng trăm tệp chỉ để tìm tệp các bạn cần. Bởi vì vậy, hãy thử tìm tìm trên Drive ráng thế.
Trong hộp tìm tìm của Drive, nhập một từ bỏ hoặc các từ. Để giúp cho bạn tìm kiếm cấp tốc hơn, Drive khuyến cáo cụm từ tìm kiếm khi chúng ta nhập văn bản. Nhấp vào trong 1 trong các lời khuyên để mở hoặc nhấp vào kiếm tìm kiếm search kiếm nhằm xem list kết quả.
Tìm kiếm tệp hoặc folder trong Drive:
Tùy lựa chọn tìm kiếm nâng cao —Trong vỏ hộp tìm kiếm, nhấp vào Mũi thương hiệu xuống arrow_drop_down để xem các tùy lựa chọn tìm kiếm. Chọn bất kỳ tùy chọn hoặc phối hợp tùy lựa chọn nào để lọc kết quả của các bạn hơn nữa. Tùy chọn sắp xếp —Nhấp vào Tùy chọn bố trí sort_by_alpha để thu xếp tệp theo bất kỳ cách như thế nào sau đây: Sửa thay đổi lần cuối —Xem những mục cách đây không lâu đã được sửa đổi bởi bất kỳ ai (không chỉ bạn). Điều này hoàn toàn có thể giúp chúng ta theo dõi phần đa thứ cơ mà cộng tác viên của bạn vừa mới đây đã cố đổi. Lần sửa cuối vì tôi —Xem những tệp hoặc thư mục mà các bạn đã nắm đổi. Được tôi mở lần cuối —Tìm tệp các bạn vừa mở, bất cứ bạn đã sửa đổi chúng xuất xắc chưa. Đây là cách hoàn hảo và tuyệt vời nhất để xoay lại các mục bạn vừa xem, nếu bạn vô tình đóng tab trong trình duyệt của chính bản thân mình hoặc nếu bạn không khắc ghi trang gì đó. Tên —Xem các tệp của khách hàng theo máy tự bảng chữ cái.Tìm kiếm thư mục vào Drive:
bạn chỉ có thể tìm kiếm các thư mục bên trong Ổ của mình hoặc Drive nhóm. Nếu bạn có nhu cầu tìm kiếm một thư mục được share với bạn, trước tiên bạn cần phải thêm thư mục vào Ổ của tôi.
Trong hộp tìm kiếm, nhấp vào mũi thương hiệu Xuống arrow_drop_down cùng trong cửa sổ Tìm tìm nâng cao , chuyển mang lại trường Vị trí . (Tùy chọn) Để tìm kiếm một từ bỏ hoặc các từ ví dụ liên quan đến tệp hoặc thư mục, hãy nhập tự hoặc các từ vào hộp tìm kiếm. lân cận Vị trí , nhấp vào Mọi nơi và chọn vị trí bạn có nhu cầu tìm kiếm. khi chúng ta tìm thấy thư mục bạn muốn tìm kiếm, hãy nhấp vào chọn . Nhấp vào TÌM KIẾM để mở thư mục cùng tìm tìm tệp của bạn.