Trong quá trình tạo bảng vào Word, chắc rằng bạn đã gặp mặt phải triệu chứng bảng bị nhảy đầm trang trong Word cho dù trang vẫn còn đấy chỗ trống. Vậy làm sao để xử lý vấn đề này? Đọc ngay nội dung bài viết dưới đây của Tinhocmos và khắc ghi “thủ thuật” khắc phục và hạn chế lỗi bảng bị nhảy đầm trang trong Word nhé!
Lưu ý: Cách sửa lỗi áp dụng được trên tất cả các phiên phiên bản Word cùng cả bên trên hệ quản lý và điều hành Mac
OS.
Lỗi auto nhảy trang vào Word là gì?
Lỗi tự động hóa nhảy trang là lỗi khi chúng ta chèn thêm bảng (table), hình ảnh, số liệu,… thì những dữ liệu lại auto nhảy lịch sự trang bắt đầu dù trang Word trước đó vẫn còn đó khoảng trống.
Sửa lỗi bảng auto nhảy trang vào Word
Bước 1: Mở tệp tin Word bị khiêu vũ trang => chọn Home
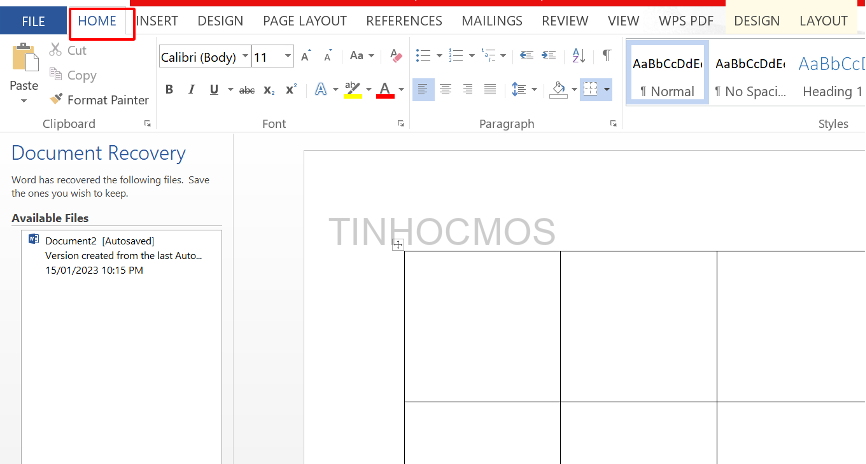
Bước 2: trên mục Paragraph, lựa chọn mũi tên huớng xuống
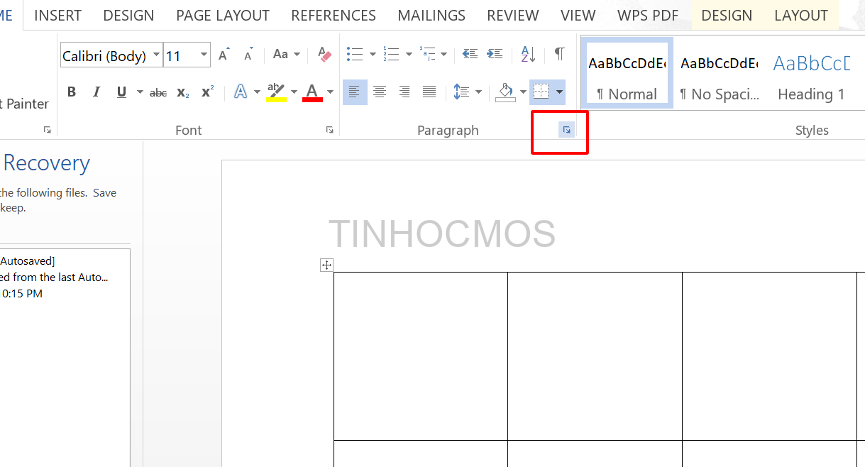
Bước 3: vỏ hộp thoại Paragraph hiện nay ra. Lựa chọn Line & Page Breaks.
Bạn đang xem: Khắc phục lỗi table trong word
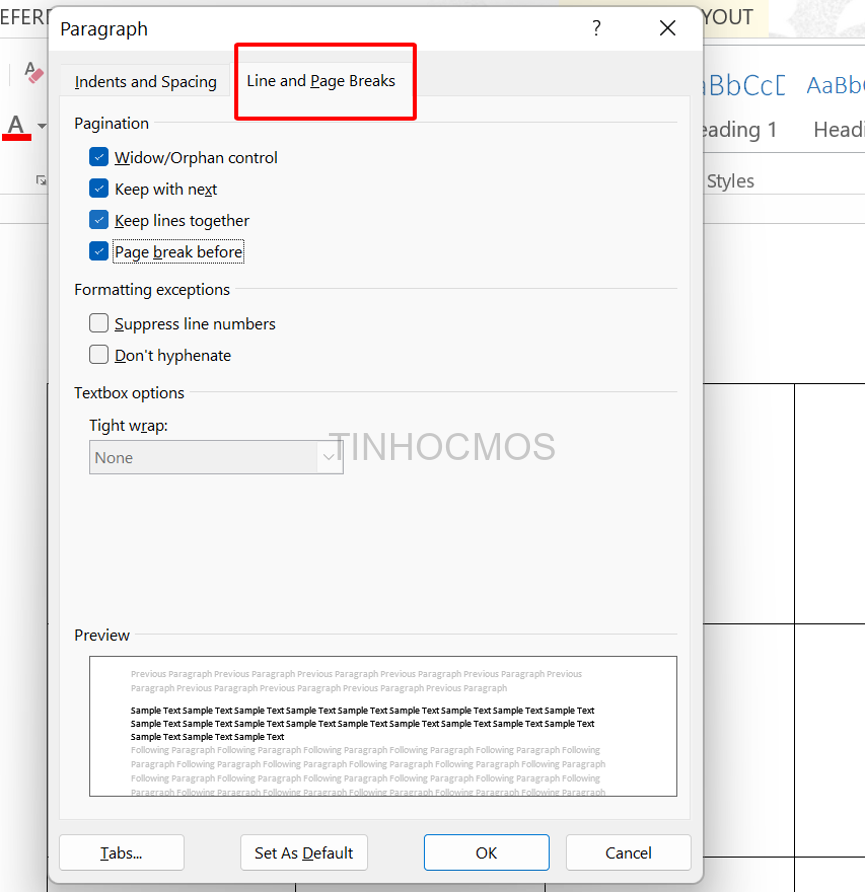
Bước 4: Ở phần Pagination, quăng quật hết tích lựa chọn như hình. Tiếp đến nhấn OK để trả thành.
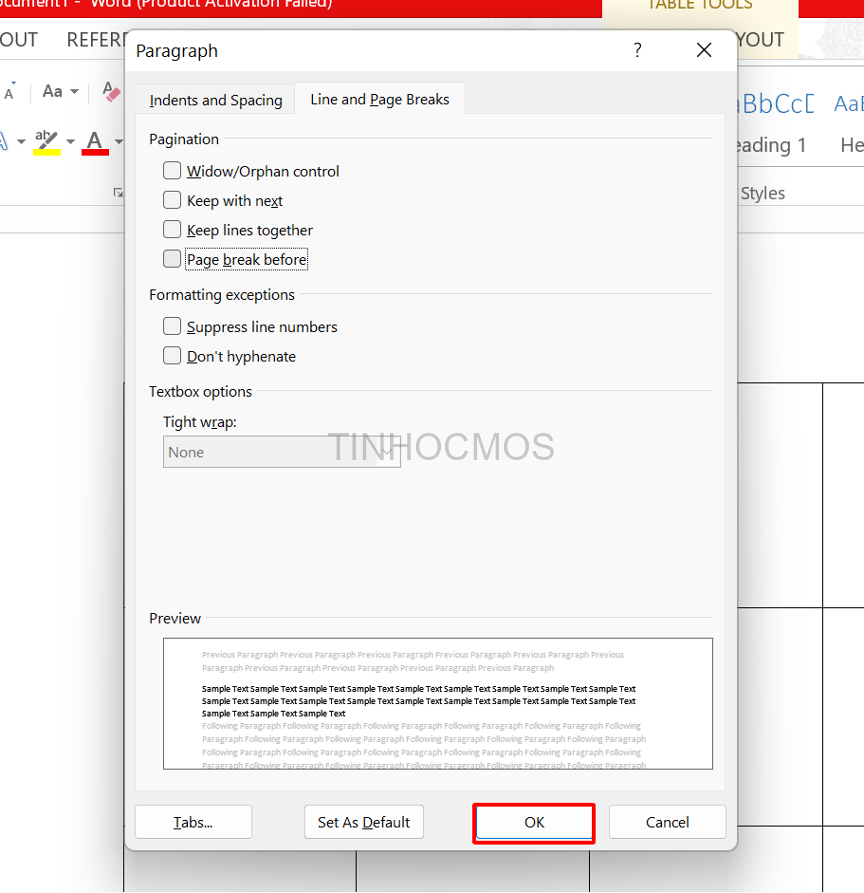
Sửa lỗi khi chèn bảng bị auto nhảy trang trong Word
Bước 1: Mở tệp tin Word. Dấn chuột đề xuất vào bảng, chọn Table Properties.
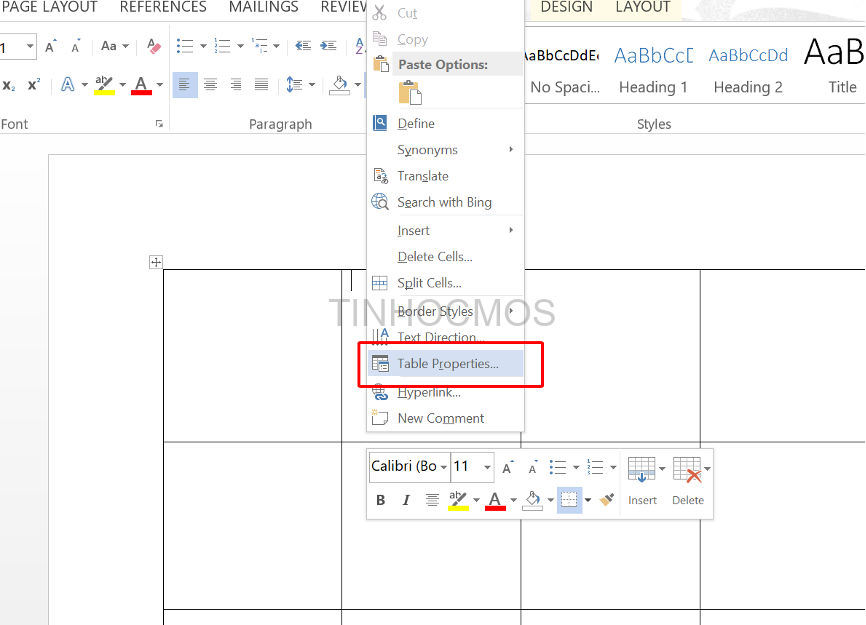
Bước 2: hộp thoại Table Properties mở ra. Nhấn lựa chọn Row.
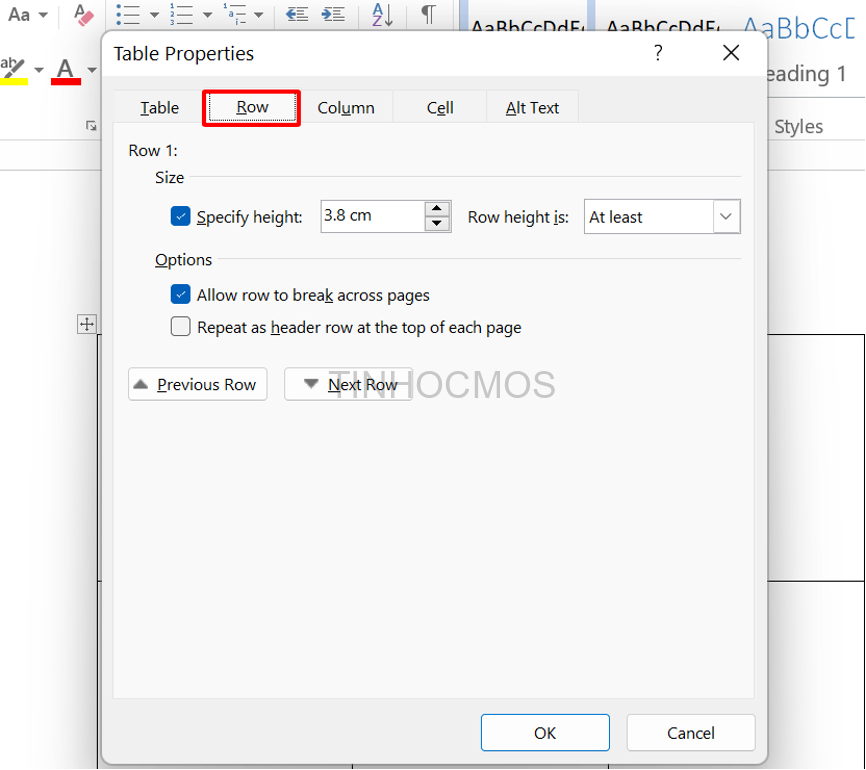
Bước 3: vứt tích lựa chọn ở ô Allow row lớn break across pages. Tiếp đến nhấn OK để hoàn thành.
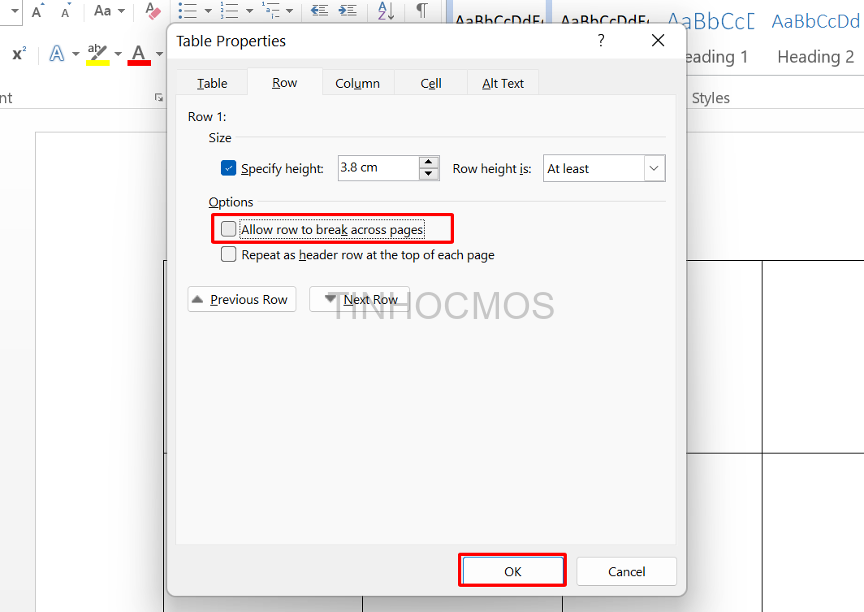
Lời kết
Trên đấy là bài chia sẻ về phương pháp khắc phục lỗi bảng tự động hóa nhảy trang vào Word. Mong muốn thông tin này sẽ giúp bạn giải quyết được vấn đề của mình.
Nếu các bạn muốn tìm hiểu thêm nhiều mẹo cũng tương tự kiến thức độc đáo khác, bạn có thể tham khảo khóa đào tạo và huấn luyện Word AZ tự cơ bạn dạng đến nâng cao và ứng dụng, và Luyện thi MOS online những môn Excel, Word, Power
Point của Trung trung khu tin học văn phòng và công sở MOS nhé!
Tạo bảng với chỉnh sửa, định dạng bảng vào Word là trong số những thao tác cơ mà bất kì người sử dụng Word như thế nào cũng cần biết và sử dụng thành thạo. Mặc dù nhiên, dù thực hiện thành thành thục tới đâu mà lại cũng ko thể tránh được lỗi xẩy ra ra trong quá trình thao tác làm việc với bảng trong Word. Trong những lỗi thường chạm chán nhất khi làm việc với bảng trong Word đó là lỗi bảng trong Word bị tràn lề.
Hãy cùng cdvhnghean.edu.vn mày mò nguyên nhân gây ra lỗi tràn lề này và phương pháp khắc phục nó nhanh, công dụng nhé!
XEM nhanh MỤC LỤC
Cách hạn chế lỗi bảng vào Word bị tràn lề
Có 2 phương thức chính để có thể khắc phục lỗi bảng trong Word bị tràn lề. Đó là hạn chế lỗi cùng với phương pháp thủ công và hạn chế lỗi với cách thức tự động. Bọn họ sẽ cùng lấn sân vào từng cách thức làm nhé!
Cách khắc phục và hạn chế lỗi bảng vào Word bị tràn lề với phương pháp thủ công
Để sửa đổi lỗi bảng vào Word bị tràn lề theo phương pháp thủ công, bạn chỉ cần kéo thả những thanh điều chỉnh độ rộng của các cột trong bảng dữ liệu. Cách tiến hành như sau:
Nhấp chuột lựa chọn vào bảng trong Word cần điều chỉnh lại phạm vi (chiều ngang) những cột
Lúc này, khi quan sát lên thanh thước kẻ, bạn sẽ thấy những điểm Move Table Column để điều chỉnh độ rộng của bảng trong Word trên thanh thước kẻ. (Nếu Word của bạn không hiện thị, bị ẩn mất thanh thước kẻ, hãy vào thẻ View nhóm Show và nhấp chuột tick lựa chọn vào ô Ruler nhằm hiện thanh thước dùng để kẻ nhé).
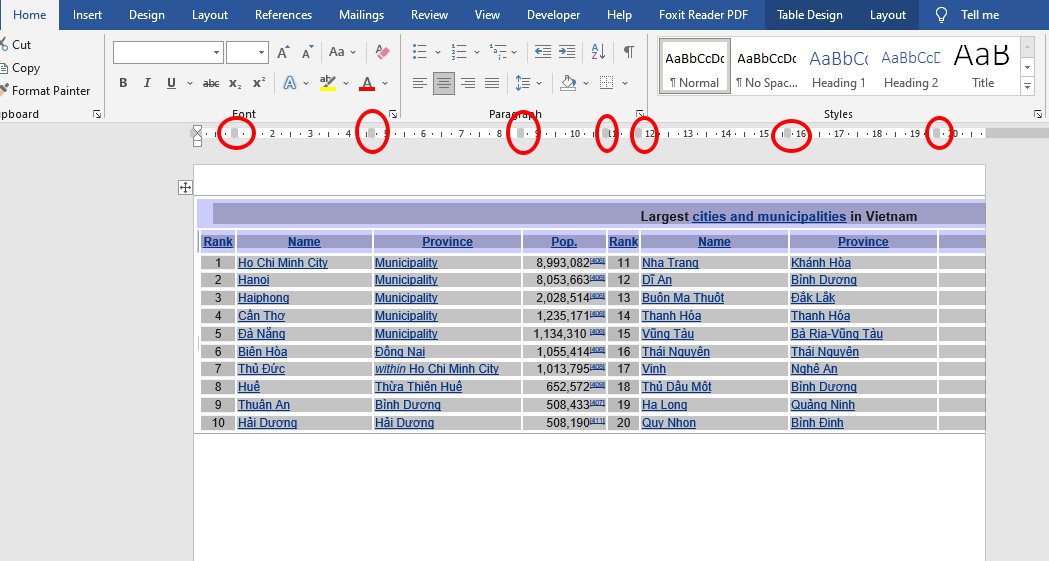
Bấm giữ lại vào từng nút Move Table Column và kéo sang phía bên trái để thu hẹp size cột tài liệu của bảng vào Word.
Nếu bảng trong Word bị tràn quá rộng ra phía bên ngoài lề, bạn có thể tìm nút Move Table Column trên thanh thước dùng để kẻ nằm phía bên ngoài lề nhé.
Sau lúc điều chỉnh xong theo ý muốn thì bảng vào Word đã hết bị lỗi tràn viền nữa đó!
Cách khắc chế lỗi bảng vào Word bị tràn lề cùng với phương pháp bằng tay thủ công này tuy đơn giản, nhưng khá mất thời hạn để chỉnh sửa từng cột một. Lân cận đó, những cột sẽ không hề giữ được kích cỡ theo tỉ lệ thành phần đúng cùng với bảng vào Word ban đầu. Bởi vì vậy, chúng ta có thể áp dụng một cách khắc phục lỗi bảng vào Word này dễ dàng và đơn giản và công dụng hơn là thực hiện thẻ Layout.
Text góp soạn thảo văn bản nhanh trong WordCách hạn chế và khắc phục lỗi bảng vào Word bị tràn lề với phương pháp tự động
Thay vì nên ngồi từ kéo các cột để kiểm soát và điều chỉnh độ rộng cho bảng vào Word, các bạn hoàn toàn rất có thể "nhờ" Word làm việc đó cho bạn luôn đó! cách làm này vừa nhanh, vừa đảm bảo các cột được thu thuôn theo tỉ lệ thành phần đúng cùng với bảng vào Word ban đầu. Cách tiến hành như sau:
Nhấp chuột vào biểu tượng chữ thập trên cùng phía bên trái của bảng nhằm chọn toàn cục bảngNhấp chọn thẻ Layout của mục chỉnh sửa bảng - Table Tools
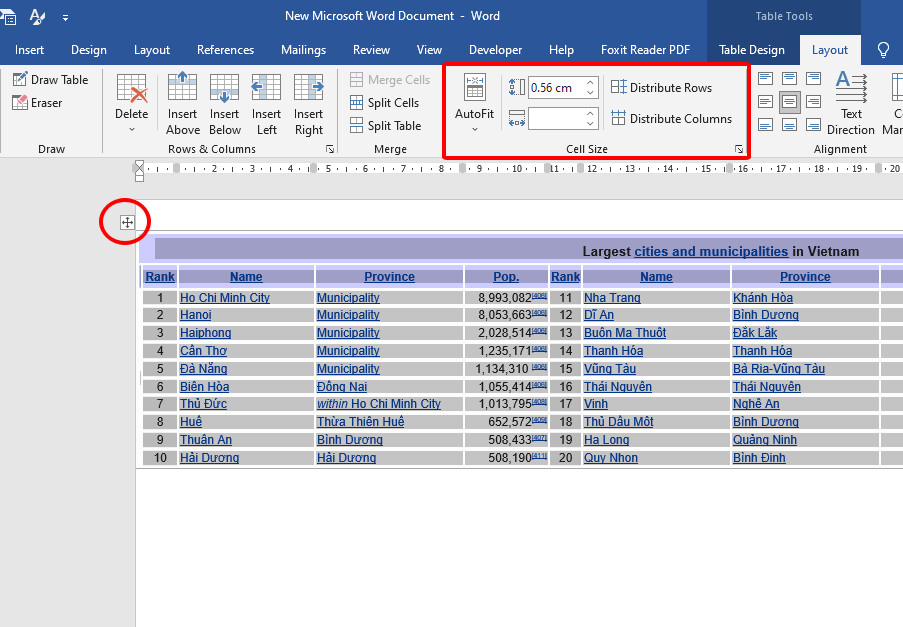
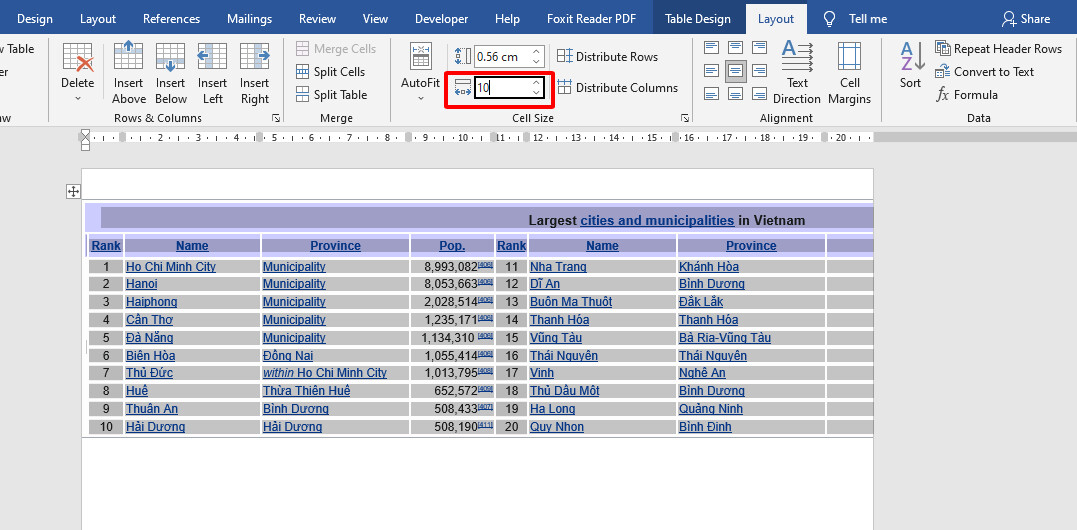
Fit. Trong mục Auto
Fit, tất cả 3 mục để chúng ta lựa lựa chọn thu bé bảng:Auto
Fit Contents: Thu bé bảng sao cho bảng gồm độ rộng vừa với phần văn bảnAuto
Fit Window: Thu hạn hẹp bảng sao cho bảng có độ rộng lớn vừa với khổ giấy Fixed Column With.
Xem thêm: Đăng ký gói cước 3g vinaphone
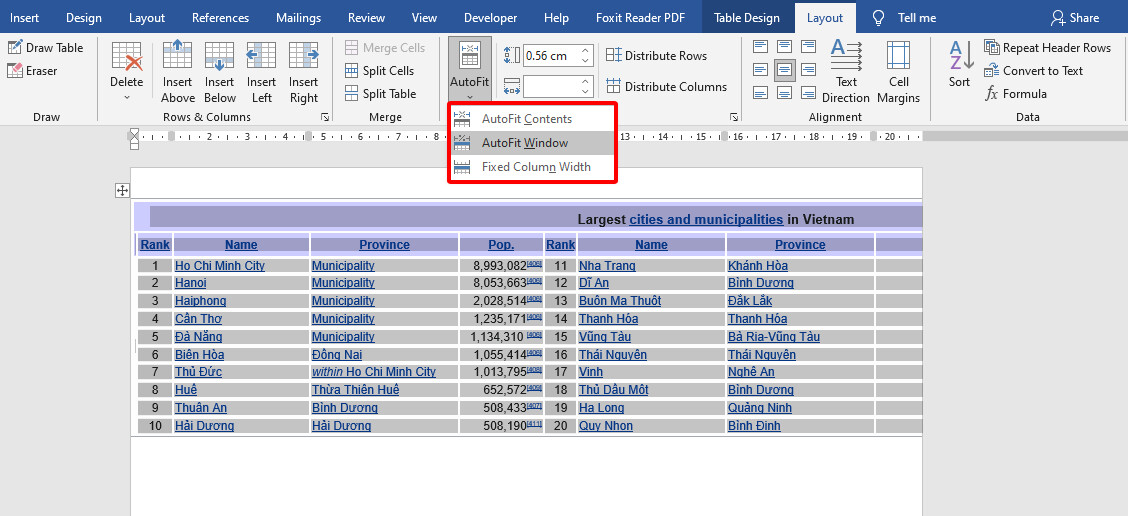
Tùy vào từng mục đích sử dụng mà chúng ta cũng có thể lựa chọn lựa cách thu thanh mảnh bảng theo mong muốn nhé!
Tổng kết
Như vậy, chỉ với vài thao tác đơn giản là chúng ta đã có thể dễ dàng hạn chế được tình trạng bảng vào Word bị tràn lề, khiến cho văn phiên bản trở buộc phải mất cân đối, mất thẩm mỹ, tài liệu trong bảng ko được hiển thị rất đầy đủ và mất tài liệu khi in ấn. Muốn rằng chúng ta đã đọc được cách làm và áp dụng thành công vào văn bạn dạng của mình.