EA;m...Ẩn bớt
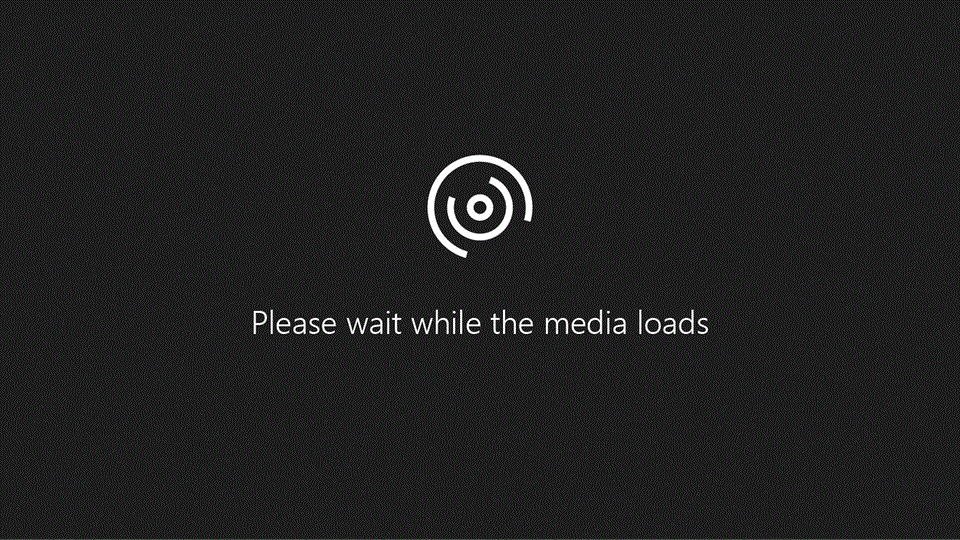
Xem trước tài liệu của bạn
Chọn Tệp > In.
Bạn đang xem: Hướng dẫn in văn bản trong word 2010
Để xem trước từng trang, nên lựa chọn mũi thương hiệu tiến cùng lùi sống cuối trang.
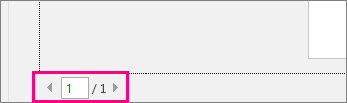
Nếu văn bạn dạng quá nhỏ khiến các bạn không phát âm được, hãy thực hiện con trượt thu phóng ở dưới trang để phóng khổng lồ văn bản.

Chọn số phiên bản sao và ngẫu nhiên tùy chọn nào không giống mà chúng ta muốn, rồi chọn nút In.
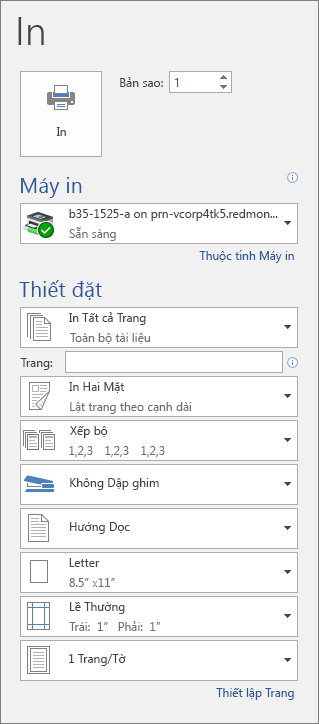
Chọn Tệp > In.
Để chỉ in những trang tốt nhất định, in một vài thuộc tính của tài liệu hoặc in thay đổi được theo dõi cùng chú thích, nên chọn mũi tên bên dưới Cài đặt, bên cạnh In tất cả các Trang (mặc định), để xem tất cả các tùy lựa chọn của bạn.

Để chỉ in một số trong những trang tốt nhất định, hãy tiến hành một trong các làm việc sau:
Để in trang được hiển thị vào bản coi trước, hãy chọn In Trang hiện tại.
Để in những trang liên tiếp như 1 - 3, chọn In Tùy chỉnh, rồi nhập số trang thứ nhất và cuối cùng vào hộp Trang.
Để in đôi khi từng trang riêng cùng với một loạt trang (chẳng hạn như trang 3, rồi trang 4-6), hãy chọn In Tùy chỉnh, cùng nhập số trang và phạm vi trang, tách biệt bằng dấu phẩy (ví dụ: 3, 4-6).
In màu
Lưu ý: Nếu máy in chúng ta đã lựa chọn thuộc Máy in cung ứng tùy lựa chọn in màu, in đen và trắng cùng in theo phần trăm xám thì những tùy lựa chọn sẽ xuất hiện trong danh sách thuộc Cài đặt.
Chọn Tệp > In.
Bên dưới Cài đặt, lựa chọn tùy chọn in color và bất kỳ tùy chọn nào không giống mà chúng ta muốn, rồi lựa chọn nút In.
In chú thích có trong tài liệu
Mở tài liệu có chú thích. Trường hợp tùy lựa chọn chú yêu thích không hiển thị ngay, hãy đi mang lại Xem lại > Hiện tiến công dấu với chỉ lựa chọn Chú thích từ bỏ danh sách.
Bạn có thể chọn in chú thích xuất phát từ một người review cụ thể bằng cách chọn người đánh giá trong Những bạn cụ thể.
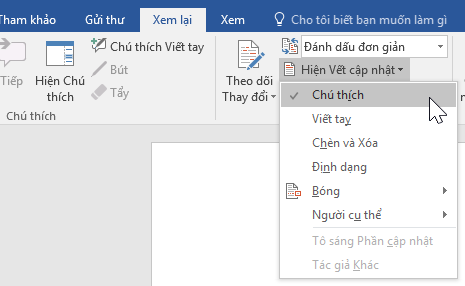
Chọn Tệp > In.
Trong mục Cài đặt, chọn In Đánh dấu.
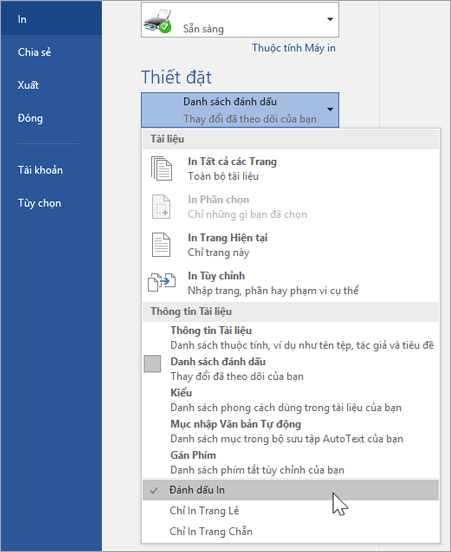
Chọn In.
Tài liệu của bạn sẽ in kèm cùng với chú thích.
Lưu ý: Nếu bạn muốn in tài liệu của mình mà không tất nhiên chú thích, đi mang đến Xem lại > Theo dõi > Không tất cả đánh dấu rồi in tư liệu của bạn.
Hoạt rượu cồn in từ
Word dành riêng cho web dường như hơi khó hiểu. Đó là vì trước tiên, chương trình sẽ tạo nên một tệp PDF để gia hạn bố trí cùng định dạng, rồi các bạn mới in tệp PDF đó.
Lưu ý: nếu bạn đang cần sử dụng Internet Explorer bên trên Windows 7 hoặc một hệ điều hành quản lý trước đó, bạn cần tải về và setup ứng dụng Adobe Reader miễn phí trước lúc in tài liệu của mình.
In tài liệu của bạn
Bấm vào Tệp >In > In.
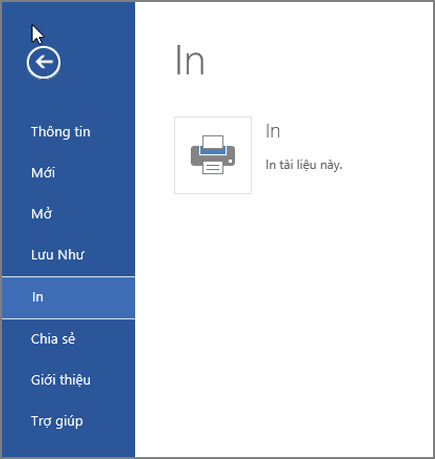
Lưu ý:
Nếu nhiều người đang ở dạng coi Đọc, bấm chuột In ở ngay gần phần đầu màn hình.

Word dành riêng cho web chế tạo ra một phiên bản PDF đến tài liệu của bạn.
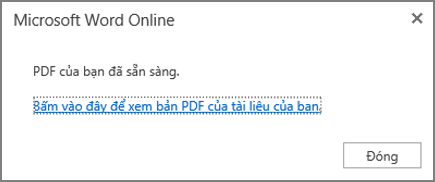
Bấm vào mục Bấm vào chỗ này để xem tệp PDF từ tài liệu của bạn nhằm xem phiên bản xem trước tệp PDF từ tư liệu của bạn.
Mẹo: Nếu trình coi PDF khoác định của công ty là Word, hãy hủy bỏ lệnh in Word giành cho web, mở tư liệu trong Word (Chỉnh sửa tư liệu > chỉnh sửa trong Word) với in tài liệu kia từ Word (Tệp > In).
In tài liệu của bạn:
Trên Windows 7, chọn một máy in và biến hóa hoặc giữ ngẫu nhiên thiết để nào mà chúng ta muốn, rồi bấm In.
Trên Windows 8, trong ứng dụng Trình đọc, vuốt lên từ phía dưới screen (hoặc nhấn vào phải vào bất kỳ chỗ nào) và lựa chọn In. Bên trên trang In, chọn 1 máy in, chọn tải đặt bạn muốn rồi bấm In.
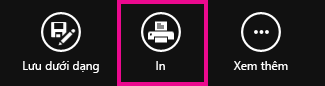
Trên Windows 10, trong vận dụng Bộ đọc, trượt nhanh lên từ cuối màn hình (hoặc click chuột trái vào một trong những vị trí bất kỳ), rồi lựa chọn In. Trên trang In, chọn một máy in, chọn thiết đặt bạn muốn, rồi bấm In.
In nhiều bạn dạng sao
Nếu bạn có nhu cầu làm nhiều bạn dạng sao mang lại một phiên bản in, chuyển đổi số lượng bạn dạng sao trong trang In:
Trên Windows 7 hoặc phiên bản trước đó, làm việc đầu trang In là hộp bao gồm nhãn Bản sao với mũi tên lên và xuống để các bạn chọn số lượng bạn dạng sao mà bạn có nhu cầu cho tư liệu này. Lựa chọn (bằng giải pháp nhập số hoặc sử dụng mũi tên), rồi bấm In.
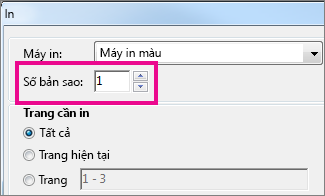
Trên Windows 8 hoặc Windows 10, chọn số bạn dạng cần in (bằng biện pháp nhập số hoặc cần sử dụng nút + và –), rồi bấm chuột In.
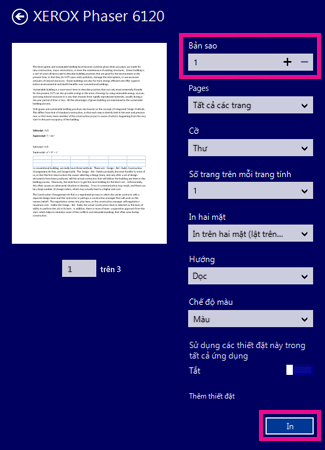
In màu
Lưu ý: Nếu sản phẩm công nghệ in bạn đã chọn thuộc Máy in cung ứng tùy chọn in màu, in đen và trắng cùng in theo phần trăm xám thì những tùy lựa chọn sẽ xuất hiện thêm trong danh sách thuộc Cài đặt.
Bấm vào Tệp > In.
Bên trong Cài đặt, chọn tùy lựa chọn in màu, cùng hầu như tùy chọn bạn muốn, rồi nhấp chuột nút In.
Website của nhà sản xuất máy in (bạn có thể tìm thấy các trình điều khiển máy in được cập nhật)



Bạn buộc phải thêm trợ giúp?
Bạn ao ước xem những tùy chọn khác?
khám phá Cộng đồng
Khám phá các lợi ích của gói đăng ký, coi qua các khóa đào tạo, tò mò cách bảo mật thông tin thiết bị của người sử dụng và chưa dừng lại ở đó nữa.
lợi ích đăng ký Microsoft 365

Nội dung huấn luyện và giảng dạy về Microsoft 365
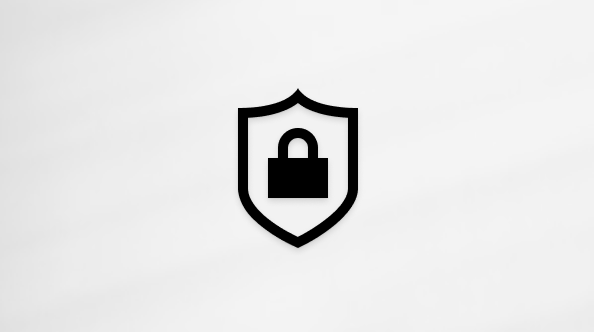
bảo mật Microsoft
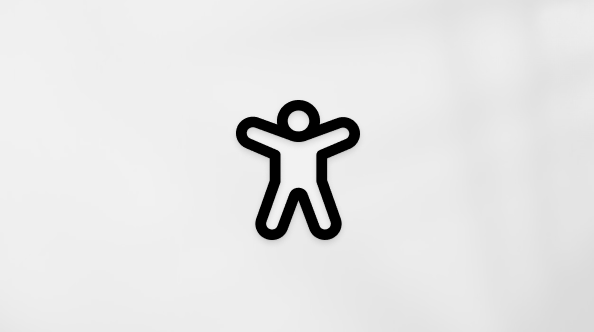
Trung trung tâm trợ năng
xã hội giúp chúng ta đặt và trả lời các câu hỏi, cung cấp phản hồi cùng lắng nghe chủ kiến từ các chuyên gia có kiến thức và kỹ năng phong phú.
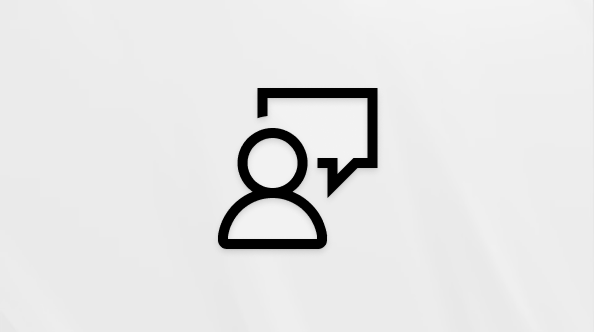
Hỏi xã hội Microsoft
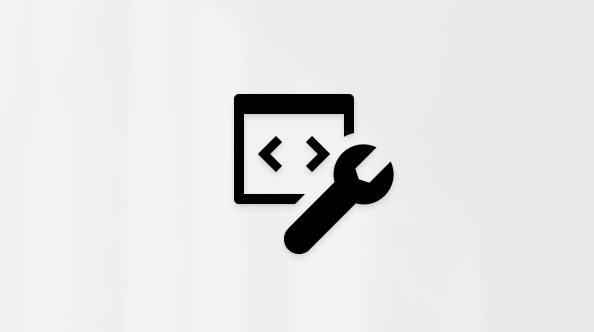
cộng đồng Kỹ thuật Microsoft

người tiêu dùng Nội cỗ Windows
người tiêu dùng nội cỗ Microsoft 365
Thông tin này có hữu ích không?
Có
Không
Cảm ơn! gồm phản hồi làm sao nữa không? (Bạn càng cho biết nhiều thông tin, công ty chúng tôi càng hỗ trợ bạn được tốt hơn.)Bạn rất có thể giúp bọn chúng tôi cải thiện không? (Bạn càng cho biết thêm nhiều thông tin, shop chúng tôi càng cung ứng bạn được giỏi hơn.)
Bạn bằng lòng đến đâu với unique dịch thuật?
Điều gì tác động đến từng trải của bạn?
Đã giải quyết và xử lý vấn đề của tôi
Hướng dẫn Rõ ràng
Dễ theo dõi
Không gồm thuật ngữ
Hình ảnh có ích
Chất lượng dịch thuật
Không khớp với màn hình của tôi
Hướng dẫn không chính xác
Quá kỹ thuật
Không đủ thông tin
Không đầy đủ hình ảnh
Chất lượng dịch thuật
Bất kỳ tin tức phản hồi xẻ sung? (Không bắt buộc)
Gửi bội nghịch hồi
Cảm ơn bình luận của bạn!
×
Nội dung mới
Microsoft Store
Giáo dục
Doanh nghiệp
Developer và IT
Công ty
Tiếng Việt (Việt Nam) hình tượng Không gia nhập Đạo nguyên lý Quyền riêng biệt tư của khách hàng tại California (CCPA) những lựa lựa chọn về quyền riêng biệt tư của người tiêu dùng hình tượng Không thâm nhập Đạo phương pháp Quyền riêng rẽ tư của người sử dụng tại California (CCPA) những lựa lựa chọn về quyền riêng biệt tư của người tiêu dùng © Microsoft 2023
Bạn là fan mới thực hiện word và chưa chắc chắn nhiều thủ thuật tuyệt cách trình diễn văn phiên bản trong word 2010 sao cho ưa nhìn người dùng. Tham khảo bài viết dưới đây, để hiểu biết thêm nhiều mẹo nhỏ giúp trình diễn văn bản một phương pháp chỉnh chu và đẹp tuyệt vời nhất nhé!
Khóa học tập Tin học văn phòng tại cdvhnghean.edu.vn bao gồm Microsoft Excel, Microsoft Word là những khóa học chuyên sâu kỹ năng và kiến thức và giải pháp sử dụng các công cố gắng tin học phiên bản 2013 do giảng viên – chuyên gia đầu ngành Nguyễn vinh quang hướng dẫn. Đồng thời anh cũng chính là giảng viên đứng Top các từ khóa về huấn luyện tin học tập trên Google, Youtube như: Đào chế tác tin học tập AB, Đào sinh sản tin học A, Đào tạo tin học tập B, đoạn phim tin học B văn phòng, … Khóa học tập Tin học văn phòng cơ bản sẽ trang bị cho mình đầy đủ các kĩ năng về soạn thảo văn bạn dạng Word, bảng tính Excel với tiền học phí rất hấp dẫn.
ĐĂNG KÍ KHÓA HỌC MICROSOFT EXCEL CƠ BẢN ĐẾN NÂNG CAO ĐĂNG KÍ KHÓA HỌC MICORSOFT WORD CƠ BẢN
1. CÁCH TRÌNH BÀY VĂN BẢN trong WORD 2010 ĐÚNG CÁCH
Soạn thảo văn bạn dạng là các bước quen trực thuộc của dân văn phòng, đặc biệt là cán bộ, công chức, viên chức. Tuy nhiên, không phải người nào cũng biết cách trình diễn văn bản đúng chuẩn theo lao lý của nước ta hiện nay.1 cỗ gõ phím giờ Việt sẽ giúp bạn triển khai văn bảng rất dễ dàng, bạn cũng có thể sử dụng ứng dụng Unikey cùng với bảng mã Unicode và kiểu gõ Telex vị nó hết sức ít xảy ra lỗi font.
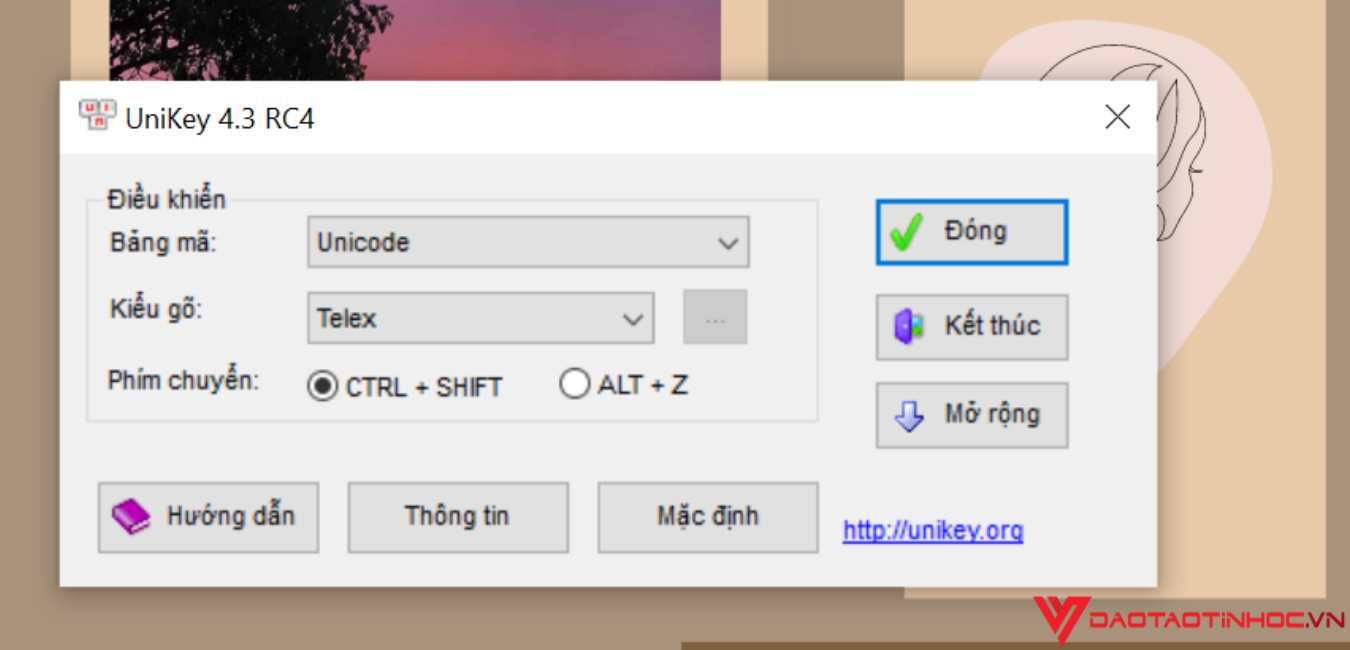
Các công dụng trên thanh Ribbon cần thiết cho việc trình diễn văn bản:
Home: góp bạn cấu hình thiết lập Fonts chữ, cỡ chữ, căn lềInsert: Chèn bảng biểu, hình ảnh và đồ thị.Page Layot: tùy chỉnh thiết lập lề, hướng giấy, bố cục văn bản.Resfrences: Chèn mục lục, title bảng biểu, đồ gia dụng thị.Maillings: cung cấp trộn tài liệu.Review: Chỉnh sửa cũng như comments trên tài liệu.View: tùy chỉnh cấu hình cách hiển thị vùng biên soạn thảo.Xem thêm: Lễ Trao Giải Quả Bóng Vàng Việt Nam 2019 : Hùng Dũng Trưởng Thành Vượt Bậc
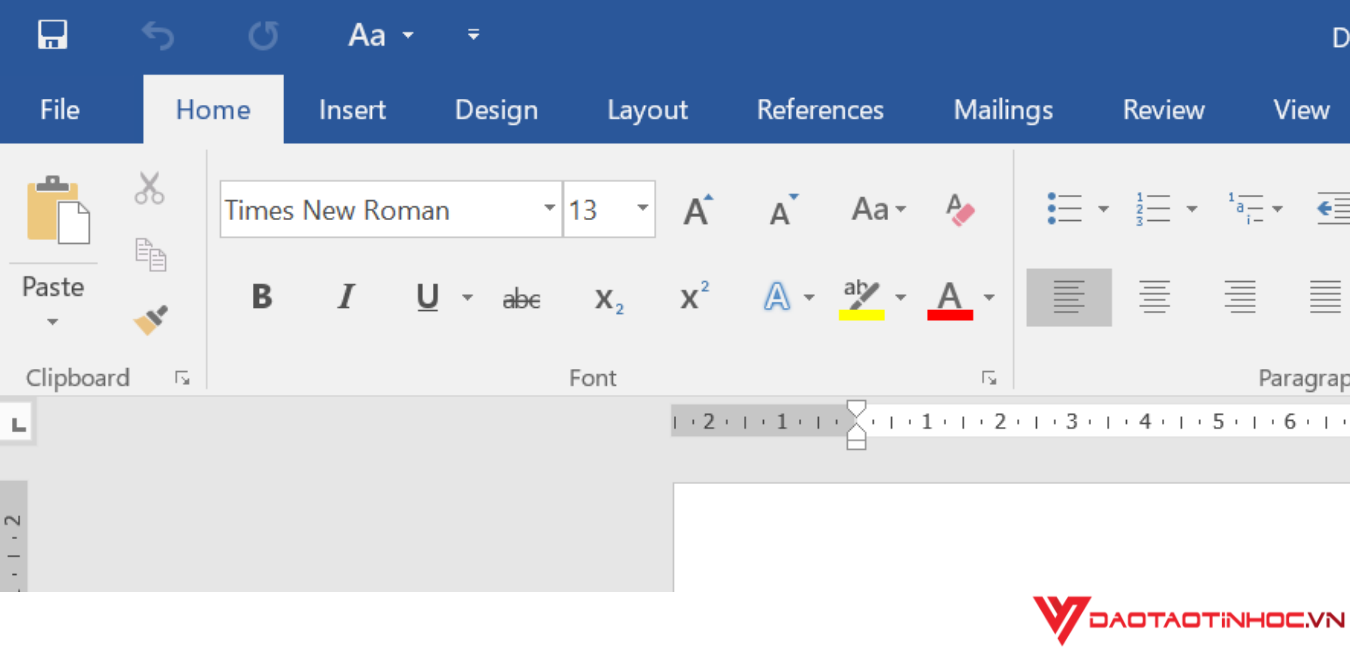
Để tùy chỉnh thiết lập được một văn bản chuẩn, ta cần tiến hành theo quá trình sau:
Bước 1: Chỉnh lại đơn vị chức năng tính mặc định của Word là Inches thành centimeters bởi cách:
Vào file > chọn Options > chọn Advanced > Ở mục Display thay đổi Inches thành Centimeters (cm).