Bạn đang xem: Hướng dẫn cách làm mục lục trong word 2010
Để tiết kiệm thời gian cho mình khi thao tác với Word, cũng giống như muốn các bạn củng chũm thêm kỹ năng sử dụng Word. Hôm nay, Nguyễn Hùng sẽ hướng dẫn chúng ta cách làm mục lục auto trong Word một cách chi tiết nhất để cho mình dễ hiểu.
Hướng dẫn làm mục lục tự động trong Word
Việc tạo mục lục trong Word theo mình biết là tất cả 2 giải pháp nhưng bài viết này mình vẫn hướng dẫn các bạn cách làm mục lục auto nhanh nhất cùng đẹp nhất. Thông thường bạn tuân theo cách lí giải trên mạng, khi địa chỉ lever hoặc lựa chọn thẻ heading thì định dạng font chữ, độ lớn chữ và màu sắc bị đổi khác không giống với ban đầu đúng ko nào.
Vậy nên, mình vẫn hướng dẫn cho chính mình cách làm mục lục vào Word bỏ ra tiết nhất mà không hại mất định dạng các bạn đã thiết lập. Trong bài xích này mình hướng dẫn cách làm mục lục trong Word 2013, nếu bạn dùng Word 2007, 2010, 2016 thì cũng tuân theo tương tự.
Bước 1: tùy chỉnh style cho những tiêu đề, đề mục lớn
Việc này giúp bạn cấu hình thiết lập các thẻ heading với đúng định dạng font chữ, kích thước chữ cùng màu chữ theo ý bạn.
– Mở Word lên.
– trên thanh chính sách tại tab Home -> trong mục Styles nhấn vào vào hình mũi tên như trong hình dưới.
Vậy là ngừng mục cấu hình thiết lập style cho những đề mục lớn. Với các cấp độ còn lại bạn làm tựa như nhé. Bạn xem trước vào bài của công ty có bao nhiêu cấp độ cần để thì tạo từng ấy style nhé.
Bước 2: Gán lever (style) cho những đề mục lớn
Việc gán lever bây chừ là quá dễ dàng rồi. Bạn chỉ cần bôi black chọn những tiêu đề, các đề mục lớn kế tiếp chọn Style để địa chỉ cửa hàng lever theo cấp độ (Chọn style cân xứng mà các bạn vừa chế tạo ra ở trên). Chúng ta nhìn vào hình sau cứng cáp là dễ dàng nắm bắt hơn.
Sau khi gán hoàn thành lever cho những đề mục. Bây giờ bạn gửi sang cách tạo mục lục tự động trong Word dưới đây.
Bước 3: tạo và Đặt mục lục tự động hóa vào vị trí
Bây giờ họ chọn vị trí đề nghị đặt mục lục sống đầu hoặc nghỉ ngơi cuối bằng cách click nhỏ trỏ loài chuột vào vị trí buộc phải đặt. (Bạn yêu cầu tạo 1 trang trắng tại vị trí đặt mục lục.)
– tạo ra mục lục auto bằng biện pháp vào REFERENCES -> Table of Contents và lựa chọn mẫu như sau:
– cấu hình thiết lập tùy ý mục lục tự động của bạn bằng phương pháp vào REFERENCES -> Table of Contents -> Custom Table of Contents.
Nó sẽ mở ra bảng Table of Contents như sau:
Trong này bạn cũng có thể thiết lập một số tùy lựa chọn cơ bản như sau:
Show page numbers: Tick chọn để hiển thị số trang.Right align page numbers: Tick chọn nếu muốn căn nên cho số trang.Tab leader: chọn kiểu chèn vào khoảng cách giữa chữ cùng số trangShow levels: Chọn lever mà bạn có nhu cầu tạo mục lục. Theo gợi ý của chính mình lúc sản xuất style sống trên chúng ta để bao nhiêu lever thì bạn nhập ở đây vào số tương ứng.Use hyperlinks instead of page numbers: lựa chọn nếu bạn có nhu cầu tạo liên kết nhảy đến số trang. Khi bạn giữ Ctrl + Click thì đã nhảy cho trang kia luôn.Ngoài ra, bạn có thể chỉnh sửa 1 vài tùy chỉnh thiết lập khác vào mục Options hoặc Modify. Tiếp nối ấn OK nhằm hoàn tất. Sẽ có 1 cảnh báo hiện lên nếu bạn có biến đổi gì đó. Ấn Yes để update new cho mục lục của bạn.Vậy là bạn đã tạo mục lục auto trong Word xong rồi đó.
Cập nhật mới cho mục lục
Bây giờ mỗi một khi bạn thay đổi nội dung trong bài xích thì bạn chỉ việc vào cập nhật lại mục lục là xong.
Việc update mục lục gồm 2 sàng lọc như sau:
Chỉ update số trang: lựa chọn Update page numbers only.Cập nhật số trang và ngôn từ của mục lục: chọn Update entire table.Sau đó ấn OK.
Hướng dẫn sản xuất mục lục tự động hóa trong Word qua video
Nếu chúng ta xem qua hướng dẫn chế tác mục lục vào Word nghỉ ngơi trên nhưng mà vẫn không được rõ giải pháp làm thì nên xem hướng dẫn làm mục lục qua ví dụ thực tế trong clip dưới đây. Mình cá rằngbạn sẽ tự có tác dụng được mục lục cho tài liệu của người sử dụng sau khi xem hết video clip này.
Tạo mục lục auto trong Word là một công việc khá solo giản. Vào trường đúng theo bạn do dự thủ thuật này, chúng ta cũng có thể theo dõi bài viết hướng dẫn chế tạo mục lục trong Word sau đây của FPT shop nhé.
Khi bạn đang thực hiện một tài liệu gợi ý hoặc một báo cáo nghiên cứu, chúng sẽ không còn được coi là "tài liệu chuyên nghiệp" nếu không có phần mục lục bên trong. Vậy mục lục là gì cùng nó hữu ích ích gì đối với tài liệu Word? Làm nắm nào để tạo ra mục lục tự động trong Word 2007, 2010, 2013, 2016, 2019? nội dung bài viết dưới đây sẽ giải đáp toàn bộ thắc mắc trên mang đến bạn.
Mục lục tự động hóa trong Word là gì?
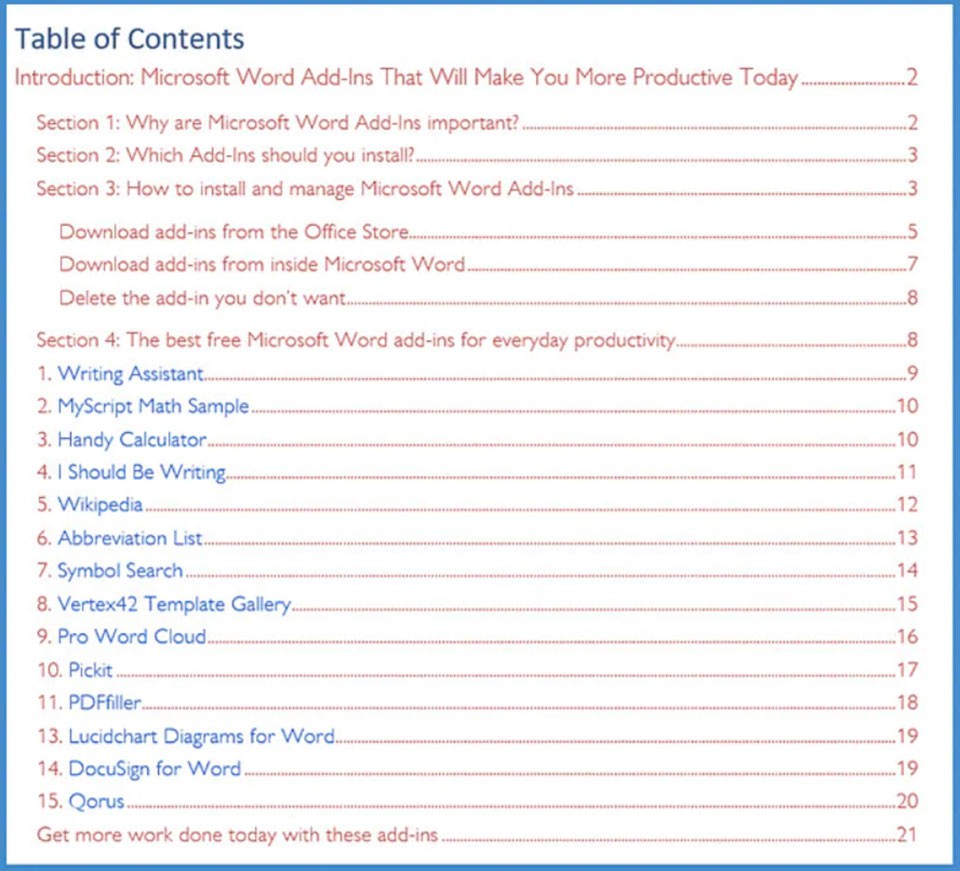
Giống như 1 quyển sách, mục lục luôn nằm tại phần đầu hoặc cuối của tư liệu Word. Mục lục vẫn là vị trí giúp bạn có thể lướt cấp tốc qua những tiêu đề, nội dung chính của tư liệu kèm cùng với số trang tương ứng. Một số trong những mục lục còn có thêm những ghi chú, nắm tắt làm việc sau từng tiêu đề.
Lợi ích của việc tạo mục lục vào Word
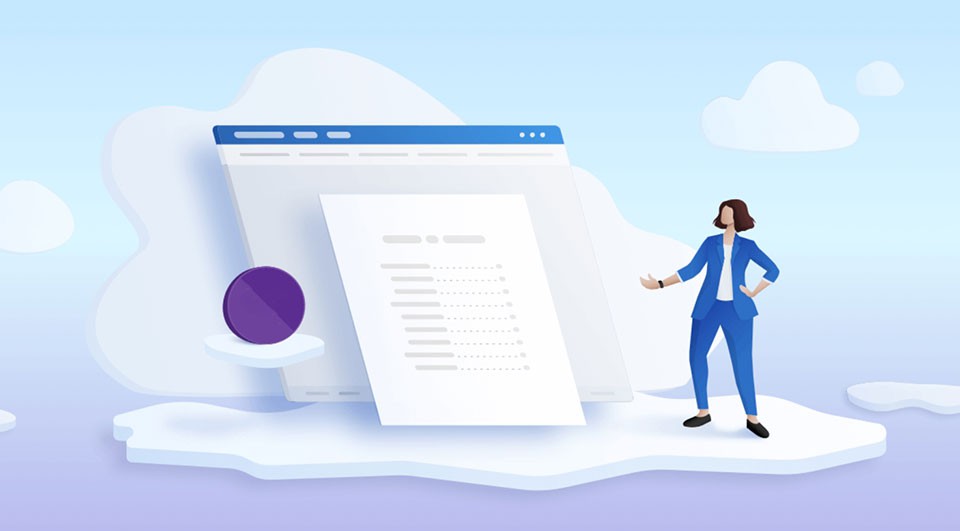
Không chỉ giúp cho bạn điều hướng đúng mực đến các nội dung bạn cần đọc vào một tài liệu dài, mục lục còn có tương đối nhiều lợi ích khác. Dưới đấy là 4 tác dụng của việc tạo mục lục trong Word:
Bạn sẽ chũm được toàn thể dàn ý của tài liệu vẫn đọc thông qua mục lục vào Word. Một tài liệu gồm mục lục trong Word đã trông có tổ chức triển khai và chuyên nghiệp hóa hơn một tài liệu thiếu mục lục. Mục lục giúp cho những tác giả có thể hoàn thiện tài liệu của bản thân mình theo đúng lộ trình. Mục lục làm cho một tài liệu dễ bàn luận hơn do nó có thể báo hiệu chất lượng của tài liệu. Fan xem rất có thể biết ngay lập tức tài liệu có đáng nhằm đọc tuyệt không bằng phương pháp chỉ chú ý lướt qua mục lục.Cách sản xuất mục lục vào Word 2007, 2010, 2013, 2016, 2019
Microsoft Word bao gồm thể auto xây dựng mục lục mang lại tài liệu của bạn. Bạn chỉ việc phác thảo văn bản và tiếp đến chỉ định các kiểu title với format cơ bản. Dưới đây là 5 bước giúp cho bạn tạo mục lục trong Word:
Bước 1: Định dạng tài liệu của bạn bằng cách sử dụng các kiểu tiêu đề. Để làm cho điều đó, bạn hãy lựa chọn từng chương trong tài liệu Word và vận dụng kiểu tiêu đề đến chúng. Đây là bước để Word hoàn toàn có thể nhận ra những phần quan trọng trong tài liệu của doanh nghiệp và gửi lên mục lục.

Tiếp theo, chúng ta hãy áp dụng chuột để truy cập vào Home > Stylesrồichọn văn bạn dạng và áp dụng những tiêu đề cho toàn bộ văn bản bạn muốn đưa vào mục lục.

Bạn có thể tạo một hệ thống phân cấp trong số chương chính với sự trợ giúp của các kiểu tiêu đề bằng phương pháp truy cập vào mục References > showroom Text. Ví dụ, chúng ta cũng có thể sử dụng Heading 1 (Level 1) cho những phần hoặc chương lớn, Heading 2 (Level 2) cho các tiểu mục bên trong chương và Heading 3 (Level 3) cho các chủ đề nhỏ hơn phía bên trong mục.
Word đang quét tài liệu để tìm ngẫu nhiên văn bạn dạng nào được định hình là Heading 1, 2 hoặc 3 và kế tiếp sử dụng các văn bản này để chế tác định dạng mang đến mục lục.
Bước 2: các bạn hãy xác định vị trí đặt mục lục trên tài liệu Word của mình bằng cách di chuyển bé trỏ chuột cho vị trí vậy thể. Thông thường, mục lục sẽ đặt ở trang thứ nhất hoặc trang sau cùng của tài liệu.
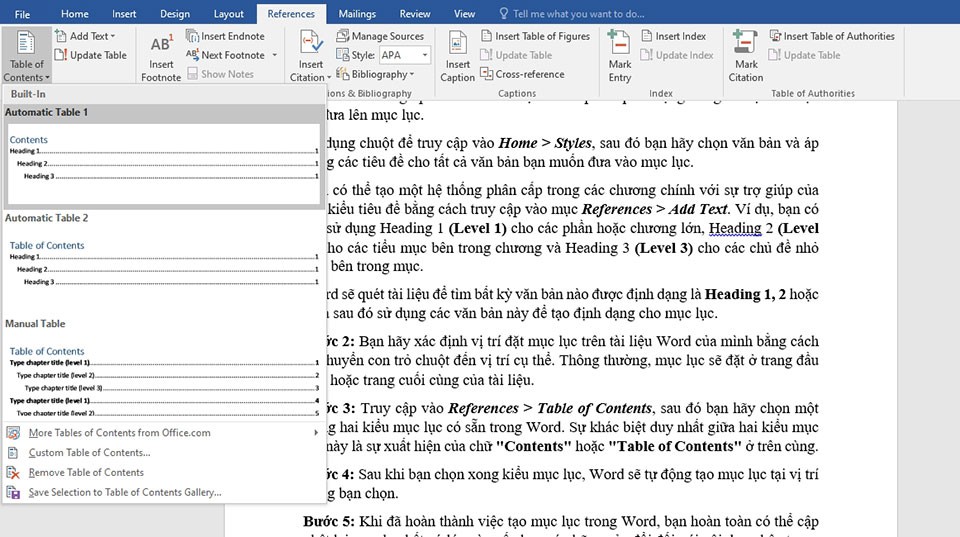
Bước 3: truy vấn vào References > Table of Contents, tiếp đến bạn hãy lựa chọn một trong hai mẫu mã mục lục có sẵn trong Word. Sự khác hoàn toàn duy độc nhất vô nhị giữa hai hình dạng mục lục này là việc xuất hiện nay của chữ "Contents" hoặc "Table of Contents" ngơi nghỉ trên cùng.
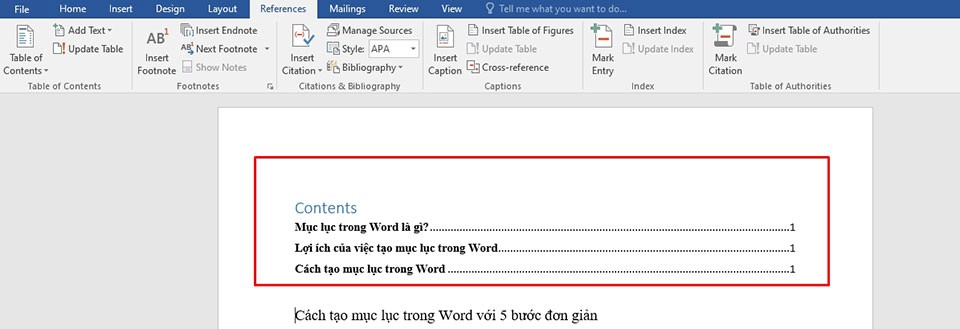
Bước 4: Sau khi chúng ta chọn dứt kiểu mục lục, Word sẽ tự động hóa tạo mục lục tại địa điểm trang các bạn chọn.

Bước 5: khi đã xong việc chế tạo ra mục lục trong Word, bạn trọn vẹn có thể update lại mục lục bất kể lúc nào nếu như bạn có hầu hết sửa đổi so với nội dung bên phía trong tài liệu. Để cập nhật mục lục, bạn chỉ việc truy cập References > Update Table.
Xem thêm: Top 10 Ứng Dụng, Phần Mềm Ghép Ảnh Đẹp Miễn Phí Tốt Nhất Cho Android, Ios Và Pc
Sau đó, Word đã hỏi các bạn chỉ muốn update số trang (Update page numbers only) hay cập nhật toàn cỗ mục lục (Update entire table). Bạn hãy lựa chọn một trong nhì tuỳ lựa chọn này sao cho cân xứng nhất với ngôn từ bạn đổi khác trong tài liệu.