Lỗi gõ chữ bị nhân song trong Excel , Lỗi gõ chữ bị nhân đôi, Lỗi nhảy chữ trong Excel, Lỗi tiến công chữ trong Excel 2016, Cách tái diễn chữ vào Excel, Lỗi gõ chữ bị nhân song trong Word 2010, Sửa lỗi gõ chữ đ thành dđ trong Excel, tệp tin Excel bị lỗi phông Calibri, Lỗi tiến công chữ bị bí quyết trong Excel
Bạn tất cả hay gặp gỡ lỗi Unikey dđ xuất xắc không, phía dẫn cụ thể cách sửa lỗi gõ đ thành dđ bên trên trình lưu ý web, bảng tính Excel cùng nhiều ứng dụng Windows khác. Bạn có thể gặp lỗi Unikey bị dđ bên trên thanh add Chrome, Fire
Fox, Safari, Edge giỏi các ứng dụng như Excel, Microsoft Word.
Bạn đang xem: Lỗi đánh chữ đ thành dđ trong excel 2007
Nội dung chính:
Tùy chỉnh Microsoft Excel
Tùy chỉnh Microsoft Excel
Sau khi bạn thực hiện phương pháp trên nhưng không khắc phục và hạn chế được thì bạn thường xuyên thực hiện tiếp phương pháp sau đây.Đối với Microsoft Excel 2003Đầu tiên hãy khởi động Microsoft Excel 2003 tiếp nối vào Menu Tools > Options… để xuất hiện sổ cài đặt Excel.

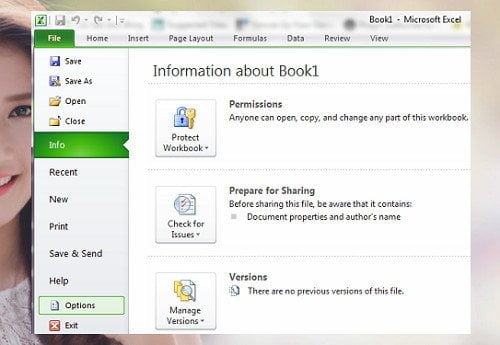
Như vậy, đó là lỗi lúc gõ aa, dd, ee, oo đang nhận được hiệu quả là aâ, dđ, eê, oô thay vày â, đ, ê, ô. Bên dưới đây, Vn
Unikey.Com vẫn hướng dẫn cho chính mình hiểu nguyên nhân của lỗi và giải pháp sửa lỗi ra sao cho phù hợp.
Những bộ gõ giờ Việt phổ biến hiện nay
– Unikey
– Viet
Key
– Ev
Key
– Open
Key
– Go
Tieng
Viet
– Win
VNKey
– Tocky
VNKey
– Tay
Nguyen
Key
– Gõ giờ Việt Online
– hình trạng gõ Telex
– loại gõ VNI
– mẫu mã gõ VIQR
– so sánh kiểu Telex và VNI
A. Nguyên nhân lỗi Unikey bị dđ, aâ, eê, oô trên trình phê chuẩn web Chrome
– Đây là vì xung bỗng nhiên giữa “cơ chế bỏ dấu của Unikey” và nhân kiệt “Tự động nhắc nhở và xong xuôi (Auto
Complete)” của trình lưu ý Google Chrome.
Theo đó, ứng dụng gõ giờ đồng hồ Việt khi chúng ta gõ dấu thanh (sắc, huyền, ngã, nặng), lốt mũ (ô) cùng dấu móc (ơ, ư) theo kiểu Telex thì Unikey sẽ thực hiện 2 thao tác. Một là đã xóa ký tự thứ nhất, nhị là tiếp nối mới để dấu cho cam kết tự còn lại. Lấy ví dụ như gõ nhị lần “aa” thì phần mềm sẽ xóa cam kết tự “a” đầu, rồi để dấu mũ cho ký tự “a” còn lại, tác dụng sẽ cảm nhận “â”.
Còn trình coi sóc Chrome, lúc người tiêu dùng tìm tự khóa trên thanh add thì trình lưu ý sẽ tự động kiểm tra lịch sử vẻ vang duyệt website trước đó để mang ra gợi ý phù hợp, cũng như tự động điền phần còn thiếu theo lưu ý của cụm từ khóa.
Do bạn gõ những dấu thanh, vết mũ, móc theo phong cách gõ Telex, Unikey vẫn xóa cam kết tự trước đó rồi bắt đầu đặt vệt cho cam kết tự còn lại. Mà quy trình đặt dấu diễn ra đồng thời với thừa trình lưu ý và tự động hóa điền trường đoản cú khóa bên trên Chrome, nên khiến Unikey thừa nhận nhầm ký tự thứ nhất là phần nhắc nhở (phần bôi black trên thanh add Chrome), từ đó xóa phần bôi black thay do ký tự trước tiên bạn gõ. Vì chưng thế, các bạn gõ “aa” thì cam kết tự “a” đầu vẫn còn, và bộ gõ sẽ bỏ dấu vào chữ “a” trang bị hai, nên kết quả ra thành “aâ”.
Cách 1: Khắc phục lỗi aa, dd, ee, oo thành dđ, aâ, eê, oô bên trên Chrome
– chúng ta tắt công dụng “Gợi ý và tự động điền” trên Chrome bằng phương pháp nhấn vào “Biểu tượng vệt 3 chấm” > Settings (Cài đặt) > Advanced (Nâng cao) > Privacy và security (Quyền riêng tư và bảo mật).
– Tắt mục “Use a prediction service to lớn help complete searches and URLs typed in the address bar (Sử dụng dịch vụ gợi nhắc để giúp dứt các tìm kiếm cùng URL được nhập vào thanh địa chỉ)” từ On sang Off để vô hiệu hóa hóa bản lĩnh Auto
Complete của Chrome.
– Dữ liệu gợi ý và tự động hóa điền vẫn tồn tại lưu trong lịch sử dân tộc tìm tìm trình coi ngó web. Vì thế, chúng ta phải xóa lịch sử duyệt web Chrome bằng phương pháp nhấn Ctrl + Shift + Delete > chọn Clear Data (Xóa dữ liệu).
Cách 2: Không nên tắt tính năng nhắc nhở tìm tìm của Chrome, chúng ta có thể nhấn phím Ctrl + K hoặc Ctrl + E để mở công cụ Google Search (Tìm tìm Google), tiếp đó nhập từ bỏ khóa như bình thường rồi thừa nhận Enter.
Cách 3: Cập nhật lên phiên bạn dạng Unikey new nhất, người sáng tác Phạm Kim Long sẽ sửa lỗi Unikey bị dđ, aâ, eê, oô.
Người dùng rất có thể Download phiên phiên bản bộ gõ mới nhất do người sáng tác Phạm Kim Long phạt hành
Phiên phiên bản hoạt động tốt trên cả Win 10, 8, XP, 7 phiên bản 32bit cùng cả 64bit
B. Lỗi Unikey gõ aa, dd, ee, oo thành dđ, aâ, eê, oô bên trên Excel
Nhiều bạn chạm chán tình trạng gõ Đ thành DĐ bên trên Excel. Nạm thể, khi gõ một đoạn Text (văn bản) vào ô của Excel, chữ Đ cứ bị hiển thị trấn DĐ rất khó khăn chịu. Chưa hết, tấn công chữ tắt “Quyết định” là QĐ thì cứ thành QD hoặc QDD. Bây giờ phải gõ chữ Q tiếp nối nhấn nút phương pháp Space rồi tấn công chữ Đ, sau cuối xóa
Nguyên nhân lỗi gõ aa, dd, ee, oo thành dđ, aâ, eê, oô trên Excel
Cũng y như trường đúng theo Chrome, trong Excel có chức năng Auto
Correct
Option/ Auto
Complete auto đoán với điền các từ chúng ta gõ. Nhưng tính năng này lại xung chợt với giải pháp bỏ dấu, thanh, móc của Unikey.
Ví dụ cố gắng thể, ước ao gõ Đ vào Unikey theo kiểu Telex, chúng ta phải gõ 2 lần “DD”. ứng dụng sẽ bỏ chữ “D” đầu và bỏ dấu vào chữ “D” thiết bị hai để thành “Đ”. Còn sinh sống Excel, khi bạn gõ “DD” thì hào kiệt Auto
Correct
Option/ Auto
Complete sẽ nhắc nhở một các từ tất cả chữ “D” làm việc đầu. Cơ hội này, Unikey sẽ triển khai bỏ chữ “D” cơ mà phần Auto
Correct
Option gợi ý, vì thế bạn vẫn còn nguyên 2 chữ “DD” đang gõ, với dấu sẽ tiến hành điền vào chữ “D” thiết bị hai để thành “DĐ”.
Với Auto
Complete vào Exel, nếu bạn gõ chữ trước tiên trong tiếng Việt như Đ, Â, Ă, Ơ, Ô, Ơ, thì Excel đã hiểu nhầm và chuyển ra lưu ý với các chữ chiếc không lốt D, A, O… Trường hòa hợp gõ QĐ thành QDD hoàn toàn có thể do Unikey đang bật hào kiệt kiểm tra chủ yếu tả. Nhấp vào bảng điều khiển và tinh chỉnh của Unikey, dấn “Mở rộng” và vứt dấu check “Bật kiểm tra chủ yếu tả” sẽ xử lý được lỗi.
Cách 1: Để sửa lỗi Unikey gõ dd, aa, ee, oo thành dđ, aâ, eê, oô trong Excel chúng ta phải bỏ kĩ năng Auto
Correct
Option/ Auto
Complete. Nhấp vào Tools/Options > lựa chọn tab Edit > quăng quật tích vào Enable Auto
Complete for cell values. Hoặc vào menu Tools > chọn Auto
Correct
Option > bỏ tất cả dấu tích ngơi nghỉ mục này.
Cách 2: Tải về bản cập nhật Unikey gõ giờ Việt tiên tiến nhất của Phạm Kim Long. Hoặc dùng phần mềm khác cụ thế.
Các tư tưởng cơ phiên bản về Unikey:
https://www.unikey.org/
Các phiên bạn dạng unikey
Các tính năng
Uni
Key hỗ trợ:
Cho phép gõ tắt và quan niệm bảng gõ tắt.Chạy trên tất cả các phiên bạn dạng Windows: 10, 8, 7, Vista, 2000, XP, 9x.
Uni
Key hết sức gọn nhẹ, không bắt buộc cài đặt.
Bạn đang mày mò về Sửa Lỗi xuất hiện thêm Dấu khi Gõ Chữ trong Excel, lúc này chúng tôi share đến bạn bài viết Top cấm trẻ em Sửa Lỗi xuất hiện thêm Dấu lúc Gõ Chữ vào Excel được team bản thân tổng hợp và biên tập từ các nguồn bên trên internet. Hy vòng nội dung bài viết về chủ thể Sửa Lỗi xuất hiện Dấu khi Gõ Chữ vào Excel hữu dụng với bạn.
1. Top 18+ Sửa Lỗi xuất hiện thêm Dấu khi Gõ Chữ trong Excel Sửa lỗi gõ giờ Việt đ thành dđ vào Excel cho phần nhiều phiên bản
Khi áp dụng Excel thì chắc hẳn rằng bạn đã chạm mặt trường hợp gõ chữ đ thành dđ tốt ô thành oô. Đây là một lỗi rất khó tính khi bạn tiến hành gõ chữ trong Excel. Nhưng bạn đừng lo ngại nhé, vì chưng ở nội dung bài viết này mình đã hướng dẫn các bạn cách sửa lỗi gõ tiếng Việt đ thành dđ vào Excel cho mọi phiên phiên bản 100% thành công. Hãy ban đầu thôi nào!
I. Lỗi gõ tiếng Việt đ thành dđ vào Excel là lỗi gì? nguyên nhân gây lỗi
Đây là một lỗi tương đối phổ biến, xảy ra liên tiếp trong Excel khi người dùng nhập dữ liệu hay gõ văn bản, cam kết tự.
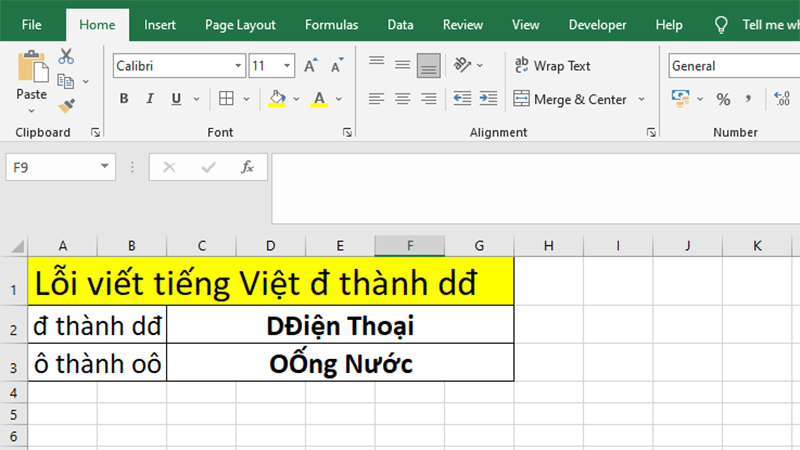

Lỗi gõ giờ Việt đ thành dđ trong Excel
Lỗi gõ giờ đồng hồ Việt đ thành dđ vào Excel
Nguyên nhân của lỗi này là do chế độ tự nhập dữ liệu trong Excel nhưng mà Excel gắn vào sẵn khi bọn họ tải về. Để sửa lỗi này thì bạn chỉ cần tắt đi công dụng đó với biện pháp khắc phục cho các phiên bản khác nhau tôi đã hướng dẫn dưới nhé!
II. Biện pháp sửa lỗi gõ giờ Việt đ thành dđ vào Excel 2010, 2013, 2016,..
1. Lý giải nhanhMở file Excel > lựa chọn File > Options > hộp thoại hiện lên > Advanced > Đi cho phần Editing Options > Bỏ tích Enable Autocomplete for cell values > dìm OK nhằm sửa lỗi gõ tiếng Việt đ thành dđ trong Excel.
2. Phía dẫn chi tiếtBước 1: Mở file Excel > chọn thẻ File.
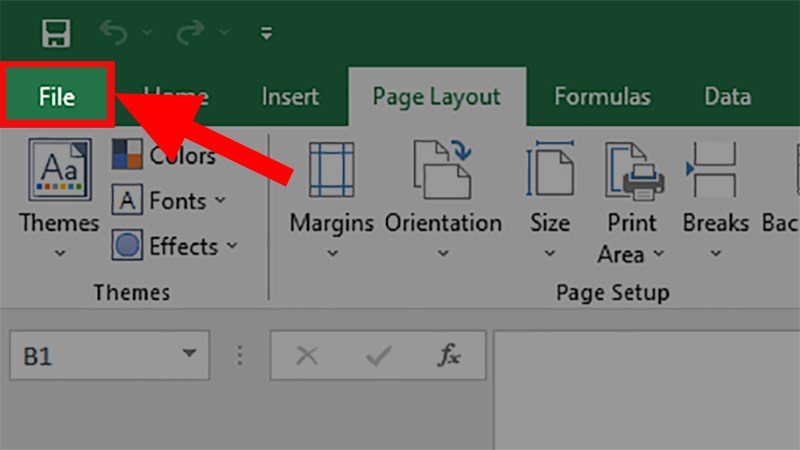
Mở file Excel > lựa chọn thẻ File
Bước 2: chọn More > lựa chọn Options.
Nếu trang bị của bạn đã sở hữu sẵn phần Options ở bên ngoài thì bạn hãy chọn trực tiếp luôn nhé!
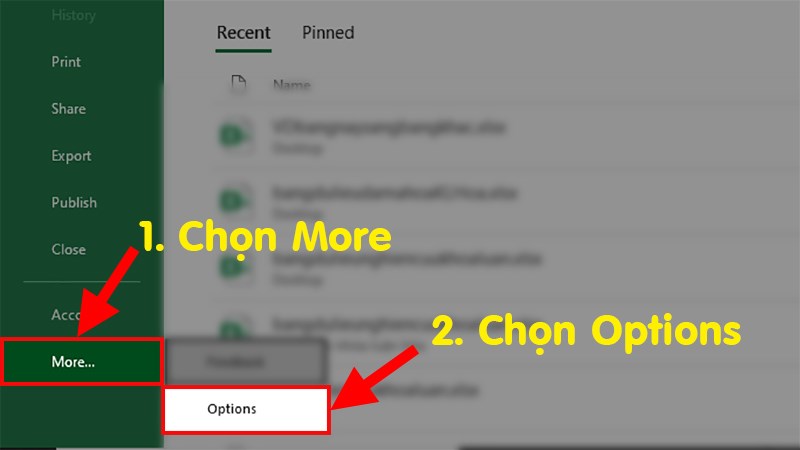
Chọn More > lựa chọn Options
Bước 3: Hộp thoại tồn tại > chọn mục Advanced.

Hộp thoại tồn tại > lựa chọn mục Advanced
Bước 4: Đi đến phần Editing Options > Bỏ tích Enable Autocomplete for cell values > dìm OK để sửa lỗi gõ giờ đồng hồ Việt đ thành dđ trong Excel.
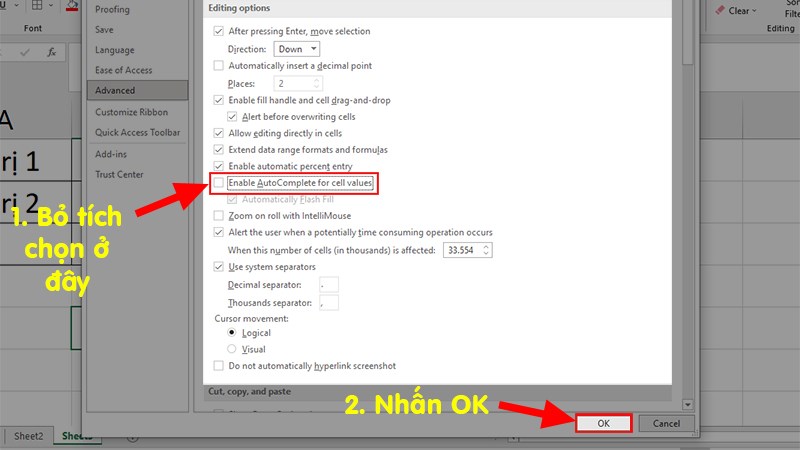
Đi mang đến phần Editing Options > quăng quật tích Enable Autocomplete for cell values > nhận OK nhằm sửa lỗi gõ giờ Việt đ thành dđ trong Excel
III. Bí quyết sửa lỗi gõ giờ đồng hồ Việt đ thành dđ trong Excel 2007
1. Trả lời nhanhMở file Excel > nhấn vào Microsoft Button > Excel Options > vỏ hộp thoại tồn tại > Advanced > Đi mang lại phần Editing Options > Bỏ tích Enable Autocomplete for cell values > dấn OK nhằm sửa lỗi gõ giờ Việt đ thành dđ trong Excel.
2. Hướng dẫn đưa ra tiết
Bước 1: Mở file Excel > nhấn vào Microsoft Button > Excel Options.
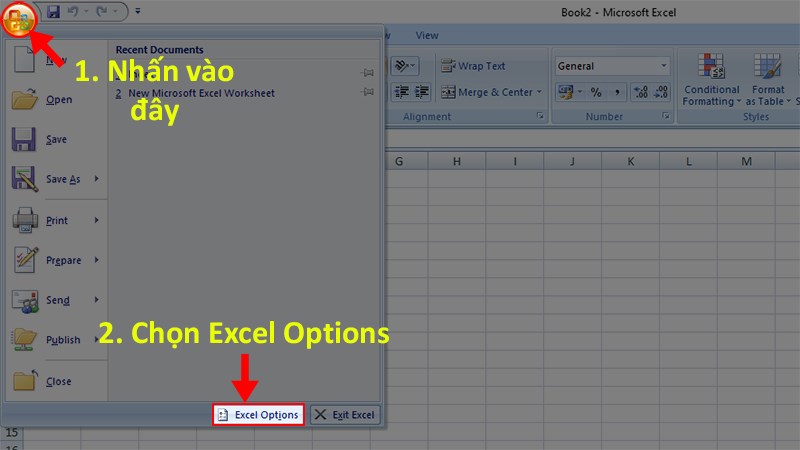
Mở tệp tin Excel > bấm vào Microsoft Button > Excel Options
Bước 2: Hộp thoại tồn tại > lựa chọn mục Advanced.
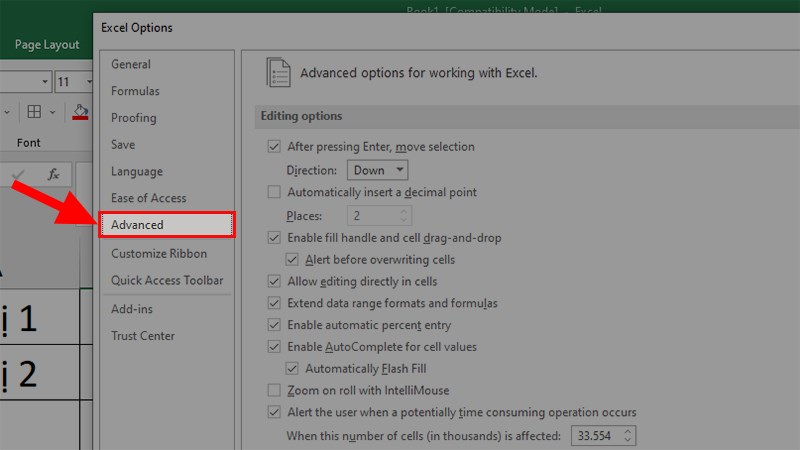
Hộp thoại hiện lên > lựa chọn mục Advanced
Bước 3: Đi cho phần Editing Options > Bỏ tích Enable Autocomplete for cell values > thừa nhận OK nhằm sửa lỗi gõ giờ Việt đ thành dđ trong Excel.

Đi mang lại phần Editing Options > quăng quật tích Enable Autocomplete for cell values > nhấn OK để sửa lỗi gõ giờ Việt đ thành dđ vào Excel
IV. Phương pháp sửa lỗi gõ giờ đồng hồ Việt đ thành dđ vào Excel 2003
1. Trả lời nhanhMở file Excel > chọn Tools > Options > vỏ hộp thoại hiện lên > lựa chọn Edit > Bỏ tích Enable Autocomplete for cell values > nhấn OK để sửa lỗi gõ giờ đồng hồ Việt đ thành dđ trong Excel.
2. Phía dẫn chi tiếtBước 1: Mở file Excel > chọn thẻ Tools > lựa chọn Options.
chọn thẻ Tools > chọn Options" src="https://cdn.tgdd.vn/hoi-dap/1391882/2003lamlien-800x450-800x450.jpg" title="Top cấm trẻ em Sửa Lỗi xuất hiện Dấu khi Gõ Chữ trong Excel Sửa lỗi gõ giờ Việt đ thành dđ trong Excel cho rất nhiều phiên bạn dạng 39">
Mở tệp tin Excel > lựa chọn thẻ Tools > chọn Options
Bước 2: vỏ hộp thoại hiện lên > lựa chọn Edit > Bỏ tích Enable Autocomplete for cell values.
Xem thêm: Hướng Dẫn Chơi Ma Sói Ultimate, Hướng Dẫn Board Game Sói Ultimate Chi Tiết Nhất
chọn Edit > vứt tích Enable Autocomplete for cell values" src="https://cdn.tgdd.vn/hoi-dap/1391882/1111-800x450-800x450.jpg" title="Top 18+ Sửa Lỗi xuất hiện thêm Dấu khi Gõ Chữ trong Excel Sửa lỗi gõ giờ đồng hồ Việt đ thành dđ vào Excel cho hầu hết phiên phiên bản 40">
Hộp thoại hiện hữu > chọn Edit > quăng quật tích Enable Autocomplete for cell values
Bước 3: thừa nhận OK nhằm sửa lỗi gõ giờ Việt đ thành dđ vào Excel.
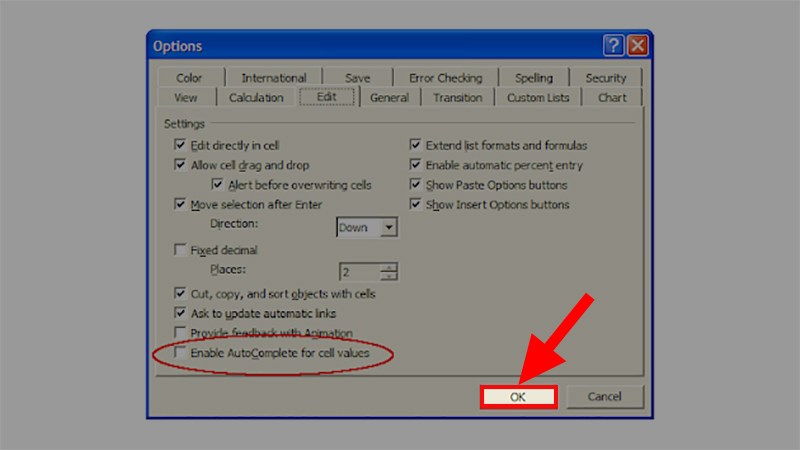
Nhấn OK nhằm sửa lỗi gõ giờ Việt đ thành dđ vào Excel
Và sẽ là cách hoàn toàn có thể giúp chúng ta sửa lỗi gõ tiếng Việt đ thành dđ vào Excel cho những phiên bản nhanh giường 100% thành công. Nếu như bạn có thắc mắc về phong thái làm hãy còn lại bình luận dưới nhé. Hy vọng nội dung bài viết sẽ hữu ích với bạn. Chúc bạn thành công!