Khi soạn thảo văn phiên bản trong Word thì việc chỉnh sửa lề là khôn cùng quan trọng. Và trợ thủ đắc lực cho những người dùng để làm việc này là thanh thước kẻ trong Word. Rứa nhưng, ví như một ngày thước kẻ của khách hàng bị ẩn đi thì chớ quá lo lắng. Bài viết dưới đây để giúp bạn biết phương pháp hiện thanh Ruler vào Word chỉ bằng vài thao tác đơn giản dễ dàng và nhanh lẹ nhé.Bạn đã xem: biện pháp hiện thước vào word 2007
Công dụng của thanh ruler, thước dùng để kẻ trong Word
Thanh ruler hay nói một cách khác là thanh thước dùng để kẻ trong phần mềm soạn thảo văn phiên bản Microsoft Word là một công thế giúp người tiêu dùng có thể chỉnh sửa văn bản, khoảng cách giữa các từ, các dòng hay những đoạn văn một cách đúng chuẩn hơn…
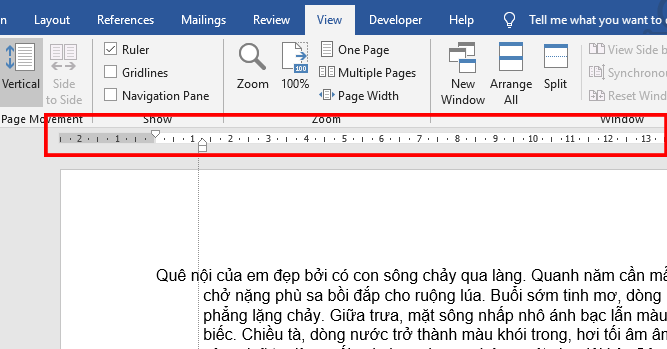
Công dụng của thanh ruler, thước dùng để kẻ trong Word
Bên cạnh đó, trên thanh ruler còn có gắn các tab giúp bạn cũng có thể tạo ra các dấu chấm hay khoảng cách dài mà không nhất thiết phải bấm tiếp tục phím này. Bằng phương pháp này, thanh ruler sẽ tiến hành ứng dụng trong bài toán soạn thảo những tờ phiếu, tờ 1-1 để tạo nên các cái chấm hay mẫu gạch dưới.
Bạn đang xem: Hiện thanh căn lề trong word 2007
Cách hiện tại thanh Ruler vào Word 2013, 2016, 2019
Dưới đấy là cách hiện nay thanh ruler, thanh thước kẻ cho những phiên bản Word new được mọi người tiêu dùng phổ biến hiện giờ (Word 2013, 2016, 2019,…).
Bước 1: Đầu tiên các bạn mở tệp tin Word, tiếp nối chọn vào thẻ View.
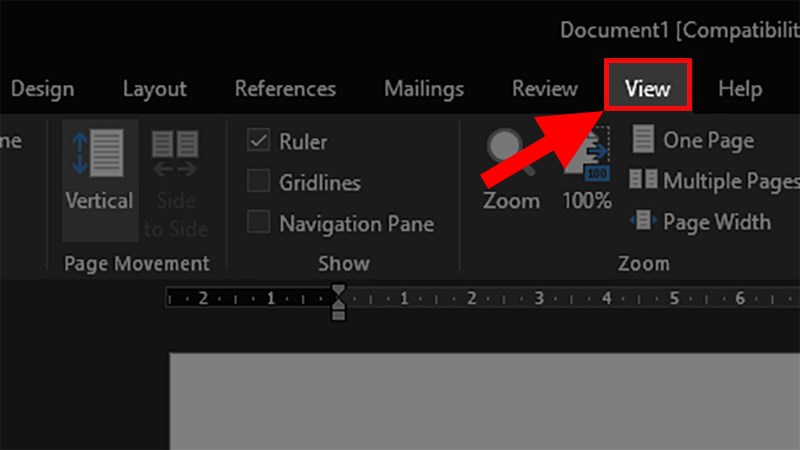
Cách hiện tại thanh Ruler trong Word 2013, 2016, 2019
Bước 2: tiếp theo sau đi mang lại mục Show cùng tích chọn vào Ruler nhằm hiển thị thanh Ruler vào Word.

Tích lựa chọn vào Ruler để hiển thị thanh thước nhựa kẻ trong Word
Sau đó bạn triển khai đổi đơn vị đo trong Word lại thành centimeters (cm) để căn chỉnh được đúng mực hơn.
Cách hiện tại thanh Ruler vào Word 2010
Phiên bản Word 2010 cũng là một trong những phiên bạn dạng mới được buổi tối ưu như những phiên phiên bản 2013, năm nhâm thìn hay 2019. Tuy nhiên, vẫn có 1 số khác hoàn toàn khi tiến hành mở thanh Ruler trong Word 2010:
Bước 1: Đầu tiên bạn mở file Word, kế tiếp chọn vào thẻ View.
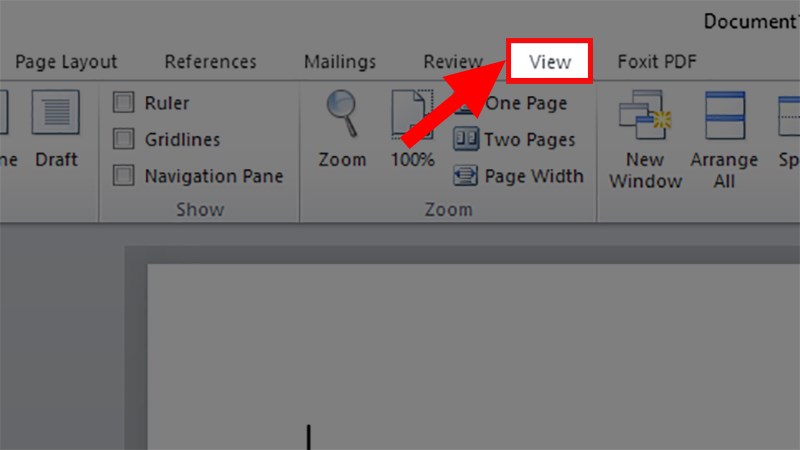
Cách hiện tại thanh Ruler vào Word 2010
Bước 2: Tiếp theo đi cho mục Show và tích lựa chọn vào Ruler để hiện nay thanh thước dùng để kẻ trong Word.
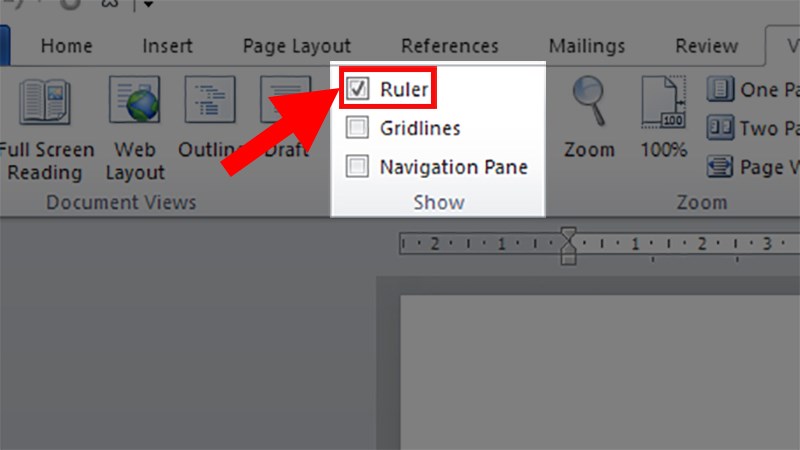
Tích chọn vào Ruler nhằm hiện thanh thước dùng để kẻ trong Word
Bước 3: chọn thẻ tệp tin và chọn Options.
Cách hiện nay thanh Ruler vào Word 2010
Bước 4: Chọn vào mục Advanced.
Chọn mục Advanced
Bước 5: Tiếp tục đi đến phần Display và tiến hành chỉnh lại đơn vị cho thước trên Show measurements in units of thành centimeters (cm). Sau cùng nhấn OK.
Chỉnh lại đơn vị cho thước tại Show measurements in units of thành centimeters (cm)
Cách hiện thanh thước nhựa kẻ trong Word 2007
Ở phiên bạn dạng Word 2007, chúng ta không thể mở 1 lần được 2 thanh thước mà chúng ta phải tiến hành mở thanh thước ngang tiếp nối mở thanh thước dọc như sau:
Cách mở thanh thước ngang vào Word 2007
Khi bạn tiến hành bước này giả dụ hiện được cả 2 thanh thước ngang cùng dọc thì không nhất thiết phải thực hiện phương pháp sau. Còn trường hợp chỉ hiện 1 thanh thước ngang thì chúng ta hãy triển khai cách sau nữa nhé!
Bước 1: Đầu tiên các bạn mở tệp tin Word, kế tiếp chọn vào thẻ View.
Cách mở thanh thước ngang trong Word 2007
Bước 2: Tiếp theo đi mang lại tab Show/Hide. Sau đó tích lựa chọn vào Ruler để hiển thị thanh thước kẻ trong Word.
Cách mở thanh thước ngang vào Word 2007
Cách hiện tại thanh thước dọc trong Word 2007
Bước 1: Bạn nhấp vào nút Microsoft, sau đó chọn Word Options.
Cách hiện tại thanh thước dọc vào Word 2007
Bước 2: chọn vào mục Advanced.
Cách hiện thanh thước dọc trong Word 2007
Bước 3: tiếp tục đi mang lại mục Display cùng tích lựa chọn vào ô Show vertical ruler in Print Layout view để hiện tại thanh thước dọc trong Word 2007.
Cách hiện nay thanh thước dọc trong Word 2007
Sau kia bạn triển khai đổi đơn vị đo trong Word lại thành centimeters (cm) để căn chỉnh được chính xác hơn.
Cách hiện nay thanh thước nhựa kẻ trong Word 2003
Ở phiên bạn dạng Word 2003 này bọn họ cũng cần thiết mở 1 lần được 2 thanh thước mà chúng ta phải tiến hành mở thanh thước ngang sau đó mở thanh thước dọc như sau:
Cách mở thanh thước ngang trong Word 2003
Cách mở thanh thước dọc trong Word 2003
Bạn mở thẻ Tools, tiếp nối chọn vào mục Options. Tiếp theo sau chọn vào thẻ View, rồi đi cho mục Print and Web Layout options, tích lựa chọn mục Vertical ruler (Print view only). Sau cùng nhấn OK để hiện thanh thước dọc trong Word 2003.
Lời kết
Trên đó là các cách giúp cho bạn hiện thanh Ruler vào Word trong hầu hết phiên bản đơn giản và nhanh chóng. Thanh Ruler để giúp bạn trình bày văn bản, giấy tờ đẹp mắt hơn. Các bạn hãy ghi chú lại để vận dụng khi buộc phải nhé!
Cách hiện tại thanh ruler vào Word cho đều phiên bản
Nếu bạn có nhu cầu mua, sữa trị hay cụ thế linh kiện máy tính, máy tính tại Đà Nẵng thì rất có thể đến cửa hàng máy tính Minh Khoa làm việc 155 Hàm Nghi sẽ được đội ngũ nhân viên của shop chúng tôi tư vấn, cung cấp theo nhu cầu của khách hàng một cách lập cập và vồ cập nhất nhé!
Hướng dẫn giải pháp ẩn / hiện nay thanh ruler trong word 2007 rất bỏ ra tiết, bạn sẽ dễ dàng đem cây thước canh lề vào phiên bản word 2007
Trong Microsoft Word, đông đảo sẽ thấy bao gồm rất nhiều chuyển đổi trong phần giao diện của các phiên bản. Hầu hết các công dụng nằm ở Tabs tốt thanh công cụ đều rất khác nhau… việc tìm và đào bới kiếm một tác dụng nào kia giữa các phiên bản word là cả một vấn đề. Đôi khi họ phải mất hàng tiếng đồng hồ liền chỉ nhằm tìm kiếm một tính năng đơn giản. Điểm hình độc nhất vô nhị là thanh ruler trong word.Bạn đang xem: hiện tại thước đo vào word 2007
Bài viết hôm nay, blog mong muốn chia sẽ một việc cực kì đơn giản dẫu vậy lại rất bổ ích lúc đề nghị thiết. Đấy là bài toán lấy thước căn lề vào word 2007. Phần nhiều người tìm hiểu thêm phần nội dung dưới nhé.
Đôi đường nét về thanh ruler vào word
| cây thước vào word 2007 |
Mình biết được tính năng canh lề này word 2003. Hình ảnh của phiên bản 2003 hoàn toàn khác đối với các phiên bản word thế hệ mới bây giờ. Ngay cả vệc đem cây thước đo này cũng tương đối khác.
Mặc định của phần mềm soạn thảo văn bản sẽ không hiện tại thanh canh lề. Bạn có nhu cầu nó mở ra thì cần triển khai vài thao tác dễ dàng như hướng dẫn bên dưới.
Thước canh lề sẽ có được 2 thanh như ảnh minh họa bên trên. Nếu liên tục sử dụng tác dụng này, bạn sẽ dề dàng biết được tác dụng của từng thanh.
Cách hiện nay thanh ruler vào word 2007
Bài viết giành riêng mang lại phiên bản 2007. Đối với các phiên bản word khác sẽ sở hữu cách ẩn hiện nay khác nhau. Nhưng lại cốt lỗi của sự việc là chúng ta tìm kiếm thanh ruler và bật nó lên là được.
Bước 1: vào công dụng chứa ruler
| hiển thị thước đo vào word 2007 |
Quí vị mở phần mềm lên. Sau đó, các bạn chú ý lên thanh phép tắc và đưa sang tab View.
Bước 2: ẩn hiện thước canh lề
| hiện thanh ruler vào word 2007 |
Bây giờ các bạn chỉ bài toán tick vào thanh ruler nhằm hiện và bỏ tick nếu còn muốn ẩn. Nó chỉ dễ dàng vậy thôi, quan trọng là chúng ta biết được chàng trai ruler này nằm chỗ nào mà thôi.
Lưu ý: tác dụng này, bạn chỉ việc chỉnh sửa 1 lần duy nhất. Word vẫn tự đông ghi nhớ sửa đổi của bạn.
Bài viết hay
Lời kết
Tóm lại bí quyết hiện thanh ruler vào word 2007 chỉ đơn giản là đưa sang tab View với tick lựa chọn vào ruler. Ở từng phiên bản thì giao giao diện khác biệt và phương pháp ẩn hiện thanh canh lề này cũng không giống nhau nhé. Đối với gần như phiên phiên bản khác 2007, blog sẽ sở hữu được bài phía dẫn chi tiết sau.
Bài viết này chỉ bạn cách hiển thị thước trong word 2010 vào trường đúng theo thanh Ruler ko hiển thị hoặc các bạn vô tình tắt thanh thước này đi mà phiên bản thân không hề hay biết. Vậy làm gắng nào nhằm hiển thị thanh Ruler Word 2010 mời các bạn theo dõi nội dung bài viết hướng dẫn bên dưới đây.
Hướng dẫn cách hiển thị thước trong word
1. Cách sớm nhất để bật thước kẻ Ruler
Có một giải pháp nhanh và dễ dàng và đơn giản để mở thanh thước nhựa kẻ ngang, dọc Ruler, rõ ràng : Bước 1: Tắt gõ tiếng Việt (nếu ai đang dùng phần mềm gõ tiếng Việt như Unikey) Bước 2: Dùng phím tắt Alt + W rồi ấn R để bật Ruler lên. Nếu như khách hàng bỏ Ruler thì lập lại thao đó 1 lần nữa.
6. Hiển Thị Ruler trong Word 2007
Cách 1: Các các bạn kích vào thẻ View và lựa chọn biểu tượng Ruler như hình dưới:
Cách 2: Kích vào nút View Ruler ở trên thanh cuộn dọc bên phải màn hình soạn thảo Word
Cách 3: Thực hiện tại 2 biện pháp trên mà chỉ gồm mỗi thước dùng để kẻ ngang xuất hiện. Không có thước kẻ dọc thì các bạn làm như sau:
Kích vào nút Office Button ở góc bên trên trái màn hình hiển thị Word, tiếp đến chọn Word Options.
Kế tiếp chọn Advanced trong hàng menu mặt tay trái, kéo thanh trượt ở khung bên yêu cầu xuống dưới, tìm tới nhóm Display. Đánh dấu trước dòng Show vertical ruler in Print Layout view và nhấn OK để hoàn thành.
7. Hiển Thị Ruler trong Word 2003
Bước 1: Để hiện lên thước đo, chúng ta kích vào menu View. Chọn Ruler trong dãy menu xổ xuống.
Bước 2: Nếu ý muốn cho hiển thị thước đo theo theo hướng dọc ở chế độ xem văn bản, chúng ta kích loài chuột vào Tools. Sau đó chọn mục Options trong hàng menu xổ xuống.
Cửa sổ Options xuất hiện, chúng ta chọn View và khắc ghi chọn vào mục Vertical ruler (Print view only). Trong nhóm Print & Web Layout options nhấn OK để trả thành.
Trên đấy là hướng dẫn cụ thể giúp bạn hiện thước trong Word, Microsoft Word có không ít phiên bạn dạng nhưng chúng ta vẫn làm tương tự như như trên dù dùng phiên bản nào, chẳng hạn Word 2003, 2007, 2010, 2013,… . Hi vọng bài viết này sẽ giúp đỡ bạn nhiều trong tiếp thu kiến thức và thao tác với Word. Nếu có thắc mắc gì thì comment phía dưới nhé.
Cách hiển thị Ruler, thanh thước dùng để kẻ trong Word 2021, 2019, 2016, 2013, 2010, 2007 cùng 2003 sẽ tiến hành cdvhnghean.edu.vn.vn phía dẫn cụ thể từ A - Z dưới đây kèm theo như hình ảnh. Các bạn đang chạm mặt trường hợp ẩn thanh vào Word cùng thực hiện để làm việc với tin học văn phòng và công sở này hiệu quả, văn bạn dạng của bản thân thêm phần chăm nghiệp, ấn tượng.Thanh Ruler hay còn được gọi là thanh thước dùng để kẻ với tác dụng căn cái và điểu chỉnh khoảng cách giữa các chữ, các từ và lề trong văn bạn dạng Word. Cách hiển thị thanh Ruler bên trên Word cũng rất đơn giản và cấp tốc chóng.

2. Hiển thị Ruler vào word 2021, 2019, 2016, 2013
+ cài và cài đặt Office 2021+ cài đặt và thiết lập Office 2019+ mua và cài đặt Office 2016+ mua và thiết lập Office 2013
Trên giao diện áp dụng của Word 2016, chúng ta vào tab View và đánh dấu kiểm vào ô Ruler là thành công

3. Hiển thị Ruler trong word 2010
Tải và tải đặt Office 2010
Bước 1: Đầu tiên chúng ta mở Microsoft Word 2010 lên, sống thanh giải pháp chọn tab View và tích vào Ruler để thanh Ruler này hiển thị trên Word.

Bước 2: Sau khi tích chọn Ruler kết thúc thì các bạn có thể mở Word Option lên và thiết đặt đơn vị cho thanh Ruler như: inches, centimeters,....

4. Hiển thị Ruler trong word 2007
Tải và cài đặt đặt Office 2007
Cách 1: Bạn kích vào thẻ View và lựa chọn biểu tượng Ruler như hình dưới:

Cách 2: Kích vào nút View Ruler ở trên thanh cuộn dọc mặt phải màn hình hiển thị soạn thảo Word.

Cách 3: Nếu thực hiện 2 bí quyết trên nhưng mà chỉ có mỗi thước dùng để kẻ ngang xuất hiện, không tồn tại thước kẻ dọc thì bạn làm như sau:
Kích vào nút Office Button ở góc trên trái screen Word, tiếp nối chọn Word Options (phím tắt cấp tốc ấn Alt + F sau đó ấn chữ I)

Kế tiếp chọn Advanced trong dãy menu mặt tay trái. Kéo thanh trượt ở khung bên bắt buộc xuống dưới, tìm tới nhóm Display, ghi lại trước dòng Show vertical ruler in Print Layout view và nhấn OK để trả thành.

5. Hiển thị Ruler vào word 2003
Tải và cài đặt Office 2003
Bước 1: Để hiện lên thước đo, chúng ta kích vào menu View, chọn Ruler trong dãy menu xổ xuống.

Bước 2: nếu như muốn cho hiển thị thước đo theo chiều dọc ở chính sách xem văn bản, chúng ta kích chuột vào Tools, tiếp đến chọn mục Options… trong hàng menu xổ xuống. Cửa sổ Options xuất hiện, bạn chọn View và đánh dấu chọn vào mục Vertical ruler (Print view only) trong nhóm Print & Web Layout options. Thừa nhận OK nhằm hoàn thành.

6. Bí quyết hiện thanh thước vào Mac
OS
Bước 1: Mở file Word => chọn thẻ View.
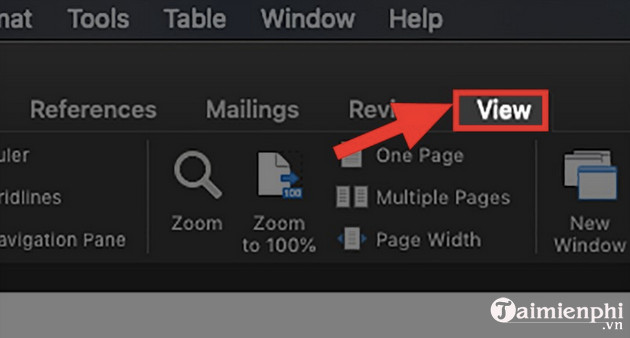
Bước 2: Tích chọn vào Ruler để hiện thanh thước trong Word Mac
OS
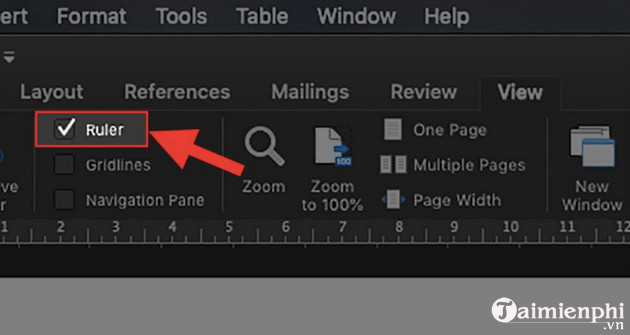
Bên cạnh đó chúng ta có thể chuyển đổi đơn vị chức năng đo trong Word sang centimet để sử dụng chính xác và có kết quả cao rộng khi căn lề nhé.
Vậy là tôi đã hướng dẫn các bạn cách nhằm hiển thị thanh thước dùng để kẻ Ruler trên Word 2003, 2007, 2010, 2013, 2016, 2019, 2021. Sau thời điểm thực hiện quá trình trên thanh Ruler đã mở ra trên đồ họa trình biên soạn thảo Word, chúng ta có thể quay lại bối cảnh Word để xem sự núm đổi. Thanh thước kẻ bao gồm vai trò rất đặc biệt trong quy trình định dạng lại văn bản, khiến cho bạn thao tác kết quả hơn. Kế bên ra, cách căn lề trong Word cũng khá được người cần sử dụng chú trọng khi trình diễn văn bản.
Xem thêm: 1 chỉ vàng ta giá bao nhiêu, ngày hôm nay giá vàng 1 chỉ bao nhiêu tiền
Tương từ thanh rule, thanh biện pháp trong Word đôi khi cũng bị ẩn. Nhưng các bạn hoàn toàn hoàn toàn có thể làm mang đến thanh này xuất hiện thêm trở lại để làm việc hiệu quả. Giả dụ bạn không biết có thể tham khảo hướng dẫn trong bài viết Cách hiện nay thanh khí cụ trong Word bị mất cấp tốc chóng.
https://cdvhnghean.edu.vn/hien-thi-chuc-nang-ruler-trong-word-697n.aspx Trong quá trình lưu và sử dụng file Word, nhiều lúc các bạn sẽ thắc mắc nguyên nhân không thấy phần đuôi file word là DOC, hoặc DOCX lại không hiển thị. Đừng lo, sửa lỗi hình tượng word bị mất rất đơn giản dàng, chúng ta chỉ yêu cầu thực hiện sang 1 vài cách là có thể khắc phục được vụ việc này.