Khi bạn in những trang tính trong Excel, bạn muốn thêm số trang tiếp tục trên các trang tính để giúp đỡ các tệp in gọn gàng và dễ dàng đọc. Ví dụ: bảng tính trước tiên chứa 2 trang và bạn muốn số trang vào trang tính thiết bị hai bắt đầu bằng 3. Bài viết dưới đây vẫn hướng dẫn chúng ta đánh số trang hoặc vứt đánh số trang trong Excel một cách thuận lợi nhất. Cùng ban đầu cùng với công ty chúng tôi ngay nào!
1. Đánh số trang vào Excel bằng phương pháp mở trong Page
Setup
Bài viết này mình vẫn hướng dẫn các bạn chèn số trang cùng xóa số trang trong Excel vẫn chèn vào các trang tính.
Bạn đang xem: Cách tạo số trang trong excel
- cách 1: trường đoản cú trang Microsoft Excel bạn đang làm việc, các bạn chọn vào thẻ Page Layout, sau đó click tiếp con chuột trái vào biểu tượng mũi tên ở góc cạnh bên dưới.
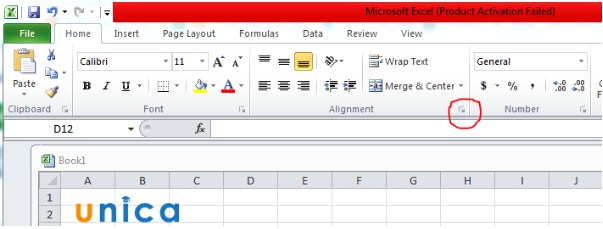
Đánh số trang trong Excel bằng phương pháp mở vào Page
Setup
- bước 2: Trong vỏ hộp thoại Page Setup, chúng ta chọn tab Header/Footer -> Custom Footer để viết số trang ở bên dưới mỗi trang. Các bạn cũng có thể chọn Custom Header nếu như muốn đánh số trang sinh sống trên mỗi trang.
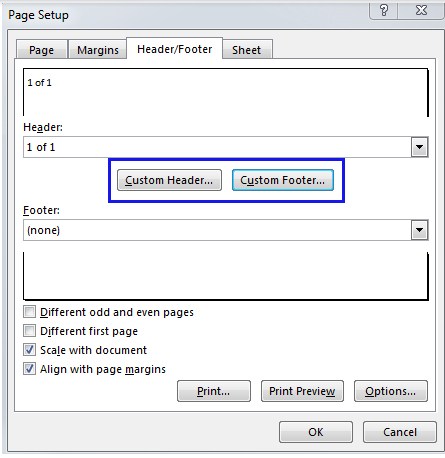
Cách viết số trang vào Excel bằng cách mở vào Page
Setup
- bước 3: Ví dụ họ chọn khắc số trang ở dưới (Footer), một vỏ hộp thoại tương xứng sẽ chỉ ra như bên dưới đây. Thời gian này, chúng ta cũng rất có thể tùy lựa chọn 3 vị trí khác nhau để đặt số trang theo ý mình, cụ thể:
- Left section: Đặt số trang mặt trái.
- Center section: Đặt số trang ở bao gồm giữa.
- Right section: Đặt số trang bên phải.
Muốn viết số trang sống đâu, chọn vào kia rồi click tiếp vào biểu tượng Insert Page Number.
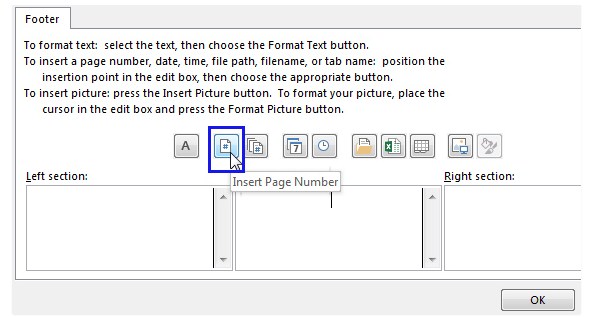
Cách khắc số trang trong Excel bằng cách mở vào Page
Setup nhanh
- bước 4: hộp thoại &
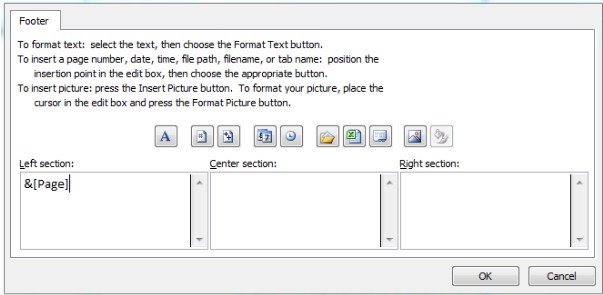
Cách khắc số trang trong Excel bằng phương pháp mở trong Page
Setup
Vậy là ta đã xong phần viết số trang, trong khi các chúng ta có thể tùy chọn ấn vào hình tượng chữ A để tùy chỉnh cấu hình font chữ hay kích cỡ chữ.
2. Giải pháp đánh số trang trong Excel theo ý muốn
- cách 1: Trên thanh vẻ ngoài của trang tính, các bạn chọn "Page Layout". Sau đó click tiếp loài chuột trái vào hình tượng mũi tên ở góc cạnh bên dưới.
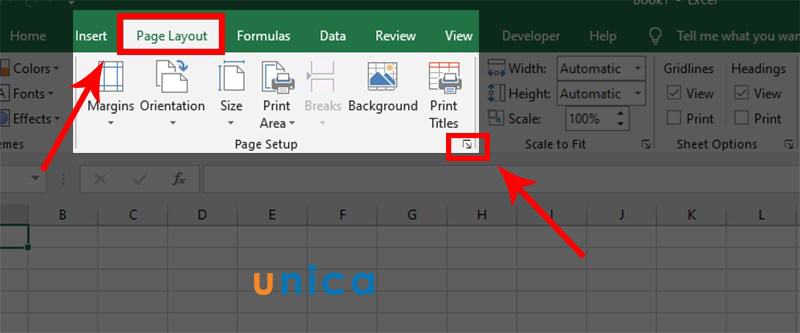
Cách đánh số trang vào Excel theo ý muốn
- bước 2: Chọn mục "Page" -> vào "First Page Number" bạn điền số trang mong bắt đầu.
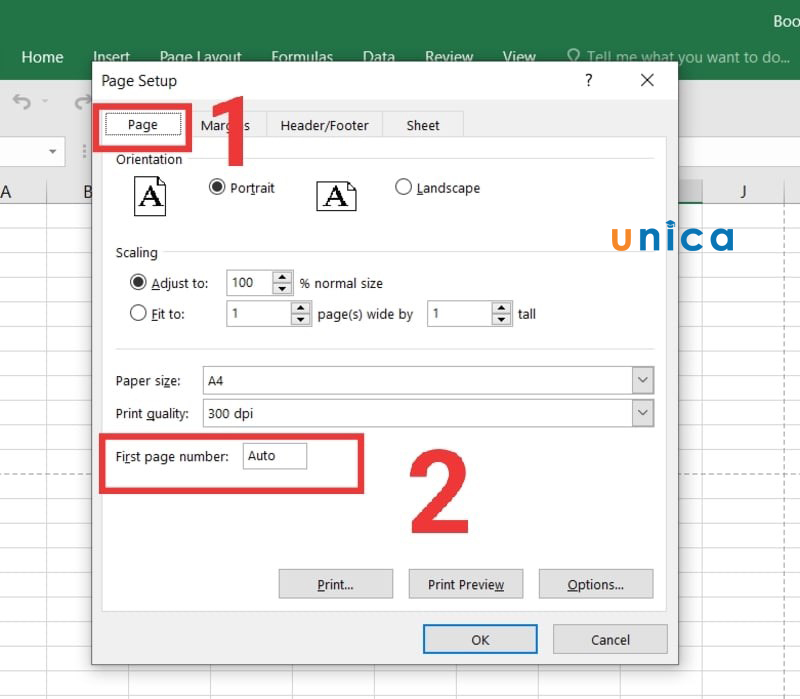
Hướng dẫn biện pháp đánh số trang vào Excel theo ý muốn
- cách 3: lựa chọn thẻ Header/Footer trong mục "Page Setup". Vào đó:
+ Custom Header: Là đánh số đầu trang
+ Custom Footer: Là viết số cuối trang.
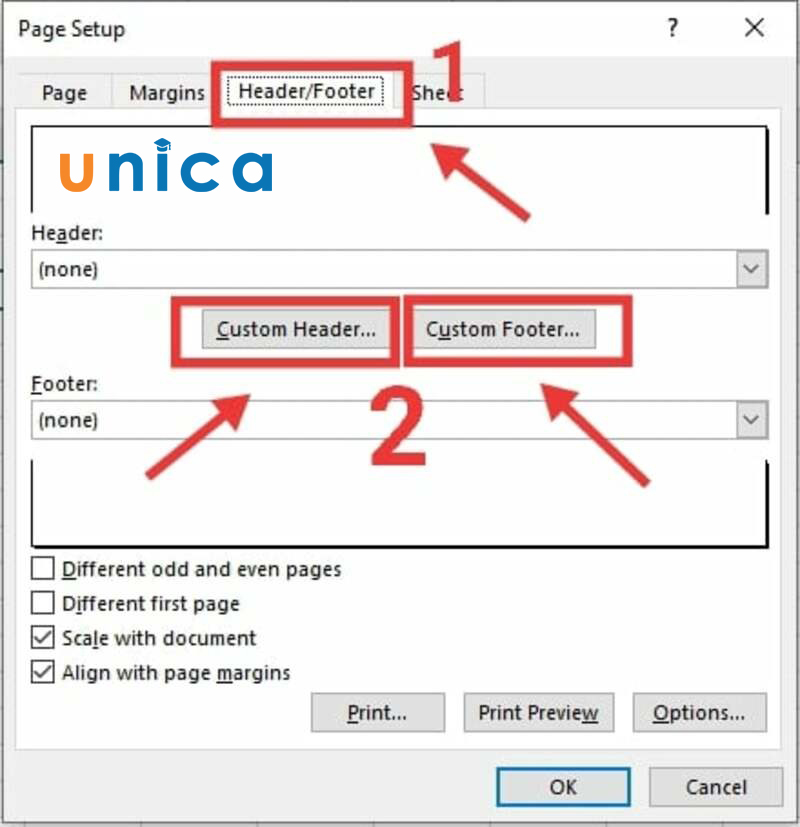
Cách đánh số trang trong Excel theo nguyện vọng của bạn
- cách 4: Sau kia bạn click chuột vào vị trí ao ước chọn bao gồm:
+ Left Section: Đánh số phía bên trái sang văn bản
+ Center Section: Đánh ố trọng tâm trang văn bản
+ Right Section: Đánh số bên đề nghị trang văn bản
Tiếp tục, lựa chọn "Insert Page Number" có hình tượng dấu # nằm trong lòng màn hình.
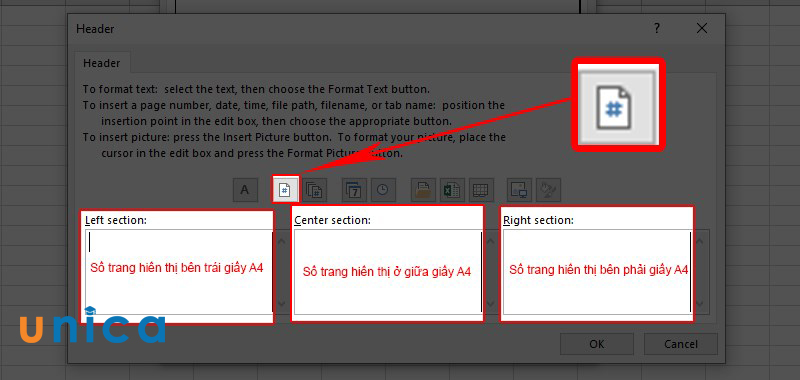
Mách bạn cách viết số trang trong Excel theo ý muốn
Như vậy chúng ta đã dứt xong làm việc đánh số trang trong Excel theo nhu cầu rồi.
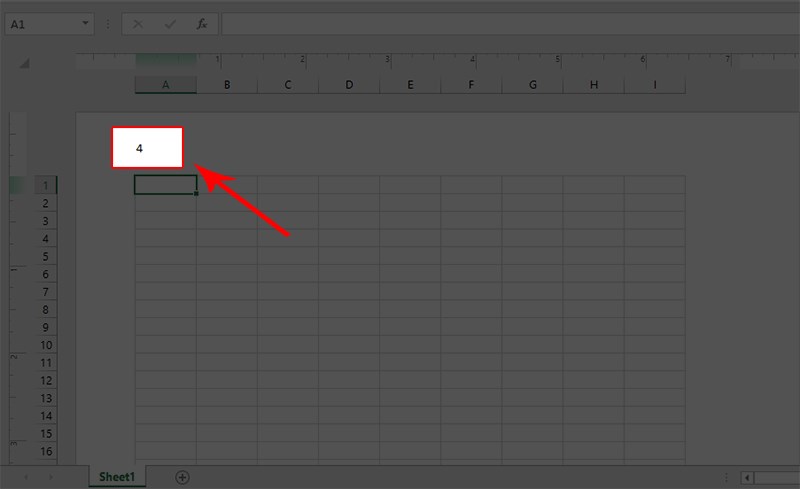
Mẹo đách viết số trang trong Excel theo ý muốn
3. Giải pháp đánh số trang vào Excel bằng những thêm Header/Footer thông qua thẻ Insert
- cách 1: bên trên thanh công cụ, các bạn vào thẻ "Insert", sau đó chọn phần "Text". Tiếp tục chọn "Header/Footer"
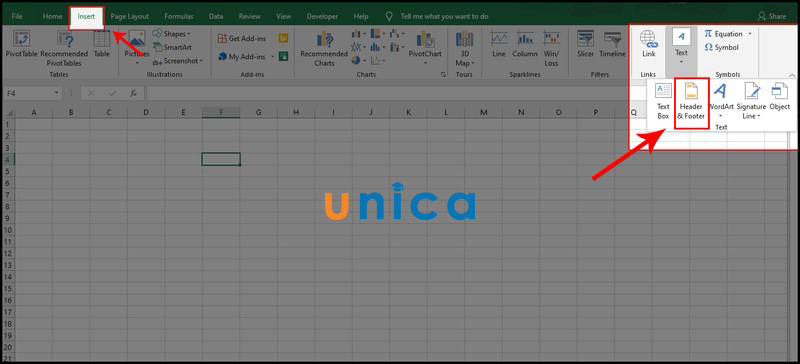
Cách khắc số trang vào Excel bằng các thêm Header/Footer trải qua thẻ Insert
- bước 2: vào mục Design, các bạn chọn "Page
Number"
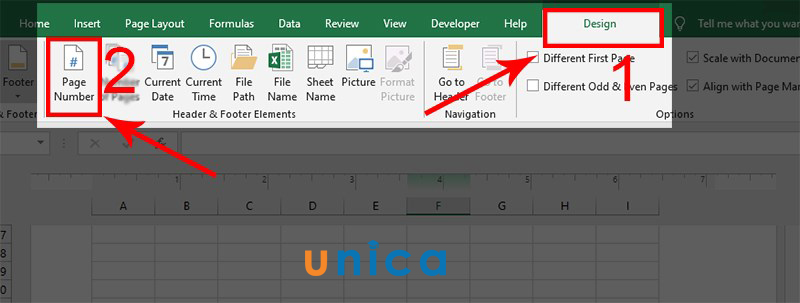
Cách đặt số trangbằng những thêm Header/Footer thông qua thẻ Insert
- bước 3: Điền số trang mong ước vào địa điểm mà bạn đặt trỏ chuột. Số trang hoàn toàn có thể được hiểm thị ở bên trái, bên phải, trung tâm tờ giấy A4.
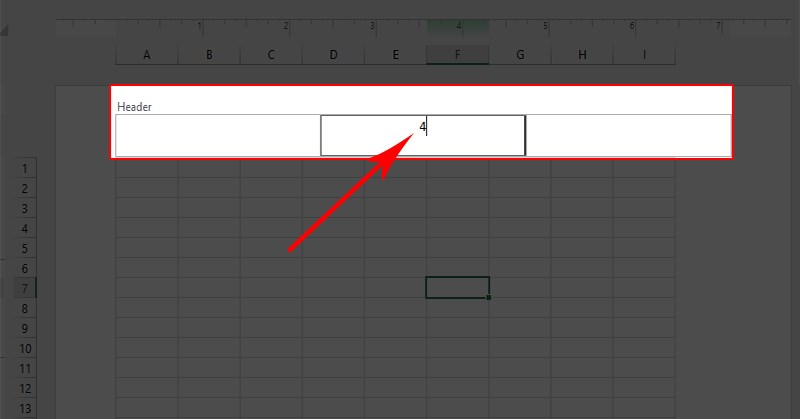
Bật mícách đặt số trang vào Excel bằng những thêm Header/Footer
4. Đánh số trang trong Excel bằng chế độ xem Page Layout rồi thêm Header/Footer
- bước 1: trên thanh công cụ, chúng ta chọn View tiếp đến Click vào mục Page Layout.
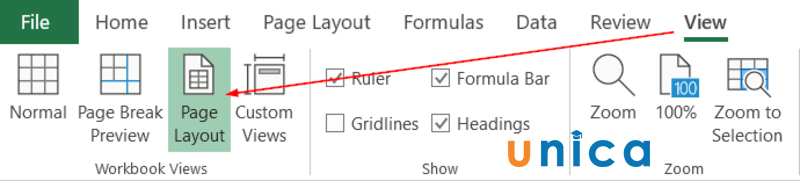
Đánh số trang trong Excel bằng cơ chế xem Page Layout rồi thêm Header/Footer
- cách 2: Nếu bạn có nhu cầu đánh số ở đầu trang thì chọn "Add Header", còn nếu bạn muốn đánh số ở chân trang thì chọn "Add
Footer".
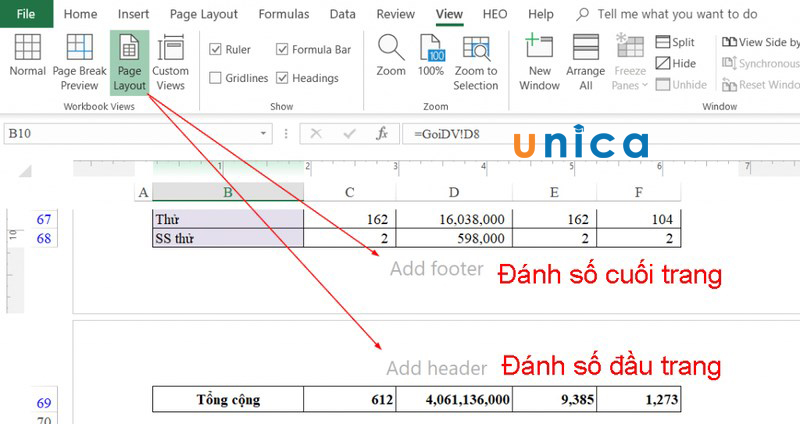
Đánh số trang bằng chế độ xem Page Layout rồi thêm Header/Footer
- cách 3: Chọn "Design", sau đó chọn "Page Number" để thêm số trang.
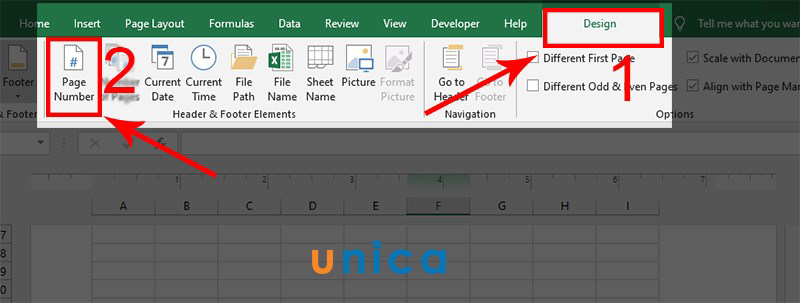
Cách khắc số trang trong Excel bằng chính sách xem Page Layout rồi thêm Header/Footer
- cách 4: Điền số trang mong ước vào địa chỉ mà các bạn đặt trỏ chuột. Số trang rất có thể được hiểm thị ở mặt trái, mặt phải, trọng tâm tờ giấy A4.
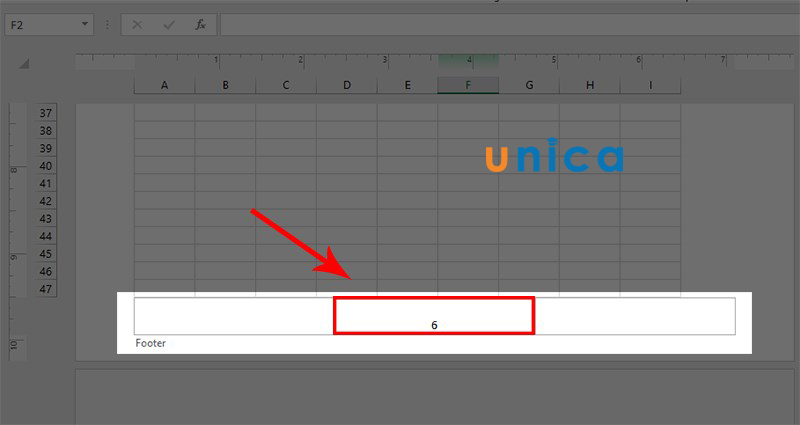
Đánh số trang trong Excel bằng chính sách xem Page Layout
Bạn rất có thể kiếm tra số trang vẫn đánh bằng phương pháp vào mục "View", sau đó chọn "Pgae Layout".
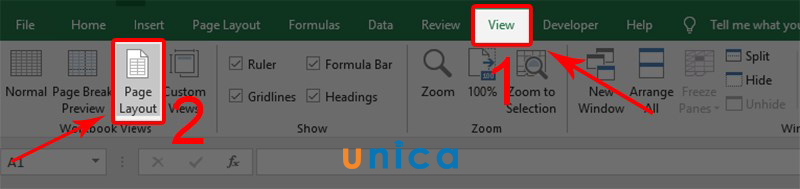
Cách viết số trang trong Excel bằng chính sách xem Page Layout
5. Biện pháp bỏ đánh dấutrang trong Excel
- cách 1: tựa như như biện pháp đánh số trang thì bỏ đánh dấu trang vào excel cũngvậy, bạn chọn vào thẻ Page Layout, tiếp nối click tiếp chuột trái vào hình tượng mũi tên ở góc cạnh bên dưới.
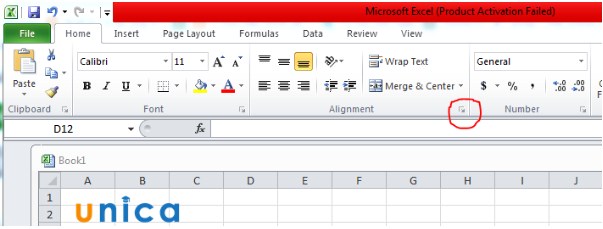
Cách bỏ khắc ghi số trang
- bước 2: Trong hộp thoại Page Setup, lựa chọn tab Header/Footer. Trong Header hoặc Footer chúng ta chọn vào none và ấn OK.
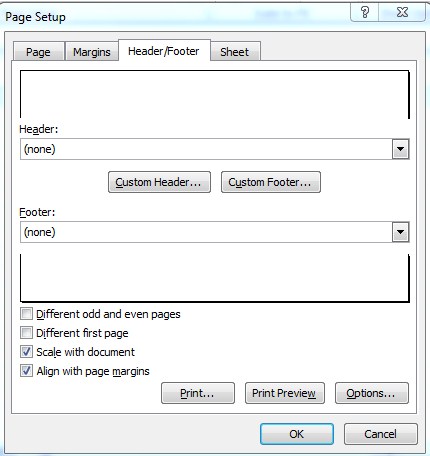
Cách bỏ khắc ghi số trang trong Excel
Vậy là sẽ xong các bước để đánh số trang tương tự như cách vứt đánh số trang vào excel. Bạn đọc có thể tham khảo hầu hết khoáhọc Excel để cải thiện kiến thức tin học văn phòngcho mình để áp dụng nâng cấp hiệu quả quá trình nhé.
Đánh số trang là 1 bước cực kỳ quan trọng, bộc lộ sự chuyên nghiệp và sự gọn gàng của khách hàng khi mong muốn nộp báo cáo cho sếp hay mang đến thầy cô. Hãy cùng cdvhnghean.edu.vn theo dõi nội dung bài viết bên dưới để biết được tất cả các cách đặt số trang vào excel cấp tốc nhất, phương pháp bỏ ghi lại số trang và phương pháp chèn số trang kiểu một nửa trên Excel nhé!1. Giải pháp đánh số máy tự trong Excel từ Page Setup
1.1. Chỉ dẫn nhanh
Chọn thẻ Page Layout > Mở Page Setup.Chọn tab Header/Footer > chọn Custom Header/Custom Footer.Bấm con chuột vào vị trí ý muốn chọn gồmLeft section (đánh số phía bên trái trang văn bản),Center section (đánh số trọng tâm trang văn bản),Right section (đánh số bên cần trang văn bản).Chọn Insert Page Number > hoàn tất.1.2. Hướng dẫn chi tiết
Bước 1: Chọn thẻ Page Layout > Tại cửa sổ Page Setup nhấn vào biểu tượng mũi tên đi xuống.Bước 2: Chọn thẻ Header/Footer trong hành lang cửa số Page Setup.Chọn Custom Header để khắc số đầu trangChọn Custom Footer để viết số cuối trangBước 3: lựa chọn vị trí hiển thị số trang
Left section (đánh số phía trái trang văn bản),Center section (đánh số trọng điểm trang văn bản),Right section (đánh số bên bắt buộc trang văn bản).
Kết quả:
Chọn Custom Footer để khắc số cuối trangBước 4: chọn vị trí hiển thị số trang
Left section (đánh số phía bên trái trang văn bản),Center section (đánh số trọng tâm trang văn bản),Right section (đánh số bên bắt buộc trang văn bản).
Kết quả:
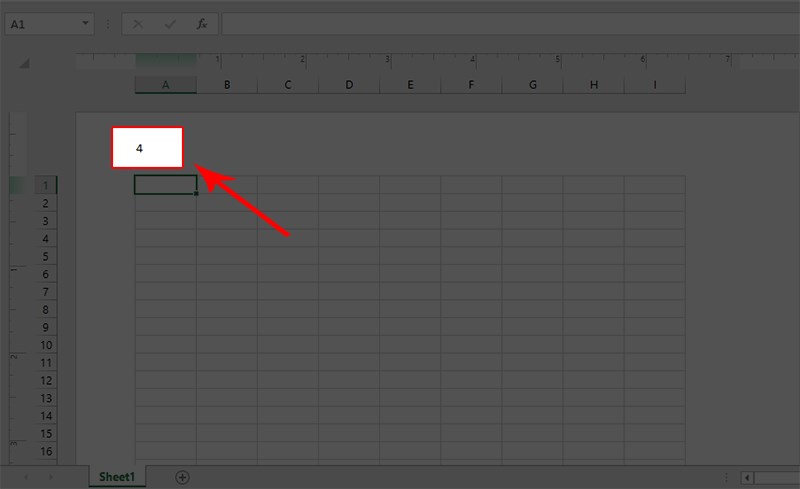
Bạn ao ước học Excel nhưng trù trừ mới là khu vực dạy giỏi và chất lượng? bạn sắp ra trường tuy vậy lại ngần ngừ tý bí quyết gì về Excel? Hãy đăng ký ngay khóa đào tạo Excel từ bỏ căn phiên bản đến nâng cao để đổi thay nỗi ám ảnh Excel trở nên điểm mạnh của bản thân mình nhé!
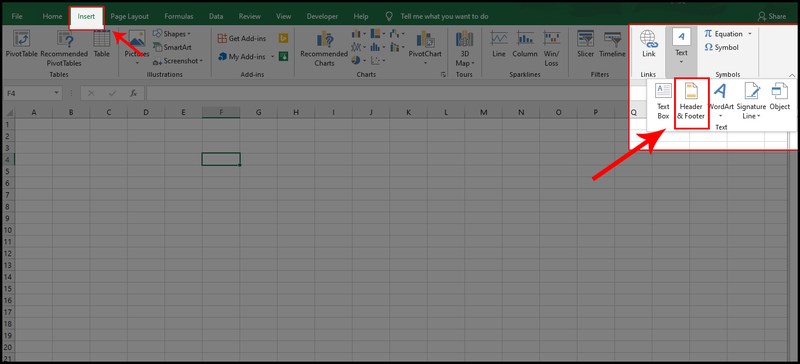
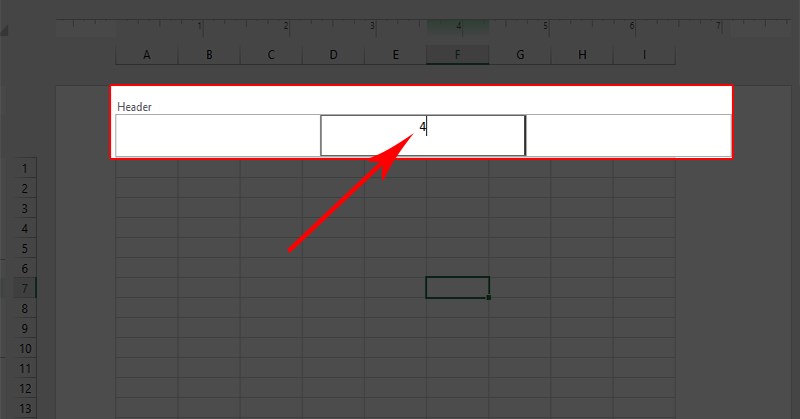
Kết quả:
4. Đánh số trang Excel qua cơ chế View
4.1. Lí giải nhanh
Chọn thẻ View > chọn Page Layout > Chọn showroom Header/Add Footer > lựa chọn thẻ kiến thiết > chọn Page Number > Đặt con trỏ chuột vào vị trí ý muốn đánh số trang tất cả bên trái, trọng điểm và bên phải giấy A4 > Nhập số trang bạn có nhu cầu đánh số > hoàn tất.
4.2. Phía dẫn đưa ra tiết
Bước 1: Vào thẻ View > Page Layout.
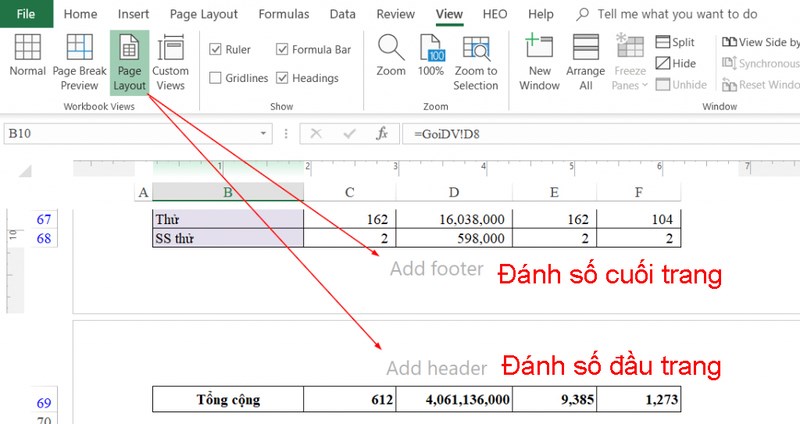
Bước 4:Chọn vị trí mong mỏi hiển thị số trang gồm mặt trái, trung tâm và mặt phải giấy A4 > Điền số trang hy vọng muốn.
Kết quả:

Để khám nghiệm số trang sẽ đánh, bạn chọn View > chọn Page Layout.
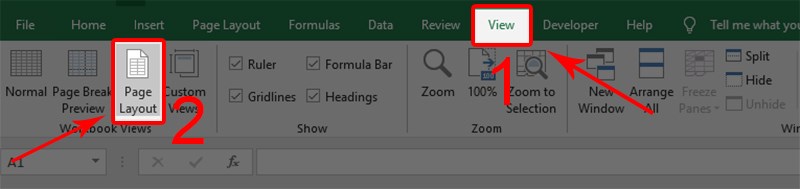
5. Khuyên bảo chèn số trang kiểu 50% trên Excel
5.1. Giải đáp nhanh
Chọn thẻ Page Layout > Mở Page SetupChọn tab Header/FooterChọn Custom Header/Custom Footer > chọn vị trí mong mỏi hiển thị số trang cùng chèn thêm ký tự “/”Chọn biểu tượng Insert Number of Pages > hoàn tất.
Chọn Custom Footer để đặt số cuối trangBước 3: lựa chọn vị trí mong hiển thị số trang, sau đó chèn thêm cam kết tự “/”.
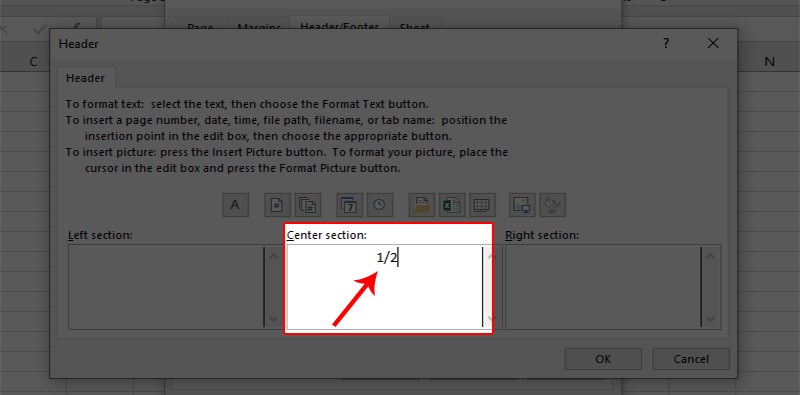
Bước 4: Chọn biểu tượng Insert Number of Pages.
Kết quả:
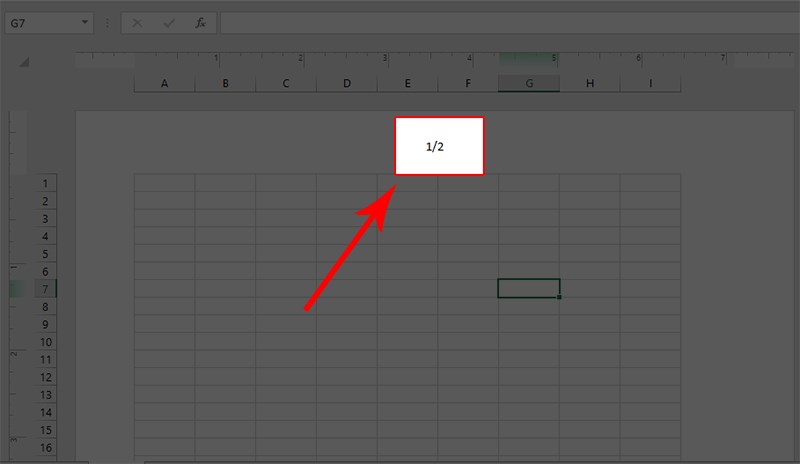
6. Phương pháp bỏ khắc ghi số trang
6.1. Giải đáp nhanh
Chọn thẻ Page Layout > Mở Page Setup.Chọn tab Header/FooterChuyển mục Header và Footer về cơ chế (none)Nhấn OK6.2. Hướng dẫn chi tiết
Bước 1: Chọn thẻ Page Layout > Tại cửa ngõ sổ Page Setup nhấn vào biểu tượng mũi tên đi xuống.Bước 2: xuất hiện thêm hộp thoại Page Setup > chọn thẻ Header/Footer.

update phiên bạn dạng mới: "Làm chủ Excel 2010 vào 4 giờ" với rất nhiều bài giảng và bài bác tập new được đầu tư công phu về ngôn từ và hình thức.- Cập nhật thêm các bài giảng bắt đầu được hệ thống hợp lý trường đoản cú cơ phiên bản đến nâng cao.- Mỗi bài bác giảng đều phải sở hữu phần Casestudy dẫn nhập cùng phần bài tập thực hành thực tế về nhà. Phần kim chỉ nan có thuộc minh họa dễ hiểu giúp học tập viên tiếp thu dễ dàng.- Giảng dạy trên phiên bạn dạng mới, có tương đối nhiều công nỗ lực và thao tác làm việc hữu ích, góp tăng tốc các bước của chúng ta hơn.- Cập nhật thêm nhiều bài tập thực hành mới và bài tập cuối khoá. Làm rõ tầm quan trong của việc thực hành và thực hành nó thuần thục, bạn sẽ trở thành siêng gia Excel chỉ trong khoảng 4 giờ đồng hồ đồng hồ.- Bài tập cuối khoá như một "món quà" dành bộ quà tặng kèm theo các bạn làm việc viên khi đã ngừng khoá học. Khi học ngừng cả khoá học tập và có tác dụng bài thực hành thực tế cuối khoá, chúng ta đã cài một công cụ trẻ trung và tràn trề sức khỏe giúp ích cho công việc của các bạn. Không hầu hết thế, các học viên khi chấm dứt xong bài bác cuối khoá còn có thời cơ nhận được những ưu đãi lúc tham gia các khoá học tiếp sau về Excel siêng ngành do thầy Nguyễn Danh Tú giảng dạy!------------Bạn luôn muốn áp dụng thành thạo Excel mà lại luôn không tồn tại thời gian tham gia các khoá học kéo dãn hàng tuần lễ? bạn luôn lo ngại khi không có bất kì ai giải đáp các thắc mắc khi sử dụng Excel? Bạn thấp thỏm thấy Excel được thực hiện mọi địa điểm nhưng bản thân lại không thống trị được nó.Hãy gia nhập khoá học này để:- chỉ cần 3h28 học tập online, phần đông lúc, phần đa nơi, trên hồ hết thiết bị là có thể thành thuần thục các kĩ năng Excel trường đoản cú cơ bạn dạng tới nâng cao.- các bài giảng ngắn gọn có phong cách thiết kế theo mô hình PIO"LE (chú trọng vào thực hành và tương tác) sẽ được minh chứng hiệu quả qua 10 năm giảng dạy của thầy Nguyễn Danh Tú.- học tập thoả thích cơ mà vẫn được hoàn vốn trong 30 ngày nếu như không hài lòng về chất lượng bài học.- Và cuối cùng là gồm đội ngũ trợ giảng nhiệt độ tình trả lời mọi thắc mắc của khách hàng trong hệ thống forums tiện lợi."Làm chủ Excel trong 4 giờ" là khoá học hỗ trợ đầy đủ các tài năng sử dụng Excel tự cơ bản tới nâng cao. Với hơn 100 lấy một ví dụ thực tiễn, 16 bài giảng dễ hiểu và chuyên viên có hơn 10 năm kinh nghiệm tay nghề sử dụng cùng đào tạo tài năng liên quan tiền tới Excel; shop chúng tôi tin chắc rằng các bạn sẽ nhanh chóng đã đạt được các tài năng thực tế áp dụng vào các bước một bí quyết nhanh chóng.Hãy tham gia khoá học tập ngay bây giờ để cấp tốc chóng làm chủ Excel và có được ánh mắt ngưỡng tuyển mộ từ các bạn bè, đồng nghiệp với nhà tuyển dụng.
Xem thêm: Samsung Galaxy S2 I9100 Gia Bao Nhieu Cực Chất, Giá Galaxy S2 Hd Lte Shv
Nguyễn Danh Tú
MOS (Microsoft Office Specialist) là hội chứng chỉ nhận xét trình độ tin học văn phòng, kỹ năng nghề nghiệp uy tín nhất vị Microsoft cung cấp. MOS được thừa nhận trên toàn cầu, chứng minh được năng lực sử dụng những ứng dụng tin học văn phòng công sở – phương tiện hữu hiệu nâng cấp hiệu quả và năng suất công việc. Giữa những kỹ năng quan trọng đặc biệt được khám nghiệm trong bài thi MOS đó là Microsoft Excel.Excel đã cùng đang là phần mềm được sử dụng phổ biến nhất trong trong các công ty, cơ quan cung ứng đắc lực trong vấn đề thiết lập, tính toán các bảng số liệu, báo cáo, thống kê. Nhiều trường đại học trên toàn nước đã áp dụng chuẩn chỉnh đầu ra yêu cầu chứng chỉ MOS đối với sinh viên giỏi nghiệp ra trường. Đặc biệt với các nhà tuyển dụng, yêu mong thành nhuần nhuyễn Excel tương tự như yêu cầu chứng từ MOS là điều kiện bắt buộc để reviews năng lực của những ứng viên.Hiểu được điều đó, công ty chúng tôi hân hạnh mang đến cho chính mình khóa học tập "Thành thạo Excel với chuẩn chỉnh MOS - Microsoft Office Specialist" được chế tạo với tiêu chí bảo đảm học viên sau khi xong xuôi khóa học tập sẽ thỏa mãn nhu cầu các yêu thương cầu, tiêu chuẩn kiến thức, kỹ năng sử dụng Excel được chuyển ra vì hãng phần mềm lớn lao Mircosoft.Kết cấu khóa đào tạo và huấn luyện được tổ chức triển khai khoa học, giữa các bài học, chương bao gồm mối liên kết tương hỗ lẫn nhau. Đối với từng bài học sẽ có hệ thống bài tập đi kèm để học viên có thể thực hành tức thì những kiến thức và kỹ năng mình đã lĩnh hội.Giảng viên Phạm Trung Minh, người có hơn 14 năm kinh nghiệm giảng dạy technology thông tin và là một trong những trong 5 giảng viên trước tiên của nước ta đạt hội chứng chỉ thế giới MOS MASTER - bệnh chỉ cao cấp nhất về Tin học văn phòng vày Mircosoft cấp cho phát, sẽ cùng với chúng ta trải nghiệm các tính năng tuyệt vời mà Excel hoàn toàn có thể mang lại cùng giúp bạn làm chủ Excel một giải pháp dễ dàng.