EA;m...Ẩn bớt
Hãy nói rằng bạn phải tính tổng các giá trị với nhiều hơn một điều kiện, ví dụ như tổng lợi nhuận sản phẩm trong một quanh vùng cụ thể. Đây là 1 trong những trường hợp tốt cho việc thực hiện hàm Sumifs vào công thức.
Bạn đang xem: Hàm sumif có 2 điều kiện
Hãy xem ví dụ như này mà công ty chúng tôi có nhị điều kiện: công ty chúng tôi muốn tổng lợi nhuận bán thịt (từ cột C) ở quanh vùng phía nam (từ cột a).
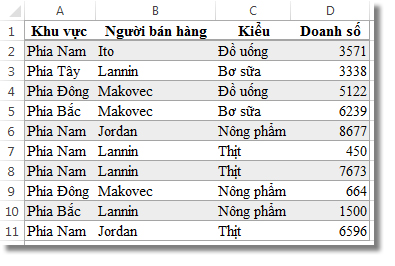
Đây là một trong những công thức bạn có thể sử dụng để acomplish này:
= SUMIFS (D2: D11, A2: A11, "miền Nam", C2: C11, "thịt")
Kết quả là giá trị 14.719.
Hãy xem xét nghiêm ngặt hơn ngơi nghỉ từng phần của công thức.
=SUMIFS là cách làm số học. Nó đo lường số, trong trường vừa lòng này phía trong cột D. Bước đầu tiên là xác định vị trí của những số:
=SUMIFS(D2:D11,
Nói biện pháp khác, bạn có nhu cầu công thức tính tổng những số trong cột đó nếu tương xứng với các điều kiện. Phạm vi ô sẽ là đối số thứ nhất trong cách làm này — đoạn thứ nhất của tài liệu mà hàm kia yêu mong là đầu vào.
Tiếp theo, bạn có nhu cầu tìm dữ liệu đáp ứng hai điều kiện, bởi vì vậy chúng ta nhập điều kiện đầu tiên của mình bằng phương pháp chỉ định các chất trí của tài liệu (A2: A11) và cũng là văn bản nào — vốn là "miền Nam". Thông tin dấu phẩy giữa những đối số riêng biệt biệt:
=SUMIFS(D2:D11,A2:A11,”Miền Nam”,
Dấu ngoặc kép bao quanh "miền Nam" khẳng định rằng dữ liệu văn phiên bản này.
Cuối cùng, chúng ta nhập biến chuyển số cho điều kiện thứ hai – phạm vi ô (C2:C11) cất từ “thịt,” cộng với từ đó (nằm trong dấu ngoặc kép) nhằm Excel hoàn toàn có thể tìm dữ liệu phù hợp. Ngừng công thức với vết đóng ngoặc ) , rồi dấn Enter. Kết quả, một lần nữa, là 14.719.
=SUMIFS(D2:D11,A2:A11,”Miền Nam”,C2:C11,”Thịt”)
Khi chúng ta nhập hàm SUMIFS vào Excel, nếu khách hàng không nhớ những đối số, trợ giúp đã chuẩn bị sẵn sàng ở bàn tay. Sau khi chúng ta nhập = Sumifs (, bí quyết Auto
Complete xuất hiện dưới công thức, cùng với danh sách các đối số theo đồ vật tự phù hợp của họ.
Xem hình ảnh của công thức Auto
Complete và danh sách những đối số, trong lấy ví dụ của bọn chúng sum_rangelà D2: D11, cột của các số mà bạn có nhu cầu tính tổng; criteria_range1là A2. A11, cột tài liệu nơi criteria1 "miền Nam" nằm.
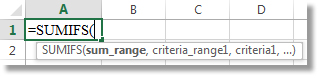
Khi chúng ta nhập, phần sót lại của trở thành số sẽ xuất hiện thêm trong công thức Auto
Complete (không hiện nay ở đây); criteria_range2 là C2:C11, cột dữ liệu nơi criteria2 “Thịt” có vào đó.
Nếu bạn bấm chuột Sumifs trong bí quyết Auto
Complete, một bài viết sẽ mở ra sẽ giúp đỡ bạn bao gồm thêm trợ giúp.
Bạn thử đi
Nếu bạn muốn thử nghiệm cùng với hàm SUMIFS, đây là một số tài liệu mẫu với công thức thực hiện hàm.
Bạn hoàn toàn có thể làm câu hỏi với tài liệu mẫu và công thức ngay trên đây, trong sổ làm việc Excel giành riêng cho web này. đổi khác các giá trị và công thức, hoặc thêm các giá trị và phương pháp của riêng rẽ bạn cùng xem trực tiếp kết quả đổi khác như cầm cố nào.
Sao chép tất cả các ô vào bảng bên dưới và dán vào ô A1 trong trang tính new trong Excel. Bạn cũng có thể muốn kiểm soát và điều chỉnh độ rộng cột giúp xem công thức xuất sắc hơn
| Khu vực | Nhân viên buôn bán hàng | Loại | Doanh số |
| Miền Nam | Ito | Nước giải khát | 3571 |
| Miền Tây | Lannin | Sản phẩm bơ sữa | 3338 |
| Miền Đông | Makovec | Nước giải khát | 5122 |
| Miền Bắc | Makovec | Sản phẩm bơ sữa | 6239 |
| Miền Nam | Jordan | Nông sản | 8677 |
| Miền Nam | Lannin | Thịt | 450 |
| Miền Nam | Lannin | Thịt | 7673 |
| Miền Đông | Makovec | Nông sản | 664 |
| Miền Bắc | Lannin | Nông sản | 1500 |
| Miền Nam | Jordan | Thịt | 6596 |
| Công thức |
| Mô tả | Kết quả |
| " = SUMIFS (D2: D11, A2: A11,"Miền Nam", C2: C11, "thịt") | Tổng doanh thu thịt trong | = SUMIFS (D2: D11, A2: A11,"Miền Nam", C2: C11, "thịt") |
Lưu ý: Trang này được dịch auto nên có thể chứa các lỗi về ngữ pháp hoặc văn bản không chủ yếu xác. Mục tiêu của cửa hàng chúng tôi là khiến nội dung này trở cần hữu ích cùng với bạn. Cho shop chúng tôi biết thông tin này có hữu ích tốt không? tiếp sau đây là nội dung bài viết bằng giờ đồng hồ Anh để các bạn tham khảo..
Nếu các bạn là nhân viên cấp dưới văn chống và tiếp tục phải thống kê lại dữ liệu, thống kê lại lương nhân viên hoặc thống kê giá bán trị deals của từng siêu thị tren ứng dụng Mmicrosoft Excel thì hàm sumif 2 điều kiện chắc hẳn là một hàm cực cam kết hữu ích. Cùng cdvhnghean.edu.vn mày mò ngay Cách áp dụng hàm SUMIFS 2 điều kiện để tính tổng nhé!
Khóa học Tin học văn phòng công sở tại cdvhnghean.edu.vn bao hàm Microsoft Excel, Microsoft Word là các khóa học chăm sâu kiến thức và kỹ năng và giải pháp sử dụng những công gắng tin học tập phiên bản 2013 vì chưng giảng viên – chuyên gia đầu ngành Nguyễn vinh hoa hướng dẫn. Đồng thời anh cũng là giảng viên đứng Top các từ khóa về đào tạo tin học trên Google, Youtube như: Đào tạo nên tin học tập AB, Đào sinh sản tin học tập A, Đào sinh sản tin học B, đoạn clip tin học B văn phòng, … Khóa học tập Tin học công sở cơ bản sẽ trang bị cho bạn đầy đủ các tài năng về soạn thảo văn phiên bản Word, bảng tính Excel với chi phí khóa học rất hấp dẫn.
ĐĂNG KÍ KHÓA HỌC MICROSOFT EXCEL CƠ BẢN ĐẾN NÂNG CAO ĐĂNG KÍ KHÓA HỌC MICORSOFT WORD CƠ BẢN
MỤC LỤC
Cách áp dụng hàm SUMIFS 2 điều kiện
Hàm SUMIFS 2 đk là gì? Ứng dụng hàm SUMIFS những thống kê dữ liệu
Hàm SUMIFS 2 điều kiện trong excel là 1 trong hàm những thống kê trong excel dùng để làm tính tổng các cột theo điều kiện hoặc vào một vùng dữ liệu vừa lòng một giỏi nhiều điều kiện yêu cầu.
ỨNG DỤNG HÀM SUMIFS 2 ĐIỀU KIỆN
Giúp các bạn tính tổng nhanh lẹ các dãy số theo một hay nhiều điều kiện được yêu thương cầu, hàm SUMIFS hoàn toàn có thể tính tổng theo đk hàng và cột
Hàm SUMIFS 2 điều kiện hoàn toàn có thể kết hợp được không ít hàm excel cơ phiên bản khác để dễ dàng trong công việc tính toán cùng thống kê.
Cách thực hiện hàm SUMIFS 2 điều kiện
Công thức hàm SUMIFS 2 điều kiện – Hàm tính tổng có điều kiện
HÀM SUMIFS 2 ĐIỀU KIỆN trong EXCEL: =SUMIFS(sum-range,criteria-range1,criteria1,criteria-range2,criteria2,…)
Trong đó:
Sum-range: quý giá tham chiếu mang đến một dãy những ô hoặc vùng tài liệu cần tính tổng, cực hiếm này hoàn toàn có thể là số, tên, phạm vi chiếu là những ô có chứa sốCriteria-range1: vùng dữ liệ bắt buộc được reviews theo điều kiện
Criteria1: cực hiếm điều kiện hoàn toàn có thể được biểu thị dưới dạng số, biểu thức hay bất kỳ tham chiếu ô
Criteria-range2,criteria2,… : có thể tùy chọn lựa thêm giá trị vùng tài liệu hoặc điều kiện thêm
Ví dụ sử dụng hàm SUMIFS 2 điều kiện trong excel
Để có thể giúp chúng ta hiểu rõ rộng về hàm SUMIFS 2 đk trong excel, các bạn có thể bài viết liên quan cách vận dụng qua 2 ví dụ dễ dàng và đơn giản sau phía trên nhé!
VÍ DỤ 1
Để tính số tiền lương của nhân viên cấp dưới IT trong thời điểm tháng 5 bao gồm lương lớn hơn hoặc bởi 5 triệu, bạn cũng có thể sử dụng hàm SUMIFS 2 đk với công việc tính toán dễ dàng và đơn giản như sau:
– cách 1: các bạn chèn thêm một hàng nhằm hiển thị quý giá thống kê số chi phí lương của nhân viên to hơn hoặc bởi 5 triệu.
– cách 2: sau đó nhập bí quyết tại ô excel như sau: =SUMIFS(F8:F21,E8:E21,”IT”,F8:F21,”>=5000000″)

Lưu ý:
Để tính các giá trị theo điều kiện lớn hơn hoặc nhỏ hơn thì các bạn hãy áp dụng dấu > hoặc dấu Trong đó:
SUMIFS: là hàm tính tổng 2 điều kiệnF8:F21: mảng tài liệu tham chiếu đề nghị tính tổng
E8:E21: mảng tham chiếu dữ liệu cần tính tổng theo đk 1“IT”: điều kiện 1 cần đánh giá cho mảng tài liệu 2F8:F21: mảng tham chiếu dữ liệu cần tính tổng theo đk 2“>=5000000”: đk 1 cần đánh giá cho mảng tài liệu 2
– cách 3: tiếp đến nhấn ENTER nhằm hiển thị kết quả tại ô tham chiếu.
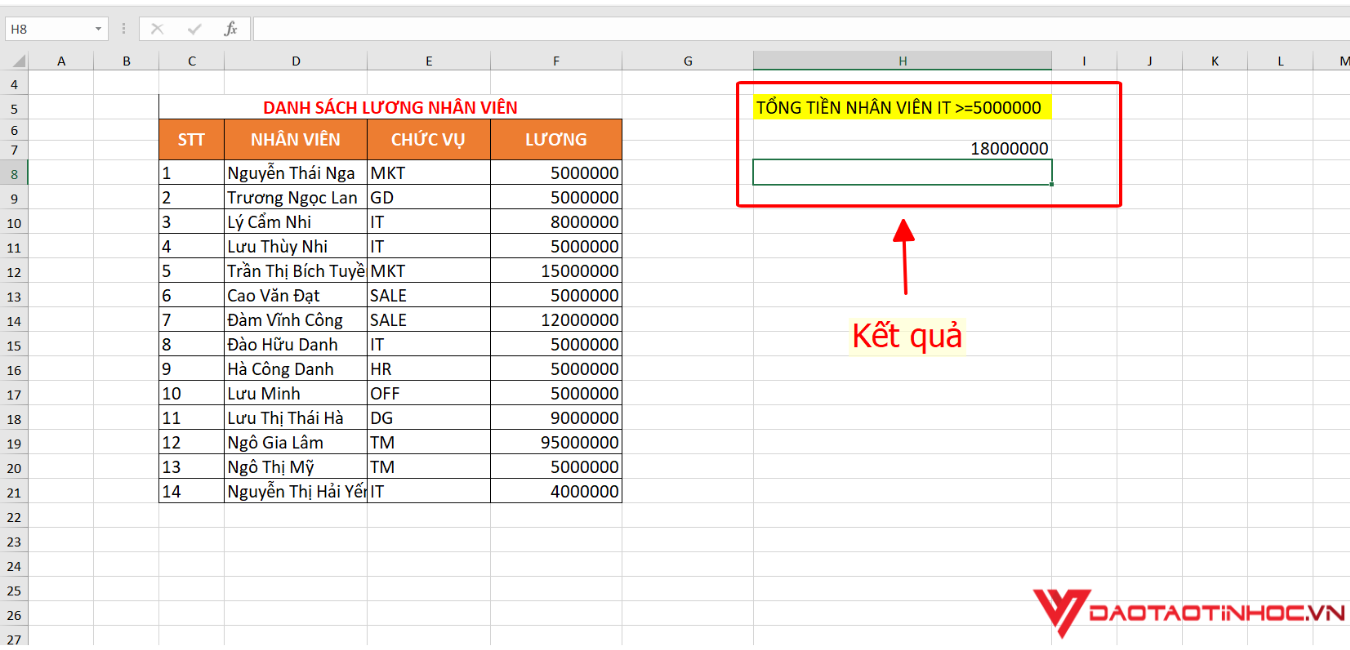
VÍ DỤ 2
Để tính sốsố lượng đơn của nhân viên cấp dưới Nam chào bán có số lượng to hơn 100, chúng ta có thể dễ dàng áp dụng bằng hàm SUMIFS 2 đk với quá trình tính toán đơn giản như sau:
– bước 1: chúng ta chèn thêm một hàng nhằm hiển thị cực hiếm thống kê số lượng giao dịch nhân viên bán trên 100
– bước 2: tiếp đến nhập phương pháp tại ô excel như sau: =SUMIFS(F8:F21,E8:E21,”NAM”,F8:F21,”>100″)
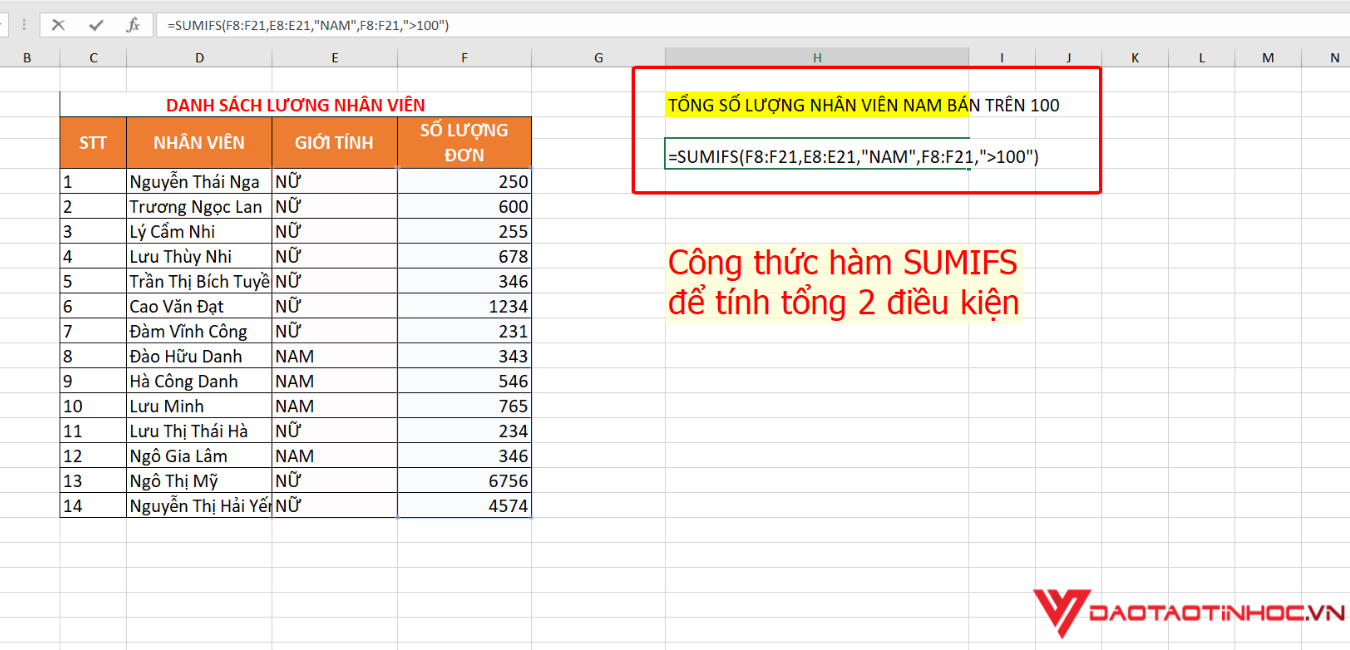
Lưu ý:
Để tính những giá trị theo điều kiện lớn hơn hoặc nhỏ tuổi hơn thì chúng ta hãy sử dụng dấu > hoặc dấu Trong đó:
SUMIFS: là hàm tính tổng 2 điều kiệnF8:F21: mảng dữ liệu tham chiếu bắt buộc tính tổng
E8:E21: mảng tham chiếu tài liệu cần tính tổng theo điều kiện 1“NAM”: điều kiện 1 cần đánh giá cho mảng tài liệu 2F8:F21: mảng tham chiếu dữ liệu cần tính tổng theo điều kiện 2“>100”: đk 1 cần đánh giá cho mảng tài liệu 2
– cách 3: tiếp đến nhấn ENTER nhằm hiển thị kết quả tại ô tham chiếu.
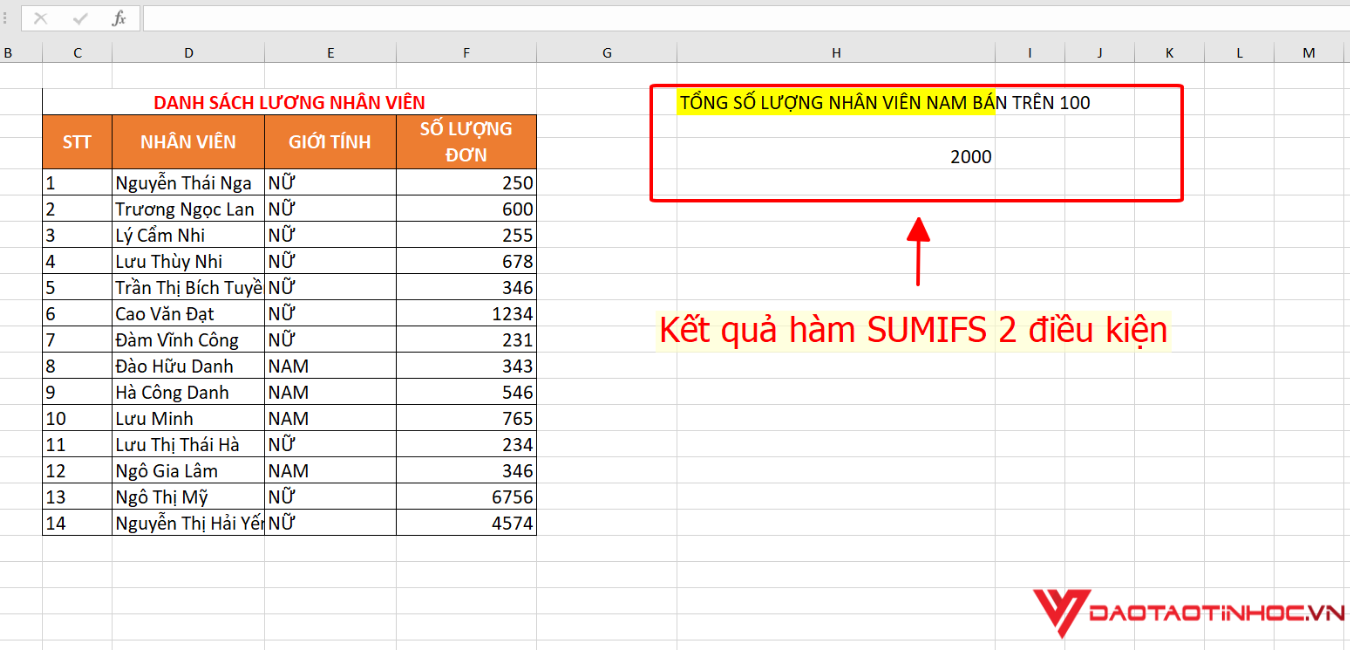
VÍ DỤ 3
Sử dụng hàm SUMIFS nhằm tính tổng giá bán của các sản phẩm trừ Xoài.
– bước 1: chúng ta chèn thêm 1 hàng để hiển thị cực hiếm thống kê số tiền giấy các sản phẩm trừ Xoài.
– cách 2: kế tiếp nhập phương pháp tại ô excel như sau: =SUMIFS(F8:F13,E8:E13,”>354″,D8:D13,”Xoài”)

Lưu ý:
Để tính các giá trị theo điều kiện thải trừ thì các bạn hãy sử dụng dấu với đặt trong lốt ngoặc kép “”
Trong đó:
F8:F13: mảng dữ liệu tham chiếu nên tính tổng
E8:E13: mảng tham chiếu dữ liệu cần tính tổng theo đk 1“>354”: đk 1 cần reviews cho mảng dữ liệu 2D8:D13: mảng tham chiếu tài liệu cần tính tổng theo điều kiện 2“Xoài”: điều kiện 1 cần review cho mảng dữ liệu 2
– cách 3: kế tiếp nhấn ENTER nhằm hiển thị hiệu quả tại ô tham chiếu.
Xem thêm: Học Cách Phát Âm Bảng Chữ Cái Tiếng Nhật Qua Bài Hát Aiueo, Bài Hát Chữ Cái Tiếng Nhật

Hy vọng với nội dung bài viết Hướng dẫn thực hiện hàm sumifs 2 điều kiện trong excel từ cdvhnghean.edu.vn giúp bạn thao tác trên ứng dụng Microsoft Excel cấp tốc hơn. Nếu trong quá trình thực hiện, chúng ta có gặp bất kể khó khăn nào có thể để lại bình luận dưới để được cung ứng hướng dẫn. Dường như để không bỏ qua những mẹo xuất xắc trong tin học văn phòng, chúng ta có thể theo dõi các trang social của Đào chế tác tin học tập ngay nhé!
Chúc chúng ta áp dụng thành công!
Cách áp dụng công thức khắc số thứ tự trong excel từ động, đơn giản và dễ dàng

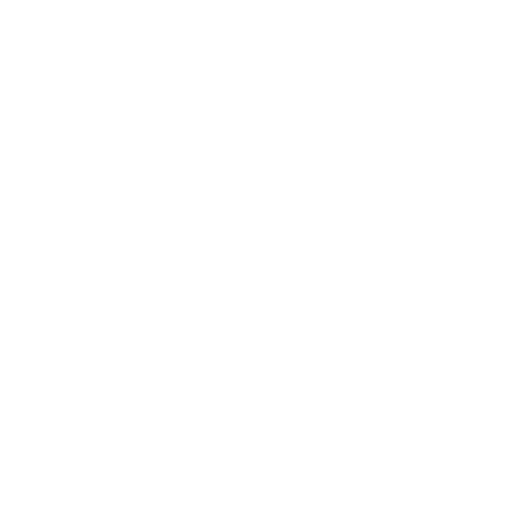
Vietcombank trụ sở Thủ Đức, TP.HCM
Chủ tài khoản: Nguyễn quang Vinh
Cú pháp đưa khoản: Số smartphone – môn học


gmail.com
cdvhnghean.edu.vn
lop.cdvhnghean.edu.vn


Văn phòng: Số 49 con đường số 5, KDC Vạn Phúc, Hiệp Bình Phước, Tp.Thủ Đức. Tầng 3, Tòa đơn vị An Phú Plaza, 117 – 119 Lý chủ yếu Thắng, Phường Võ Thị Sáu, Quận 3, TP.Hồ Chí Minh.