E0;nh đến m&#x
E1;y Mac Word 2021 Word 2021 for Mac Word 2019 Word 2019 for Mac Word 2016 Word 2016 for Mac Word 2013 Word 2010 coi th&#x
EA;m...Ẩn bớt
Trước khi bạn bắt đầu, hãy mở một tư liệu Word trống với nhập nội dung của thư email bạn có nhu cầu gửi.
Bạn đang xem: Gửi mail hàng loạt bằng excel
Để gửi email, cần thiết đặt một chương trình e-mail tương phù hợp MAPI như Outlook email hoặc Gmail.
Bước 1: chuẩn bị tài liệu thiết yếu của bạn
Đi tới Gửi thư > Đầu phối thư > gửi email.
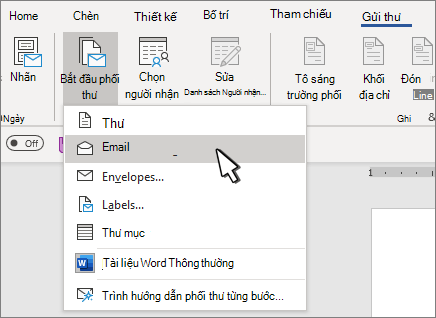
Bước 2: thiết lập cấu hình danh sách nhờ cất hộ thư của bạn
Danh sách gửi thư là nguồn dữ liệu của bạn. Để hiểu biết thêm thông tin, hãy xem mục những nguồn dữ liệu bạn có thể sử dụng để phối thư.
Mẹo
Nếu không có danh sách gửi thư, chúng ta có thể tạo một danh sách trong các bước phối thư.
Nếu bạn muốn sử dụng danh bạ Outlook của mình, hãy bảo vệ Outlook là chương trình thư điện tử mặc định của bạn và những phiên phiên bản giống như Word.
Bước 3: link danh sách gởi thư của công ty với thư email
Đảm bảo mối cung cấp dữ liệu của chúng ta có một cột cho địa chỉ cửa hàng email với có showroom email cho toàn bộ mọi người mà nhiều người đang gửi email đến.
Đi tới giữ hộ thư > lựa chọn Người nhận.
Chọn Tệp > Lưu.
Nếu bạn phải chỉnh sửa, thu xếp hoặc lọc danh sách gửi thư của mình, hãy xem mục Phối thư: chỉnh sửa người nhận.
Bước 4: Thêm nội dung cá thể hóa vào thư email
Đi tới gửi >Dòng Lời chào.
Chọn định dạng bạn có nhu cầu sử dụng.
Chọn OK để chèn ngôi trường phối.
Chọn Tệp > Lưu .
Bạn rất có thể thêm các trường không giống từ nguồn tài liệu vào thư e-mail của mình. Để hiểu thêm thông tin, xem mục Chèn trường phối thư.
Lưu ý: Bạn sẽ đề nghị định dạng e-mail của mình bằng cách thủ công sau khi chèn trường.
Nếu bất kỳ phần như thế nào của showroom hoặc các trường không giống bị thiếu, hãy coi mục Phối thư: Khớp trường nhằm khắc phục.
Để chuyển đổi phông chữ, size hoặc dãn cách nội dung được phối, hãy chọn tên trường phối và thực hiện thay đổi bạn muốn.
Bước 5: xem trước với hoàn tất
Chọn xem trước Kếtquả , rồi chọn Tiếp theo


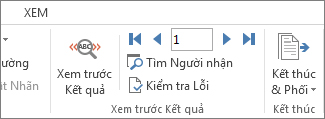
Chọn Hoàn tất & Phối > Gửi Thư Email.
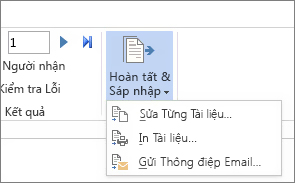
Trong vỏ hộp Đến, lựa chọn cột hoặc trường địa chỉ cửa hàng email từ danh sách gửi thư của bạn.
Lưu ý: Word vẫn gửi từng thư tới từng địa chỉ cửa hàng email. Các bạn không thể Cc hoặc Bcc bạn nhận khác. Chúng ta cũng có thể bao gồm các nối kết, nhưng chúng ta không thể thêm phần đính kèm vào email.
Trong vỏ hộp Dòng chủ đề, nhập dòng chủ đề cho thư.
Trong vỏ hộp Định dạng thư, chọn HTML (thiết đặt mặc định) hoặc Văn bạn dạng thuần để gửi tài liệu bên dưới dạng nội dung thư email.
Trong Gửi bạn dạng ghi,sử dụng một trong những cách sau:
Tất cả bản ghi (mặc định).
Bản ghi hiện tại chỉ rất có thể xem bản ghi trên màn hình của chúng ta được gởi thư.
Từ và Tới chỉ nhờ cất hộ một phạm vi bạn dạng ghi.
Chọn OK nhằm chạy phối thư.
Bước 6: lưu lại thư được cá thể hóa
Đi cho tới Tệp > Lưu. Khi lưu giữ tài liệu chính, bạn cũng lưu kết nối của tài liệu đó mang đến nguồn dữ liệu. Để tái sử dụng, hãy mở tài liệu và trả lời gồm khi được nhắc gia hạn kết nối mang lại nguồn dữ liệu.
Trước khi chúng ta bắt đầu, hãy mở một tư liệu Word trống với nhập ngôn từ của thư email bạn muốn gửi.
Để gửi email, cần setup một chương trình email tương ham mê MAPI như Outlook tin nhắn hoặc Gmail.
Bước 1: sản xuất một tài liệu bao gồm trong Word
Đi tới Gửi thư > đầu Phối Thư >email.
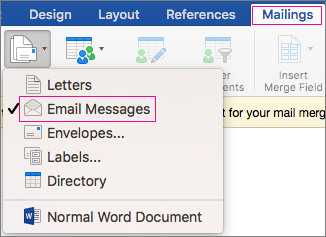
Trong Word, nhập thông điệp email bạn muốn gửi.
Bước 2: thiết lập cấu hình danh sách gửi thư của bạn
Danh sách gửi thư là nguồn dữ liệu của bạn. Để hiểu biết thêm thông tin, hãy coi mục các nguồn dữ liệu bạn có thể sử dụng để phối thư.
Mẹo
Nếu không tồn tại danh sách gởi thư, chúng ta có thể tạo một list trong quá trình phối thư.
Nếu bạn có nhu cầu sử dụng danh bạ Outlook của mình, hãy bảo đảm Outlook là chương trình e-mail mặc định của công ty và thuộc là phiên bản Word.
Bước 3: liên kết danh sách gửi thư của doanh nghiệp với thư email
Đảm bảo nguồn dữ liệu của doanh nghiệp có một cột cho add email và có showroom email cho tất cả mọi người mà bạn đang gửi e-mail đến.
Đi tới giữ hộ thư > chọn Người nhận.
Chọn Tệp > Lưu.
Nếu bạn phải chỉnh sửa, bố trí hoặc lọc list gửi thư của mình, hãy coi mục Phối thư: chỉnh sửa người nhận.
Bước 4: Thêm và định dạng trường phối
Đi đến mục Gửi > Chèn Trường Phối, rồi chọn những trường phải thêm.

Trong tài liệu thiết yếu của bạn, hãy chọn Kéo trường vào vỏ hộp này hoặc nhậpvăn bản , rồi bấm hoặc gõ dịu vào văn phiên bản để một số loại bỏ.
Thêm cùng định dạng hồ hết trường bạn có nhu cầu đưa vào thư email, rồi lựa chọn OK.
Bước 5: xem trước với gửi thư email
Đi tới nhờ cất hộ thư > xem trước Kết quả để xem diện tích s của thư email.

Sử dụng những nút mũi tên trái và yêu cầu trên tab Gửi thư nhằm cuộn qua từng thư email.
Chọn Xem trước kết quả lần tiếp nữa để thêm hoặc sa thải trường phối.
Khi sẽ sẵn sàng, hãy đi > Kết & Phối > phối vào Email.
Phối vào email không sẵn dùng nếu bạn chưa lựa chọn chương trình e-mail mặc định.
Chọn trường Đến phối, chủ thể và gửi bên dưới dạng văn bản, HTML hay dưới dạng tệp gắn kèm. Khi chúng ta gửi dưới dạng tệp thêm kèm, email không tồn tại thân văn bản nhưng thư sẽ được gửi bên dưới dạng tài liệu đính thêm kèm.
Chọn Phối Thư vào vỏ hộp thư đi.



Bạn buộc phải thêm trợ giúp?
Bạn mong xem những tùy lựa chọn khác?
khám phá Cộng đồng tương tác Chúng tôi
Khám phá các lợi ích của gói đăng ký, coi qua các khóa đào tạo, tìm hiểu cách bảo mật thông tin thiết bị của người tiêu dùng và không những thế nữa.
tác dụng đăng cam kết Microsoft 365

Nội dung giảng dạy về Microsoft 365
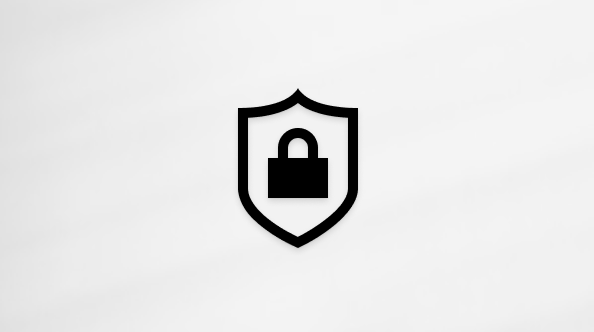
bảo mật Microsoft
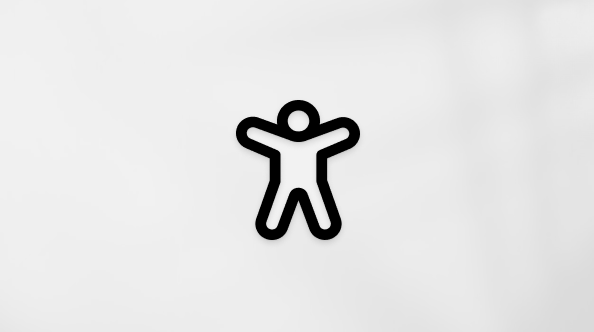
Trung trung ương trợ năng
cộng đồng giúp chúng ta đặt và trả lời các câu hỏi, cung cấp phản hồi với lắng nghe ý kiến từ các chuyên gia có kỹ năng phong phú.
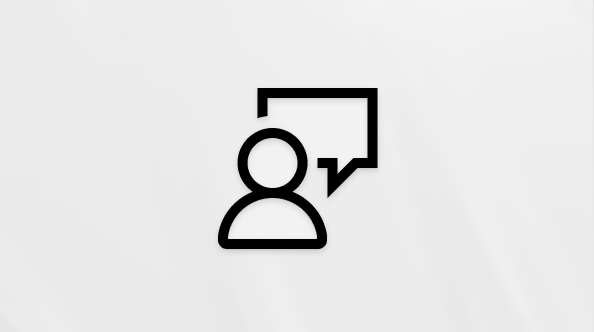
Hỏi xã hội Microsoft
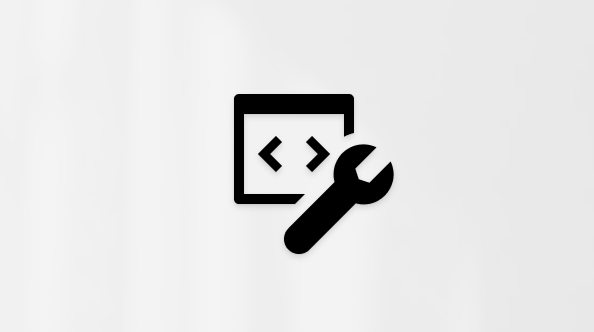
xã hội Kỹ thuật Microsoft

người dùng Nội cỗ Windows
người dùng nội bộ Microsoft 365
Tìm chiến thuật cho những sự cố gắng thường gặp hoặc nhấn trợ góp từ nhân viên cấp dưới hỗ trợ.

cung cấp trực tuyến
Thông tin này có hữu ích không?
Có
Không
Cảm ơn! có phản hồi làm sao nữa không? (Bạn càng cho biết nhiều thông tin, chúng tôi càng cung cấp bạn được tốt hơn.)Bạn có thể giúp bọn chúng tôi nâng cao không? (Bạn càng cho biết nhiều thông tin, cửa hàng chúng tôi càng cung cấp bạn được giỏi hơn.)
Bạn hài lòng đến đâu với quality dịch thuật?
Điều gì ảnh hưởng đến yên cầu của bạn?
Đã giải quyết và xử lý vấn đề của tôi
Hướng dẫn Rõ ràng
Dễ theo dõi
Không bao gồm thuật ngữ
Hình hình ảnh có ích
Chất lượng dịch thuật
Không khớp với màn hình hiển thị của tôi
Hướng dẫn không chủ yếu xác
Quá kỹ thuật
Không đầy đủ thông tin
Không đủ hình ảnh
Chất lượng dịch thuật
Bất kỳ tin tức phản hồi bổ sung? (Không bắt buộc)
Gửi phản bội hồi
Cảm ơn phản hồi của bạn!
×
Nội dung mới
Microsoft Store
Giáo dục
Doanh nghiệp
Developer và IT
Công ty
Tiếng Việt (Việt Nam) biểu tượng Không thâm nhập Đạo nguyên lý Quyền riêng biệt tư của chúng ta tại California (CCPA) các lựa chọn về quyền riêng rẽ tư của chúng ta biểu tượng Không tham gia Đạo khí cụ Quyền riêng tư của doanh nghiệp tại California (CCPA) những lựa lựa chọn về quyền riêng biệt tư của chúng ta © Microsoft 2023
Trong nội dung bài viết này, cdvhnghean.edu.vn đã hướng dẫn cho chính mình tổng quan liêu về công dụng này cùng hướng dẫn thực hiện Mail Merge theo từng bước. Hãy cùng theo dõi để biết cách sử dụng tính năng cực kì hay này trong bài học tập Excel này nhé!
Mail Merge là 1 trong công cố gắng vô thuộc hay giúp cho bạn tiết kiệm thời gian khi có một lượng lớn dữ liệu phải đưa từ Excel sang Word.Mail Mergegiúp bạn nhanh chóng tạo ra một loạt file bên trên Word bằng phương pháp hợp nhất thông tin bạn có trong trang tính Excel. Lý lẽ này rất cần thiết cho chúng ta kế toán hay nhân sự yêu cầu in tem nhãn, phiếu lương tuyệt thư mời sản phẩm loạt.
XEM cấp tốc MỤC LỤC
Chuẩn bị dữ liệu Excel đến Mail Merge
Khi các bạn mail merge, tệp Excel sẽ được kết nối với tư liệu mail merge của Word. Microsoft Word đã lấy những thông tin như tên, add và các cụ thể khác của tín đồ nhận trực tiếp từ bảng tính Excel.
Vì vậy, trước khi ban đầu thực hiện, chúng ta hãy chắc chắn rằng rằng tệp Excel đang có toàn bộ thông tin bạn có nhu cầu bao bao gồm tên, họ, lời chào, mã bưu điện, địa chỉ… Nếu bạn có nhu cầu thêm nhiều showroom liên hệ hoặc tin tức khác, bạn phải thay đổi hoặc bổ sung cập nhật ở trang tính Excel trước khi trộn thư.
Ngoài ra, bạn cần kiểm tra các thông tin đặc biệt quan trọng sau:
Các cột vào trang tính Excel buộc phải khớp với các phần bạn muốn sử dụng lúc trộn thư. Ví dụ: nếu bạn có nhu cầu xưng hô với những người đọc bằng Tên, hãy chắc chắn rằng bạn đã tạo ra hai cột họ và tên riêng rẽ biệt. Nếu bạn muốn sắp xếp tên tín đồ nhận theo vùng miền hoặc thành phố, khẳng định rằng bạn đã có hai cột vùng miền và thành phố riêng biệt.Nếu tệp Excel bao hàm ngày, giờ, cực hiếm tiền tệ hoặc mã bưu điện bắt đầu hoặc xong xuôi bằng 0, hãy định dạng đúng số, số ngày và đơn vị tiền tệ. Bạn phải kiểm tra kỹ định dạng ngày theo dd/mm/yyy để khi trộn thư lắp thêm tự ngày tháng không xẩy ra nhảy thanh lịch mm/dd/yy.Nếu bạn tạo trang tính Excel bằng phương pháp nhập tin tức từ tệp .csv hoặc tệp .txt, hãy áp dụng Text Import Wizard.Hướng dẫn 4 phương pháp copy bảng từ bỏ Excel thanh lịch Word đơn giản và dễ dàng nhất
Hướng dẫn áp dụng Mail Merge trong Word
Hướng dẫn Mail Merge tự Excel sang Word
Sau khi bạn dứt và đánh giá lại trang tính Excel, chúng ta đã chuẩn bị để trộn thư. Trong ví dụ như này, bọn họ sẽ trộn thư cùng với một danh sách người dìm trong Word 2010, tựa như cho Word 2013.
Nếu bạn đã soạn thư sẵn một lá thư, chúng ta cũng có thể mở một tư liệu Word hiện có, hoặc tạo thành một tư liệu mới.Chọn nhiều loại trộn thư bạn muốn. Vào thẻ Mailings > Start Mail Merge và chọn kiểu trộn thư – thư (Letters), thư điện tử (E-mail Messages), tem thư (Labels…), phong bì (Envelopes…) hoặc tư liệu (Normal Word Document). Vào ví dụ, bọn họ chọn Letters.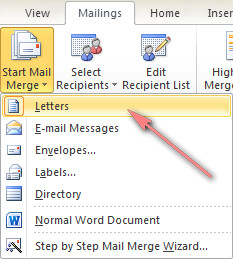
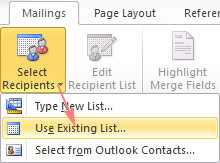
Trong hộp thoại Select Data Source, kiếm tìm trang tính Excel với nhấp Open. Ví như Word yêu thương cầu chúng ta chọn tự bảng, hãy chọn và nhấp OK.
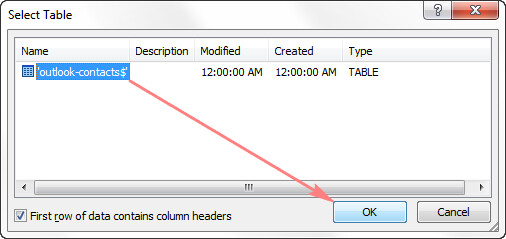
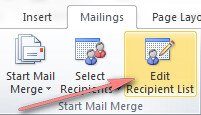
Hộp thoại Mail Merge Recipients¸ ghi lại chọn hoặc quăng quật chọn để thêm hoặc đào thải người thừa nhận từ trộn thư.
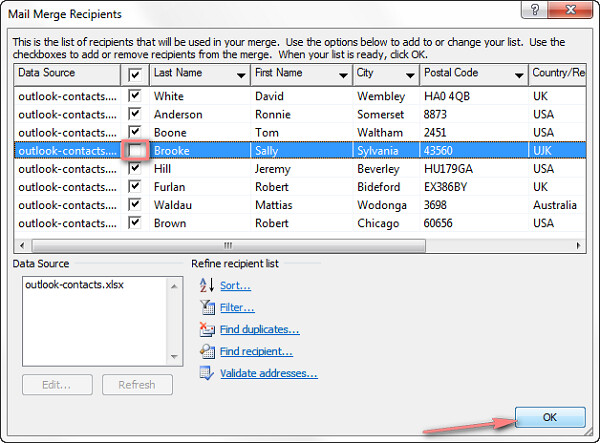
Chú ý:Bạn cũng rất có thể sắp xếp, lọc danh sách người nhận với xác nhận add email bằng phương pháp nhấp vào tùy lựa chọn Validate addresses… dưới phần Refine Recipients List.
Như vậy, bọn họ đã xong danh sách fan nhận cùng sẵn lịch sự điền chúng nó vào thư. Gõ thư mẫu mã vào Word hoặc sao chép/dán xuất phát từ một nguồn khác.
Thêm nơi điền. bạn cần xác định vị trí điền địa chỉ Address Block và mẫu chào hỏi Greeting Line. Cho tới phần Write & Insert Fields trong thẻ Mailings.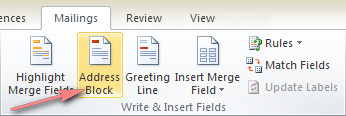
Tùy theo vị trí buộc phải điền, vỏ hộp thoại đã mở ra rất nhiều sự lựa chọn. Lựa chọn tùy chọn chúng ta muốn, xác nhận kết quả dưới phần và nhấn OK. Chúng ta có thể sử dụng phím mũi tên trái/phải để gửi sang phần coi trước của bạn nhận trước/sau.
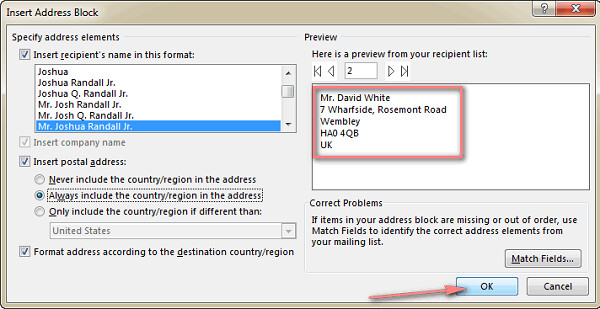
Sau khi trả thành, vị trí yêu cầu điền sẽ mở ra trong văn bản của chúng ta như vào hình dưới đây:
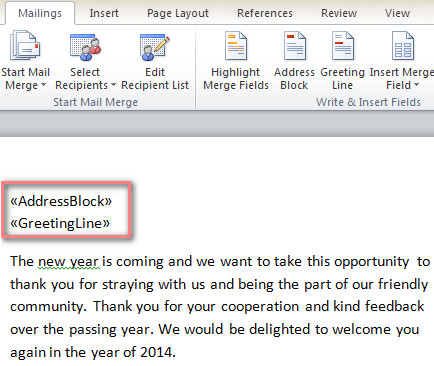
Đối với một vài lá thư, chỉ cần thêm Address Block cùng Greeting Line là đủ. Lúc bức thư được in ra, tất cả các bạn dạng sao sẽ đồng nhất nhau quanh đó tên và add của tín đồ nhận.
Trong nhiều trường phù hợp khác, bạn cũng có thể đặt tài liệu của fan nhận vào nội dung thư để tùy chỉnh cấu hình chúng theo cá nhân. Để thực hiện việc này, nhấp Insert Merge Field và chọn dữ liệu bạn muốn chèn từ danh sách tùy chọn.
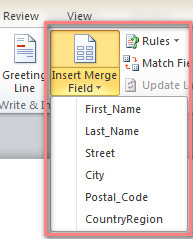
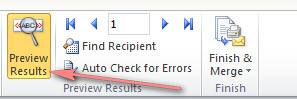
Bạn hoàn toàn có thể sử dụng phím mũi thương hiệu trái/phải giúp xem mỗi lá thư chứa tài liệu người nhận.
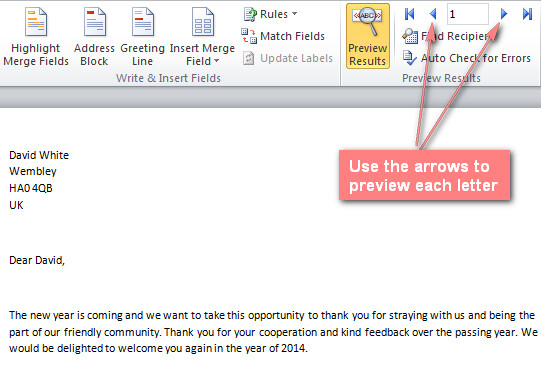
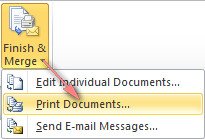
Nếu bạn có nhu cầu chỉnh sửa vài thứ trước lúc in hoặc gửi email, nhấp vào Edit Individual Documents. Một hành lang cửa số mới sẽ mở ra và bạn cũng có thể thay thay đổi từng phần của lá thư tùy thích.
Sao lưu lại văn bản trộn thư. bạn sao giữ tệp trộn thư như tệp Word thông thường bằng phương pháp nhấn nút Save hoặc thừa nhận phím Ctrl +S.Một khi sẽ sao lưu, tệp sẽ luôn kết nối với list trong Excel. Khi bạn muốn sử dụng văn bản trộn thư lần nữa, mở nó ra cùng nhấn Yes khi Word yêu ước bạn thường xuyên kết nối.
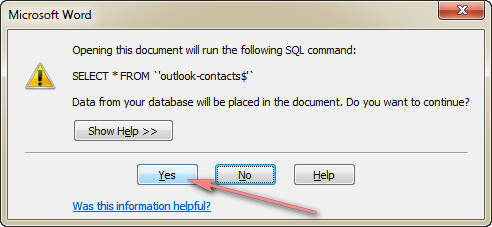
Ngoài tùy lựa chọn Mail Merge bên trên thanh công cụ, Microsoft Excel cũng cung ứng tính năng tương tự trong Mail Merge Wizard.
Bạn hoàn toàn có thể vào thẻ Mailings > Start Mail Merge > Step-by-Step Mail Merge Wizard…
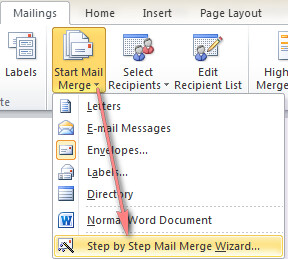
Khi nhấp vào đó, Mail Merge Wizard hiển thị bên bắt buộc bàn hình cùng hướng dẫn các bạn trộn thư theo từng bước.
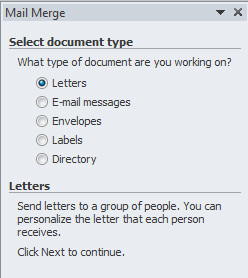
Cách trộn thư cùng với ngày tháng, tiền tệ và những loại số khác
Khi trộn thư, bạn cần chăm chú giá trị số như ngày tháng, chi phí tệ và số. Trong phần này, chúng tôi sẽ phía dẫn bạn cách định dạng các giá trị như vậy.
Định dạng Zip Codes và những giá trị khác đựng số 0 vào Excel:
Để không làm mất số 0 đi đầu khi trộn thư, bạn chỉ việc định dạng cột ZIP code thành dạng text trong Excel.
Chọn cột ZIP code, nhấp phải, lựa chọn Format Cells… từ danh sách tùy chọn.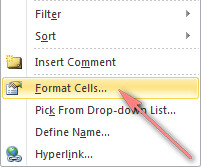
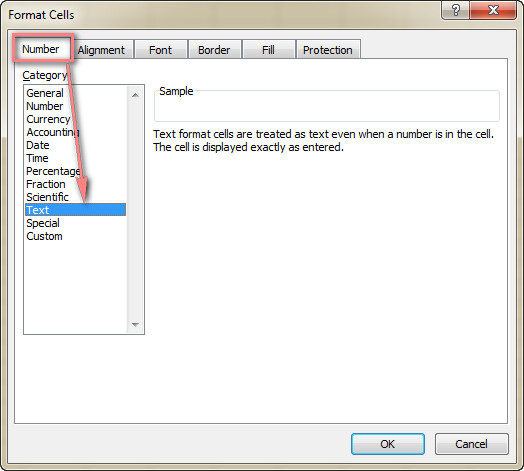
Trộn thư với ngày tháng với số bởi Dynamic Data Exchange
Nếu trang tính Excel đựng ngày tháng, số thập phân, đơn vị chức năng tiền tệ, bạn cũng có thể sử dụng Dynamic Data Exchange để bảo đảm an toàn rằng các giá trị này được định dạng đúng sau khoản thời gian trộn thư.
Vào File > Options > Advanced.Lăn thanh cuốn xuống phần General, đánh dấu chọn Confirm file format conversion on open với nhấn OK.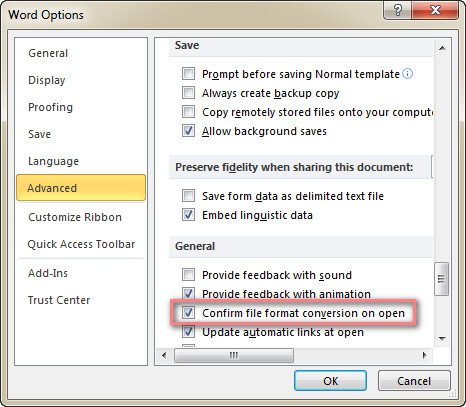
Bắt đầu trộn thư như đã hướng dẫn ở chỗ trước.
Khi Dynamic Data Exchange được kích hoạt, chúng ta có thể nhận được một vài ba yêu cầu, chỉ cần nhấn Yes hoặc Ok. điểm khác biệt duy nhất do với trộn thư thông thường là chọn nguồn dữ liệu, triển khai theo quá trình sau.
Khi chọn người nhận, nhấp vào Mailings > Select Recipients > Use an Existing List như thông thường.Dò kiếm tìm trên trang tính, thừa nhận đúp chuột chọn MS Excel Worksheets via DDE (*.xls) cùng nhấn OK.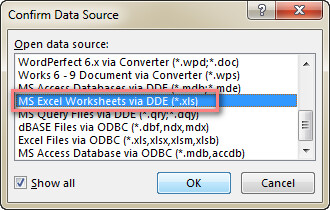
Chú ý. giả dụ tùy chọn MS Excel Worksheets via DDE (*.xls) không hiển thị, khắc ghi chọn Select All ở góc dưới bên trái.
Nhấn vào Entire Spreadsheet, và OK.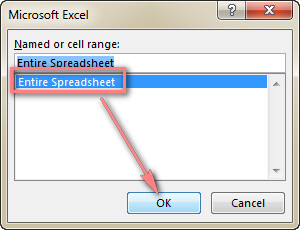
Bây giờ chúng ta có thể tiếp tục trộn thư như giải pháp thông thường.
Chú ý. Phòng ngừa những thông tin hiển thị mỗi lần bạn mở tệp dữ liệu, quăng quật chọn Confirm tệp tin format conversion on open (Word Options >Advanced >General) sau khi kết nối với list thư.
Định dạng ngày tháng, giờ, số với tiền tệ khi trộn thư trong Word
Nếu bạn muốn định dạng số, ngày tháng hay tiền tệ theo vô số cách thức khác với tệp mối cung cấp trộn thư Excel, bạn có thể thực hiện nay trực tiếp vào văn phiên bản Word.
Chọn vùng trộn thư muốn biến hóa định dạng. Chúng rất có thể là Date, Currency, Percent hoặc những vùng khác.Nhấn Shift + F9 để hiển thị mã vùng. Ví dụ, các bạn chọn vùng Currency, các bạn sẽ thấy MERGEFIELD CURRENCY.Thêm giữa những mã hình trong các bảng bên dưới đây. Ví dụ, nếu bạn muốn 3000 lộ diện thành $3000, thêm # $,0 cùng mã sau sẽ hiển thị: MERGEFIELD CURRENCY# $,0Nhấn F9 để cập thừa nhận vùng. Tiếp nối nhấn Shift + F9 để xem kết quả.Định dạng số lượng, đơn vị tiền tệ cùng phần trăm
| Mã hình | Mã vùng đầy đủ | Ví dụ | Mô tả |
| # 0 | MERGEFIELD CURRENCY# 0 | 3000 | Làm tròn số |
| # ,0 | MERGEFIELD CURRENCY# ,0 | 3,000 | Làm tròn số cùng với phân sách phần ngàn bởi dấu phẩy |
| # ,0.00 | MERGEFIELD CURRENCY# ,0.00 | 3,000.00 | Số đựng hai chữ số thập phân và chia cách phần ngàn bằng dấu phẩy |
| # $,0 | MERGEFIELD CURRENCY# $,0 | $3,000 | Làm tròn đô la và dấu phẩy chia cách phần ngàn |
| # $,0.00 | MERGEFIELD CURRENCY# $,0.00 | $3,000.00 | Dollar chứa hai chữ số thập phân và phân làn phần ngàn bằng dấu phẩy |
| # “$,0.00;($,0.00);’-‘” | MERGEFIELD CURRENCY# “$,0.00;($,0.00);’-‘” | ($3,000.00) | Kí hiệu độ-la, lốt ngoặc tức là số âm với một dấu gạch nối mang lại giá trị 0 |
| # 0.00% | MERGEFIELD PERCENT# 0.00% | 1.00% | Phần trăm đựng hai chữ số thập phân |
| # 0% | MERGEFIELD PERCENT# 0% | 1% | Làm tròn phần trăm |
Chú ý.
Xem thêm: Danh Sách 3 Phần Mềm Đặt Tên Con Gái Theo Tên Bố Mẹ
Thay vì kí hiệu $, chúng ta cũng có thể thay bởi ký hiệu tiền tệ không giống € hoặc £.