Bạn đang khám phá cách chèn hình ảnh sản phẩm vào hình ảnh bằng Photoshop? Đây là phía dẫn dành riêng cho bạn. Trong chỉ dẫn này, các bạn sẽ biết cài và chèn logo sản phẩm định dạng JPG, PNG nhanh nhất. Giúp đỡ bạn thêm thông tin phiên bản quyền, địa chỉ cửa hàng liên hệ. Để bạn khác không đủ can đảm lấy hình ảnh của bạn nữa. Tất nhiên, còn giúp hình ảnh của các bạn đẹp, chuyên nghiệp hơn. Bọn chúng ta bắt đầu nha.
Bạn đang xem: Ghép logo vào ảnh bằng photoshop
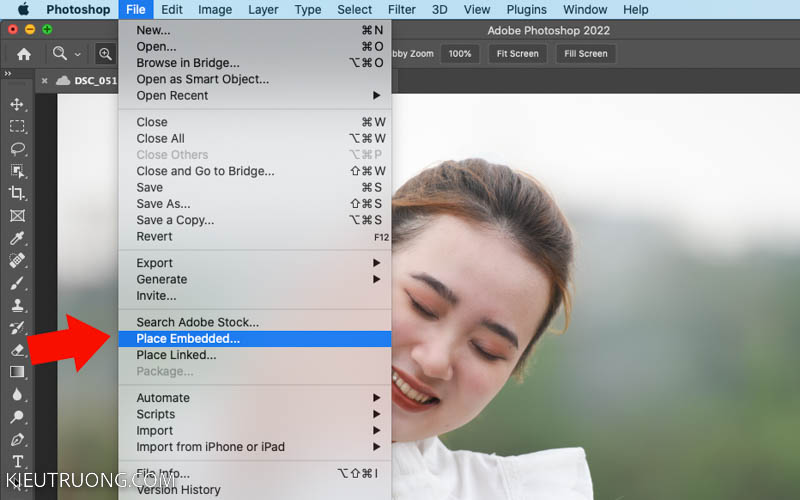
Mình đang sử dụng Photoshop 2023. Chúng ta cũng có thể làm tựa như trên phiên phiên bản Photoshop cũ hơn. Họ mở hình ảnh bằng cách bấm vào File > mở cửa hoặc nhận phím tắt (Ctrl+O). Tiếp nối nhấn vào file > chọn Place Embedded nhằm thêm Logo. Ko kể ra, chúng ta cũng có thể kéo thả logo vào bức ảnh đang mở vào Photoshop.
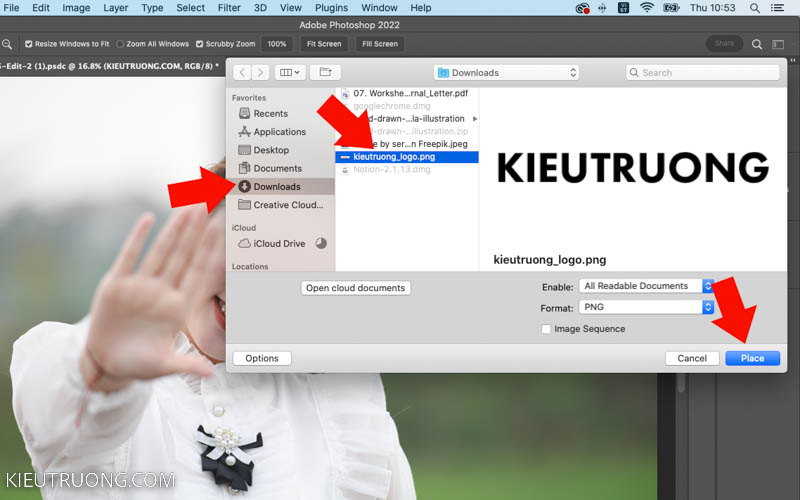
Chúng ta chọn biệu tượng công ty rồi bấm vào Place, để đưa Logo vào Photoshop. Bạn cũng có thể tải logo miễn phí tổn trên Freepik và Pixabay.

Bạn sẽ thấy hình ảnh nằm ở trung tâm ảnh. Họ sử dụng Move Tool (V) để dịch chuyển Logo tới địa chỉ phù hợp. Tiếp đến sử dụng công cụ không lấy phí Transform (Ctrl+T), nhằm điều chỉnh form size và luân phiên lật Logo. Các bạn chỉ câu hỏi nhấn giữ lại điểm neo white color và biến đổi đến khi hài lòng là được. Sau cùng nhấn Enter nhằm khung không tính tiền Transform trở nên mất.

Trong trả lời này, mình thực hiện Logo format PNG nền vào suốt. Cho nên chỉ đặt logo vào vị trí cân xứng là xong. Đôi khi, bạn sẽ thấy hình ảnh định dạng PNG, JPG nền trắng. Vậy làm sao vứt bỏ nền trắng? Rất 1-1 giản, bạn hãy bấm vào Blending Mode > chọn Multiply. Photoshop sẽ biến chuyển điểm ảnh màu trắng thành trong suốt. Điểm ảnh màu khác sẽ tiến hành giữ lại. Đơn giản hơn bạn nghĩ không hề ít phải không?
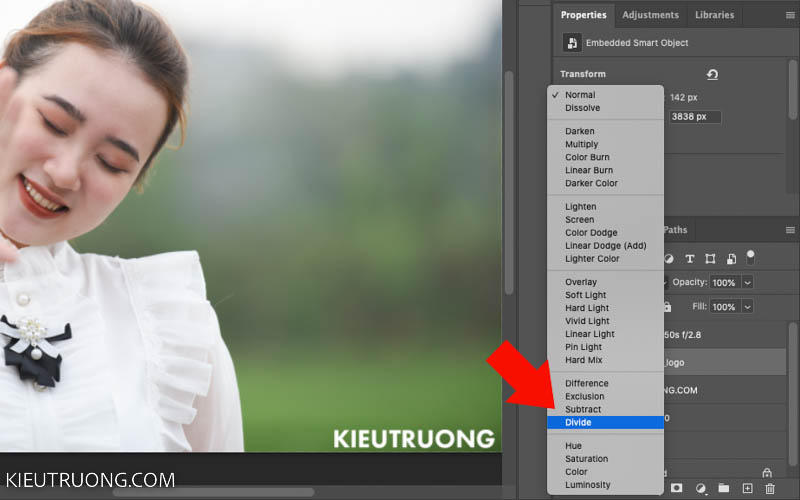
Đôi khi biệu tượng công ty màu black không khá nổi bật trên ảnh. Ráng vì thi công Logo mới, bạn thử dìm Blending Mode > lựa chọn Divide. Các bạn sẽ thấy biệu tượng công ty chuyển tự màu đen sang white như hình ảnh minh hoạ. Tất nhiên, bạn cũng có thể thử cơ chế Blending Mode khác, để kiếm được hiệu ứng phù hợp với nhu yếu sử dụng.
Trong một vài ngôi trường hợp, bạn muốn làm biểu tượng logo mờ hơn một chút. Hãy nhấp vào Opacity rồi kéo thanh trượt sang mặt trái. Bạn sẽ thấy hình ảnh sản phẩm trở bắt buộc trong trong cả và chú ý rõ ảnh phía dưới. Không tính ra, bạn cũng có thể nhấn chữ số trên keyboard để biến đổi Opacity. Xem thêm các phím tắt trong Photoshop qua nội dung bài viết này.
Cách chèn hình ảnh vào ảnh bằng Photoshop cấp tốc nhất?
Bạn hãy sử dụng Logo format PNG, JPG. Tiếp nối nhấn vào file > Place Embedded > chọn hình ảnh để chèn vào ảnh. Rồi biến đổi kích thước với vị trí cho tương xứng là được.
Làm sao xoá nền white color trên Logo?
Bạn hãy nhấp vào Blending Mode > lựa chọn Multiply. Photoshop sẽ biến hóa những điểm hình ảnh màu trắng trên hình ảnh thành vào suốt. Giúp cho bạn xoá được nền màu trắng trên Logo.
Cách chèn hình ảnh sản phẩm vào hình ảnh bằng Photoshop mặt hàng loạt?
Ban rất có thể chèn logo sản phẩm hàng loạt ảnh trong Photoshop bằng Action.
Như vậy, bạn đã hiểu cách thức chèn logo vào hình ảnh bằng Photoshop rồi. Nhưng hình ảnh này vẫn chưa sử dụng được. Đó chỉ là các thứ đang chỉnh sửa thôi. Họ cần bấm vào File > chọn Export As nhằm xuất hình ảnh JPG, PNG. Bạn sẽ nhận được một bức hình ảnh mới đi kèm Logo. Ngôi trường hợp, bạn muốn chèn biểu tượng logo hàng loạt ảnh bằng Photoshop, thì sử dụng action nha. đầy đủ chuyện đơn giản dễ dàng vậy thôi. Chúc bạn triển khai thành công. Cảm ơn đang dành thời hạn tham khảo. Hẹn chạm mặt trong hướng dẫn sau, bye.
Bạn muốn hình ảnh của mình lộ diện logo để tăng nhấn diện thương hiệu nhưng chưa chắc chắn làm vậy nào? Hãy chơi luôn cách chèn logo vào hình ảnh bằng photoshop mà bọn chúng mình chia sẻ trong bài viết dưới đây nhé.
Vì sao phải chèn hình ảnh vào ảnh?
Tạo ra thừa nhận diện yêu mến hiệu trải qua các hình ảnh.Tạo phiên bản quyền đến hình ảnh không bị sao chép.Quảng bá rộng rãi hình hình ảnh doanh nghiệp mang đến với khách hàng hàng.Hướng dẫn giải pháp chèn logo sản phẩm vào ảnh bằng photoshop
Cách chèn biểu tượng logo vào 1 ảnh
Bước 1: Mở ảnh bạn ước ao chèn logo trong photoshop. Để làm vấn đề đó bạn chọn File => Open để lựa chọn file ảnh từ máy tính (hoặc nhấn tổng hợp phím Ctrl+O)
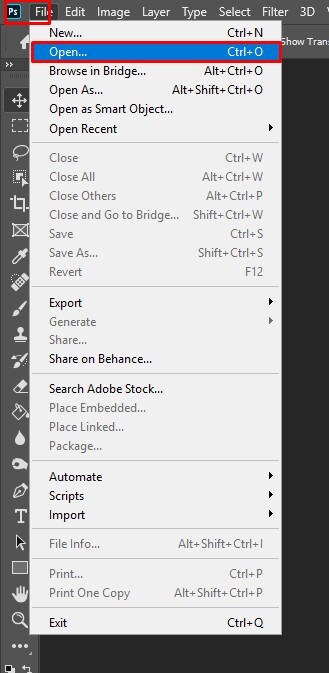
Bước 2: Khởi động khả năng Actions vào Photoshop
Để mở khả năng này bạn tiến hành như sau: trên thanh lao lý chọn Window => Actions (hoặc nhấn tổng hợp phím Alt+F9)
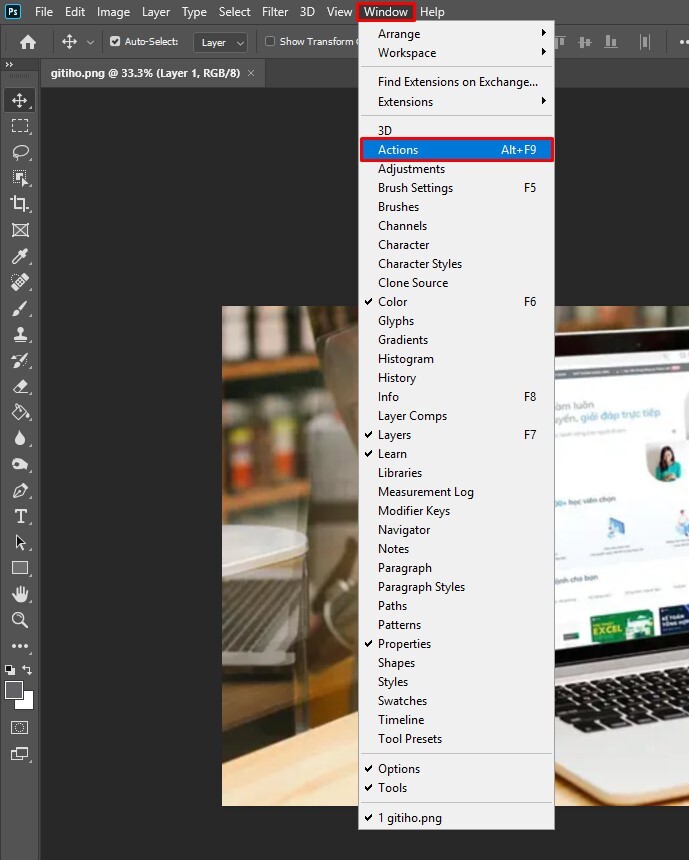
Bước 3: tạo nên Actions mới
Sau khi dấn Actions, cửa sổ menu Actions hiện ra bạn click chọn biểu tượng dấu cộng phía dưới menu để tạo ra Actions mới
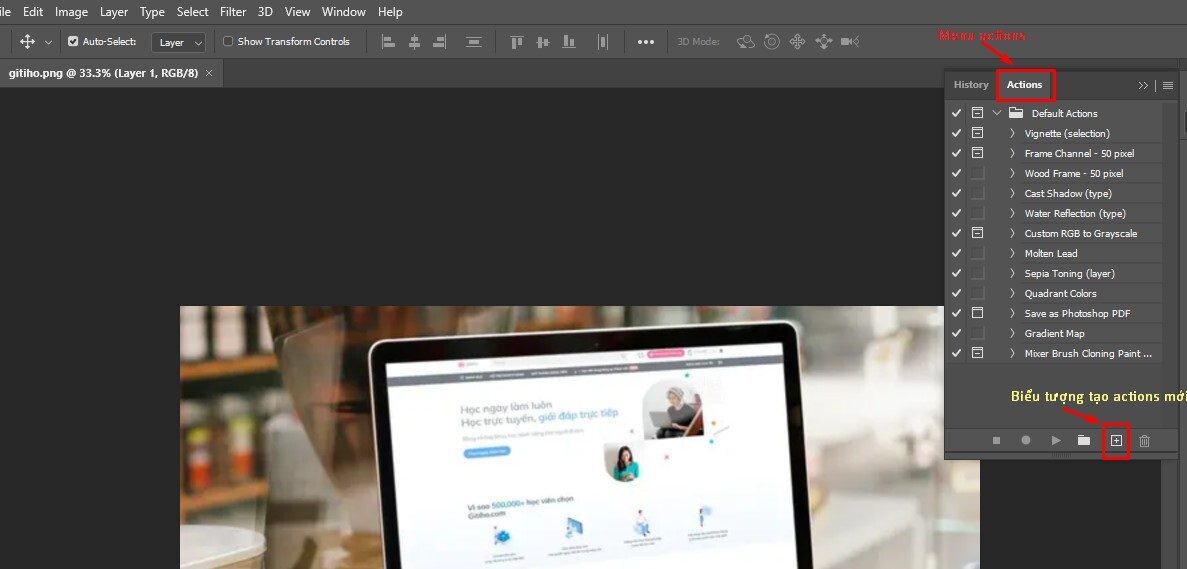
Bước 4: giữ gìn Action
Lúc này hành lang cửa số New Action hiện nay ra, các bạn đổi tên kế tiếp click chọn Record để giữ lại Actions của người sử dụng trong photoshop
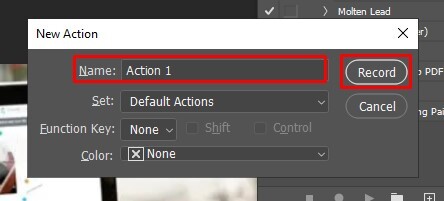
Ngoài ra trong thực đơn New Action còn có những thành phần khác như:
Set: loại kích hoạt (thường khoác định là default Actions).Function Key: có thể chấp nhận được bạn tuyển lựa phím tắt để mở actions nhưng bạn chuẩn bị lưu.Color: được cho phép lựa chọn màu sắc cho actions (để dễ dàng nhìn họ nên nhằm là None)Bước 5: triển khai chèn logo
Để chèn hình ảnh vào sản phẩm loạt ảnh trong photoshop, các bạn chọn File => Place hoặc Place Linked (tùy vào cụ thể từng phiên bản photoshop).
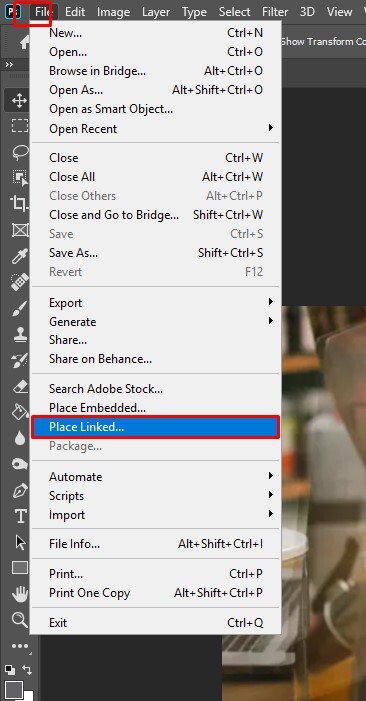
Chọn logo bạn đã lưu trong máy cùng nhấn Place
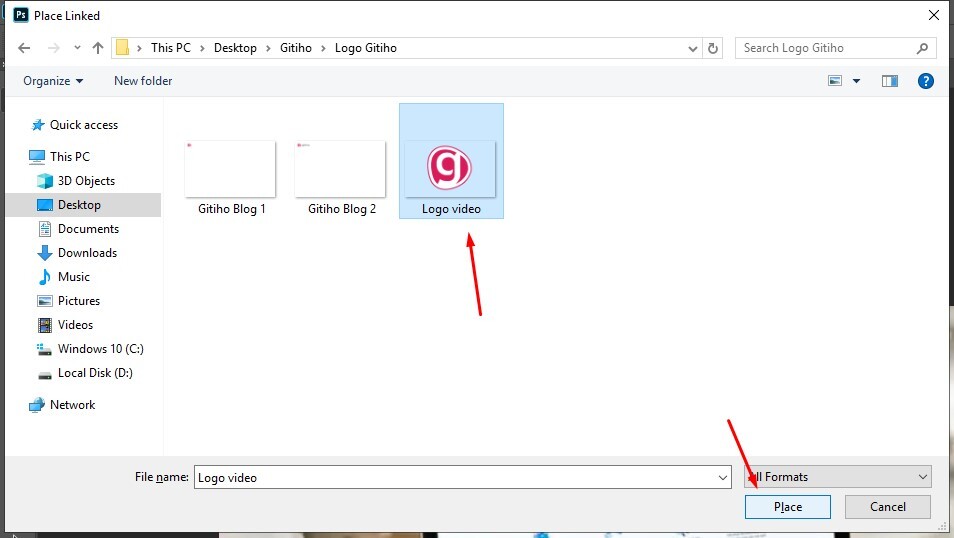
Lúc này biệu tượng công ty đã xuất hiện, bạn kéo thả những góc để thu nhỏ tuổi logo và di chuyển logo mang đến vị trí nhưng bạn mong mỏi muốn.
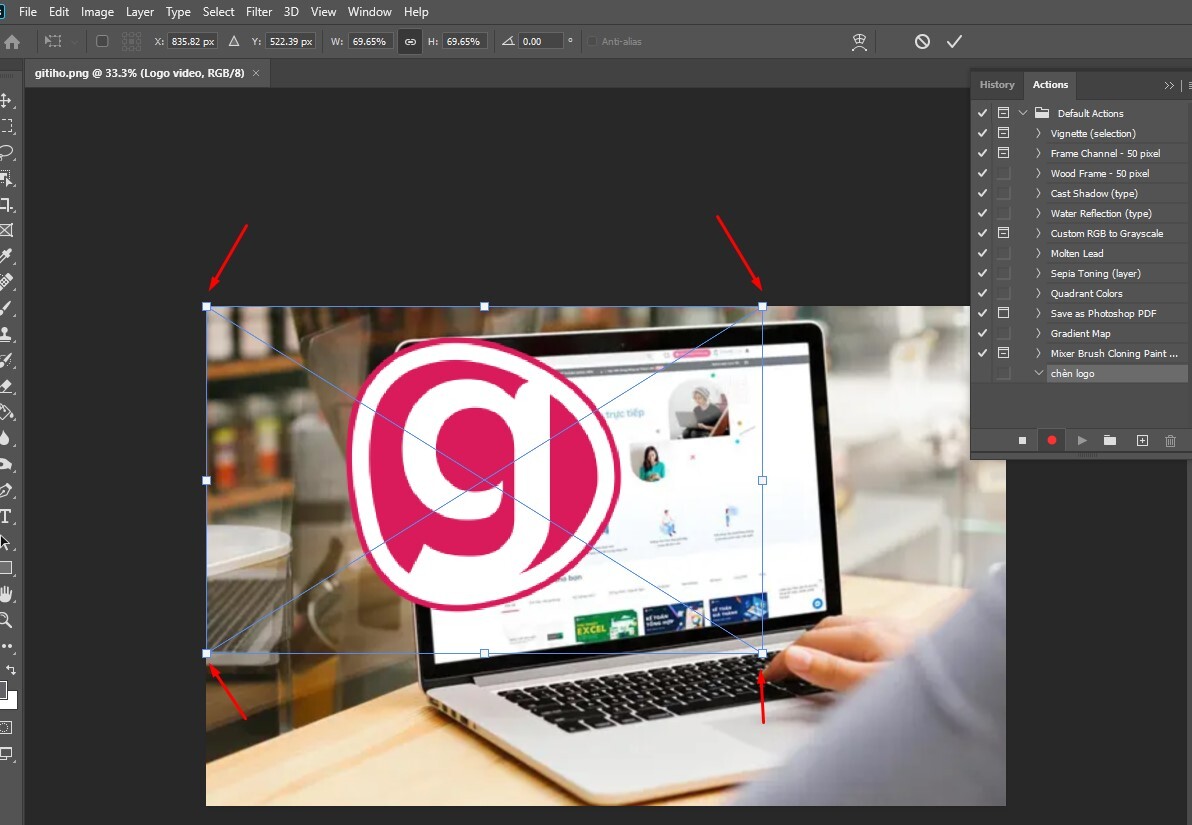
Sau khi dịch rời logo vừa ý, bạn chọn vết tích hoặc nhấn Enter để dứt thao tác này.
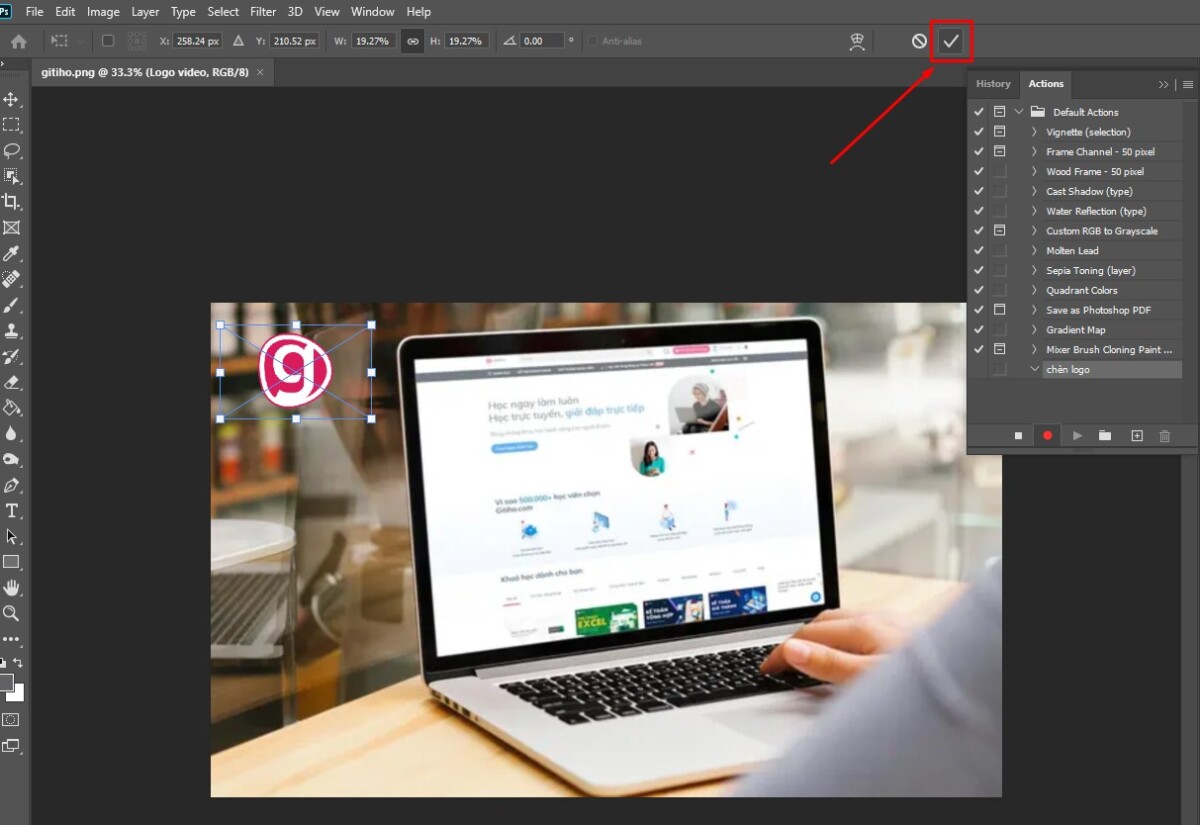
Bước 6: Dừng vấn đề ghi Actions
Bạn vừa hoàn thành thao tác chèn biểu tượng logo trong photoshop. Từ bây giờ bạn click lựa chọn biểu tượng hình vuông vào menu Actions.
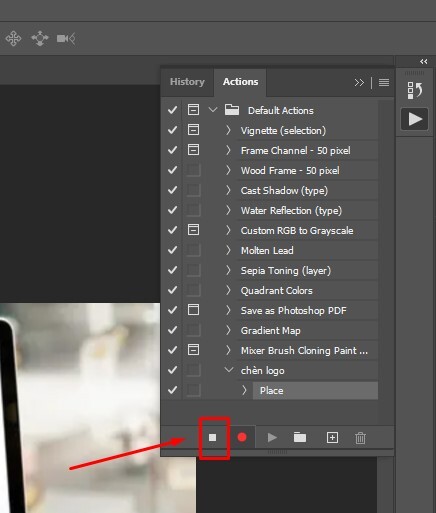
Vậy là bạn đã xong xuôi thao tác chèn logo sản phẩm vào một hình ảnh trong photoshop. Nếu còn muốn chèn logo hàng loạt bạn thường xuyên thực hiện theo quá trình dưới đây.
Cách chèn logo vào hàng loạt ảnh trong Photoshop
Bước 1: Mở Image Processor
Trên thanh công cụ, các bạn chọn File => Scripts => Image Processor

Bước 2: triển khai chỉnh sửa trong cửa sổ Image Processor
Tại mục 1: Select the images khổng lồ process
Bạn chọn Select Folder để chọn file ảnh mà bạn muốn chèn logo
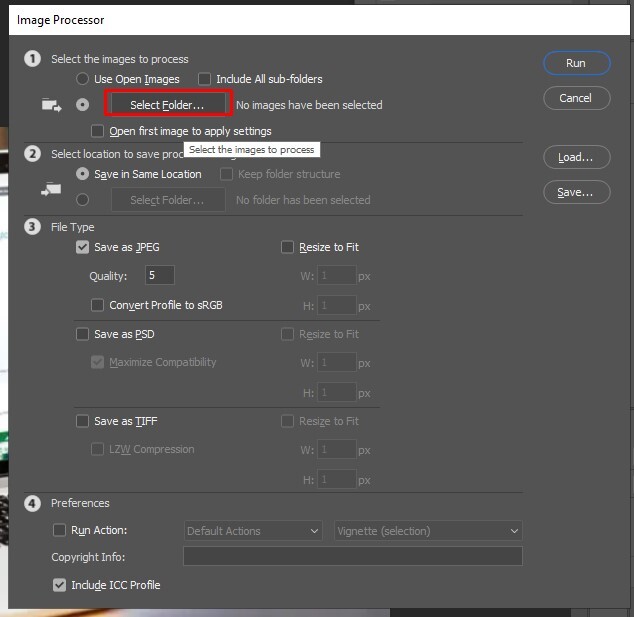
Cửa sổ Pick a source folder hiển thị => chọn file ảnh => Select Folder
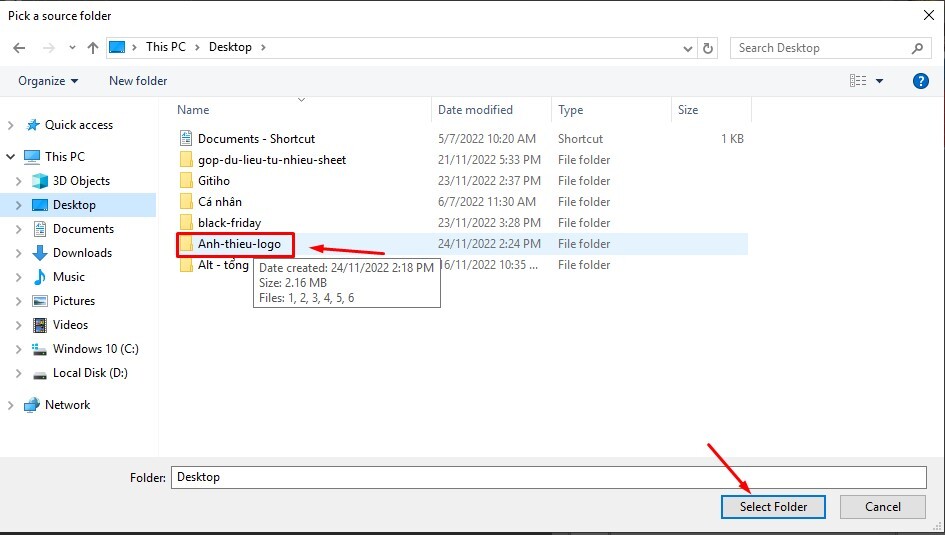
Tại mục 2: Select location to lớn save processed images
Đây là nơi bạn cũng có thể lưu thư mục ảnh sau khi chèn logo. Nếu như bạn chọn Save in the same Location thì hình ảnh sau lúc chèn logo sẽ được nằm cùng với file ảnh ban đầu.
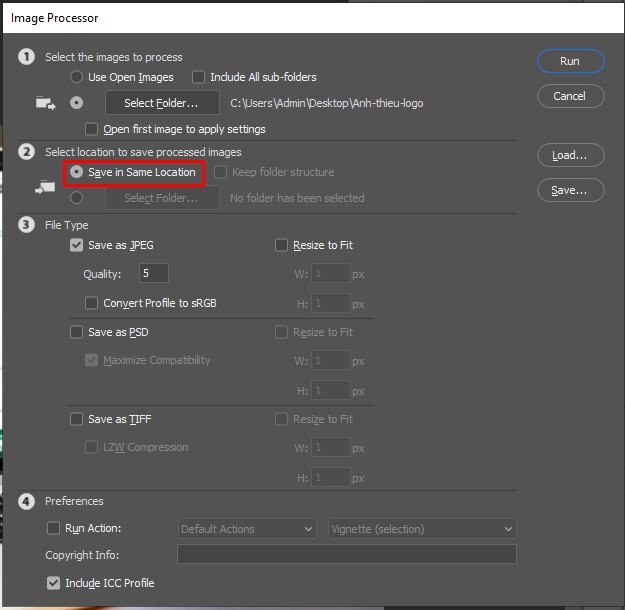
Tại mục 3: file Type
Đây là mục cho phép bạn điều chỉnh lại các thông số kỹ thuật lưu hình ảnh như lưu hình ảnh dưới dạng nào, unique file ảnh bao nhiêu.
Ở phía trên mình chọn Save as JPEG với hóa học lượng ảnh là 10
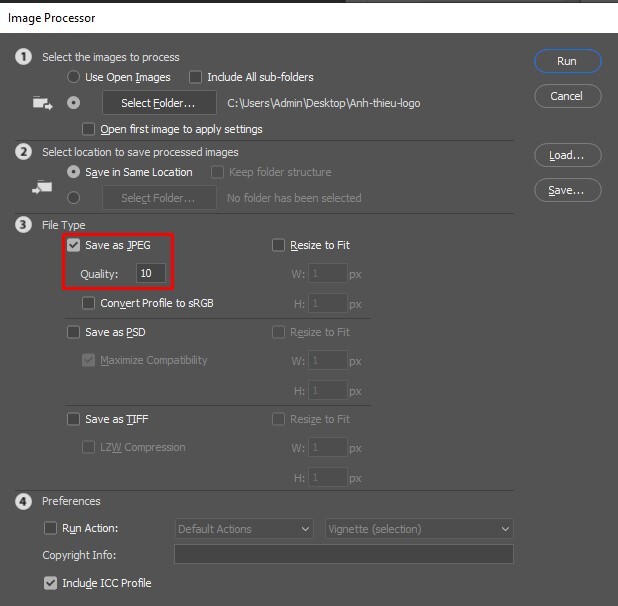
Tại mục 4: Preferences
Bạn click chọn Run Action, ở đoạn Vignette bạn click vào mũi thương hiệu trỏ xuống và lựa chọn tên action bạn sẽ tạo tại phần đầu.
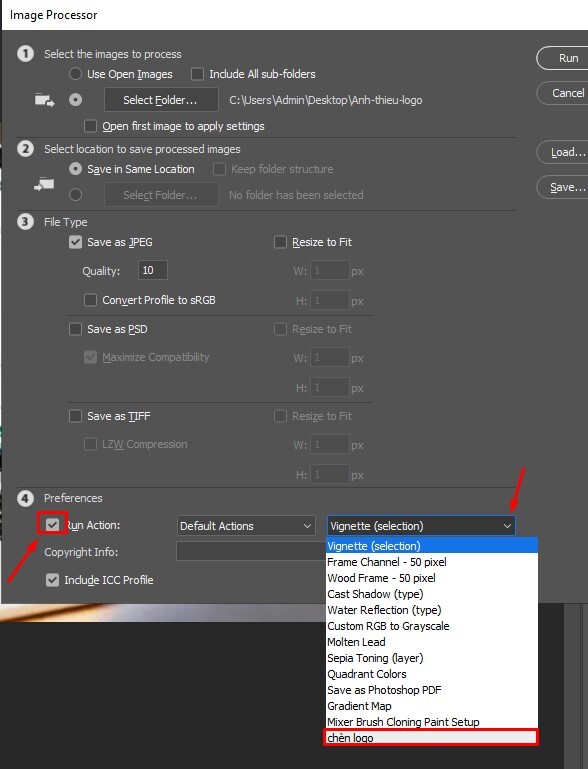
Bước 3: chọn Run và chờ kết quả
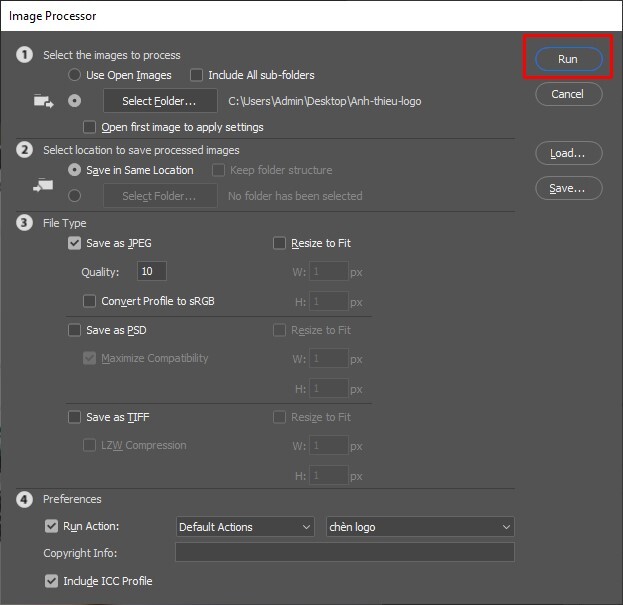
Vậy là các bạn đã hoàn thành thao tác chèn biệu tượng công ty vào ảnh trong photoshop. Để xem mặt hàng loạt ảnh đã chèn logo các bạn hãy mở folder mà chúng ta đã chọn ở mục 2.
Kết luận
Trên đây là cách chèn hình ảnh sản phẩm vào hình ảnh bằng photoshop, bạn cũng có thể chèn logo sản phẩm vào 1 hình ảnh hoặc nhiều ảnh hàng loạt.
Xem thêm: Ngắm Chu Chỉ Nhược 2009
Hi vọng bài chia sẻ này của cdvhnghean.edu.vn để giúp đỡ bạn thao tác làm việc với photoshop hối hả hơn, ví dụ là vấn đề chèn hình ảnh sản phẩm vào ảnh trong photoshop.