Gmail là giữa những dịch vụ thư điện tử được sử dụng thoáng rộng nhất hiện nay trên thị trường. Nó cung cấp rất những tính năng hoàn hảo và tuyệt vời nhất và việc tạo thông tin tài khoản Gmail trọn vẹn miễn tầm giá nhờ Google. Nếu khách hàng đã thực hiện Gmail được một thời hạn thì chắc rằng bạn đã tìm cách sắp xếp các email của mình.
Bạn đang xem: Gắn nhãn cho thư trong gmail
Một biện pháp tốt để làm điều này là tạo các thư mục auto có thể tự động hóa phân một số loại email của chúng ta thành các danh mục khác nhau. Hãy xem cấp tốc cách bạn cũng có thể đạt được vấn đề này bằng Gmail.
Bạn có thể tạo một folder trong email không?
Chính thức, tin nhắn không cung cấp cho bạn khả năng tạo thư mục tuy vậy Gmail cung cấp cho bạn một nhân tài khác. Chuyển động giống giống như tạo thư mục: Label.
Nhãn tin nhắn là bộ lọc cho phép bạn phân một số loại email của mình thành các danh mục khác nhau mà không có tác dụng rối vỏ hộp thư mang lại của bạn.Hãy để mắt tới Nhãn vào Gmail.
Các nhãn trong tin nhắn là gì?
Giống như vẫn đề cập trước đó, Nhãn là một trong những công cụ thay thế sửa chữa cho việc tạo những thư mục trong tin nhắn để sắp tới xếp những email của bạn.Chúng cung cấp cho chính mình khả năng tạo các bộ lọc khác nhau dựa trên những khía cạnh khác biệt của e-mail đến của bạn, bao gồm showroom người gửi, công ty đề, nội dung, nhiều từ, từ, v.v.
Điều này cung cấp cho chính mình khả năng tiện lợi phân loại toàn bộ các thư điện tử đến cũng tương tự các e-mail hiện có thành những danh mục khác nhau, góp giữ mang lại hộp thư đến của người tiêu dùng được chống nắp.
Hãy xem cách chúng ta có thể tạo nhãn new trong gmail và sử dụng chúng có tác dụng thư mục để hữu ích cho bạn.
Cách chế tạo nhãn trong Gmail
Đây là cách tạo nhãn trong gmail trên điện thoại cảm ứng và laptop của bạn.
Trên điện thoại
Bước 1:Chạm vào hình tượng menu ở góc trên cùng phía bên trái của màn hình và cuộn xuống để tìm phần nhãn.

Bước 2:Chạm vào ‘+ tạo nên mới‘ và nhập tên mang đến nhãn mới của doanh nghiệp trên màn hình hiển thị tiếp theo.

Bước 3:Sau khi trả tất, hãy bấm vào ‘Xong‘ ở góc trên thuộc bên buộc phải của màn hình.

Nhãn new của bạn bây chừ sẽ được chế tác và sẵn sàng sử dụng.
Trên PC
Làm theo các bước sau để tạo nhãn mới trong Gmail.
Bước 1:Mở Gmail với đăng nhập thông tin tài khoản như bình thường.Bây giờ hãy nhấp vàobiểu tượng ‘bánh răng‘ ở góc trên cùng bên đề nghị của screen và lựa chọn ‘Xem vớ cảcài đặt‘ từ thực đơn phụ xuất hiện tiếp theo.

Bước 2:Chọn ‘Nhãn‘ ngơi nghỉ đầu màn hình, mặt cạnhtab ‘Chung‘ và nhấp vào ‘Tạo nhãn mới‘ sinh hoạt cuối màn hình.

Bước 3:Nhập tên mang lại nhãn new vào hộp thoại xuất hiện thêm trên màn hình của công ty và tiếp nối nhấp vào ‘Tạo‘ ở góc dưới cùng bên phải.

Bây giờ bạn sẽ tạo một nhãn bắt đầu cho thông tin tài khoản Gmail của mình.
Cách thêm e-mail vào nhãn Gmail
Trên điện thoại
Nếu bạn muốn thêm một cuộc đối thoại hoặc lời nhắn mà nhiều người đang đọc vào trong 1 nhãn gắng thể, hãy có tác dụng theo công việc được liệt kê bên dưới.
Bước 1:Mở ứng dụng Gmail trên lắp thêm di động của khách hàng và mở thư điện tử có liên quan.Bây giờ, hãy dìm vàobiểu tượng‘3 chấm‘ ở góc cạnh trên cùng bên yêu cầu của thư điện tử và lựa chọn ‘Thay thay đổi nhãn‘.

Bước 2:Bây giờ chỉ cần kiểm tra nhãn mong muốn mà bạn muốn phân một số loại email.
Email mong muốn của các bạn sẽ được tiếp tế nhãn chúng ta đã chọn.
Trên PC
Bước 1:Mở trình săn sóc yêu thích của doanh nghiệp và đăng nhập vào thông tin tài khoản Gmail của người sử dụng như bình thường.Bây giờ điều phối và mở thư điện tử mà bạn muốn thêm vào một nhãn cụ thể.

Bước 2:Nhấp vào ‘Biểu tượng nhãn‘ ngơi nghỉ đầu màn hình của công ty như được hiển thị dưới và đánh dấu vào vỏ hộp kiểm nhãn mong ước mà bạn có nhu cầu phân một số loại email.
Email đã chọn của bạn hiện nay sẽ được cung ứng nhãn do chúng ta chọn.
Cách thêm những email vào trong 1 nhãn Gmail
Trên năng lượng điện thoại
Bước 1:Mở vận dụng Gmail và va và giữ lại email đầu tiên mà bạn có nhu cầu phân các loại thành một nhãn nạm thể, làm việc này đã chọn e-mail được đề cập và kích hoạt cơ chế lựa chọn của ứng dụng.
Bước 2:Bây giờ hãy liên tục nhấn vào phần còn lại của các email mà bạn muốn phân loại vào nhãn ước muốn của mình.
Bước 3:Bây giờ đồng hồ hãy dấn vàobiểu tượng menu‘3 chấm‘ ở góc cạnh trên cùng bên nên của màn hình và chọn ‘Thay đổi nhãn‘.
Bước 4:Nhấn vào nhãn mong ước mà bạn có nhu cầu phân một số loại email của bản thân mình và chỉ việc nhấn vào ‘Ok‘ sau khi hoàn tất.
Tất cả những email đã chọn của bạn hiện nay sẽ được chuyển cho nhãn mà các bạn chọn.
Trên PC
Nếu bạn có nhu cầu thêm các email vào một trong những nhãn Gmail, hãy làm theo hướng dẫn bên dưới để khiến cho bạn bắt đầu.
Bước 1:Mở tài khoản Gmail vào trình để mắt tới yêu thích của bạn như bình thường.
Bước 2:Bây giờ chọn tất cả các thư điện tử mà bạn có nhu cầu phân loại vào trong 1 nhãn cầm cố thể, sử dụng những hộp kiểm ở bên cạnh chúng như được hiển thị mặt dưới.
Bước 3:Bây giờ đồng hồ hãy nhấp vào ‘Biểu tượng nhãn‘ sinh sống đầu màn hình của người tiêu dùng và chọn nhãn mong muốn mà bạn có nhu cầu phân loại email từ danh sách thả xuống.
Tất cả những email đã lựa chọn của bạn hiện giờ sẽ được auto chuyển vào nhãn đã lựa chọn của bạn.
Cách xóa email khỏi nhãn Gmail
Trên điện thoại
Bước 1:Mở vận dụng Gmail trên laptop để bàn hoặc vật dụng di động của khách hàng và mở email bạn muốn xóa khỏi nhãn.
Bước 2:Bây giờ đồng hồ hãy dấn vàobiểu tượng‘3 chấm‘ ở góc trên thuộc bên yêu cầu của màn hình hiển thị và chọn ‘Thay đổi nhãn‘.
Bước 3:Bây giờ chỉ cần bỏ chọn hộp ở bên cạnh nhãn mà thư điện tử được phân các loại và nhấn vào ‘Ok‘ khi bạn đã hoàn tất.
Các biến đổi của bạn hiện giờ sẽ được lưu giữ và e-mail sẽ bị xóa sổ nhãn Gmail mong muốn muốn.
Trên PC
Bước 1:Mở tài khoản Gmail của bạn trong trình duyệt yêu thích của công ty và điều hướng đến email bạn có nhu cầu xóa ngoài nhãn Gmail.
Bước 2:Sau khi e-mail được mở, hãy nhấp vào ‘Biểu tượng nhãn‘ ngơi nghỉ đầu màn hình của công ty và bỏ chọn vỏ hộp kiểm kề bên danh mục nhãn mà bạn có nhu cầu xóa thư điện tử khỏi đó.
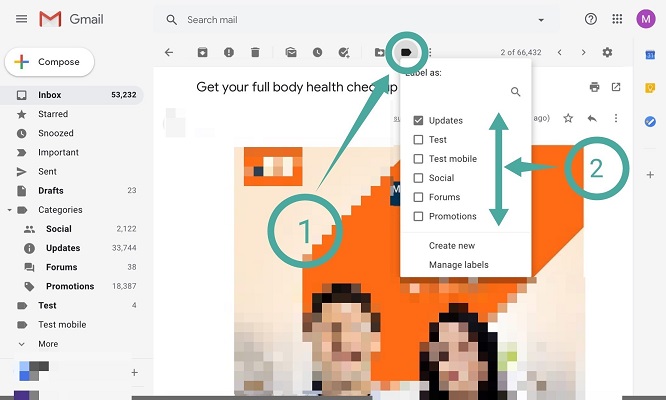
Bước 3:Nhấp vào ‘Áp dụng‘ làm việc cuối trình đơn thả xuống nhằm lưu các biến đổi của bạn.
Email đã chọn của bạn hiện nay sẽ bị xóa sổ nhãn Gmail mong ước của bạn.
Cách xóa nhiều e-mail khỏi một nhãn Gmail
Trên năng lượng điện thoại
Bước 1:Mở áp dụng Gmail và va và giữ vào email thứ nhất mà bạn muốn xóa ngoài một nhãn Gmail nỗ lực thể.Điều này sẽ kích hoạt phương pháp lựa chọn của ứng dụng.
Bước 2:Bây giờ đồng hồ hãy nhấn cùng chọn toàn bộ các e-mail mà bạn muốn xóa khỏi ứng dụng Gmail đã chọn của mình.
Bước 3:Khi các bạn đã chọn tất cả các email, hãy thừa nhận vàobiểu tượng menu‘3 chấm‘ ở góc cạnh trên cùng bên bắt buộc của màn hình và lựa chọn ‘Thay đổi nhãn‘.
Bước 4:Bây giờ vứt chọn hộp kiểm ở bên cạnh nhãn mà bạn có nhu cầu xóa email và nhấn vào ‘Ok‘ khi bạn đã hoàn tất.
Tất cả các email đã lựa chọn của bạn hiện thời sẽ bị xóa bỏ nhãn Gmail mong muốn của bạn.
Trên PC
Bước 1:Mở tin nhắn trong trình duyệt mong ước và đăng nhập vào thông tin tài khoản của bạn.Khi chúng ta đã đăng nhập vào thông tin tài khoản của mình, nên lựa chọn nhãn ước muốn mà bạn có nhu cầu xóa thư điện tử trong thanh bên trái.
Bước 2:Sử dụng hộp kiểm kề bên mỗi email để chọn toàn bộ các email bạn có nhu cầu xóa khỏi nhãn đó.
Bước 3:Bây giờ chỉ cần nhấp vàobiểu tượng‘Xóa nhãn‘ bên cạnh biểu tượng ‘Chọn tất cả‘ sinh sống đầu màn hình của khách hàng như được hiển thị mặt dưới.
Tất cả các email đang chọn hiện nay sẽ bị xóa sổ nhãn ví dụ đó.
Cách ẩn nhãn trong Gmail với cách truy cập nhãn đó
Trên điện thoại
Ứng dụng Gmail thiết yếu thức giành cho thiết bị di động hiện không có chức năng ẩn những nhãn email của khách hàng hoặc truy cập các nhãn đã bị ẩn.Nếu chúng ta vẫn mong muốn ẩn nhãn bởi thiết bị di động của bản thân và không có quyền truy vấn vào máy tính xách tay để bàn, thì bạn có thể mở trang web dành riêng cho máy tính để bàn mang lại Gmail vào trình duyệt của bản thân hoặc chỉ cần làm theo hướng dẫn dành riêng cho máy tính nhằm bàn được cung cấp bên dưới.
Trên PC
Bước 1:Mở tài khoản Gmail của công ty trong trình duyệt y trên máy vi tính để bàn và nhấp vào ‘Biểu tượng bánh răng‘ ở góc cạnh trên cùng bên đề xuất của screen và lựa chọn ‘Cài đặt‘.Bây giờ chọn ‘Nhãn‘ sinh hoạt đầu màn hình của người tiêu dùng và cuộn để tìm nhãn bạn có nhu cầu ẩn.
Bước 2:Nhấp vào ‘Ẩn‘trongtùy chọn‘Hiển thị trong danh sách nhãn‘ nếu bạn muốn danh mục bị ẩn ngoài thanh bên của mình.Nhấp vào ‘Ẩn‘trongtùy chọn‘Hiển thị trong list thư‘ nếu bạn cũng muốn ẩn những email khỏi hộp thư đến chung của mình.
Bây giờ nhãn của bạn sẽ bị ẩn vào Gmail.Nếu bạn muốn truy cập những nhãn ẩn, bạn sẽ cần phải hiện chúng bằng phương pháp vào lại cài đặt và nhấp vào ‘Hiển thị‘ thay bởi vì ẩn.
Cách nhóm những email tương tự như và dán nhãn mang đến chúng
Trên điện thoại
Việc phân loại email thành một nhãn rõ ràng sẽ tự động hóa yêu cầu bạn tạo cỗ lọc thiết lập cấu hình dựa trên sở trường của mình.Rất tiếc, áp dụng Gmail dành riêng cho thiết bị cầm tay hiện không cung cấp tạo bộ lọc tùy chỉnh.
Mặc cho dù vậy, bạn vẫn hoàn toàn có thể truy cập thông tin tài khoản Gmail của chính bản thân mình trong trình chăm bẵm trên điện thoại cảm ứng thông minh di rượu cồn và gửi sang phiên phiên bản dành cho máy vi tính để bàn.Bằng biện pháp này, các bạn sẽ có thể tuân theo hướng dẫn trên máy vi tính để bàn được liệt kê dưới và tạo bộ lọc tùy chỉnh thiết lập để tự động hóa phân loại thư điện tử đến và email hiện có.
Trên PC
Bước 1:Mở email trên trình xem xét yêu thích của bạn và đăng nhập vào thông tin tài khoản của bạn.Bây giờ hãy nhấp vàobiểu tượng ‘Bánh răng‘ ở góc cạnh trên thuộc bên nên của màn hình và chọn ‘Cài đặt‘.
Bước 2:Bây giờ hãy nhấp vào ‘Bộ thanh lọc và showroom bị chặn‘ ngơi nghỉ đầu screen của bạn.Sau khi trả tất, cuộn xuống cùng nhấp vào ‘Tạo cỗ lọc mới‘.
Bước 3:Một hộp thoại riêng biệt sẽ xuất hiện với những trường sau.
Từ:Trường này sẽ chất nhận được bạn phân loại e-mail từ một địa chỉ email cụ thể thành một nhãn nắm thể.
Tới:Trường này đang phân loại mọi thư điện tử đã gửi đến một showroom email cụ thể thành một nhãn khẳng định của bạn.
Chủ đề:Trường này sẽ phân loại những email tất cả chủ đề cụ thể do chúng ta chỉ định vào nhãn Gmail mong muốn của bạn.
Có các từ:Tại đây chúng ta có thể nhập các cụm từ cùng từ khác nhau, tiếp đến chúng sẽ hoạt động như cỗ lọc.Gmail vẫn lọc bất kỳ email làm sao trong hộp thư đến của khách hàng có phần lớn từ này vào nhãn ước muốn của bạn.
Không có:Trường này chất nhận được bạn phân loại những cụm từ đặc biệt quan trọng sẽ ngăn thư điện tử được phân loại vào một nhãn nắm thể.Tất cả các email còn lại không có cụm từ quan trọng do chúng ta liệt kê sẽ tiến hành đưa vào nhãn mà chúng ta đã chọn.
Kích thước:Trường này cho phép bạn chuẩn bị xếp các email trong hộp thư đến của chính bản thân mình theo kích thước của chúng.Bạn rất có thể chọn ‘Nhỏ hơn‘ hoặc ‘Lớn hơn‘ và tiếp nối chỉ định kích cỡ mong muốn.
Điền vào trường mong muốn tùy ở trong vào yêu thương cầu của công ty và nhấp vào ‘Tạo bộ lọc‘.
Bước 4:Bây giờ các bạn sẽ được mang lại trang tiếp theo, nơi bạn sẽ được hỏi hướng hành động mong muốn cho những email đang lọc của bạn.Tại đây, lựa chọn ‘Áp dụng nhãn‘ và chọn nhãn mong muốn muốn của bạn từ menu thả xuống kề bên nó.Cuối cùng, nhấp vào ‘Tạo cỗ lọc‘ ở góc dưới thuộc bên bắt buộc của vỏ hộp thoại nhằm lưu các biến đổi của bạn.
Nhiều e-mail từ cỗ lọc ước muốn của bạn hiện giờ sẽ được phân một số loại vào nhãn đã lựa chọn của bạn.
Làm cách nào để thay đổi màu của nhãn vào Gmail?
Trên năng lượng điện thoại
Các áp dụng di cồn của email hiện không được cho phép bạn đổi khác màu sắc cho e-mail của mình.Trong ngôi trường hợp bạn không thể truy vấn cập hệ thống máy tính nhằm bàn, bây giờ, bạn có thể mở tin nhắn trong trình phê duyệt trên điện thoại di động của chính mình và chuyển sang phiên phiên bản máy tính để bàn của trang web.Sau đó, chúng ta có thể làm theo phía dẫn được liệt kê bên dưới để biến đổi màu nhãn của chính bản thân mình trong Gmail.
Trên PC
Gmail cho phép bạn đặt những nhãn mã màu cho email của mình, điều này sẽ giúp bạn thuận tiện xác định chúng trong hộp thư cho của mình.Làm theo phía dẫn dễ dàng dưới đây để giúp đỡ bạn bắt đầu.
Bước 1:Mở và đăng nhập vào tài khoản Gmail của công ty như bình thường.
Bước 2:Bây giờ đồng hồ hãy chuyển mang lại thanh bên và di bé trỏ của bạn qua nhãn gmail mà bạn có nhu cầu thay chuyển màu sắc và nhấp vàobiểu tượng menu‘3 chấm‘ xuất hiện.
Bước 3:Nhấp vào ‘Màu nhãn‘ và lựa chọn màu bạn muốn áp dụng mang đến nhãn đã chọn và toàn bộ các e-mail của bạn.Bạn cũng rất có thể nhấp vào ‘Thêm màu tùy chỉnh‘ nếu bạn có nhu cầu sử dụng màu ko tồn tại trong các lựa lựa chọn định trước của Gmail.
Màu vẫn chọn bây chừ sẽ được áp dụng cho nhãn mà chúng ta đã chọn.Tất cả các email ở trong nhãn được đề cập sẽ được gắn thẻ thuộc màu do bạn chọn.
Cách thêm thư mục vào Gmail bên dưới dạng file đi kèm vào email
Gmail không bao gồm thức được cho phép bạn thêm những thư mục vào một trong những email rõ ràng dưới dạng file lắp kèm.Nhưng bạn có thể phá vỡ tinh giảm này bằng một thủ pháp thông minh.
Chỉ đề xuất nén thư mục bạn có nhu cầu thêm vào e-mail thành format .zip và kế tiếp tải nó lên dưới dạng file đính kèm.Bây giờ các bạn sẽ có thể gửi ngôn từ trong thư mục của bản thân mình bằng thư điện tử mong mong muốn một cách dễ dàng.
Bạn có thể sử dụng 1 phần mềm miễn phí mang tên là7-zipcho mục tiêu này.Sau khi thiết lập 7-zip, chỉ cần bấm chuột phải vào thư mục bạn muốn thêm vào e-mail trong email và chọn tùy lựa chọn ‘Thêm vào kho lưu giữ trữ’ trong menu của 7-zip.
Đặt tên cho file của khách hàng và cung ứng mật khẩu nếu khách hàng muốn, nếu không, hãy nhấp vào OK để tạo file .zip mang đến thư mục của bạn.

Bây giờ bạn có thể tải lên tệp tin .zip này dưới dạng file đi cùng vào email trong Gmail.

Lưu ý:Gmail chỉ có thể chấp nhận được bạn mua lên và chia sẻ các file đi kèm có form size tối đa 25MB.Nếu kích thước thư mục nén của doanh nghiệp lớn hơn 25MB thì nó sẽ tự động hóa tải nó lên Google Drive và share liên kết của chính nó trong email từ nơi tín đồ nhận rất có thể xem câu chữ của nó.
Chúng tôi hy vọng hướng dẫn này đã giúp bạn tận dụng tối đa những nhãn trên Gmail, bao hàm cả việc sử dụng chúng có tác dụng thư mục.Nếu bạn chạm mặt phải bất kỳ vấn đề làm sao hoặc có bất kỳ câu hỏi nào, vui lòng liên hệ với chúng tôi bằng phương pháp sử dụng phần nhấn xét bên dưới.
Nhãn là thành phần hơi hay có mặt trong gmail giúp người dùng quản lý, phân loại và thu xếp thư một giải pháp khoa học. Núm vì buộc phải gắn nhãn thủ công bằng tay cho từng thư, chưa đến vài bước tùy chỉnh cấu hình đơn giản sau bạn sẽ gắn nhãn đôi khi cho toàn bộ thư và hồ hết thư gửi mang lại sau cũng biến thành được thêm nhãn chúng ta đã chọn. Để làm được điều đó bạn singin vào tài khoản Gmail của chính mình rồi bấm chuột Create a filter.

Trong phần chọn lựa thành phần search kiếm như địa chỉ cửa hàng người gửi, fan nhận, tiêu đề thư, tự khóa liên quan, bao gồm tập tin đi kèm hay không… rồi bấm Next Step. Nếu còn muốn xem trước yêu ước tìm kiếm của doanh nghiệp có cho ra tác dụng như muốn muốn hay là không bạn hãy bấm Test Search để thấy trước.

Gmail đang tìm với lọc thư theo yêu cầu của bạn, tại đây bạn hãy tiến hành tác vụ chính là gán nhãn cho toàn bộ các thư được tìm thấy bằng cách chọn nhãn vào phần Apply the label. Nếu chưa xuất hiện nhãn thì bạn chọn New label, đặt tên cho nhãn rồi bấm OK. Ở phía trên bạn hãy lựa chọn vào “Also apply for…” nhằm Gmail đính nhãn cho toàn bộ thư được tra cứu thấy. Bên cạnh đó còn tất cả lựa chọn ghi lại sao, nối tiếp thư đến showroom khác, xóa thư… Làm kết thúc bạn bấm Create Filter nhằm tạo cỗ lọc với gán nhãn cho toàn cục thư.

Nếu nhiều nguồn thư hoàn toàn có thể được gắn phổ biến nhãn (trường hợp các bạn phân nhãn theo nhóm) thì bạn triển khai như trên các lần, tuy thế ở lần thứ cặp đôi bạn trẻ chọn nhãn đã được tạo ra chứ không thêm nhãn bắt đầu nữa. Để nhãn được sinh động hơn vậy thì sau đó ở vị trí Labels
bạn hãy chọn color mới.
Xem thêm: Phim Người Trong Giang Hồ: Hồng Hưng Thập Tam Muội 1998 ( Hàn Tân

Như vậy không chỉ có những thư vừa được bạn gắn thêm nhãn nhưng mà từ nay toàn bộ thư mới phù hợp với các yếu tố của nhãn được chế tác sẽ auto được gán nhãn đó.
Nguyễn Văn Mẫn – Báo Thủ thuật máy vi tính


ABC máy tính là blog cá nhân của Mẫn En
Vy chăm viết về các vấn đề tương quan đến việc áp dụng máy tính, siêu vui nếu khách hàng tìm thấy được không ít thông tin bổ ích, trên blog này