Có không hề ít văn bạn dạng trong Word đều bắt đầu đánh số trang từ bỏ trang vật dụng hai mà bỏ qua trang đầu. Thao tác này tuy khá dễ dàng nhưng ko phải người nào cũng nắm rõ. Nếu như khách hàng đang tò mò cách viết số trang từ bỏ trang 2 trong Word thì trên đây là nội dung bài viết dành mang lại bạn.
Bạn đang xem: Đánh dấu trang từ trang thứ 2
Khi thực hiện làm việc đánh số trang thông thường, số trang vẫn được auto đánh ngơi nghỉ trang thứ nhất của văn bản. Mặc dù nhiên, các tài liệu thường ban đầu với phần mục lục cùng phần này sẽ không cần viết số trang. Bởi vì vậy, chúng ta sẽ bắt đầu đánh số trang sinh hoạt trang vật dụng hai. Sau đây sẽ là hướng dẫn ví dụ cách viết số trang vứt trang đầu dành cho bạn.
Cách viết số trang trường đoản cú trang 2 vứt trang đầu trong Word
Lưu ý: phương pháp này hoàn toàn có thể thực hiện nay được sống cả nền tảng gốc rễ Word 2007, 2010, 2013.
Bước 1: Mở văn bạn dạng Word, tìm đến trang cần đánh số trang cùng đặt bé trỏ loài chuột vào vị trí đầu tiên (trước ký kết tự đầu tiên) của trang, ở đấy là trang 2.
Bước 2: Vào mục Page Layout, kế tiếp chọn Break -> Next page. Mục đích của làm việc này là để tách văn phiên bản thành nhị section riêng biệt (để đặt số trang từ trang thứ 2 mà chưa hẳn đánh tự động hóa ở trang đầu).
Bước 3: Chọn Insert trên thanh Ribbon, sau đó vào Page Numbers, tiếp nối chọn Format Page Numbers.
Tại mục Format Number, lựa chọn kiểu số của trang theo nhu cầu (ví dụ số thường, số La Mã, số trọng điểm 2 gạch men ngang).
Tại mục Start at là mục lựa chọn số bắt đầu đánh dấu trang, chọn 1 hoặc giá bán trị ngẫu nhiên cần đánh số.
Bước 4: Vào mục Insert trên thanh Ribbon, chọn Header hoặc Footer để định dạng số trang cho tài liệu.
Chọn Header nếu như muốn đánh số trang làm việc đầu trang, lựa chọn Footer nếu còn muốn đánh số trang làm việc chân trang.Tại đây, bạn thường xuyên lựa chọn đánh số trang ngơi nghỉ lề phải, lề trái hoặc sinh hoạt giữa tùy theo ý muốn.Bước 5: Sau khi triển khai xong công việc trên thì vấn đề đánh số trang đã có được hoàn thành.
Lưu ý là thời gian này, cả hai section (trang đầu và trang 2) rất nhiều được đặt số trang. Vì chưng vậy, cần thải trừ liên kết giữa 2 trang để bước đầu đánh số trang trường đoản cú trang trang bị 2.
Cách thực hiện: Vào phần Design trong mục Header và Footer Tools, tiếp đó bấm vào vào Link lớn previous để bỏ chọn. Bởi thế là links giữa 2 section đã trở nên ngắt.
Bước 6: Nhấn Close Header và Footer nhằm xóa số trang sống section 1. Bởi vậy là biện pháp đánh số trang trong Word từ trang 2 vứt trang đầu đang hoàn thành.
Trên đấy là hướng dẫn biện pháp đánh số trang tự trang 2 vào Word với làm việc khá đối chọi giản. Chúc bạn tiến hành thành công! Nếu mong muốn trang bị những thiết bị như bàn phím, chuột thiết bị tính, máy in, máy photocopy... Hãy liên hệ ngay với META.vn bạn nhé!
Thanh Le mình vào vài trang, dẫu vậy chỉ thấy trang của Admin mình là chỉ dẫn hiểu duy nhất (do các hình chụp chỉ dẫn cụ thể). Cám ơn các bạn Admin những nha.
Tổng đài cung ứng Phía Bắc & Trung Phía nam giới cung cấp khách mặt hàng thống trị tài khoản Về META.vn kết nối với chúng tôi
đồng ý thanh toán
Với các tài liệu Word dài thì đánh số trang là bài toán rât cần thiết giúp chúng ta dễ kiếm tìm kiếm cùng sửa đổi, thay thế sửa chữa văn bạn dạng hơn. Để đánh số trang lần lượt từ trên đầu đến cuối tài liệu thì hầu như ai ai cũng đã biết, tuy vậy nếu bạn cần đánh số trang vào Word từ trang thứ hai trở đi thì có thể bạn không biết cách thực hiện? Hãy xem ngay lập tức thủ thuật trong nội dung bài viết này nhằm biết đặt số trang từ trang thứ 2.
Thủ thuật đặt số trang vào Word là 1 yêu cầu bắt buộc khi chúng ta soạn thảo văn phiên bản trong các trường hợp, tuyệt nhất là văn bản/tài liệu của bạn dài và nhiều trang. Thường thì thì văn bản Word tất cả một trang đầu tiên là trang ảnh bìa hoặc 1 trang reviews tựa đề của văn bản/tài liệu. Cho nên vì vậy trang thứ 2 mới là trang bước đầu cho văn bản, nếu khách hàng đánh số trang bình thường thì Word sẽ tự động hóa đánh luôn tất cả những trang bước đầu từ trang số 1, và như thế sẽ ko đúng như mong muốn trong trường hợp này.
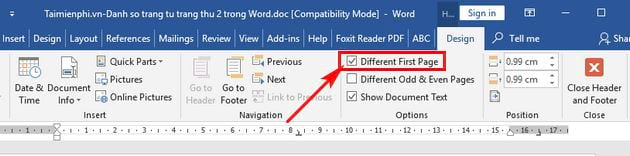
Bước 3: Sau khi check vào ô trên khắc ghi trang nghỉ ngơi trang tiên phong hàng đầu sẽ mất đi, tuy nhiên ở trang thứ hai nó sẽ bước đầu Page number là 2. Việc tiếp sau là bạn phải đánh lại số để trang thứ 2 sẽ chuyển về số 1.
Bạn vào tiếp tab Insert ->Page Number -> chọn Format Page Numbers...
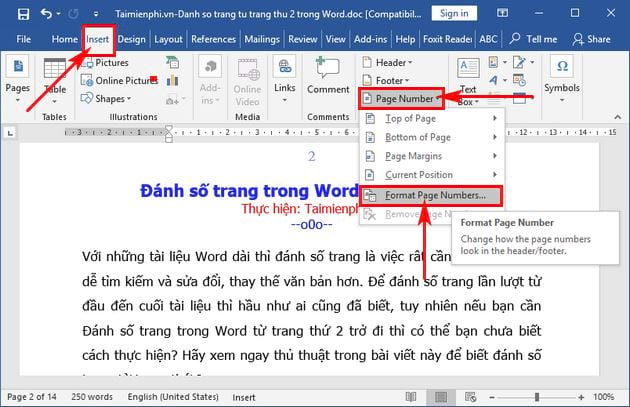
Tại phần Start at -> các bạn chuyển về số 0 -> cùng nhấn OK.
Xem thêm: Người Mẫu Béo Đẹp Nhất Thế Giới Đã Có Đối Thủ Nhan Sắc Xứng Tầm
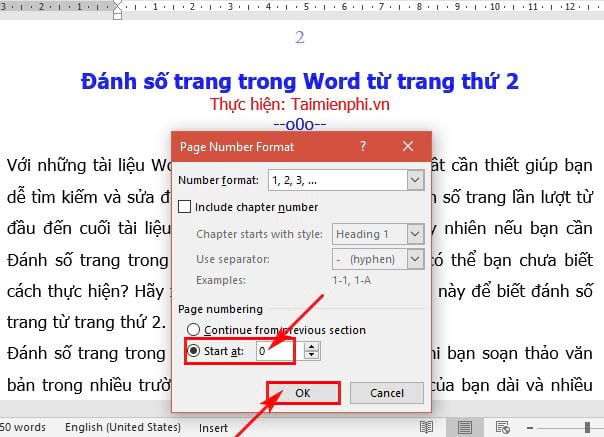
Kết trái là trang thứ hai đã được thay đổi thành tiên phong hàng đầu đúng suôn sẻ muốn của bạn:
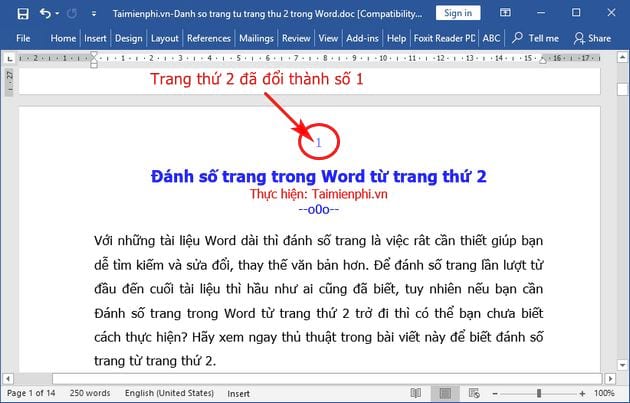
Như vậy là bạn vừa cùng công ty chúng tôi thao tác để biết phương pháp Đánh số trang vào Word tự trang thứ 2 trở đi. Với công việc hướng dẫn dễ dàng và đơn giản ở bên trên bạn chỉ việc thực hiện theo đúng hướng dẫn là sẽ làm được, ngoài ra, các bạn cũng có thể đánh số trang bất kỳ trong word cơ mà không chạm mặt khó khăn nào.
https://cdvhnghean.edu.vn/cach-danh-so-trang-trong-word-tu-trang-thu-2-32893n.aspx xung quanh ra, nếu như khách hàng sử dụng Excel và chưa chắc chắn cách đặt số trang bên trên Excel thì bạn tìm hiểu thêm hướng dẫn giải pháp đánh số trang trong Excel nhưng cdvhnghean.edu.vn.vn đã chia sẻ. Chúc các bạn thành công!