Bước 1: truy cập vào trang web i
Spring (http://www.ispringsolutions.com). Chắt lọc phiên bản phù phù hợp với thông số kỹ thuật máy vi tính bạn áp dụng 32bit giỏi 64bit, rồi triển khai tải về sản phẩm công nghệ vi tính cá nhân.
Bạn đang xem: Hướng dẫn sử dụng phần mềm ispring suite 8
Bước 2: Mở tệp bạn mới sở hữu về ở bước 1, tiến hành giải nén ra folder i
Spring. Mở thư mục chọn tệp ispring_suite_x64_8_1_0.msi
Bước 3: lựa chọn Next.


Bước 5: Nháy chọn Change nếu bạn muốn thay thay đổi thư mục thiết lập phần mềm. Tuy nhiên, họ nên để setup mặc định (ổ đĩa C), chỉ biến đổi nếu thật sự quan trọng vì nguyên nhân nào đó mà bạn thiệt sự biết rõ. Chúng ta nháy Next để thường xuyên cài đặt.



Lưu ý:Phần mềm mang lại phép bọn họ sử dụng thử trong vòng 30 ngày với đầy đủ tính năng. Sau 30 ngày cần sử dụng thử, người tiêu dùng vẫn sử dụng không thiếu tính năng nhưng lại khi xuất bạn dạng bài giảng thì chương trình sẽ tự động chèn thêm hình ảnh của i
Spring trên bài giảng. Bởi vậy, chúng ta phải tra cứu phần mềm mở khóa hoặc đăng kí cùng với nhà cung cấp dịch vụ, để không trở nên logo che mất nội dung bài bác giảng.
2. Thực hiện phần mềm
Tiếp theo, tôi xin phía dẫn chúng ta sử dụng phần mềm soạn bài. Bạn mở phần mềm Microsoft Power
Point, từ bây giờ chương trình i
Spring tự động hóa chèn vào thanh quy định Microsoft Power
Point một dãi lệnh bắt đầu với tên “i
Spring Suitekèm theo số phiên bản” với tương đối nhiều nhóm lệnh hữu ích cho việc soạn giảng. Bạn chỉ vấn đề nhập nội dung giữa trung tâm của bài xích học.
Phần mượt i
Spring được cho phép bạn tiến hành các văn bản như Website, Youtube, Flash, sách điện tử, bài bác trắc nghiệm, ghi âm, ghi hình, làm chủ lời giảng, kết cấu bài giảng, đi kèm tệp, ra mắt giáo viên. Tùy theo từng bài xích giảng ví dụ mà các bạn lựa chọn ngôn từ phù hợp. Sau đây, tôi hướng dẫn lần lượt thao tác các văn bản trên. Đối với các làm việc trên, bạn phải chọn dãy lệnh i
Spring Suite trong ứng dụng Microsoft Power
Point.
2.1. Giới thiệu nhóm lệnh chèn (Insert):
2.1.1. Nút lệnh web Object
Cho phép nhúng một trang web bất kỳ vào trang chiếu Microsoft Power
Point bằng cách nhập địa chỉ cửa hàng trang web vào như sau:
Trong vỏ hộp thoại Insert website Object có những lựa chọn:
Web address: Nhập địa website vào ô.
Settings: cài đặt hay thiết lập.
Display in slide: Mở trang web trực tiếp trên trang chiếu.
Display in a new browser window: Mở website bằng một trình coi ngó web trên laptop người dùng.
Size: kích thước trang web.
Show after: thời gian trang web sẽ tiến hành hiển thị.
OK: dứt chèn trang web.
Cancel: Hủy vấn đề chèn trang web.
2.1.2. Nút lệnh Youtube
Chức năng có thể chấp nhận được chèn phim thẳng từ trang Youtube.com vào trang chiếu Microsoft Power
Point bằng cách thực hiện như sau:
Trong hộp thoại Insert You
Tube video clip có những lựa chọn:
Video link: Nhập địa coi phim bên trên youtube.
Preview: xem phim trước.
Settings: thiết đặt hay thiết lập.
Show after: thời hạn hiển thị xem phim.
OK: hoàn thành chèn coi phim.
Cancel: Hủy việc chèn coi phim.
Lưu ý:Bạn đề xuất “tắt chính sách chuyển tiếp trang chiếu trường đoản cú động” để không xẩy ra chuyển trang chiếu khi vẫn xem phim.
2.1.3. Nút lệnh Flash Movie
Cho phép chèn file flash có sẵn vào trang chiếu Microsoft Powower
Point. Chương trình chỉ đồng ý file flash có phần không ngừng mở rộng là *.SWF hoặc *.FLV. Ở trên đây có xem xét quan trọng là khi chèn flash vào Micosoft Power
Point kế tiếp lại chuyển sang format flash thêm một đợt tiếp nhữa (quá trình xuất bài xích giảng) nên có một số trong những trường phù hợp file flash đang không chuyển động được. Ví dụ, nếu chèn flash ở chuẩn chỉnh AS3 tuy vậy khi xuất bài xích giảng ở chuẩn chỉnh AS2 thì tệp tin flash cũng không chuyển động được, nếu tệp tin flash sinh sống phiên bạn dạng mới rộng phiên bản flash khi xuất bạn dạng bài giảng thì file flash được chèn vào bài giảng cũng không chạy được.
2.1.4. Nút lệnh Interaction
Cho phép soạn và chèn vào trang chiếu bốn kiểu sách hệ trọng gồm:
Trong vỏ hộp thoại Untitled - i
Spring Visuals có các sự tuyển lựa sau:
Book: Dạng sách năng lượng điện tử đơn giản và dễ dàng với hiệu ứng lật sách giúp cho bạn có cảm xúc như lật sách thật. Với dạng hình sách này bạn có thể nhúng phim, ảnh, âm thanh, flash,... Đặc biệt có tích hợp tác dụng thu âm thẳng rất dễ dàng và đơn giản và dễ dàng sử dụng.
Directory: Dạng sách với các chủ đề được gom theo đội và sắp xếp theo lắp thêm tự từ điển A-Z. Ưu điểm của dạng sách này là người tiêu dùng dễ search kiếm với tra cứu nội dung. Bạn có thể dùng nhằm soạn từ bỏ điển, bảng chú giải thuật ngữ,...
FAQ: Định dạng chuyên sử dụng cho soạn thảo sách “hỏi – đáp” như đề cưng cửng ôn tập, các câu hỏi thường chạm mặt trong một môn học hay lĩnh vực nào đó.
Timeline: Dạng sách bao gồm giao diện theo “dòng thời gian” thích hợp soạn thảo sách diễn đạt nội dung có cấu trúc, vượt trình, diễn biến theo thời gian,...
Video Tutorials: Phim hướng dẫn.
Community: tham gia diễn đàn.
Konwledge Base: phát âm biết cơ bản.
Support: Hỗ trợ.
2.1.5. Nút lệnh Quiz
Cho phép soạn bài bác trắc nghiệm hoặc phiếu khảo sát. Chương trình cho phép soạn mười một kiểu thắc mắc trắc nghiệm như thắc mắc đúng/sai, nhiều lựa chọn, đa đáp án, trả lời ngắn, ghép đôi, trình tự, số học, điền khuyết, điền khuyết nhiều lựa chọn, lựa chọn từ cùng xác xác định trí bên trên ảnh. Chương trình có thể chấp nhận được soạn mười hai thắc mắc khảo tiếp giáp như thắc mắc quy mô, đúng/sai, đa lựa chọn, nhiều đáp án, vấn đáp ngắn, ghép đôi, trình tự, số học, điền khuyết, điền khuyết nhiều lựa chọn, chọn từ, xác xác định trí trên hình ảnh và trả lời tự luận. Sau khoản thời gian làm bài chương trình đang chấm với hiển thị điểm số của học sinh, đồng thời gửi kết quả về thư năng lượng điện tử hoặc sever của gia sư nếu ứng dụng trực tuyến.
Trong vỏ hộp thoại i
Spring Quiz
Maker có những sự lựa chọn:
Graded Quiz: Soạn bài bác tập trắc nghiệm.
Survey: Soạn bài bác khảo sát.
Recent Quizzes: Các thắc mắc gần đây.
Browse…: Mở thư mục tìm kiếm.
Video Tutorials: Phim hướng dẫn.
Community: thâm nhập diễn đàn.
Konwledge Base: phát âm biết cơ bản.
Support: Hỗ trợ.
Lưu ý:Khi soạn bài bác trắc nghiệm bạn cần thiết đặt trộn trang bị tự câu hỏi, trộn đáp án, số lần làm thử ở câu hỏi, điểm đạt tối thiểu, điểm số từng câu, định dạng thông báo,...
10 dạng câu hỏi trắc nghiệm
2.2. Reviews nhóm lệnh trần thuật (Narration):
2.2.1. Nút lệnh Record Audio
Cho phép thu thanh lời giảng cùng tích thích hợp vào trang chiếu. Chương trình có thể chấp nhận được bạn thu âm tự micro của sản phẩm tính hoặc micro headphone để ghi âm lời giảng và auto đồng bộ dữ liệu với hiệu ứng trên các trang chiếu. Trong quá trình thu âm bạn quan sát được những trang chiếu với không hề thiếu hiệu ứng.
Trong hộp thoại Record Audio Narration tất cả sự chắt lọc sau:
Menu xổ xuống: chọn trang chiếu mong thu âm.
Settings…: chọn thiết bị thu âm (micro trong trang bị vi tính xuất xắc micro headphone).
Show slide notes: Hiển thị ghi chú bên trên trang chiếu.
Process this slide only: không chuyểntrang chiếu khác trong quy trình ghi âm.
Start Record: bước đầu ghi âm.
Các nút lệnh theo thứ tự từ trái qua nên là tạm dừng ghi âm, ngủ ghi âm, đưa về trang chiếu trước thu âm và gửi sang trang chiếu tiếp sau ghi âm.
2.2.2. Nút lệnh Record Video
Cho phép cù phim thầy giáo giảng bài bác bằng webcam và tự động hóa gắn vào trang chiếu giúp bài học thêm sinh động. Tương tự như tính năng ghi âm, tác dụng ghi hình cũng được cho phép bạn vừa trình chiếu bài bác giảng, vừa giảng bài. Giống như như công dụng thu âm lời giảng, tính năng ghi hình cũng có các nút lệnh và tùy chỉnh cấu hình tương tự.
2.2.3. Nút lệnh Manage Narration
Cho phép bạn dễ dàng đồng cỗ lời giảng với mọi những hiệu ứng trên trang chiếu cùng cả bài giảng.
Trong hộp thoại i
Spring Narratoin Editor bao gồm sự chắt lọc sau:
Save &Close: lưu lại và thoát.
Audio: Chèn âm thanh.
Video: Chèn đoạn phim.
Delete: Xóa music hoặc đoạn phim.
Edit Clip: sửa đổi clip.
Record Audio: Chèn ghi âm.
Record Video: Chèn ghi hình.
Next Animation: cảm giác tiếp theo.
Preview with Animations: xem trước với hình ảnh động.
Zoom khổng lồ slide: phóng lớn trang trình bày.
Show All: Hiển thị tất cả.
2.3. Ra mắt nhóm lệnh trình diễn (Presentation):
2.3.1. Nútlệnh Presentation Explorer
Cho phép tùy chỉnh cấu trúc các trang chiếu trong bài xích giảng, ẩn trang chiếu, hiệu chỉnh thời lượng trang chiếu, gán danh giáo viên, chọn bối cảnh cho trang chiếu, chuyển làn đường trang chiếu, chèn các đối tượng người sử dụng như bài trắc nghiệm hoặc sách điện tử.
Trong hộp thoại Presentation Explorer có sự sàng lọc sau:
Save và Close: bảo quản và thoát.
Hide Slide: Ẩn hoặc hiển thị trang chiếu.
On click: Nháy chuột.
Auto: từ bỏ động.
Branching: phân chia nhánh.
Lock: Khóa.
Presenter: Hiển thị tác giả.
Layout: Mẫu ba trí.
Playlist: list phát.
2.3.2. Nút lệnh Resources (đính kèm)
Cho phép kèm theo file tài liệu tìm hiểu thêm theo bài xích giảng hoặc địa chỉ trang web tham khảo cho văn bản trang chiếu.
Trong hộp thoại Presentation Resources gồm sự lựa chọn:
References & Attachments: bốn liệu tham khảo và gắn thêm kèm.
Settings: cài đặt hay thiết lập.
Add website reference...: Thêm tài liệu tham khảo.
Add tệp tin attachment...: Thêm tệp gắn thêm kèm.
Remove: Xóa tài liệu tìm hiểu thêm hoặc tệp đính kèm.
2.3.3. Nút lệnh Presenter (tác giả)
Cho phép tùy chỉnh thiết lập thông tin tác giả cho bài xích giảng có hình tác giả, tên, chức danh/học vị, địa chỉ email, điện thoại, website và thông tin cá thể khác.
2.4. Hướng dẫn chúng ta xuất bài bác giảng ra tệp chương trình hoặc tệp trang web.
Bạn chọn nút lệnh Publish (xuất bản) chất nhận được xuất bài Microsoft Power
Point thành bài giảng điện tử theo chuẩn chỉnh e-Learning. Tùy theo nhu yếu và mục đích sử dụng mà bạn chọn kiểu xuất bạn dạng bài giảng mang lại phù hợp.
Có những phương án xuất bản bài giảng như:
Web: bài bác giảng format web trên máy tính xách tay cá nhân, cho sever web, website để share qua email. Những định dạng này có dung tích vừa nên nên quality cũng kha khá tốt.
CD: bài giảng giữ trên đĩa CD. Định dạng này có kích cỡ lớn và chất lượng âm thanh, hình hình ảnh tốt nhất.
i
Spring Cloud cùng i
Spring Learn: Định dạng có unique tương tự định dạng web và yên cầu phải tài năng khoảng bên trên i
Spring để sở hữu trực tiếp lên máy chủ của i
Spring.
LMS: Định dạng chuẩn e-Learning. Tùy thuộc vào lựa lựa chọn lưu trên laptop cá nhân, web cho máy chủ web, web để chia sẻ qua thư điện tử mà dung tích và chất lượng tệp sẽ chuyển đổi cho phù hợp.
Video: bài xích giảng định dạng tệp video clip có kích thước dung lượng lớn, chất lượng âm thanh, hình hình ảnh tốt.
Khi bạn xuất phiên bản bài giảng gồm các chính sách lựa chọn đáp ứng nhu cầu nhu ước cho học viên học tập như: Combined(HTML5 + Flash) phối hợp giữa website và chương trình cung ứng máy tính, thiết bị di động (HTM5) trang web sử dụng cho điện thoại, Desktop (Flash) chương trình hỗ trợ máy tính, Executable (EXE) công tác thực thi, Use i
Spring Play thực hiện học trực tuyến đường trên i
Spring, Zip output dạng tệp nén.
TÀI LIỆU THAM KHẢO
–µ—
vXem tin tức trên mạng về xây đắp bài giảng e-Learning Trường thcs Trần quang đãng Khảihttp://thcstranquangkhai.edu.vnvà Trường trung học phổ thông Nguyễn Đức Cảnhhttp://c3nguyenduccanhhp.edu.vn
Làm cụ nào để những thầy cô giáo bao gồm thể soạn bài xích giảng E-learning bằng phần mềm i
Spring Suite? bài viết dưới trên đây của Camnanggiaduc sẽ reviews và chỉ dẫn sử dụng ứng dụng i
Spring tự A – Z
1. Lý do nên thực hiện i
Spring Suite nhằm soạn bài xích giảng E – learning
i
Spring Suite là phần mềm tương thích hợp với những phiên bản của Microsoft Power
Point giúp các thầy cô soạn bài giảng E-learning bài bản theo chuẩn quốc tế. Dưới đấy là một số vì sao bạn phải sử dụng ứng dụng này chuẩn chỉnh bị cho từng giờ lên lớp:
Spring là phần mềm giúp giáo viên soạn bài giảng E-Learning được sử dụng nhiều nhất trên thế giới. Đây là một trong những phần mềm siêng để soạn bài xích giảng với khá nhiều phiên phiên bản được nâng cấp. Phiên bản mới nhất hiện nay là phiên phiên bản i
Spring Suite 9 trình làng vào mon 4/2018 được không hề ít người vận dụng và được tải các nhất cần sử dụng trong huấn luyện và giảng dạy và thuyết trình.
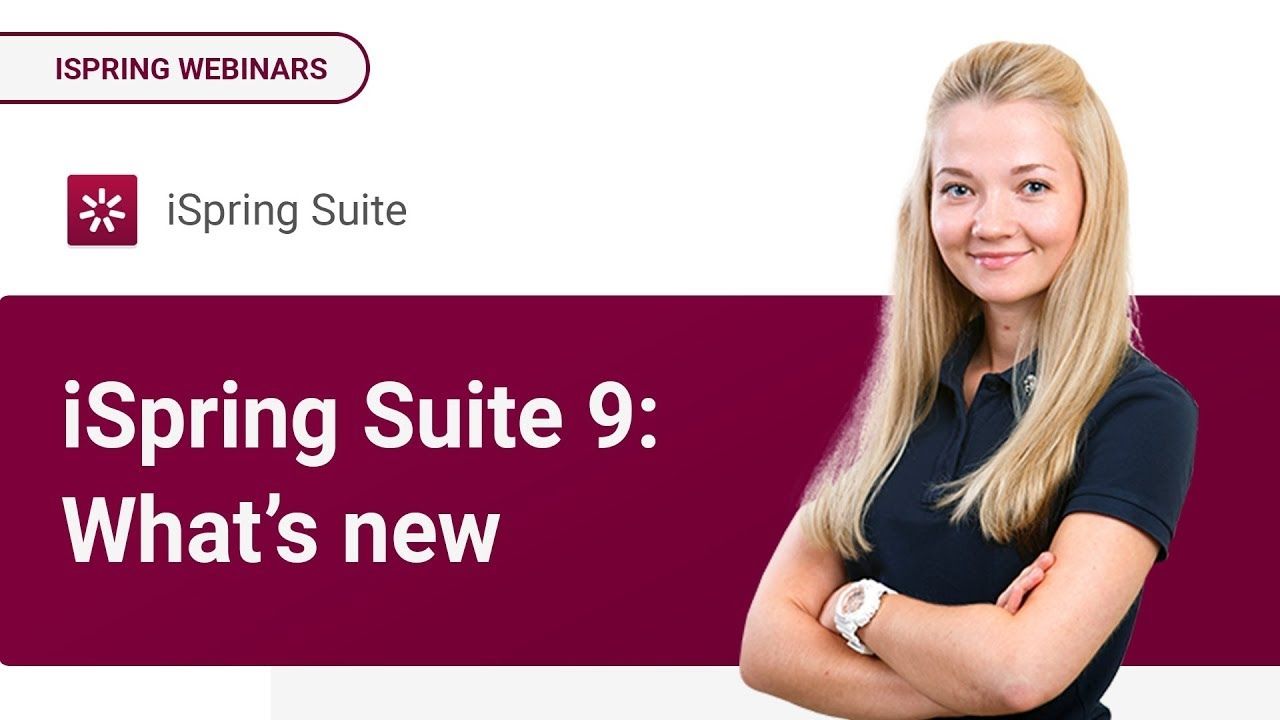
Spring Suite 9 giới thiệu vào mon 4/2018 được không ít người vận dụng và được tải những nhấtPhần mềm được tích hợp tự động hóa với MS Powerpoint sau thời điểm cài đặt: Bạn chỉ cần tải xuống i
Spring và thiết lập đặt, tức thì lập tức ứng dụng này sẽ auto được tích đúng theo vào Powerpoint trên máy vi tính của bạn. Khi vào Powerpoint các bạn sẽ thấy trên thanh luật sẽ xuất hiện thêm một biểu tượng mới với tên “i
Spring Suit” với nhiều công cụ hữu ích cho việc soạn giảng.Giúp tạo bài giảng sinh động, lôi cuốn hơn với nhiều tính năng: Khi sử ứng dụng này phối hợp cùng với MS Powerpoint các bạn sẽ tạo được các bài giảng không chỉ là những Slide trình chiếu thường thì mà còn có thể tạo các trò chơi, bài bác tập trắc nghiệm, video, music được đồng bộ,…
Ngoài ra, i
Spring còn có rất nhiều ưu điểm nổi bật khác như: có mức giá thành rẻ, tất cả phiên bản Tiếng Việt, giao diện dễ sử dụng giúp những thầy cô tiết kiệm chi phí thời gian mày mò và sử dụng. Như vậy, để cách tân mỗi bài xích giảng của chính mình thì đó là một trong những công nuốm đắc lực và cần thiết giúp những thầy cô xây dựng bài xích giảng năng lượng điện tử của mình.
2. Hướng dẫn mua và tải đặt phần mềm i
Spring Suite
Hiện nay, để tải ứng dụng ISpring Suite bạn phải đăng ký dùng thử phần mềm trong 30 ngày và mua trực tiếp tại: https://www.ispringsolutions.com/ispring-suite/trial
Hiện trên phiên bản mới nhất của i
Spring là i
Spring Suite 9. Vị vậy chúng ta cũng có thể lựa chọn cài đặt xuống phiên bản này để áp dụng những luôn thể ích tiên tiến nhất của phần mềm.
Lưu ý: khi sở hữu xuống i
Spring bạn cần đảm bảo an toàn cấu hình tối thiểu của sản phẩm tính là:
Bộ nhớ truy cập ngẫu nhiên (RAM): 4 GBĐĩa cứng: 2 GB để sở hữu đặt
Point 2007/2010/2013/2016 (i
Spring Suite 9 không cung cấp Windows XP với Power
Point 2003)
Khi cài xuống hoàn tất, bạn cũng có thể tiến hành setup i
Spring Suite tương từ bỏ như những chương trình khác như sau:
Bước 3: chọn Launch.
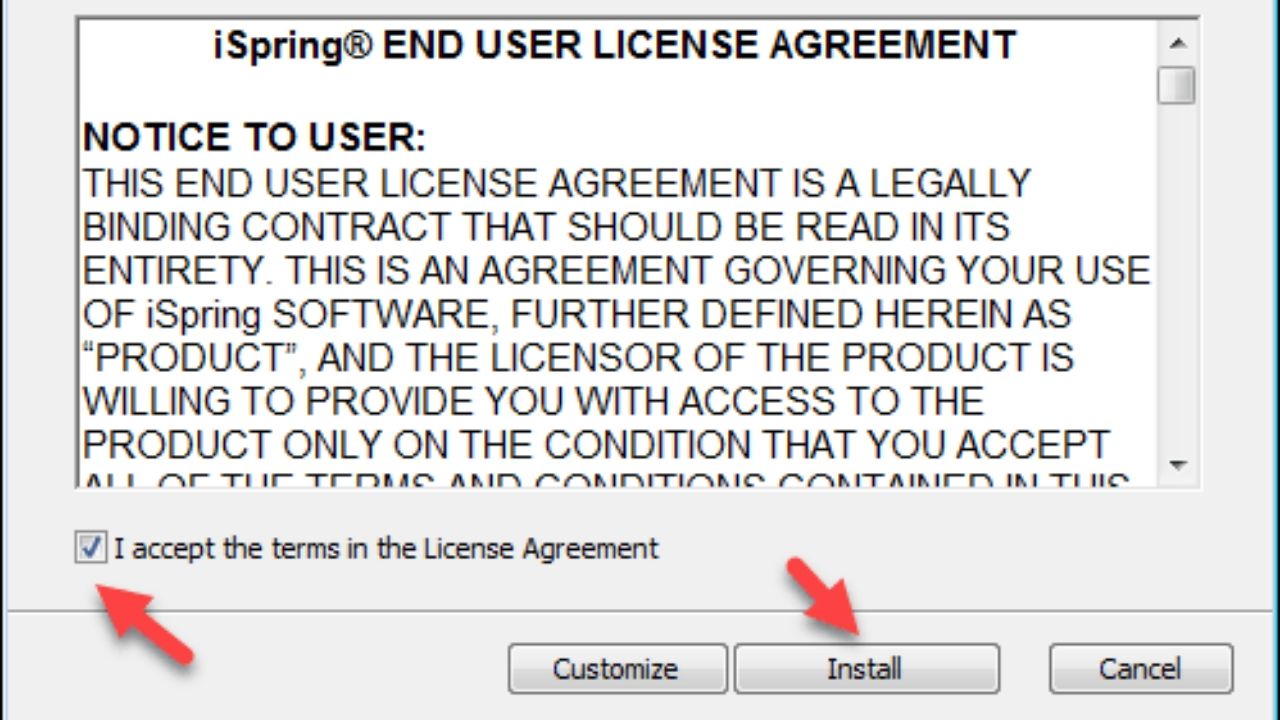
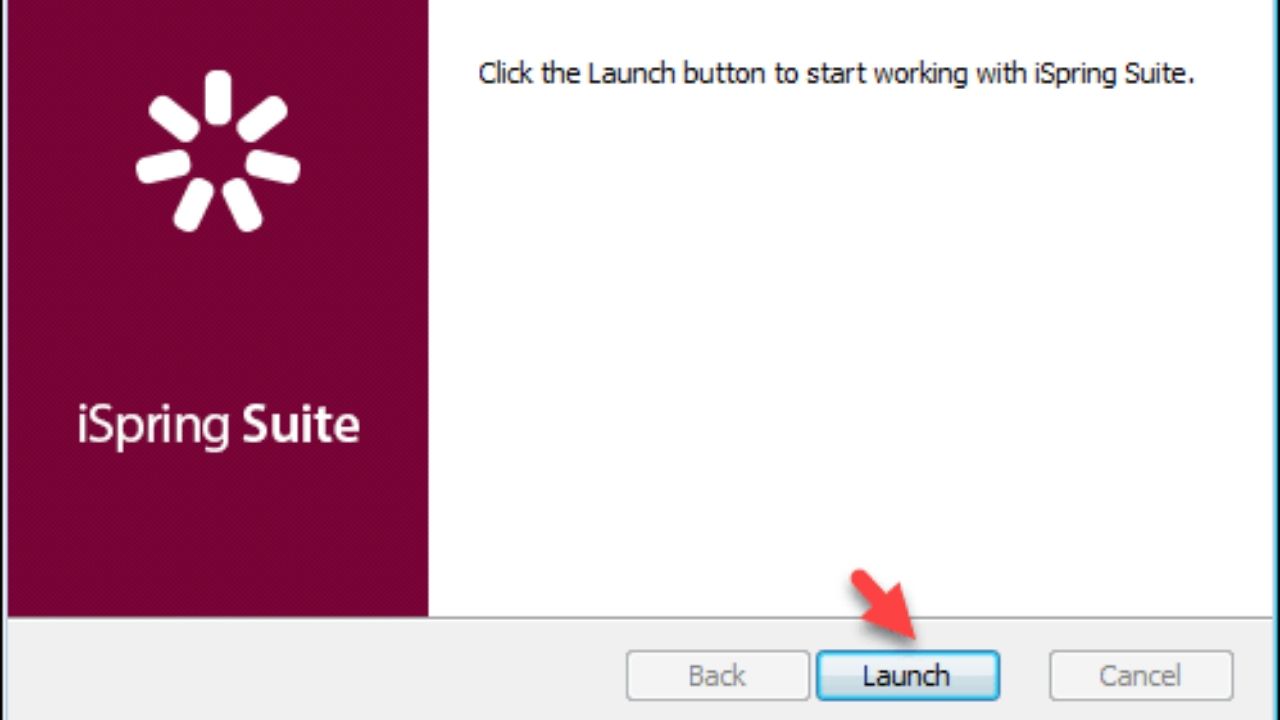
Chú ý: Trước khi thiết lập bạn nên đóng công tác Power
Point
3. Các tác dụng chính khi soạn bài bằng i
Spring
Dưới đó là nhưng tác dụng chính của i
Spring, các thầy cô bắt buộc nắm trước lúc soạn bài bác giảng năng lượng điện tử bằng ứng dụng này.
| Chức năng | Công dụng |
| Tạo bài bác trắc nghiệm (Chèn bài xích trắc nghiệm vào trong bài xích giảng trực tuyến ) | Chèn bài bác trắc nghiệm đã tất cả sẵn hoặc tạo new ngay trên giao diện Có nhiều mẫu dạng trắc nghiệm gợi ý sẵn ( có tới 11 kiểu câu hỏi trắc nghiệm với 12 dạng hình câu điều tra khảo sát như thắc mắc đúng/sai, điền chỗ trống, câu hỏi có những đáp án,..)Nếu tích hợp với các website trực tuyến sau khi học sinh kết thúc bài trắc nghiệm, lịch trình sẽ chấm và hiển thị điểm số của tín đồ làm, gửi kết quả về máy chủ hoặc thư điện tử của giáo viên |
| Chèn Flash, Chèn Youtube | Chèn file Flash bao gồm sẵn Chèn đoạn clip trực tiếp tự Youtube.com vào slide Power Point bằng phương pháp sao chép add của clip trên trang youtube.com rồi dán vào. |
| Ghi âm, ghi hình | Cho phép ghi âm hoặc xoay phim gia sư giảng bài xích bằng webcam cùng gắn auto vào slide giúp bài xích học |
| Quản lý lời giảng | Quản lý lời giảng nhằm khớp với phần đông hiệu ứng trên slide và cả bài giảng. |
| Thiết lập thông tin giảng viên | Cập nhật tương đối đầy đủ các thông tin về giảng viên: tên, ảnh, chức danh, năng lượng điện thoại, email, website,.. |
4. Hướng dẫn cụ thể cách chế tạo một bài xích giảng năng lượng điện tử bởi i
Spring Suite
Dưới đó là cách sinh sản một bài giảng bỏ ra tiết, những thầy cô hoàn toàn có thể tham khảo nhằm có tác dụng nhất khi soạn bài giảng năng lượng điện tử bằng iSpring:
Bước 1: soạn một bài bác giảng bởi chương trình Power
Point
Để ban đầu bài giảng bạn mở Power
Point và tiến hành soạn bài xích giảng trên ứng dụng này như bình thường. Hoặc nhảy i
Spring Suite chọn Course => chọn New Courses đầy đủ sẽ tồn tại giao diện khi bạn tạo một bài thuyết trình new trên Power
Point với các công nạm của i
Spring được tích hợp.
Sau đó các bạn tạo các slide đơn giản trước kế tiếp chuyển sang cách 2
Bước 2: Chèn bài xích tập trắc nghiệm, tương tác
Tùy vào nội dung của bài giảng mà bạn có thể chọn các công cụ phù hợp để áp dụng khi cần nắm rõ nội dung trong bài. Để bài bác giảng nhiều chủng loại và lôi kéo người học tập hơn. Dưới đây là một số công cụ bạn có thể sử dụng:
| Công cụ | Cách tạo |
| i Spring Quiz Maker: tạo lập những bài khảo sát hoặc bài kiểm tra trắc nghiệm 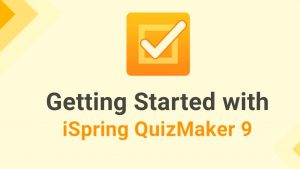 | Để tạo bài xích trắc nghiệm thầy cô làm cho theo quá trình sau:Chọn slide phải chèn, bên trên thanh phương pháp của Powerpoint, lựa chọn i Spring Suite => lựa chọn Quiz Khi mở ra cửa sổ công tác i Spring Quiz Maker mở tệp đựng bài khảo sát điều tra hoặc bài kiểm tra bắt buộc chèn ở vị trí Recent Quiz (nếu đã gồm sẵn)Hoặc có thể tạo trực tiếp những bài trắc nghiệm trên i Spring trong phần Servey Khi đã cài lên xong/ tạo kết thúc chọn Save and Return lớn Course để kết thúc |
| i Spring Talk Master: chế tác mô phỏng cuộc chuyện trò tương tác (cho phép người sử dụng lựa chọn thắc mắc và chuyển câu trả lời tương tác) 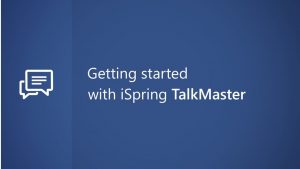 | Để chế tạo cuộc truyện trò tương tác, thầy cô làm theo quá trình sau:Chọn slide yêu cầu chèn, bên trên thanh biện pháp của Powerpoint, lựa chọn i Spring Suite => chọn Dialog Simulation Xuất hiện cửa sổ i Spring Talk Master lựa chọn mở tệp chứa bài hội thoại bắt buộc chèn hoặc sàng lọc New Sence để sản xuất trực tiếp trên i Spring Nhập nội dung của bài bác tập liên tưởng và chỉnh sửa cho tương xứng dễ nhìn Chọn Save và Return lớn Course |
| i Spring Visual: tạo các mẫu địa chỉ e-Learning thu xếp theo các cấu tạo dạng biểu đồ 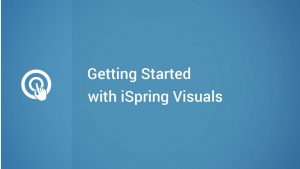 | Để sinh sản bài khảo sát điều tra tương tác với học sinh, thầy cô có thể sử dụng i Spring Visual theo các bước sau:Chọn slide phải chèn, bên trên thanh luật pháp của Powerpoint, lựa chọn i Spring Suite => chọn Interation Khi cửa sổ i Spring Visuals xuất hiện thêm => lựa chọn New Interaction => lựa chọn kiểu bài bác tập tương thích => chọn Create Interaction.Nhập nội dung của bài tập xúc tiến và chỉnh sửa cho cân xứng dễ nhìn Chọn Save và Return khổng lồ Course |
Tạo với chèn video quay screen (chèn các video quay màn hình hiển thị lời giảng của những thầy cô vào trong bài giảng)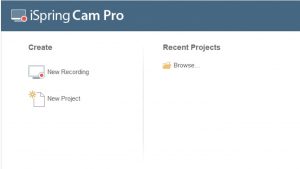 | Để tạo ghi hình hoặc xoay màn hình, thầy cô làm theo công việc sau:Chọn i Spring Suite 9 => lựa chọn Screen Recording.Trên cửa sổ i Spring Cam Pro mở ra =>chọn vào New Recording Khi vỏ hộp thoại Recording Settings xuất hiện chúng ta cũng có thể tùy lựa chọn một số hình dáng quay dưới đây Screen: Chỉ cù màn hình.Camera: tảo hình thông qua webcam.Screen & Camera: Quay screen và xoay hình trải qua webcam.Chọn vào nút Start a new recording để bắt đầu quay màn hình.Bấm phím F10 => hành lang cửa số i Spring Cam Pro xuất hiện.vào home => chọn Save và Return lớn Course là xong. |
| Chèn đoạn phim trên You Tube  | Để chèn clip You Tube thầy cô có tác dụng theo quá trình sau:Chọn silde yêu cầu chèn Trên thanh biện pháp của i Spring Suite 9, lựa chọn nút Youtube => xuất hiện thêm cửa sổ Insert Youtube Video Lấy đường links của video bạn có nhu cầu chèn dán đường đem vào mục video link và chọn thời gian ban đầu trong mục Show after … seconds Chọn nút OK đề kết thúc |
| Wed Object (Chèn vào bài xích giảng các đường link website dẫn chứng, lấy một ví dụ minh họa,…)  | Để chèn 1 website từ một địa chỉ, những thầy cô thực hiện công việc sau:Chọn silde phải chèn Trên thanh lý lẽ của i Spring Suite 9, lựa chọn nút web Object => xuất hiện thêm cửa sổ Insert web Object Lấy đường link của web bạn muốn chèn dán đường dẫn vào mục web address và lựa chọn thời gian bắt đầu trong mục Show after … seconds Chọn nút OK đề kết thúc |
Bước 3: Ghi âm/ghi hình và đồng bộ
Đây là giữa những tính năng có lợi của i
Spring giúp những thầy cô ghi âm lời giảng/ ghi hình lúc giảng và tự nhất quán dữ liệu với các hiệu ứng trên những slide. Các cách ghi âm/ghi hình triển khai như sau:
Spring Suite 9 => lựa chọn Record đoạn clip (nếu muốn ghi hình), lựa chọn Record Audio (nếu mong mỏi ghi âm)Khi chọn Record video => vỏ hộp thoại Record đoạn phim Narration sẽ lộ diện bạn lựa chọn Start Record => lựa chọn Next Animation => lựa chọn OKKhi chọn Record Audio => hộp thoại Record Audio Narration sẽ xuất hiện bạn chọn Start Record => chọn Next Animation => chọn OK
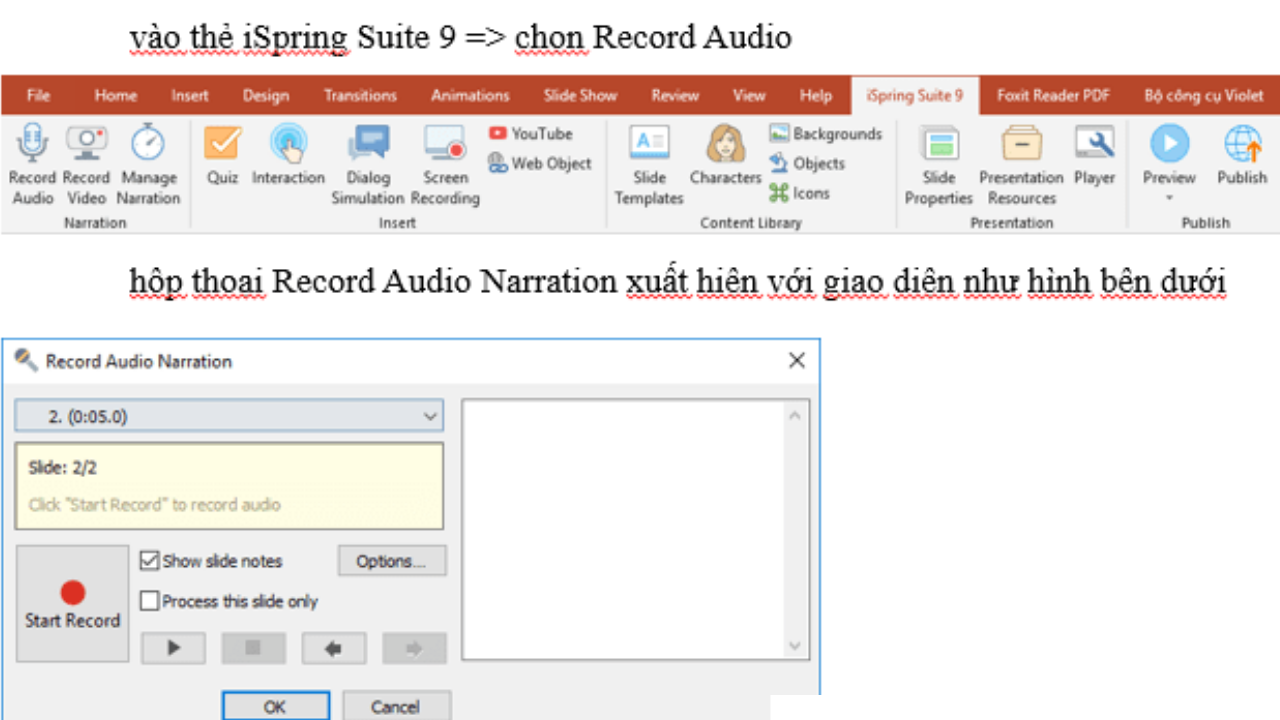
Spring Suite
Chú ý: Khi chọn vào Next Animation thì hiệu ứng sẽ mở ra và bạn cũng ban đầu giảng. Giảng kết thúc lại click chuột Next Animation thì hiệu ứng tiếp theo trong slide sẽ xuất hiện và bạn lại tiếp tục giảng, cứ lập lại như vậy cho tới hết.Số lần bấm Next Animation cũng đó là số cảm giác mà chúng ta đã thiết lập cấu hình trong slide
Để kiểm soát và nghe lại phần ghi hình của bản thân mình thì chúng ta vào i
Spring Suite 9 => chọn Preview => lựa chọn Preview Selected Slides.
Quản lý/ đồng nhất lời giảng: Sau đã chèn phần ghi âm lời giảng vào slide, bạn có thể: chèn, xóa, chỉnh sửa và nhất quán audio; chèn, xóa, chỉnh sửa và đồng nhất video; ghi âm; ghi hình… bằng thiên tài Manager Narration với các nút công cụ:
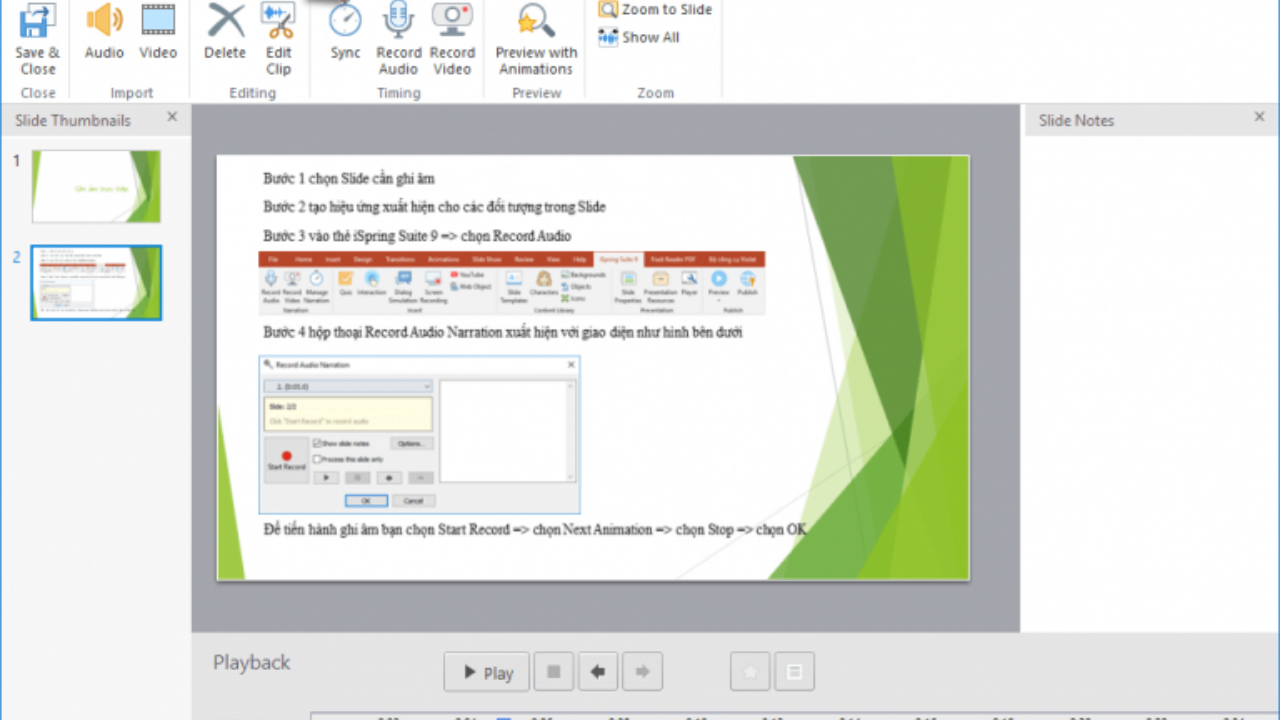
Audio: Chèn âm thanh
Delete: Xóa
Edit Clip: Chỉnh sửa
Sync: Đồng bộ
Record Audio: Ghi âm
Record Video: Ghi hình
Manager Narration: coi trước với những hiệu ứng
Zoom to Slide: Phóng to lớn slide
Show All: Hiển thị vớ cả
Bước 4: Thêm thông tin giáo viên với nhà trường
Bạn rất có thể thêm các thông tin về giáo viên, fan soạn bài bác giảng, công ty trường trong bài xích soạn bằng cách:
Chọn Presentation Resources => Presenters => chọn “Add” sẽ mở ra hộp thoại Edit Presenter Info Nhập rất đầy đủ các thông tin của khách hàng vào như Name, Title, Email, Wed site, Phone, Info => lựa chọn OK nhằm kết thúc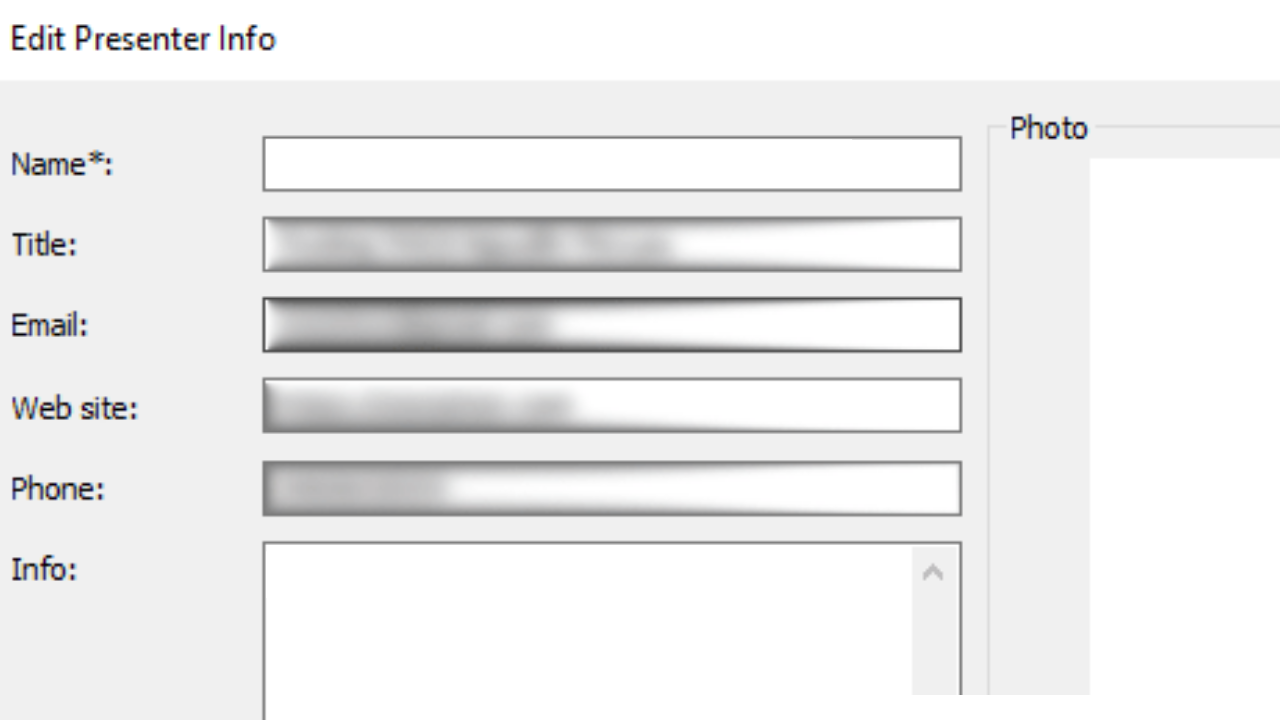
Bước 5: thiết lập thuộc tính đến slide
Đây là cách giúp bạn cấu hình thiết lập cấu trúc những slide trong bài bác giảng, ẩn che slide, hiệu chỉnh thời lượng của slide,… những thầy cô hoàn toàn có thể thực hiện tại theo quá trình sau:
Bước 1: chúng ta vào i
Spring Suite 9 => lựa chọn Slide Properties
Bước 2: cửa sổ Slide Properties lộ diện với bối cảnh như hình mặt dưới
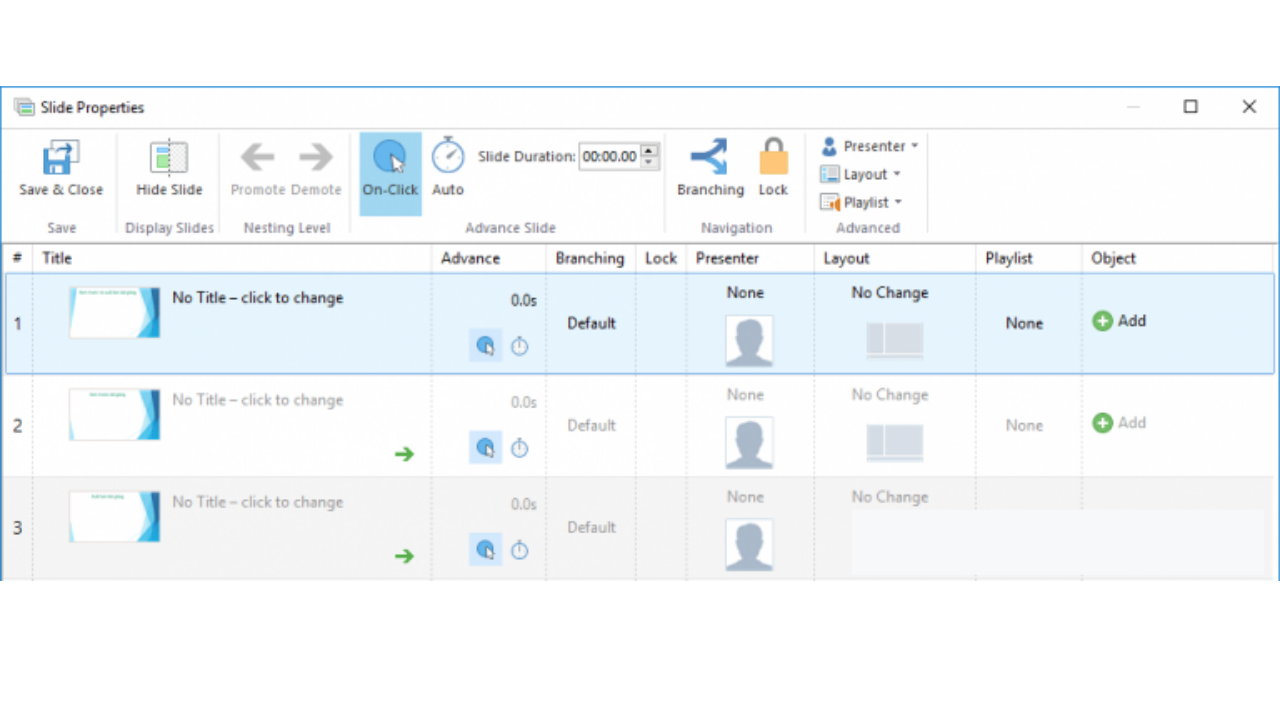
Với tác dụng tương ứng là
Thẻ “Title” giúp bạn đổi khác tiêu đề của slideThẻ “Advance” giúp bạn cài đặt tính năng gửi slide: cùng với 2 cơ chế On-Click (chuyển sang trọng slide tiếp bằng tay) hoặc auto (tự động đưa slide) hoặc ban hoàn toàn có thể chọn cả hai. Thẻ “Lock” có thể chấp nhận được bạn khóa slide lại và tại slide bị khóa thì chúng ta không thẻ kéo thanh trước để bỏ lỡ hoặc chọn”” được.Thẻ “Layout” cho phép bạn thiết lập cấu hình bố cục của từng slide.
Bước 6: Preview giúp thấy trước và khám nghiệm lại
Để xem trước bài giảng bạn vào i
Spring Suite 9 => lựa chọn Preview => lựa chọn 1 trong các chế độ xem sau:
Preview Selected Slides: xem trước slide đang được chọn
Preview Entire Presentation: xem trước toàn bộ các slide
Sau khi chọn vào một trong những tùy chọn trên thì hành lang cửa số Presentation Preview xuất hiện, chất nhận được bạn xem trước slide.
Bước 7: Publish nhằm xuất bản bài giảng
Sau lúc tạo dứt bài giảng chúng ta có thể xuất bài xích giảng ra các định dạng yêu cầu. Hiện tại i
Spring Suite 9 hiện cung ứng 4 phong cách xuất bản: lưu lại về máy, lưu trên i
Spring Cloud, Spring Learn, You
Tube.
Để thực hiện, bạn cũng có thể làm theo các bước sau:
Bước 1: Vào i
Spring Suite 9 => lựa chọn Publish => lộ diện hộp thoại Publish Presentation. Chọn 1 trong 4 loại xuất bản:
Spring Cloud: Xuất bản đến đám mây i
Spring của người tiêu dùng và bí quyết duy độc nhất vô nhị để rất có thể sử dụng được thứ hạng xuất phiên bản này là chúng ta phải mua nó cùng với 297 USD/1 năm.i
Spring Learn: Xuất bạn dạng đến LMS của i
Spring tương tự như như i
Spring Cloud các bạn cũng buộc phải mua mới hoàn toàn có thể sử dụng hình dáng xuất bản này. I
Spring Learn có khá nhiều mức giá khác nhau tương ứng cùng với số người cụ thể xem bản bên dưới.xuat-ban-bai-giang-trong-ispring-suite (8)LMS: Xuất phiên bản đến các LMS khác ví dụ điển hình có Việt Nam họ thì bạn có thể xuất phiên bản ra định dạng HTML5 rồi cập nhật lên các LMS như hoctructuyen.violet.vnYou
Tube: Xuất phiên bản đến You
Tube.
Bước 2: tùy chỉnh cấu hình lại các thông số theo yêu mong (kích thước, dạng tập tin,..)
Bước 3: lựa chọn vào Publish nhằm chương trình thực hiện xuất phiên bản và nhanh hay chậm trễ phù nằm trong vào cấu hình máy tính của bạn.
5. Một số lỗi thường chạm mặt và cách khắc phục
Dưới đó là một số lỗi thường gặp mặt và giải pháp khắc phục khi áp dụng i
Spring Suite 9:
Lỗi ẩn qui định i
Spring Suite trong Power
Point: là lỗi khi mở Power
Point trên thanh cách thức không xuất hiện biểu tượng của i
Spring Suite. Để khắc phục và hạn chế lỗi này chúng ta có thể tham khảo phương pháp sau:
Bước 2: chọn Add-ins => tại thẻ Manager chọn COM Add-ins => chọn Go…Bước 3: Tích vào i
Spring Suite => lựa chọn OK
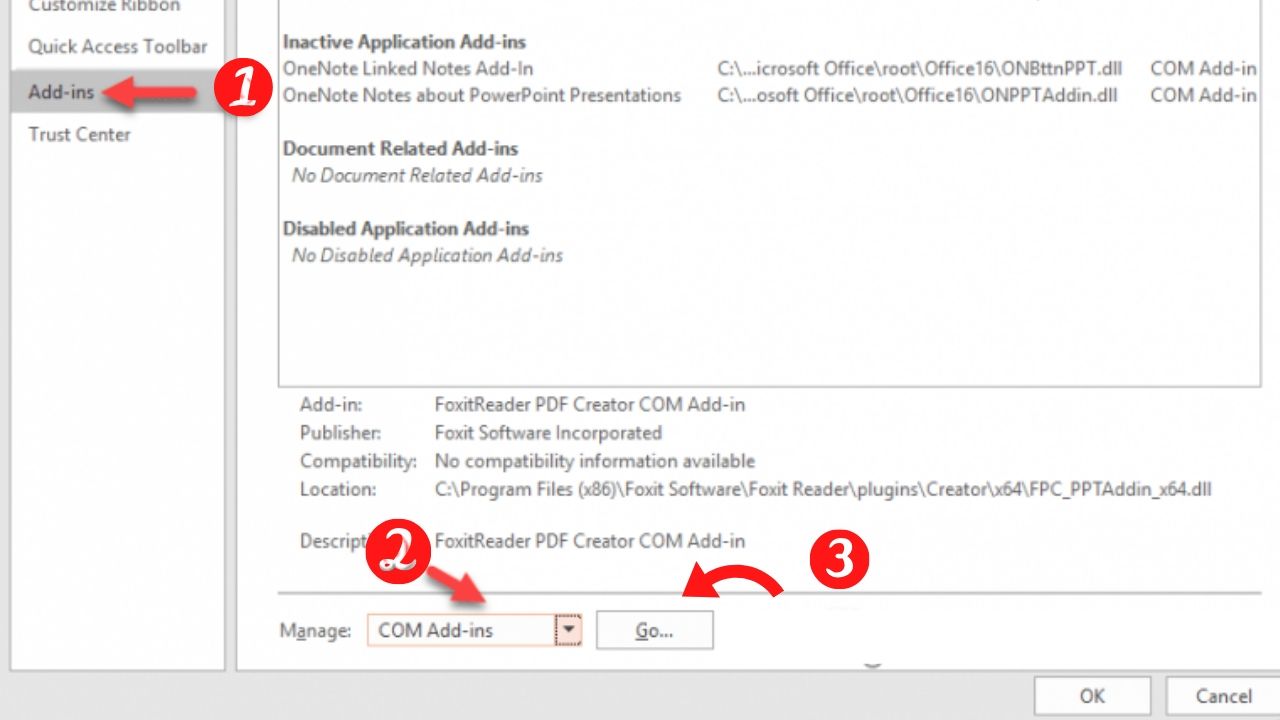
Spring Suite vào Power
Point
Lỗi treo lịch trình Power
Point cùng i
Spring Suite khi sử dụng tạo Interaction: Bạn gồm khắc phục lỗi này bằng phương pháp tải chương trình Far Manager về lắp thêm tính.
Bước 3: sau thời điểm tiến hành thiết đặt chương trình xong. Bạn bấm chuột phải vào biểu tượng của công tác và lựa chọn Run as adminitrator nhằm chạy chương trình dưới quyền quản ngại trị
Bước 4: Nháy đúp chuột vào dấu “…” tiếp đến chọn i
Spring => lựa chọn Suite 9 => chọn bin32Bước 5: Nhập lệnh Visuals.exe /regserver vào tiếp nối ấn Enter và thoát khỏi chương trình là xong.
Xem thêm: Cách Viết Và 15 Mẫu Lời Cảm Tạ Sau Đám Tang Hay Nhất (10 Mẫu)
Bên cạnh 2 lỗi thường chạm chán trên, trong quy trình soạn bài bạn có thể gặp một số trong những lỗi khác. Để hạn chế và khắc phục cách sớm nhất đó là các bạn lưu lại bài soạn rồi thoát khỏi chương trình kế tiếp khởi đụng lại.
6. Một số để ý khác khi thực hiện i
Spring
Dưới đấy là một số để ý bạn cần biết để sử dụng ứng dụng này hiệu quả hơn:
Nếu sản phẩm tính của người tiêu dùng có cấu hình không cao thì cần thực hiện quá trình từ từ, tuần tự công việc không đề xuất nháy chuột liên tiếp vì rất rất dễ khiến cho treo chương trình.Lưu ý khi đặt tên thư mục cất tệp tin PowerPoint với tên tệp tin Power
Point tránh việc chứa vết Tiếng Việt.Tệp tin Power
Point yêu cầu được lưu trước lúc sử dụng các tính năng của i
Spring Suite.Nên sử dụng cơ chế xem preview mỗi lúc hoàn thiện một slide vì có thể sửa ngay kiêng mất thời gian
Bản download xuống lúc này i
Spring Suite được cho phép bạn dùng thử 14 ngày với sau 14 ngày nay nếu bạn có nhu cầu tiếp tục thực hiện thì các bạn phải mua bản quyền với mức giá 770$
Hi vọng với rất nhiều hướng dẫn chi tiết về cách áp dụng i
Spring Suite nhằm soạn bài bác giảng E-learning góp thầy cô sẵn sàng được những bài giảng năng lượng điện tử cuốn hút đễ hiểu mang đến học sinh. Giả dụ gặp bất kể lỗi như thế nào trong quy trình soạn, chúng ta cũng có thể comment dưới bài viết cdvhnghean.edu.vn sẽ lời giải sớm nhất!