Khi bạn thực hiện xào nấu dữ liệu vào Excel, có thể dẫn đến lộ diện khoảng trắng giữa các kí tự trong ô cất dữ liệu, khoảng tầm trắng có thể ở đầu tuyệt cuối văn bản, hoặc không gian nằm giữa các kí tự, dãy số với dấu phân cách. Vì chưng đó, bảng tính của bạn có thể bị vướng víu và nặng nề tìm kiếm, việc di chuyển đến từng ô nhằm sửa có tác dụng mất tương đối nhiều thời gian. Vậy làm biện pháp nào nhằm xóa được hết tất cả những khoảng tầm trắng này. Nội dung bài viết dưới đây, Đào tạo thành tin học tập sẽ share cách sử dụng hàm bỏ khoảng trắng vào excel chưa đến vài thao tác đơn giản giúp bạn hoàn thiện bảng tính đúng chuẩn và đẹp mắt hơn.
Bạn đang xem: Công thức bỏ khoảng trắng trong excel
Khóa học Tin học văn phòng và công sở tại Daotaotinhoc.vn bao gồm Microsoft Excel, Microsoft Word là các khóa học chuyên sâu kiến thức và kỹ năng và biện pháp sử dụng các công cố tin học phiên bản 2013 vì giảng viên – chuyên viên đầu ngành Nguyễn vinh quang hướng dẫn.
Đồng thời anh cũng là giảng viên đứng Top các từ khóa về đào tạo tin học trên Google, Youtube như: Đào sản xuất tin học AB, Đào chế tạo tin học tập A, Đào tạo thành tin học tập B, video clip tin học tập B văn phòng, … Khóa học tập Tin học văn phòng và công sở cơ bản đã trang bị cho bạn đầy đủ các kỹ năng về biên soạn thảo văn bạn dạng Word, bảng tính Excel với khoản học phí rất hấp dẫn.
ĐĂNG KÍ KHÓA HỌC MICROSOFT EXCEL CƠ BẢN ĐẾN NÂNG CAO
ĐĂNG KÍ KHÓA HỌC MICORSOFT WORD CƠ BẢN
MỤC LỤC
Hướng dẫn cách sử dụng hàm bỏ khoảng chừng trắng trong excel
Tại sao những ô chứa tài liệu trong excel của bạn lại đựng được nhiều khoảng trắng?
– Do bạn thực hiện coppy dữ liệu từ tư liệu những bài viết trên mạng
– Trong quá trình nhập tài liệu vào ô, các bạn nhấp nhiều lần dấu biện pháp dẫn đến khoảng cách giữa những từ hay các câu chưa hợp lí
– khi chúng ta tải một file excel từ thứ khác sang trọng hoặc từ mạng internet về lắp thêm tính, lỗi không cân xứng giữa 2 phiên phiên bản Excel mang đến lỗi phông chữ khiến chữ bị ngắt quãng
Hướng dẫn cách thực hiện hàm bỏ khoảng tầm trắng vào excel
1.Hàm TRIM để xóa khỏi khoảng trắng ngoài chuỗi
Hàm TRIM là hàm được sử dụng trong excel dùng để làm xóa bỏ những khoảng thuần khiết văn bản. Cách thức này sẽ thuận tiện khi các bạn cần vận dụng hàm bỏ khoảng trắng vào excel giữa các ô gần cạnh của một cột hoặc một hàng.
CÔNG THỨC HÀM TRIM: = TRIM (văn bản)
Trong đó:
Dưới đây là quá trình thực hiện:
Bước 1: Mở file excel đề nghị sửa lỗi khoảng tầm trắng thừa. Bước 2: chúng ta click vào cột cuối của bảng tài liệu và để tên cho cột này là “TRIM”Bước 3: trong ô đầu tiền tài cột “TRIM”, bạn thêm bí quyết để xóa sổ khoảng white =TRIM(D9), nhấn ENTER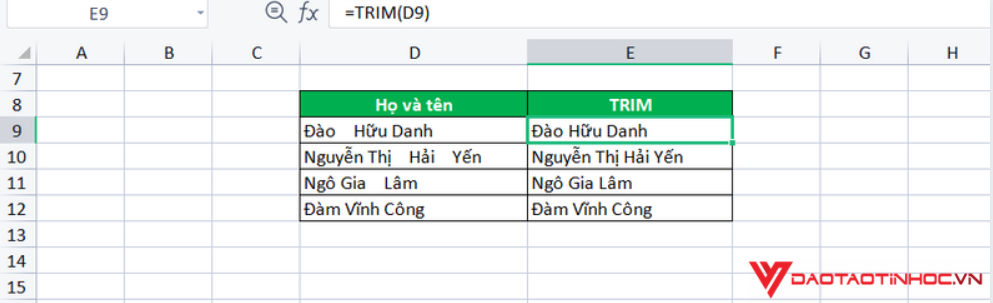
– bước 4: tương tự với các ô tài liệu cần xóa khoảng tầm trắng khác, bạn xào nấu công thức vào những ô tính khác trong cột. Sửa chữa dữ liệu trường đoản cú cốt ban sơ bằng cột “TRIM” bằng phương pháp chọn tất cả ô tính sống cột “TRIM”, thừa nhận Ctrl+C để xào luộc vùng tài liệu vào clipboard.
Chọn ô thứ nhất nhấn Shift+F10 cùng nhấn V nhằm dán dữ liệu vào.
– bước 5: Xóa dữ liệu ở cột “TRIM”. Vậy là bạn đã xong xuôi các bước dùng hàm bỏ khoảng tầm trắng trong excel bằng phương pháp sử dụng hàm TRIM.
2. Hàm TRIM nhằm bỏ khoảng trắng vùng phía đằng trước số
Sử dụng hàm TRIM sẽ tiện lợi bỏ khoảng chừng trắng giữa các kí tự, còn so với dãy số thì như nào?
Nếu khi xóa khoảng tầm trắng trước dãy số, bạn vẫn thực hiện hàm TRIM như khi áp dụng với kí trường đoản cú thì hàng số đã được điều chỉnh căn trái về dạng chữ cùng không còn tác dụng là số nữa.
Cách dễ ợt để thực là các bạn lồng hàm TRIM vào bên trong hàm VALUE với cách làm như sau:
CÔNG THỨC: = GIÁ TRỊ (TRIM (ô chứa khoảng trắng))
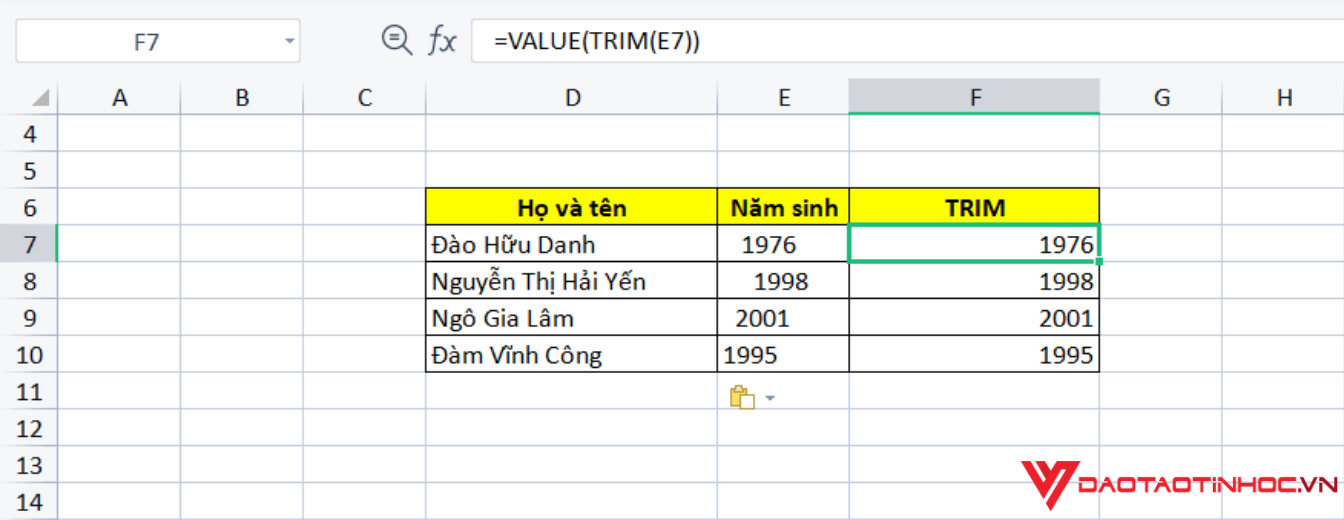
Vậy là họ đã xóa sổ khoảng white trước và sau số, trả về hiệu quả số như kết quả trong hình.
3. Hàm CLEAN để sa thải các kí tự không in được
Nếu khi áp dụng công thức hàm TRIM mà những ô đựng dữ liệu vẫn tồn tại những khoảng trắng hoặc phần nhiều kí tự quánh biệt, để triển khai sạch dữ liệu chúng ta có thể kết phù hợp việc thực hiện hàm CLEAN kết hợp hàm TRIM để có thể bỏ những khoảng trắng hay hầu hết kí tự ko in được ra khỏi các ô dữ liệu.
CÔNG THỨC HÀM CLEAN: = TRIM (CLEAN (văn bản))
Trong đó:
Các bước thực hiện như sau:
Bước 1: Mở tệp tin excel yêu cầu sửa lỗi khoảng trắng thừa. Bước 2: bạn nhập bí quyết để xóa sổ khoảng white =TRIM(CLEAN(ô cần xóa khỏi khoảng trắng)), dấn ENTER để coi kết quả.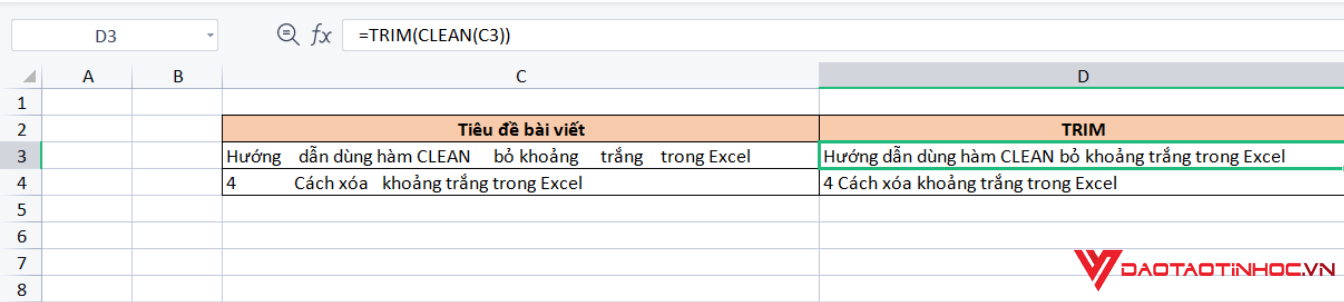
Bước 3: tương tự như với các ô tài liệu cần xóa khoảng trắng khác, bạn coppy công thức vào các ô tính khác.
4. Hàm SUBSTITUE để loại trừ tất cả khoảng trắng
Nếu hàm TRIM ko thể hoạt động tốt và không xóa được dữ liệu, tác dụng giá trị trả về vẫn bị lỗi, không phải như bạn mong muốn thì hàm SUBSTITUE đó là cách tương khắc phục cực tốt mà chúng ta có thể tham khảo.
CÔNG THỨC HÀM SUBTITUTE: =SUBSTITUTE(text, old-text, new-text, instance-num)
Dưới đây là minh họa ví dụ về cách thực hiện hàm SUBSSTITUTE để vứt bỏ tất cả khoảng trắng trong excel:
Bước 1: Mở tệp tin excel phải sửa lỗi khoảng trắng thừa. Bạn click vào cột cuối của bảng dữ liệu và để tên mang đến cột này hoàn toàn có thể là “TRIM”Bước 2: trong ô trước tiên của cột “TRIM” , bạn thêm cách làm hàm bỏ khoảng tầm trắng trong excel =SUBSTITUTE(A1 ,” “,””) , dấn ENTER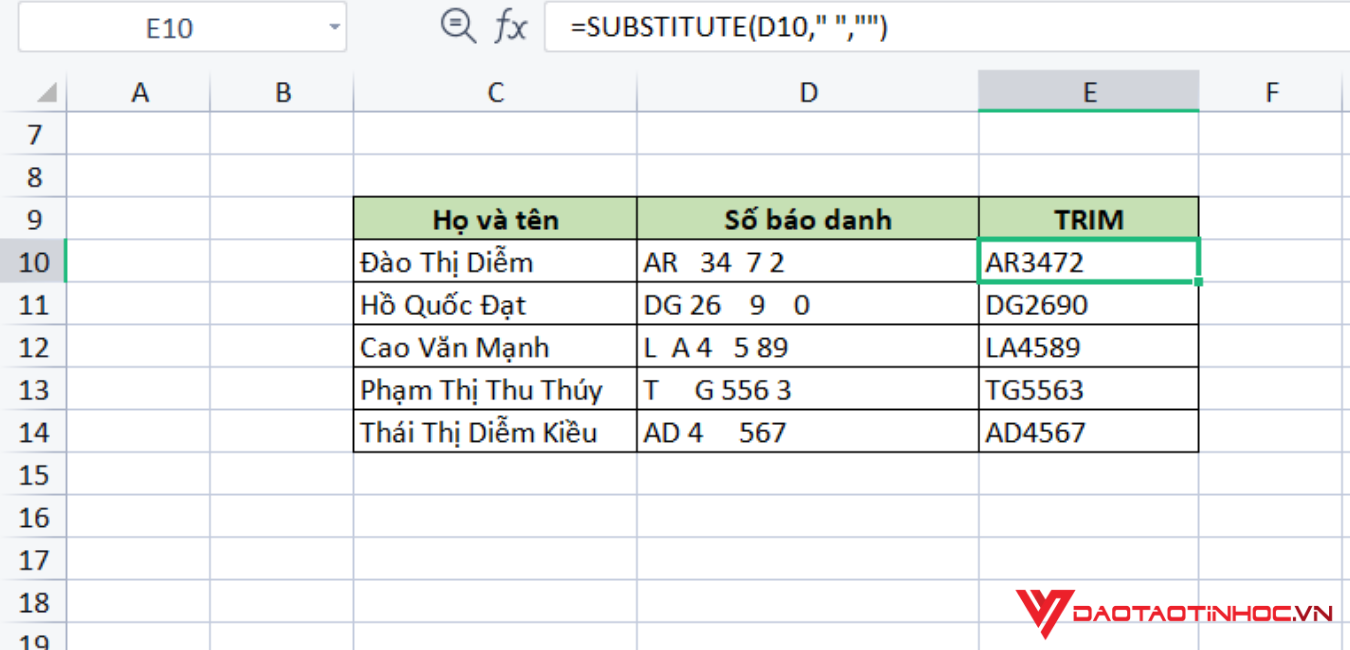
Chọn ô đầu tiên nhấn Shift+F10 với nhấn V nhằm dán tài liệu vào.
Bước 4: Xóa dữ liệu ở cột “TRIM”. Vậy là các bạn đã trả thành quá trình dùng hàm bỏ khoảng tầm trắng vào excel bằng cách sử dụng hàm TRIM.5. Sử dụng kĩ năng Find&Replace để xóa khỏi khoảng trắng quá giữa những kí tự
Ngoài việc sử dụng những hàm excel trên, bạn cũng có thể dử dụng tài năng Find và Replace để bỏ khoảng trắng giữa các kí tự. Cách này dễ dàng và nhanh chóng hơn các cách trên siêu nhiều, bạn không cần thiết phải dùng đến các công thức hàm excel, tuy nhiên nhược điểm khi sử dụng cách này là bạn sẽ không thể xóa được những khoảng chừng trắng sinh sống đầu dòng.
Các cách để tiến hành như sau:
Bước 1: Mở tệp tin excel bắt buộc sửa lỗi bỏ khoảng chừng trắng thừa. Kế tiếp nhấn Ctrl+H hoặc lựa chọn Find & Replace bên trên thanh quy định để mở vỏ hộp thoại Find & ReplaceBước 2: trong ô Find What, các bạn nhấn phím phương pháp và để trống ô Replace With Bước 3: Sau đó, các bạn click chọn Replace All. Trên màn hình Microsoft Excel vẫn hiển thị thông báo chứng thực lệnh cùng tổng số vị trí văn bản sẽ được chũm đổi, bạn nhấn OK thì những ô dữ liệu sẽ tiến hành thực thi lệnh xóa khoảng chừng trắnng giữa các kí tự.
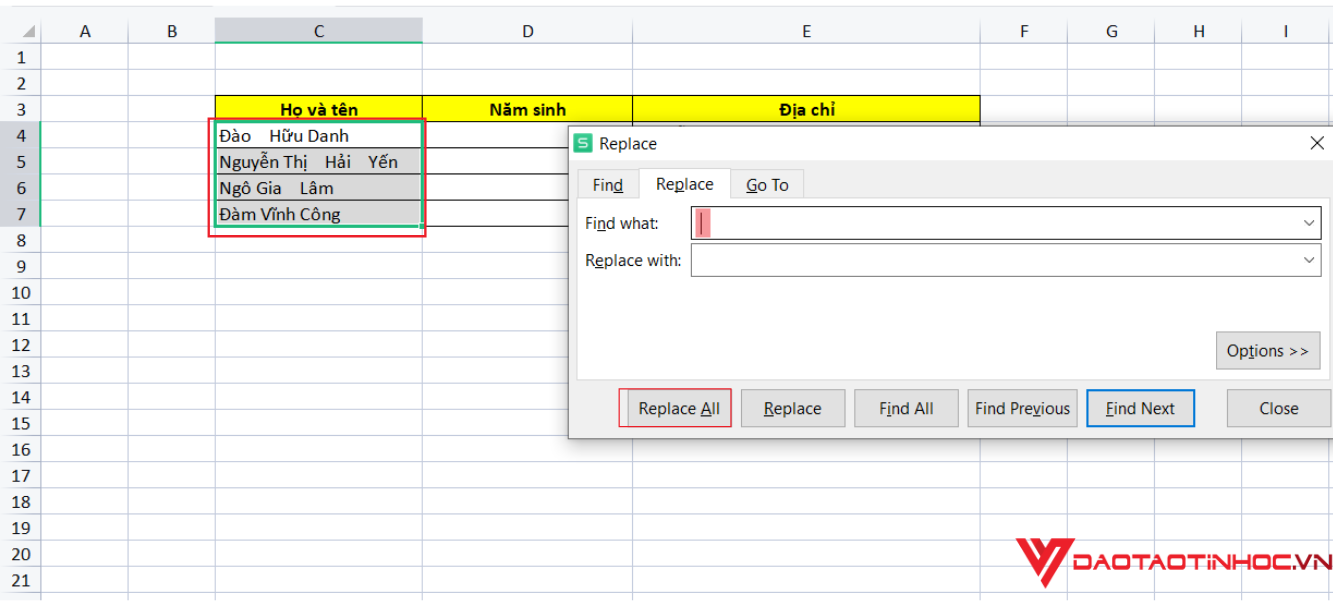
Hy vọng với bài viết này trường đoản cú Đào chế tác tin học để giúp đỡ bạn biết phương pháp sử dụng hàm bỏ khoảng tầm trắng trong excel dễ dãi và đơn giản và dễ dàng với hàm TRIM, CLEAN, SUBSTITUE và nhân kiệt Find and Replace. Ngoài ra để không bỏ lỡ những mẹo giỏi trong tin học tập văn phòng, chúng ta cũng có thể theo dõi Đào chế tác tin học ngay nhé!
Tổng kết
Tổng hợp các hàm xóa khoảng chừng trắng vào excel:
| 1 | Hàm TRIM để xóa sổ khoảng trắng khỏi chuỗi |
| 2 | Hàm TRIM nhằm bỏ khoảng chừng trắng phía trước số |
| 3 | Hàm CLEAN để đào thải các kí tự ko in được |
| 4 | Hàm SUBSTITUE để sa thải tất cả khoảng trắng |
| 5 | Sử dụng kỹ năng Find&Replace để xóa sổ khoảng trắng vượt giữa các kí tự |
Chúc chúng ta áp dụng thành công!
Khoảng trắng hoàn toàn có thể là một sự việc đau đầu so với các công ty phân tích tài liệu và fan viết công thức. Đó là bởi vì chúng không dễ phát hiện, tuy nhiên có thể gây ra những lỗi tính toán cạnh tranh chịu.
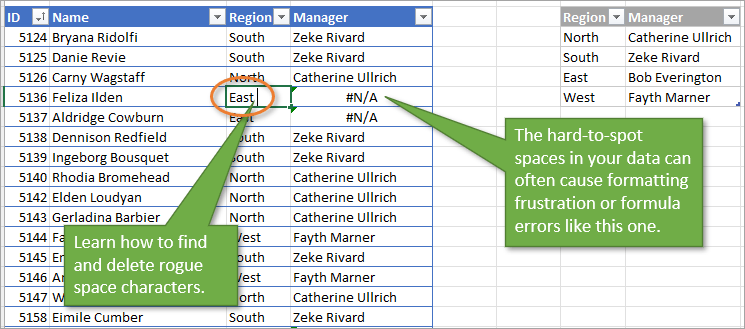
1. Tìm & sửa chữa thay thế (Find & Replace)
Phương pháp đầu tiên để tìm kiếm khoảng tầm trắng là sử dụng tài năng Find & Replace.
Sau khi ghi lại các ô bạn có nhu cầu tìm kiếm, hãy chuyển mang đến tab Home. Sau đó, mở menu thả xuống Find & Select. Lựa chọn tùy lựa chọn Replace. Phím tắt làCtrl+H.
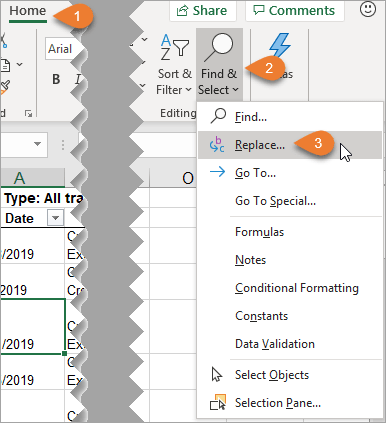
Cửa sổ Find và Replace sẽ xuất hiện. Bên trên tab Replace, hãy để một khoảng không trong trường Find what. Đảm bảo rằng không gồm gì trong trường Replace with. Dìm Replace All (phím tắt:Alt+A) nhằm xóa gần như trường đúng theo của khoảng chừng trắng trong tập dữ liệu mà chúng ta đã chọn.
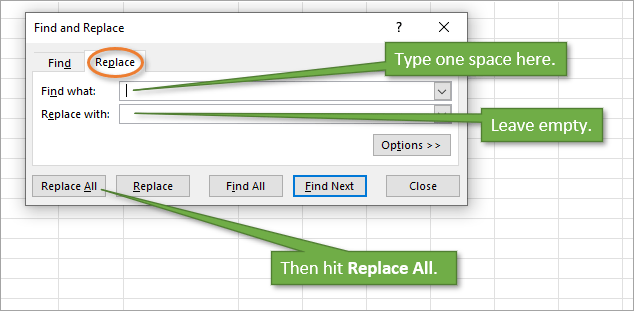
Mặc dù phương thức này thực sự gấp rút và dễ dàng, nhưng mà nó chỉ hữu dụng cho tài liệu mà bạn có nhu cầu xóa TẤT CẢ khoảng tầm trắng. Mặc dù nhiên, gồm có lúc bạn muốn giữ khoảng cách giữa những từ. Ví dụ: nếu những ô của chúng ta chứa cả họ với tên, chúng ta cũng có thể sẽ mong giữ khoảng cách giữa các tên đó.
Trường hợp này đã đưa bọn họ đến phương thức thứ hai nhằm “săn” tìm khoảng trắng.
2. Hàm TRIM
Hàm TRIM thải trừ tất cả các khoảng trắng trong một chuỗi văn bản, ngoại trừ những khoảng trắng 1-1 giữa những từ.
Dưới đây là ví dụ về một báo cáo trong đó một trong những ô trông hệt như được lùi vào cơ mà phần lùi vào thực sự chỉ với khoảng white thừa. Trả sử họ muốn xóa những khoảng không đó nhằm đồng nhất. Bạn có thể sử dụng hàm TRIM để gia công điều đó.
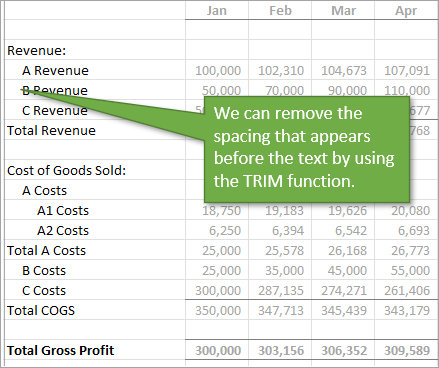
Điều duy nhất các bạn cần xác minh để tính năng TRIM vận động là văn bạn dạng cần được cắt. Bởi vì vậy, hãy nhập tên của ô hoặc nhấp vào ô bạn có nhu cầu cắt với nhấn Enter. Điều này sẽ trả về công dụng bạn sẽ tìm kiếm: văn bản không có tầm khoảng trắng trước hoặc sau nó.

Khi bạn sao chép công thức xuống cho toàn cục cột, công dụng sẽ như vậy này.

Như chúng ta cũng có thể thấy, khoảng cách giữa các từ vẫn được duy trì nguyên, nhưng ngẫu nhiên khoảng bí quyết nào trước hoặc sau lúc văn bản đã bị xóa.
Với phương thức này, họ phải tạo một cột trọn vẹn mới, vày vậy bạn sẽ phải thêm bước bổ sung là sửa chữa cột lúc đầu bằng cột mới bằng phương pháp sử dụng CopyvàPaste Values. Sau đó, bạn có thể xóa cột với các công thức.
3. Power nguồn Query
Giống như những hàm với công thức, những truy vấn cũng hoàn toàn có thể bị “vấp” vày việc gồm một khoảng trống lạc chỗ.
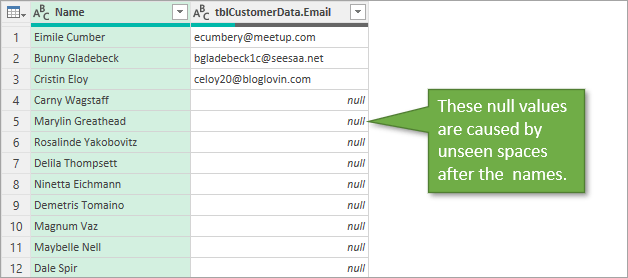
Nếu bạn không chắn chắn liệu khoảng tầm trắng gồm phải là vì sao gây ra sự nuốm hay không, bạn có thể nhấp vào phiên bản xem trước của Editor để xem có tầm khoảng trống xuất xắc không.
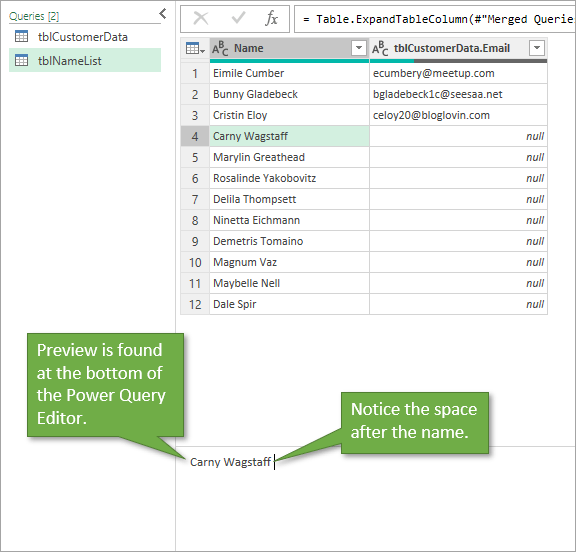
Để vứt bỏ khoảng trắng, power nguồn Query có tính năng Trim được kiếm tìm thấy trong menu loài chuột phải. Với cột bạn có nhu cầu chọn, chỉ cần nhấn vào phải và lựa chọn Transform và Trim.
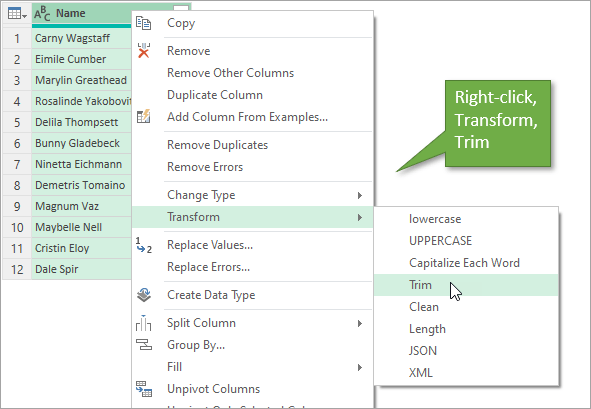
Thao tác này giảm bỏ tất cả khoảng trống trước / sau chuỗi văn bản để truy vấn trả về những giá trị chủ yếu xác.

4. Macro và VBA
Hãy cẩn thận cùng một lấy ví dụ như mà bọn họ đã thực hiện cho hàm TRIM, tuy thế lần này họ sẽ sử dụng macro để cắt bớt khoảng chừng trắng ngoài văn bản.
Bắt đầu bằng cách mở VB Editor. Chuyển đến tab Developervà lựa chọn Visual Basic Button. Phím tắt là Alt+F11.

Ở đây đã có được viết một macro đơn giản dễ dàng lặp qua từng ô với thay nạm giá trị của ô đó bằng giá trị đã được giảm bớt.
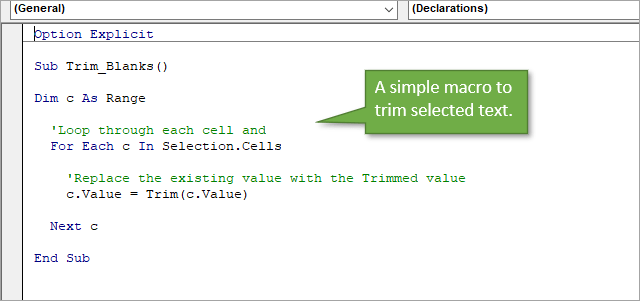
Một vào những tiện ích của việc áp dụng macro là chúng ta cũng có thể gán nó cho một nút. Ở phía trên tôi vẫn gán nó cho 1 nút trên trang tính thực tế.
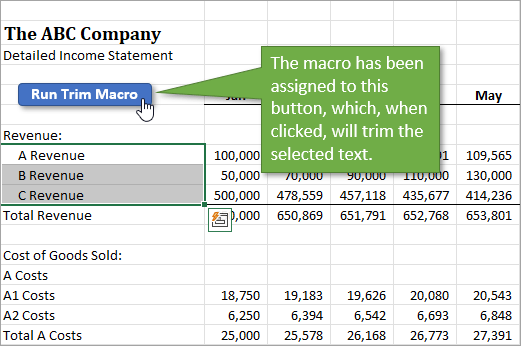
Và tại chỗ này nó đã đạt thêm vào ribbon bằng cách đưa macro này vào Personal Macro Workbook và gán một nút mang lại nó.
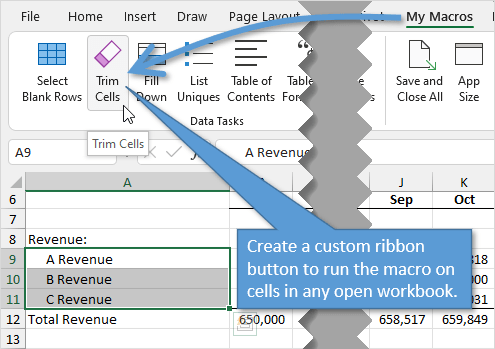
Một điểm yếu của vấn đề sử dụng phương pháp macro để thải trừ khoảng trống là các bạn không thể trả tác hành động lúc macro đã có chạy. Trong trường đúng theo đó, có thể là một ý kiến hay nhằm lưu tệp trước lúc chạy macro, nếu bạn nghĩ rằng chúng ta có thể cần đề xuất cắt bớt tài liệu vì tại sao nào đó.
Điều đặc biệt quan trọng cần lưu ý là hàm VBA Trim KHÔNG cắt bớt khoảng trống thừa giữa các từ. Hàm TRIM của Excel sẽ vứt bỏ khoảng trắng bổ sung cập nhật giữa những từ. Bởi vậy, nếu có hai khoảng chừng trắng giữa họ với tên, TRIM sẽ loại bỏ khoảng trắng vấp ngã sung. VBA's Trim sẽ không làm điều này. Nó chỉ loại bỏ khoảng trắng từ trên đầu hoặc cuối chuỗi.
5. Trim những ký trường đoản cú khác
Đôi lúc sau khi chúng ta đã cắt bớt khoảng chừng trắng khỏi văn bản của mình, bạn vẫn có thể gặp gỡ lỗi tính toán. Một vì sao cho điều này có thể là vị một “nhân vật” nặng nề phát hiện khác. Điều này thường được thực hiện trong mã hóa HTML ( ) và giống như như một khoảng chừng trắng thông thường, dẫu vậy sẽ không bị xóa vì chưng hàm TRIM hoặc macro trên.
Để khẳng định nguyên nhân, bạn cũng có thể sử dụng hàm CODE. Bằng cách sao chép với dán ký kết tự ẩn vào một trong những ô trống, sau đó xác định văn phiên bản của ô đó trong hàm CODE (“văn bản” là đối số duy nhất buộc phải được xác định cho hàm CODE), các bạn sẽ trả về một số mã cho ký kết tự đó. Search kiếm cấp tốc trên Google về số mã đó sẽ bật mý loại cam kết tự nhiều người đang xử lý.
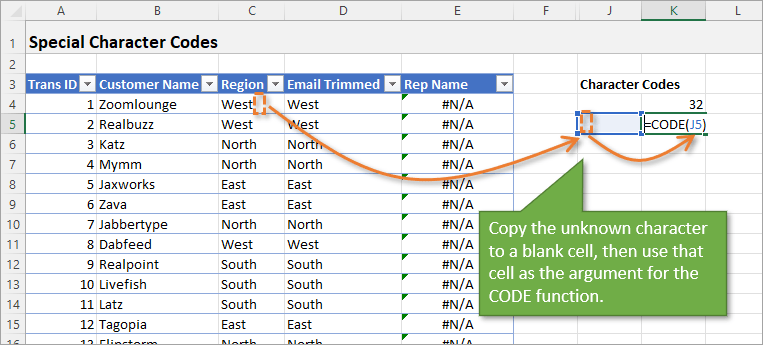
Trong trường thích hợp này, ký tự khoảng chừng trắng ko ngắt là mã 160.
Một phương pháp để xóa ký tự đó khỏi văn bản của bạn là sử dụng Find và Replace. Bạn chỉ việc sao chép ký kết tự cùng dán vào ngôi trường Find what.
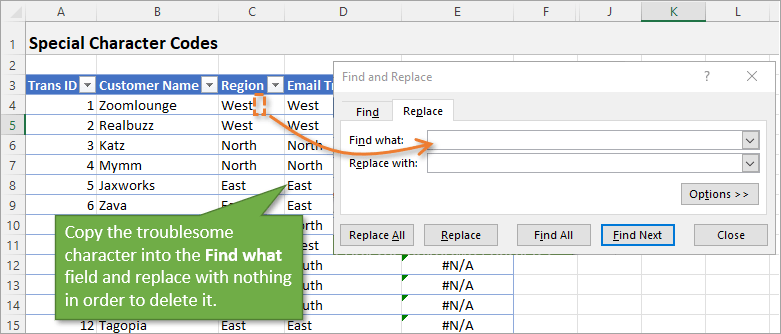
Bạn cũng hoàn toàn có thể sử dụng hàm REPLACE để gia công điều tương tự.
Một tùy lựa chọn khác, chúng ta muốn xóa ký kết tự sau cùng trong văn bản, sử dụng những hàm LEFT với LEN để tạo thành một công dụng cắt tùy chỉnh về cơ bản.
LEFT trả về những ký tự ngoại trừ cùng bên trái trong một ô. LEN (viết tắt của Length) trả về số cam kết tự trong một ô.
Xem thêm: Top 15+ Chú Cuội Tiếng Anh Là Gì ? Chị Hằng, Chú Cuội, Đèn Ông Sao?
Vì vậy, kết hợp hai hàm đó và trừ đi 1 từ bỏ LEN để vứt bỏ ký tự không muốn đó vẫn chỉ còn lại văn phiên bản mà không tồn tại ký tự ngã sung.