Bạn đang xem: Chuyển bảng ngang thành dọc trong excel
1/ chuyển hàng thành cột trong Excel bởi Transpose trong Paste Special
Cách đưa từ bảng dọc thanh lịch bảng ngang vào excel này phổ biến, dễ dàng nên được nhiều người áp dụng. Để lí giải mình gồm bảng lấy ví dụ sau đây:
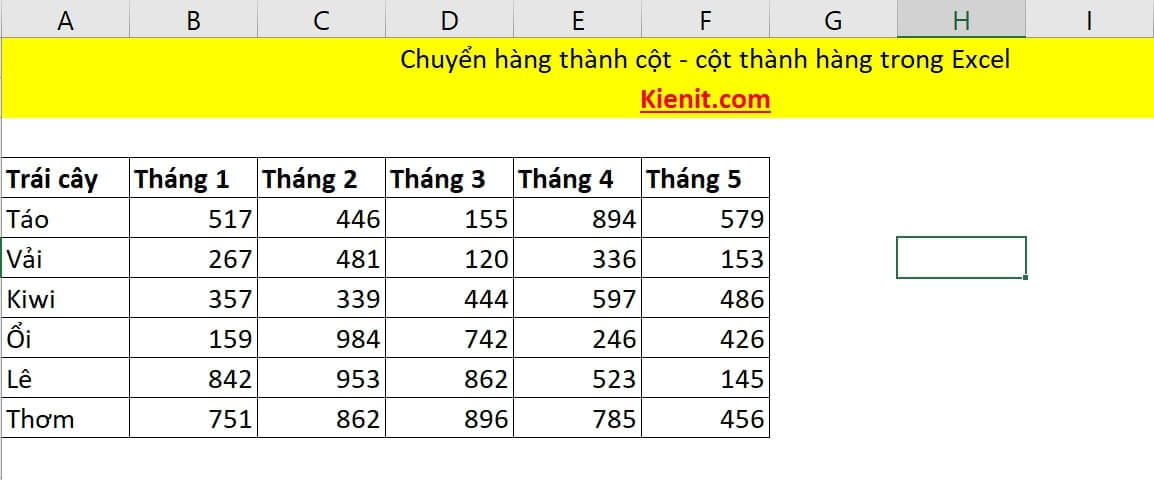
Chuyển hàng thành cột vào Excel bằng Transpose vào Paste Special
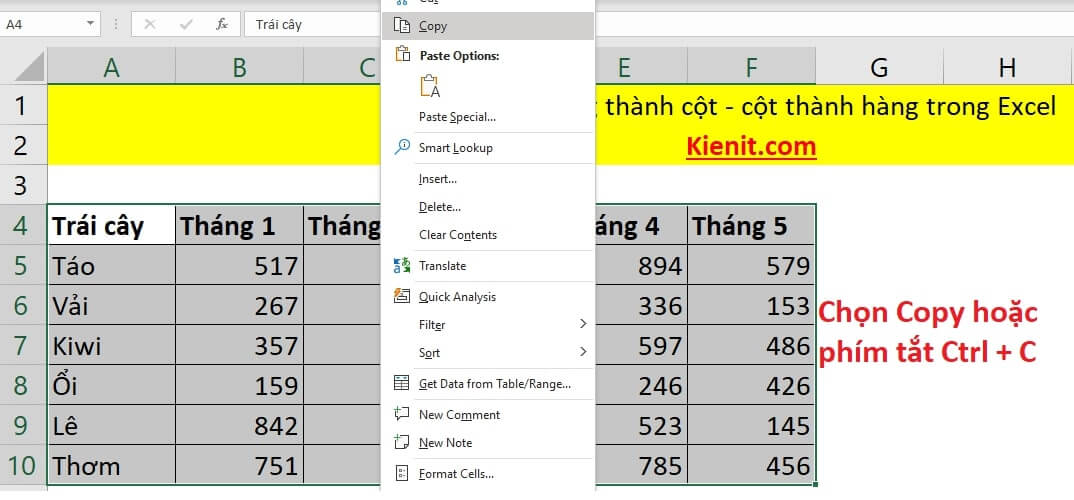
Chọn Copy hoặc Ctrl + C
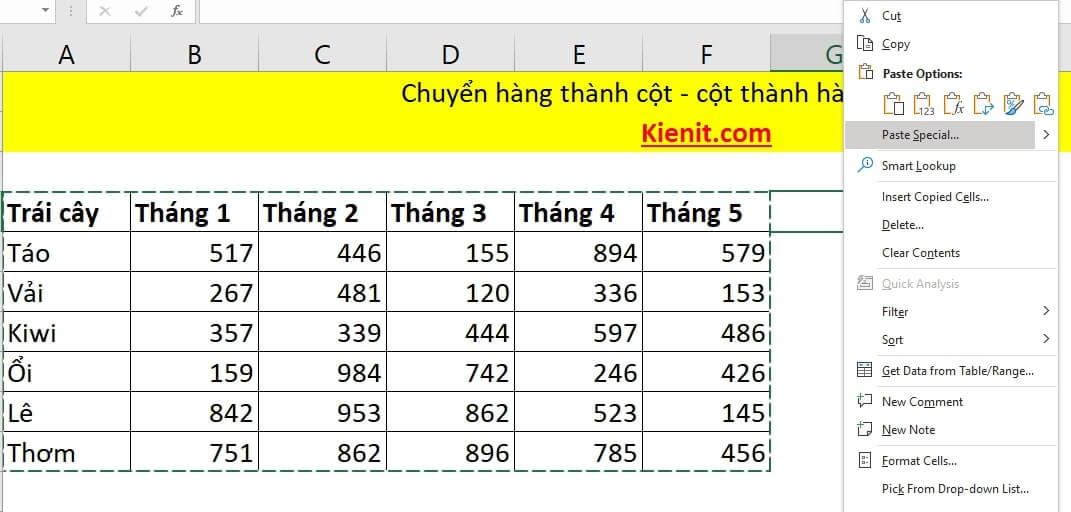
Chọn Paste Special
Bước 3: vỏ hộp thoại Paste Special hiện lên, các bạn tích lựa chọn Transpose. ở đầu cuối nhấn OK nhằm chuyển dòng thành cột trong Excel.
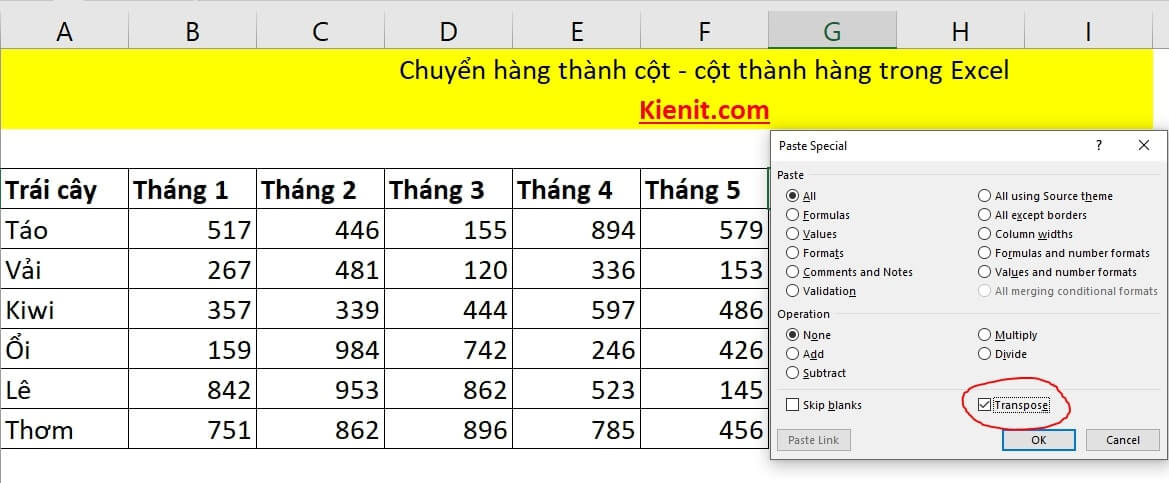
Chọn Transpose để đổi hàng thành cột trong Excel
Nếu bạn muốn chuyển cột thành loại (hàng) trong Excel thì cũng làm tương tự như quá trình trên. Cũng vào Paste Special và lựa chọn Transpose để đưa cột thành hàng.
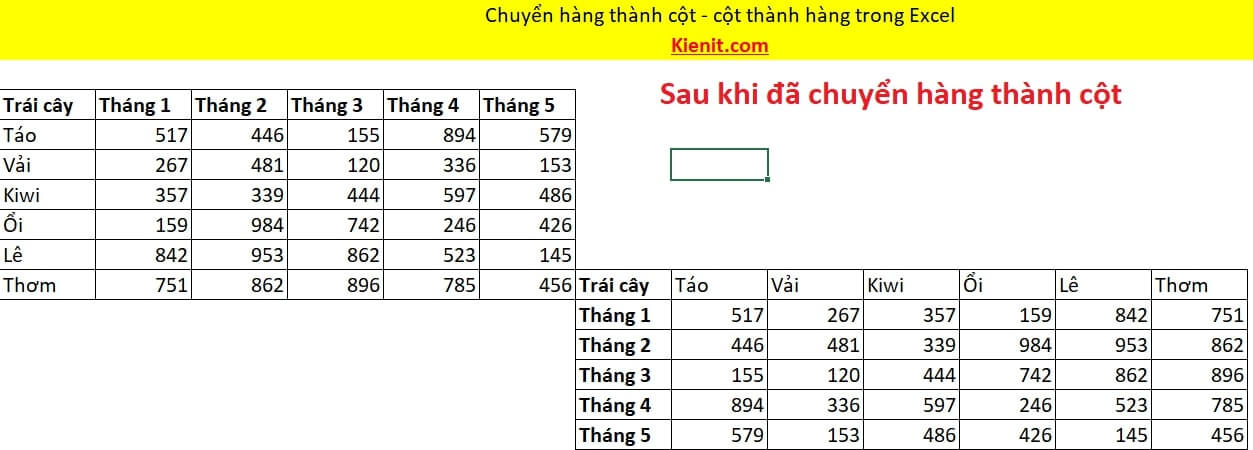
Cách chuyển từ bảng dọc sang bảng ngang vào Excel
2/ bí quyết chuyển tự bảng dọc lịch sự bảng ngang vào Excel bởi hàm Transpose
Nếu như bạn thích dùng hàm Excel thì thì gồm hàm Transpose dùng làm chuyển mặt hàng thành cột, cột thành dành.
Cú phám hàm Transpose: =Transpose(Array)
Trong đó Array là dãy tài liệu cần chuyển đổi.
Cách sử dụng hàm Transpose để gửi hàn thành cột trong Excel như sau:
Bước 1: lựa chọn sẵn mảng bắt buộc chuyển đổi
Bước 2: áp dụng phím tắt chuyển cái thành cột: Ctrl + Shift + Enter
Một số lưu giữ ý:
Các tài liệu sẽ tự thay đổi khi biến đổi dữ liệu gốc.Cách này sẽ không còn copy định dạng của dữ liệu bạn đưa đổi.Cách này có thể biến hóa hàng cùng cột vào bảng Table.Để ví dụ cách dùng hàm Transpose nhằm chuyển mẫu thành cột trong Excel, cdvhnghean.edu.vn có sẵn sàng ví dụ sau đây:
Bước 1: khác với những công thức Excel khác, để triển khai mình đã bôi đen 3 ô trống sản phẩm dọc nhưng mình đang transpose tới (tương ứng cùng với 3 ô hàng ngang).
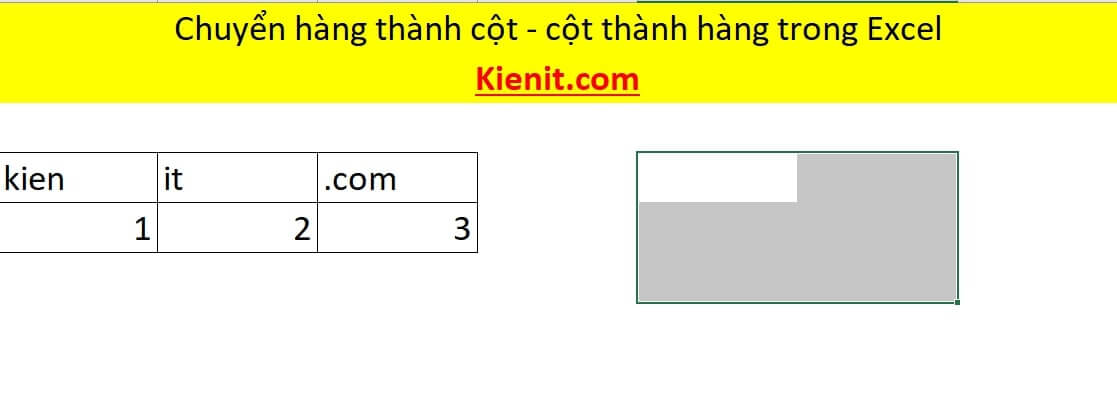
Dùng hàm Transpose đưa từ bảng dọc quý phái bảng ngang trong excel
Bước 2: Nhập cú pháp hàm Transpose vào. Sau đó nhấn tổng hợp phím Ctrl + Shift + Enter để chuyển ship hàng thành cột.
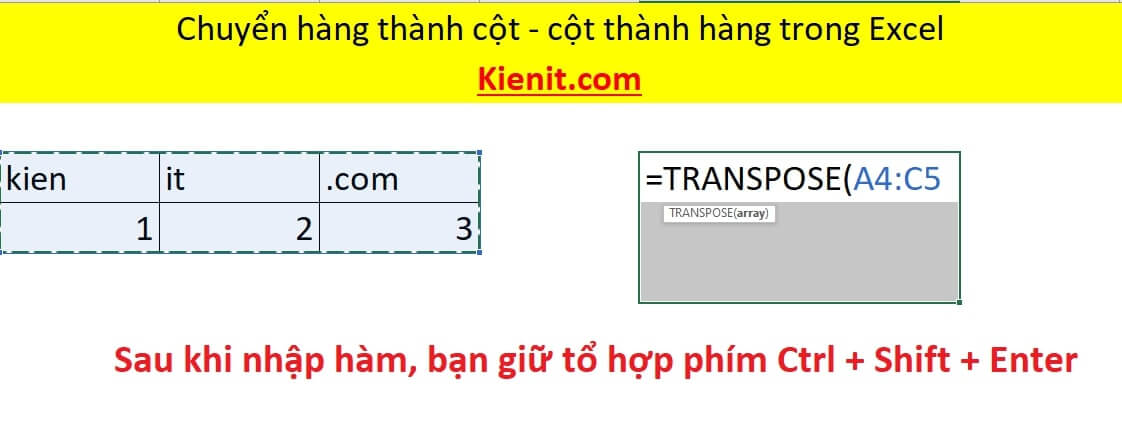
Phím tắt chuyển dòng thành cột Ctrl + Shift + Enter.
Cuối cùng bạn sẽ được hiệu quả như hình sau đây.
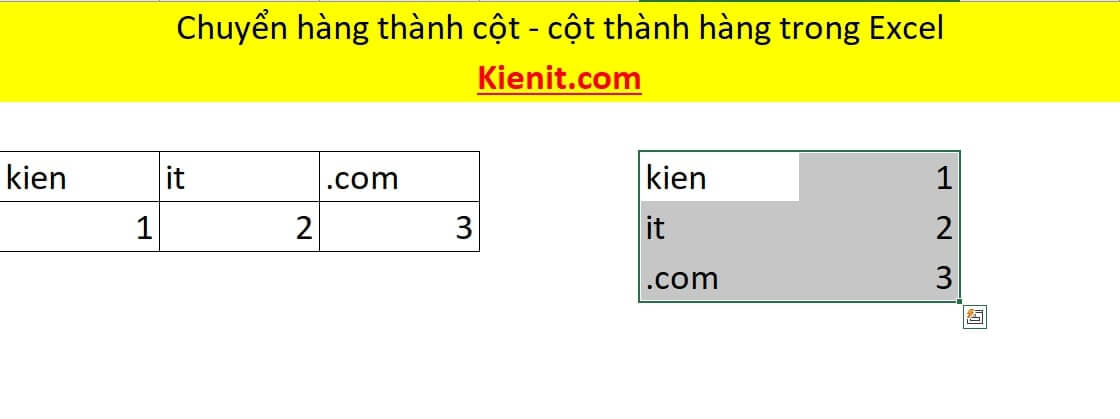
Cách đưa từ bảng dọc sang bảng ngang trong Excel bởi hàm Transpose.
3/ gửi cột thành chiếc trong Excel bằng phương pháp dùng Replace
Đây là bí quyết hơi phức tạp và không nhiều người dùng tới nhưng nếu bạn có nhu cầu thử thì rất có thể thực hiện theo quá trình sau đây:
Bước 1: Để ship hàng cột vào Excel, thứ nhất mình gán ô D3 = ô A4 là Môn và ô D5 = ô B4 là Điểm.
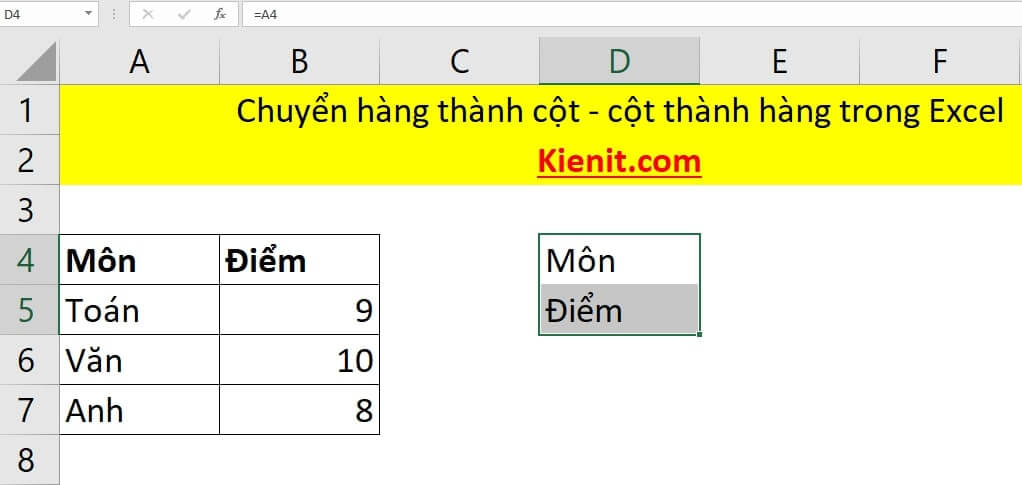
Dùng chức năng Replace để đưa từ bảng dọc thanh lịch bảng ngang trong Excel
Bước 2: rứa chữ “k” vào lốt bằng.
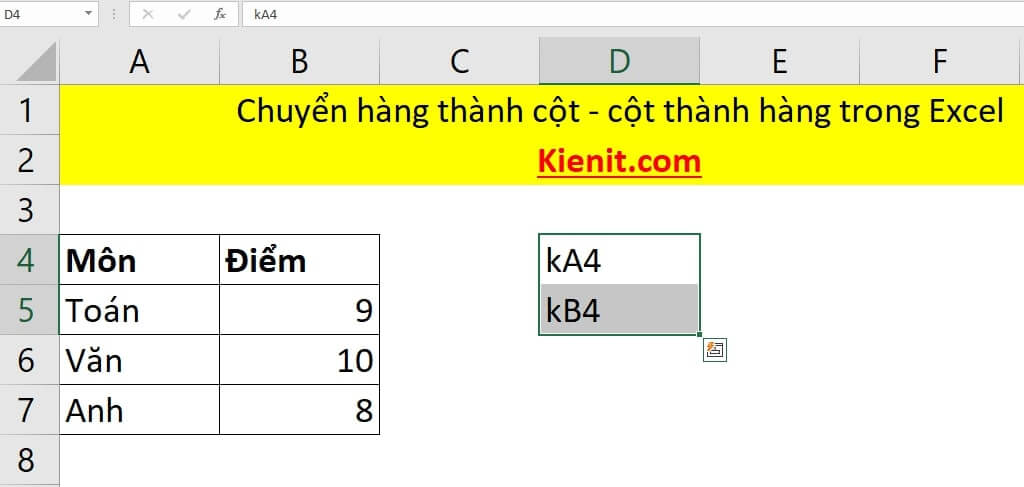
Thay chữ “k” vào lốt bằng
Bước 3: tiếp đến mình quẹt đen kéo dãn dài sang phải. Hôm nay thứ tự vẫn tăng dần.
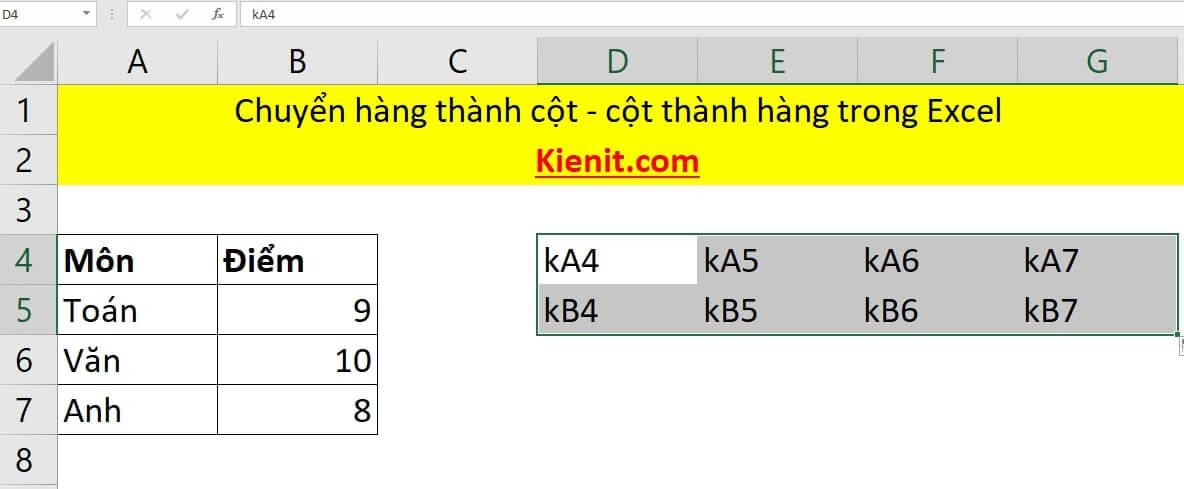
Sau đó mình thoa đen kéo dãn dài sang phải
Bước 4: mình dùng chức năng Replace trong Excel. Chúng ta tìm trên mục Editing tại tab trang chủ hoặc cần sử dụng phím tắt Ctrl + H để mở hộp thoại Replace lên.
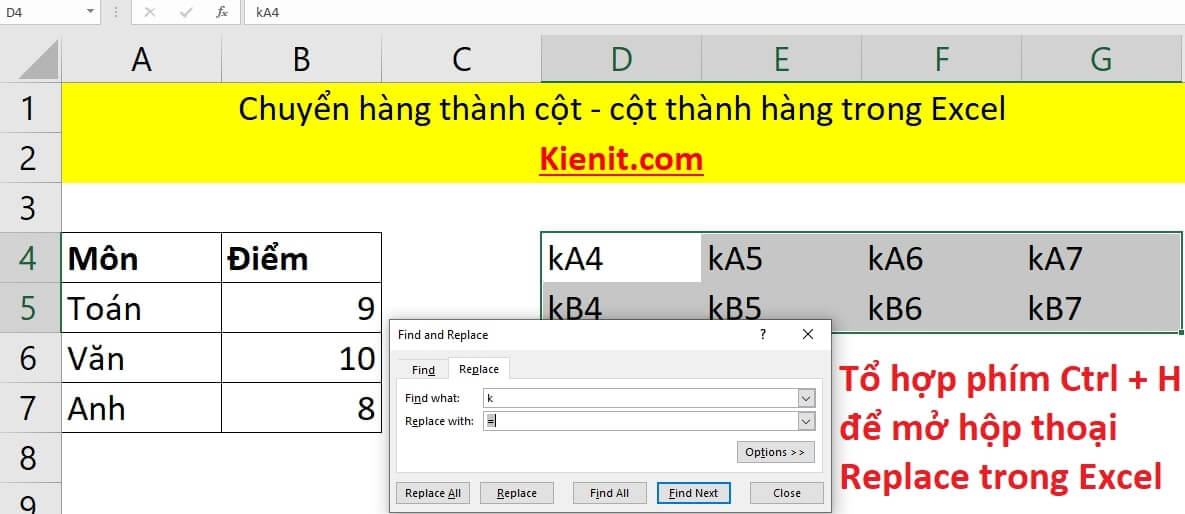
Dùng phím tắt Ctrl + H nhằm mở hộp thoại Replace. Vậy chữ “k” bằng dấu bằng.
Bước 5: sau cuối thay chữ “k” trở về thành vết bằng.
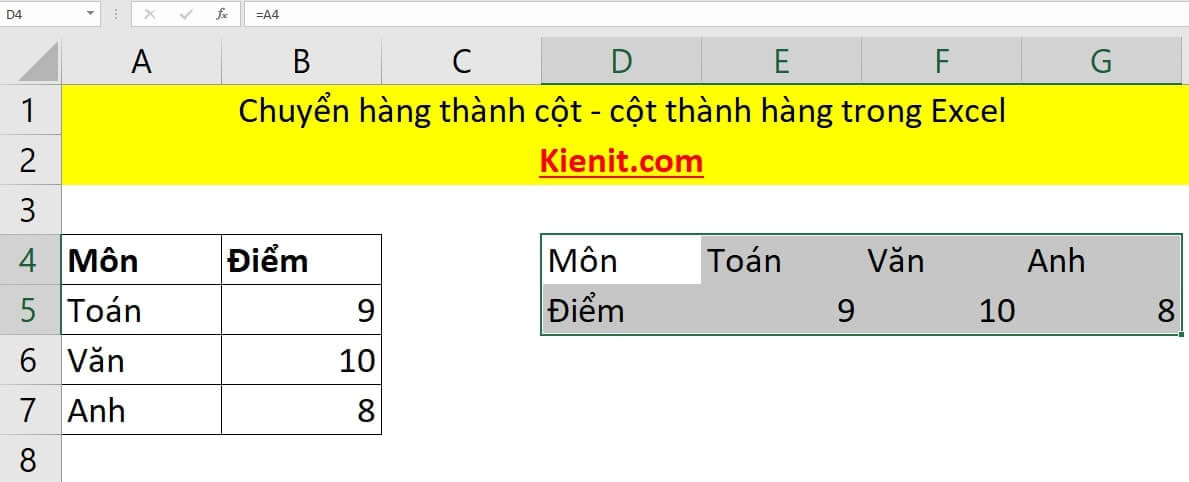
Cách giao hàng thành cột trong excel với cột thành chiếc nâng cao.
4/ Đánh giá 3 phương pháp chuyển hàng thành cột
Cách 1: cần sử dụng Transpose trong Paste Special
Cách đưa từ bảng dọc lịch sự bảng ngang vào Excel solo giản, được nhiều người sử dụng.
Một nhược đặc điểm này là khi dữ liệu ở bảng cũ update mới thì dữ liệu trong bảng sau khi biến hóa sẽ không update mới theo.
Cách 2: thực hiện hàm Transpose vào Excel
Nắm rõ cú pháp hàm Transpose để triển khai việc chuyển hàng thành cột vào Excel.
Cần nên nhớ bôi đen số ô tương xứng với bảng muốn biến hóa trước chính vì không làm như vậy sẽ gây ra lỗi #VALUE! do các dữ liệu trong bảng cũ không diễn đạt hết được trong một ô Excel.
Cập nhật số liệu vào bảng cũ thì bảng mới sẽ biến đổi dữ liệu theo.
Cách 3: Gán quý giá và dùng Replace
Không yêu cầu dùng phím tắt chuyển dòng thành cột Ctrl + Shift + Enter.
Sau khi chuyển thì tài liệu sẽ tự cập nhật khi bảng chính thay đổi dữ liệu.
Tuy nhiên hơi rắc rối cho tất cả những người mới, không thực hiện Excel thành thạo.
Bài viết đã share đầy 3 giải pháp chuyển trường đoản cú bảng dọc sang bảng ngang vào Excel từ đơn giản dễ dàng đến phức tạp. Tùy thuộc vào trường hợp với thói quen mà bạn dùng 1 trong những 3 bí quyết tương ứng.
Việc biết phương pháp chuyển sản phẩm thành cột, gửi cột thành loại trong Excel rất phải thiết chính vì sẽ góp bạn dễ dàng theo dõi dữ liệu và thao tác bài bản hơn.
Xem thêm: Xem Chạy Trốn Tuổi Thanh Xuân Tập 31 : Phi Và An Chính Thức Yêu Nhau
Website cdvhnghean.edu.vn share nhiều kiến thức học Excel online bắt đầu mỗi ngày. Chúng ta hãy theo dõi cập nhật mới.