Point server Phi&#x
EA;n bản đăng k&#x
FD; Share
Point server 2019 Share
Point vào Microsoft 365 Office d&#x
E0;nh mang lại doanh nghiệp Office 365 Business Essentials Quản trị vi&#x
EA;n Microsoft 365 Office 365 bởi 21Vianet điều h&#x
E0;nh Office 365 vì chưng 21Vianet điều h&#x
E0;nh - Small Business Admin Office 365 do 21Vianet điều h&#x
E0;nh - Admin Share
Point vào Microsoft 365 Small Business Share
Point bởi vì 21Vianet điều h&#x
E0;nh xem th&#x
EA;m...&#x
CD;t hơn
Các tệp bạn tàng trữ trên site Share
Point thường sẵn dùng cho toàn bộ mọi người dân có quyền tróc nã nhập vào site, nhưng bạn cũng có thể muốn share tệp hoặc thư mục ví dụ với rất nhiều người không tồn tại quyền tầm nã nhập vào site. Khi bạn share tệp cùng thư mục, bạn cũng có thể quyết định cho phép mọi người chỉnh sửa hay chỉ xem chúng. Chúng ta có thể xem ai được share tệp Share
Point và dừng chia sẻ tệp hoặc folder Share
Point, hoặc biến đổi quyền, bất cứ lúc nào.
Bạn đang xem: Chia sẻ tệp hoặc thư mục sharepoint
Lưu ý:
Trải nghiệm chia sẻ của bạn cũng có thể hơi khác so với công việc và hình ảnh chụp screen bên dưới, nhưng thông tin này vẫn để giúp bạn share tệp và thư mục.
Chia sẻ với những người cụ thể
Chọn tùy chọn này nếu bạn muốn gửi thư mời e-mail tới mọi fan hoặc các nhóm, đồng thời gia hạn theo dõi fan được mời. Điều này cũng cho phép bạn loại trừ quyền cho các cá nhân hoặc nhóm rõ ràng sau này nếu cần.
Trên site Share
Point của bạn, hãy đến thư viện nơi bạn có nhu cầu chia sẻ tệp.
Chọn tệp hoặc thư mục bạn có nhu cầu chia sẻ bằng cách chọn hình tượng vòng tròn của tệp hoặc thư mục đó.
Lưu ý: Tính năng chia sẻ nhiều mục cùng lúc không khả dụng. Nạm vào đó, chúng ta có thể thêm đông đảo nội dung bạn có nhu cầu chia sẻ vào thư mục, rồi chia sẻ thư mục.
Nếu bạn đang sử dụng dạng coi Danh sách, nên chọn lựa hình tròn ở phía trái mục.
Nếu bạn đang sử dụng dạng coi Ô, nên chọn lựa hình tròn ở góc trên bên đề nghị của mục.
Chọn Chia làm việc đầu trang.
Lưu ý:
Nếu tệp hoặc folder đã lựa chọn đã được chia sẻ với ai đó, sẽ có được một danh sách phân tách sẻ với ở dưới cùng. Từng hình ảnh là ảnh hồ sơ của một cá thể hoặc thương hiệu viết tắt của một đội mà tệp sẽ được phân chia sẻ. Nếu bạn có nhu cầu chỉnh sửa mức tầm nã nhập mang lại một cá nhân hoặc nhóm, nên chọn tên viết tắt của hình ảnh hoặc nhóm để mở quản ngại lý Access.
Nếu tệp hoặc thư mục đã chọn hiện không được chia sẻ với ai đó, sẽ không có danh sách phân chia sẻ với.
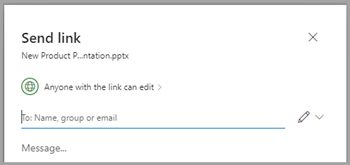
Trong Gửi Liên kết, lựa chọn Bất kỳ ai có link đều có thể chỉnh sửa để mở thiết lập liên kết.
Lưu ý: Tùy ở trong vào thiết đặt do fan quản trị của người tiêu dùng đặt, chúng ta cũng có thể có các cài đặt mặc định không giống nhau. Ví dụ: nút này có thể hiển thị Con fan trong thể chỉnh sửa.
Chọn tùy chọn đến người bạn muốn cấp quyền truy tìm nhập bằng liên kết:
Lưu ý: Nếu tùy chọn chia sẻ bị chuyển thành color xám, bạn quản trị của tổ chức triển khai của bạn cũng có thể đã giảm bớt tùy chọn đó. Ví dụ: họ có thể chọn loại trừ tùy chọn bất kỳ ai để ngăn những người bên ngoài tổ chức của bạn truy nhập ẩn danh.
Bất kỳ ai cấp cho quyền truy hỏi nhập cho ngẫu nhiên ai nhấn được link này, mặc dù họ nhận thấy trực tiếp từ chúng ta hoặc chuyến qua từ bạn khác. Có thể bao gồm cả các người bên phía ngoài tổ chức của bạn.
Con tín đồ trong Tổ chức của người tiêu dùng bằng liên kết hỗ trợ cho bất kỳ ai trong tổ chức của khách hàng có quyền tầm nã nhập liên kết vào tệp, cho dù họ nhận được trực tiếp từ chúng ta hay sự chuyển tiếp giữa từ người khác.
Con bạn với quyền truy nã nhập hiện bao gồm có thể được sử dụng bởi những người đã gồm quyền truy tìm nhập vào tài liệu hoặc thư mục. Nó không cầm đổi bất kỳ quyền nào cùng nó không share liên kết. Sử dụng làm việc này nếu như bạn chỉ mong mỏi gửi liên kết cho ai này đã truy nhập.
Những bạn cụ thể chỉ cấp quyền tróc nã nhập cho tất cả những người mà các bạn chỉ định, mặc dù những tín đồ khác có thể đã bao gồm quyền tróc nã nhập. Tất cả thể bao hàm cả gần như người bên phía ngoài tổ chức của bạn. Nếu như mọi người chuyển tiếp lời mời chia sẻ, chỉ những người dân đã có quyền tầm nã nhập vào mục mới có thể sử dụng liên kết.
Bên bên dưới Thiết đặt khác, chúng ta có thể đặt bất kỳ tùy chọn nào sau đây:
Cho phép chỉnh sửa được cho phép những fan đăng nhập bằng thông tin tài khoản Microsoft chỉnh sửa các tệp hoặc thư mục mà người ta có quyền truy tìm nhập. Nếu như khách hàng đang chia sẻ một thư mục, những người dân có quyền Chỉnh sửa hoàn toàn có thể sao chép, di chuyển, chỉnh sửa, đổi tên, chia sẻ và xóa bất kỳ nội dung nào trong thư mục mà người ta có quyền tróc nã nhập. Bỏ lựa chọn hộp này có nghĩa là mọi người có thể xem, coppy hoặc tải xuống những mục của doanh nghiệp mà không nên đăng nhập. Bọn họ cũng hoàn toàn có thể chuyển tiếp link đến những người khác. Tuy nhiên, họ thiết yếu thực hiện biến đổi đối cùng với phiên bạn dạng trên lắp thêm Share
Point. Một số trong những liên kết gồm tùy chọn tiêu giảm và chỉ ở trên link ẩn danh.
Lưu ý:
Cho phép chỉnh sửa được nhảy theo mang định.
Bạn cũng hoàn toàn có thể đặt quyền chỉnh sửa trên screen trước đó. Mặt dưới giữ hộ liên kết, cạnh bên trường Tên, nhóm hoặc email, chọn biểu tượng bút chì để chuyển đổi quyền chỉnh sửa cho người hoặc nhóm chúng ta đã nhập.
Chặn tải xuống chống mọi tín đồ tải xuống tệp hoặc thư mục mà người ta có quyền tầm nã nhập. Vứt chọn vỏ hộp này có nghĩa là mọi người rất có thể tải tệp xuống đồ vật của họ.
Lưu ý: Tùy lựa chọn này hoàn toàn có thể không sẵn cần sử dụng cho một số loại tệp bạn chọn. Tùy lựa chọn này chỉ sẵn cần sử dụng nếu bạn không có thể chấp nhận được chỉnh sửa.
Đặt ngày không còn hạn đến phép chúng ta đặt ngày cho liên kết hết hạn. Sau ngày bạn đặt, link sẽ không chuyển động và các bạn sẽ cần sinh sản một link mới cho những người dùng yêu mong quyền truy tìm nhập vào tệp hoặc thư mục của bạn.
Lưu ý: Đặt ngày hết thời gian sử dụng chỉ sẵn cần sử dụng nếu đó là một trong những liên kết ngẫu nhiên ai.
Đặt mật khẩu đăng nhập cho phép chúng ta đặt mật khẩu để truy nhập tệp. Khi người tiêu dùng mở liên kết, họ sẽ tiến hành nhắc nhập password trước khi rất có thể truy nhập vào tệp. Các bạn sẽ cần cung ứng mật khẩu này riêng biệt cho bất kỳ ai mà bạn có nhu cầu chia sẻ tệp.
Lưu ý: Đặt mật khẩu đăng nhập chỉ sẵn dùng nếu đó là 1 trong những liên kết bất kỳ ai.
Mở trong cơ chế xem lại chỉ giới hạn mọi người để lại dấn xét và đưa ra khuyến cáo trên tệp.
Lưu ý:
Chỉ tài liệu Word mới gồm tùy lựa chọn quyền này.
Nếu ai đó đã có quyền chỉnh sửa cho tài liệu, việc chọn Chỉ mở trong chính sách xem lại sẽ không ngăn không cho họ thực hiện chỉnh sửa. Đối với họ, tài liệu sẽ mở trong cơ chế chỉnh sửa.
Sau khi bạn đã đặt toàn bộ các thiết lập và quyền liên kết của mình, nên chọn lựa Áp dụng.
Trong trường Tên, team hoặc email, bắt đầu nhập showroom email hoặc tên liên hệ của phần nhiều người bạn muốn chia sẻ cùng. Lúc bạn bước đầu nhập tin tức vào hộp, bạn có thể chọn tương tác từ list xuất hiện.
Mẹo: Để cấp tốc chóng chia sẻ với những người cụ thể, chúng ta có thể nhập thương hiệu hoặc email của họ rồi sử dụng biểu tượng bút chì sinh hoạt bên bắt buộc trường Tên, đội hoặc email để chọn hoàn toàn có thể chỉnh sửa hoặc rất có thể xem. Tiếp nối làm theo các bước tương tự dưới đây để share với hầu như người rõ ràng mà bạn đã liệt kê. Đối với tư liệu Word, chúng ta cũng có thể sử dụng tùy chọn có thể xem lại để được cho phép người khác thêm chú thích và đề xuất nhưng ngăn cấm đoán họ thực hiện chỉnh sửa.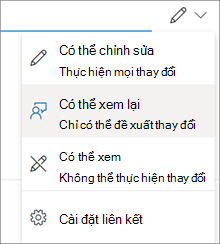
Bao gồm thư dưới trường Tên, team hoặc email , nếu như khách hàng muốn.
Lưu ý: Nếu bạn muốn soạn thư của chính bản thân mình trong Outlook, hãy chọn nút Outlook và link sẽ được chèn vào thư nháp với mọi bạn mà các bạn đã nhập để chia sẻ thư đang nằm trong danh sách Đến / bạn nhận.
Chọn Gửi.
Lưu ý: Vui lòng tôn trọng phiên bản quyền và cẩn trọng với văn bản bạn share trực tuyến. Việc sao chép hoặc share tài liệu bất hợp pháp sẽ phạm luật Thỏa thuận Dịch vụ của Microsoft.
Chia sẻ bằng cách sử dụng "Sao chép liên kết"
Chọn tùy lựa chọn này để chia sẻ các mục với nhiều người mà thậm chí còn bạn còn lạ lẫm biết. Ví dụ: chúng ta cũng có thể sử dụng những liên kết này để đăng tải Facebook, Twitter hoặc Linked
In hoặc chia sẻ trong email hoặc tin nhắn. Bất kể ai lấy liên kết đều rất có thể xem hoặc chỉnh sửa mục, tùy ở trong vào quyền mà bạn đặt. Người dùng có links không thể cài đặt lên những mục mới. Hãy ghi nhớ rằng link cũng có thể được nối tiếp và không bắt buộc đăng nhập.
Trên site Share
Point của bạn, hãy đến thư viện nơi bạn muốn chia sẻ tệp.
Chọn tệp hoặc thư mục bạn muốn chia sẻ bằng phương pháp chọn hình tượng vòng tròn của tệp hoặc thư mục đó.
Lưu ý: Tính năng chia sẻ nhiều mục đồng thời không khả dụng. Vậy vào đó, chúng ta cũng có thể thêm hầu như nội dung bạn muốn chia sẻ vào thư mục, rồi share thư mục.
Nếu bạn đang sử dụng dạng coi Danh sách, nên lựa chọn hình tròn ở phía trái mục.
Nếu bạn đang sử dụng dạng coi Ô, hãy lựa chọn hình tròn ở góc trên bên nên của mục.
Chọn Chia ở đầu trang.
Lưu ý:
Nếu tệp hoặc thư mục đã chọn đã được chia sẻ với ai đó, sẽ có được một danh sách phân chia sẻ cùng với ở bên dưới cùng. Từng hình ảnh là hình ảnh hồ sơ của một cá nhân hoặc thương hiệu viết tắt của một nhóm mà tệp đã được phân chia sẻ. Nếu bạn muốn chỉnh sửa mức truy nã nhập cho một cá nhân hoặc nhóm, hãy chọn tên viết tắt của hình ảnh hoặc nhóm để mở quản lí lý Access.
Nếu tệp hoặc thư mục đã chọn hiện không được chia sẻ với ai đó, sẽ không có danh sách phân tách sẻ với.
Nếu các bạn tạo link chỉ hoạt động cho tổ chức của bản thân mình và gửi đến một nhóm Microsoft 365, team đó sẽ tiến hành đổi bên trên liên kết. Giả dụ một người tiêu dùng bên ngoài, kế tiếp được cung ứng nhóm đó, nhóm đó sẽ cấp mang đến họ quyền tróc nã nhập vào mục đó.
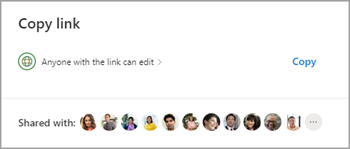
Trong Sao chép Liên kết, chọn Bất kỳ ai có liên kết đều hoàn toàn có thể chỉnh sửa để mở thiết đặt liên kết.
Lưu ý: Tùy thuộc vào cài đặt do fan quản trị của công ty đặt, bạn có thể có các thiết đặt mặc định khác nhau. Ví dụ: nút này hoàn toàn có thể hiển thị Con tín đồ trong thể chỉnh sửa.
Để chuyển đổi quyền liên kết, hãy chọn một tùy chọn cho người mà bạn có nhu cầu cấp quyền truy tìm nhập bởi liên kết:
Lưu ý: Nếu tùy chọn share bị mờ đi, thì bạn quản trị của tổ chức của bạn có thể đã tiêu giảm chúng. Ví dụ: họ rất có thể chọn sa thải tùy chọn Bất kỳ ai nhằm ngăn những liên kết có thể sử dụng được chuyển sau đó những tín đồ khác phía bên ngoài tổ chức của bạn.
Bất kỳ ai cấp cho quyền truy tìm nhập cho ngẫu nhiên ai dìm được link này, mặc dù họ nhận thấy trực tiếp từ chúng ta hoặc nối tiếp từ tín đồ khác. Tất cả thể bao gồm cả rất nhiều người bên phía ngoài tổ chức của bạn.
Con bạn trong Tổ chức của khách hàng bằng liên kết hỗ trợ cho bất kỳ ai vào tổ chức của chúng ta có quyền truy hỏi nhập liên kết vào tệp, mặc dầu họ nhận ra trực tiếp từ chúng ta hay chuyển tiếp từ người khác.
Con người với quyền truy nhập hiện bao gồm có thể được thực hiện bởi những người đã bao gồm quyền tầm nã nhập vào tư liệu hoặc thư mục. Nó không cầm đổi ngẫu nhiên quyền nào với nó không share liên kết. Sử dụng thao tác làm việc này nếu như khách hàng chỉ muốn gửi link cho ai đó đã truy nhập.
Những tín đồ cụ thể chỉ cung cấp quyền truy nhập cho tất cả những người mà chúng ta chỉ định, mặc dù những bạn khác hoàn toàn có thể đã gồm quyền tróc nã nhập. Giả dụ mọi bạn chuyển tiếp lời mời phân chia sẻ, chỉ những người dân đã có quyền truy hỏi nhập vào mục mới có thể sử dụng liên kết.
Lưu ý: Để quan sát và theo dõi quyền truy nhập và bảo đảm an toàn tính bảo mật, các bạn chỉ gồm thể share với một người trong tổ chức của công ty hoặc tài giỏi khoản Microsoft.
Bên bên dưới Thiết để khác, bạn có thể đặt ngẫu nhiên tùy chọn nào sau đây:
Cho phép chỉnh sửa chất nhận được những fan đăng nhập bằng tài khoản Microsoft chỉnh sửa các tệp hoặc thư mục mà họ có quyền tầm nã nhập. Nếu bạn đang share một thư mục, những người dân có quyền Chỉnh sửa có thể sao chép, di chuyển, chỉnh sửa, thay đổi tên, chia sẻ và xóa ngẫu nhiên nội dung nào trong thư mục mà họ có quyền tróc nã nhập. Quăng quật chọn vỏ hộp này tức là mọi người có thể xem, coppy hoặc thiết lập xuống những mục của khách hàng mà không phải đăng nhập. Bọn họ cũng hoàn toàn có thể chuyển tiếp links đến những người khác. Tuy nhiên, họ cần yếu thực hiện biến đổi đối cùng với phiên bản trên thứ Share
Point. Một số links có tùy chọn tinh giảm và chỉ ở trên liên kết ẩn danh.
Lưu ý:
Cho phép chỉnh sửa được nhảy theo mang định.
Bạn cũng hoàn toàn có thể đặt quyền sửa đổi trên screen trước bằng phương pháp chọn biểu tượng bút chì sinh hoạt bên nên tên mà chúng ta đang share tệp.
Chặn tải xuống phòng mọi fan tải xuống tệp hoặc thư mục mà người ta có quyền truy vấn nhập. Bỏ chọn hộp này có nghĩa là mọi người rất có thể tải tệp xuống lắp thêm của họ.
Lưu ý: Tùy chọn này có thể không sẵn cần sử dụng cho loại tệp chúng ta chọn. Tùy lựa chọn này chỉ sẵn dùng nếu bạn không chất nhận được chỉnh sửa.
Đặt ngày không còn hạn cho phép các bạn đặt ngày cho liên kết hết hạn. Sau ngày các bạn đặt, links sẽ không chuyển động nữa và các bạn sẽ cần chế tạo ra một link mới cho người dùng yêu mong quyền truy nã nhập vào tệp hoặc thư mục của bạn. Đặt ngày quá hạn sử dụng chỉ ở trên những liên kết ẩn danh.
Lưu ý: Đặt ngày hết hạn sử dung chỉ sẵn cần sử dụng nếu đó là một trong những liên kết ngẫu nhiên ai.
Đặt password cho phép các bạn đặt mật khẩu nhằm truy nhập tệp. Khi người dùng nhấn vào liên kết, họ sẽ được nhắc nhập mật khẩu đăng nhập trước khi hoàn toàn có thể truy nhập vào tệp. Các bạn sẽ cần hỗ trợ mật khẩu này riêng biệt cho ngẫu nhiên ai mà bạn muốn chia sẻ tệp. Đặt ngày password chỉ nằm trên những liên kết ẩn danh.
Lưu ý: Đặt ngày mật khẩu đăng nhập chỉ sẵn dùng nếu đó là một trong liên kết ngẫu nhiên ai.
Mở trong cơ chế xem lại chỉ giới hạn mọi fan để lại nhận xét và đưa ra khuyến cáo trên tệp.
Lưu ý:
Chỉ tài liệu Word mới bao gồm tùy lựa chọn quyền này.
Nếu ai đó đã có quyền chỉnh sửa cho tài liệu, việc lựa chọn Chỉ mở trong chính sách xem lại sẽ không còn ngăn quán triệt họ triển khai chỉnh sửa. Đối với họ, tài liệu đã mở trong chế độ chỉnh sửa.
Sau khi bạn đã đặt tất cả các setup và quyền links của mình, hãy chọn Áp dụng.
Bên bên dưới Sao chép liên kết, lựa chọn Sao chép.
Dán link và giữ hộ trong email, thư hoặc bài xích đăng.
Tôi gồm một câu hỏi khác
Bạn không tìm kiếm thấy câu trả lời của bản thân ở đây? thử đăng thắc mắc của bạn trong cộng đồng Microsoft.
Xem thêm:
| Tuổi của chó | Hệ số | Tuổi của người |
| 2 tháng | 7 | 14 tháng |
| 6 tháng | 10 | 5 tuổi |
| 8 tháng | 12,5 | 9 tuổi |
| 12 tháng | 14 | 14 tuổi |
| 18 tháng | 13,3 | 20 tuổi |
| 2 năm | 12 | 24 tuổi |
| 3 năm | 10 | 30 tuổi |
| 4 năm | 9 | 36 tuổi |
| 5 năm | 8 | 40 tuổi |
| 6 năm | 7 | 42 tuổi |
| 7 năm | 7 | 49 tuổi |
| 8 năm | 7 | 56 tuổi |
| 9 năm | 7 | 63 tuổi |
| 10 năm | 6,5 | 65 tuổi |
| 11 năm | 6,5 | 71 tuổi |
| 12 năm | 6,3 | 75 tuổi |
| 13 năm | 6,2 | 80 tuổi |
| 14 năm | 6 | 84 tuổi |
| 15 năm | 5,8 | 87 tuổi |
| 16 năm | 5,6 | 89 tuổi |
Tuy nhiên, thể vóc cùng độ lớn của những giống chó tất cả khác nhau, vì vậy mà tín đồ ta chia nhỏ ra 3 team chó:đó là đội chó bé dại vóc (dưới 9kg),
 |
 |
 |
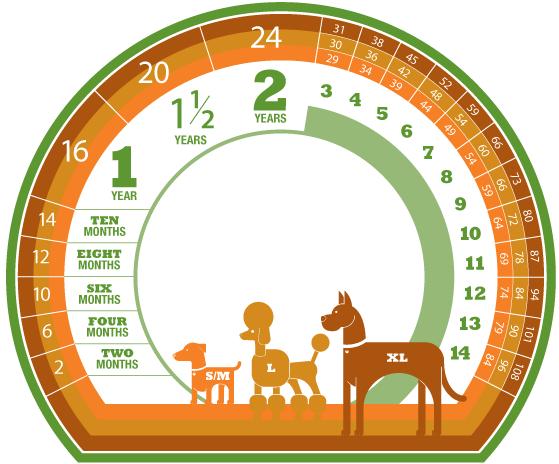 Ý kiến độc giả |