Liệu chúng ta đã biết cách phân chia đôi trang giấy vào word cơ bản. Dùng Word bao nhiêu lâu dẫu vậy không biết phương pháp chia song trang giấy trong Word. Trong nội dung bài viết này, ATP Academy sẽ hướng dẫn bạn một số thủ thuật biên soạn thảo văn bạn dạng mới duy nhất 2021. Hãy thuộc đọc nội dung bài viết sau nhé.
Bạn đang xem: Chia đôi văn bản trong word 2010
Chia song trang giấy vào Word 2013 , năm nhâm thìn , 2019
Các bạn chọn/bôi black vùng văn bạn dạng mà bạn mong muốn chia cột:(1) bên trên thanh công cụ chúng ta chọn Layout.
(2) lựa chọn mục Columns.
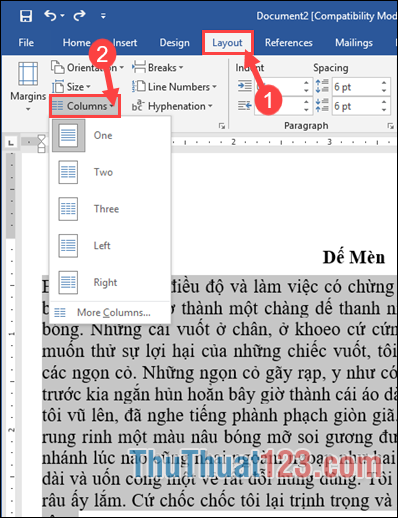
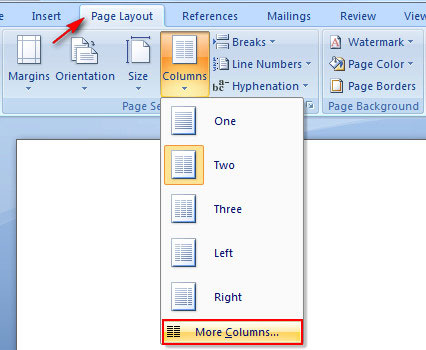
Cửa sổ Columns hiện nay ra sẽ có được các thông số như sau cho bạn lựa chọn:
1. Number of Columns: Số hàng phân tách văn bản.
2. Width, Spacing: Độ rộng lớn của cột và khoảng trống giữa cột.
3. Line between: Tích vào nhằm hiển thị con đường kẽ ngăn cách giữa những cột và trái lại không tích vào kia thì không hiển thị những đường kẻ.
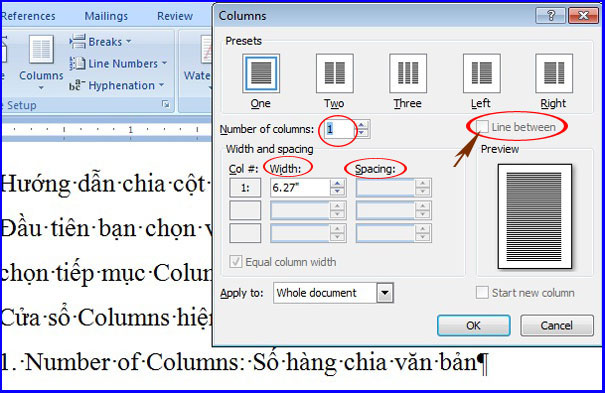
Thiết lập dứt các thông số trên trong hành lang cửa số Columns bạn nhấn OK và xem hiệu quả có như hy vọng đợi không nhé. Chúc chúng ta thành công.

Chia văn bản thành 2 cột bởi nhau
Muốn phân chia cột cho cục bộ văn bản thì chúng ta có thể đặt vệt nháy (con trỏ chuột) ở bất cứ đâu vào phần soạn thảo văn bản rồi mở vỏ hộp thoại Columns.
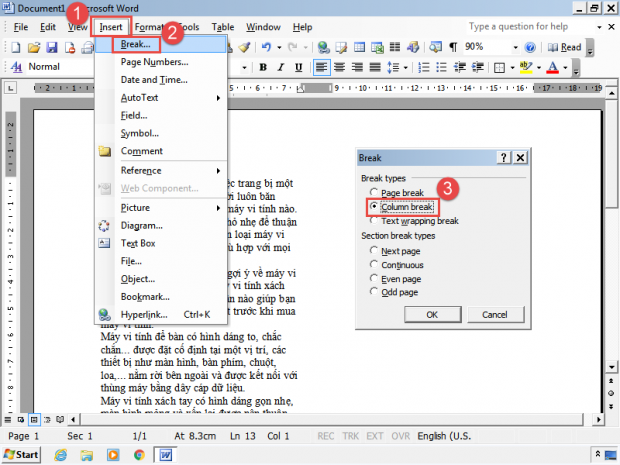
Bây giờ tổng thể văn phiên bản của chúng ta đã được chia thành 2 cột.

Bước 2: vỏ hộp thoại Table Properties sẽ mau lẹ được mở ra. Trong hộp thoại này chúng ta cần thực hiện các thao tác:
Bật tab Row
Bỏ tích ở ô Allow row to break across pages
Nhấn nút OK.
Giống như hình dưới.
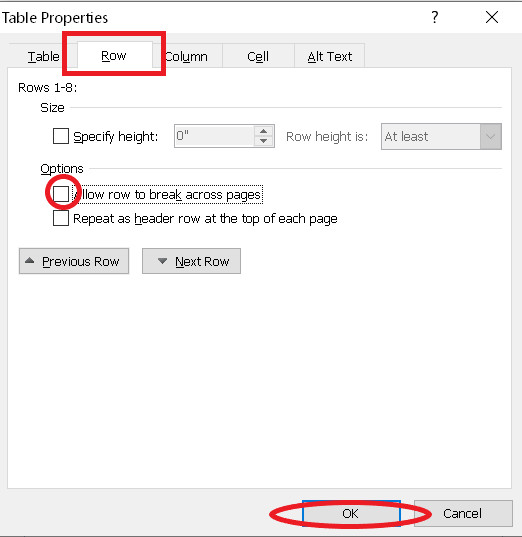
Bước 3: Chọn các hàng trong bảng và lựa chọn tab home và kích chuột vào nút mũi thương hiệu góc bên phải dưới cùng của mục Paragraph hệt như trong hình.
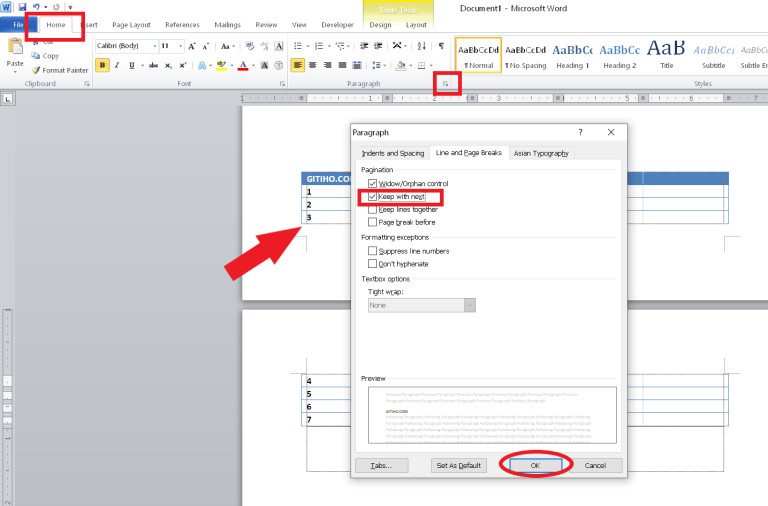
Bước 4: lộ diện hộp thoại Paragraph. Trong vỏ hộp thoại này các bạn hãy thực hiện:
Vào tab Line và Page Breaks.
Tích vào ô Keep with next.
Chọn OK.
Và bây giờ bạn cũng có thể thấy các hàng trong bảng số đông được giữ trong cùng một trang.
Tổng kết
Đó là các cách chia song trang giấy vào word nhưng ATP Academy đã tổng hợp mang đến bạn. Hãy tuân theo hướng dẫn để tạo cho mình một bản thảo hoàn hảo. Chúc các bạn thành công nhé.
ATP Academy là một trong trung tâm giảng dạy nghề Digital Marketing. Nếu như khách hàng cần hỗ trợ về những Khóa học tập hãy contact đội ngũ ATP Academy qua tin tức sau nhé:
Theo mặc định, tài liệu Word chỉ tất cả một trang văn bản. Tuy thế nếu muốn chúng ta có thể chia đôi, chia tía hoặc nhiều hơn nữa trang mang lại văn phiên bản thì dưới đây là cụ thể các phương pháp để chia đôi trang Word cực đối chọi giản.
Trong Word hỗ trợ cho bọn họ một số cách khác biệt để phân chia một trang tư liệu Word, nhưng mà trong bài xích này FPT shop sẽ hướng dẫn chúng ta hai cách thuận lợi nhất có thể sử dụng để tách bóc các trang của bản thân mình trong Word một biện pháp dễ dàng. Bằng cách chia nhỏ dại một trang vào Word, bạn có thể chia văn phiên bản thành các cột hiếm hoi trên trang, tương tự như như phân chia cột báo lúc bạn lướt web giấy.
Hai biện pháp chia song trang Word
Cách 1: phân tách đôi cột trong Word bằng kỹ năng Two Columns
Nếu không biết cách phân tách đôi trang Word cho một tài liệu, bạn thực hiện theo quá trình sau:
Bước 1: Sử dụng loài chuột để lựa chọn hoặc bôi black vùng văn bạn dạng mà bạn muốn chia song cột. Trong trường hợp bạn có nhu cầu chia đôi cột cho tổng thể nội dung của văn bạn dạng thì không buộc phải chọn văn bản văn phiên bản mà chuyến qua sang bước 2.
Bước 2: Trên thanh pháp luật ribbon, lựa chọn thẻ Layout.
Bước 3: Bấm nút Columns thuộc đội tính năng Page thiết đặt ở góc trên cùng mặt trái.
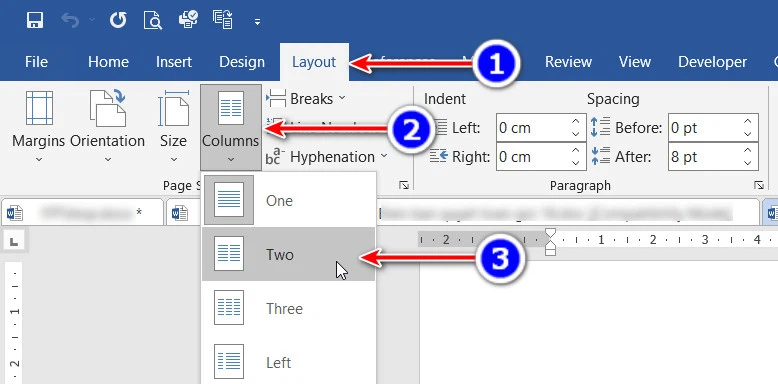
Bước 4: Trong menu xổ xuống hỗ trợ 5 tùy chọn. Tuy vậy để phân chia đôi trang trong Word hầu như nhau bạn chọn tùy chọn Two.Ngay lập tức nội dung văn bản sẽ được chia đôi trang, hệt như hình bên dưới đây.Ngoài ra sử dụng tùy lựa chọn Three để chia ngôn từ trang hoặc những trang tài liệu thành 3 cột hồ hết nhau.
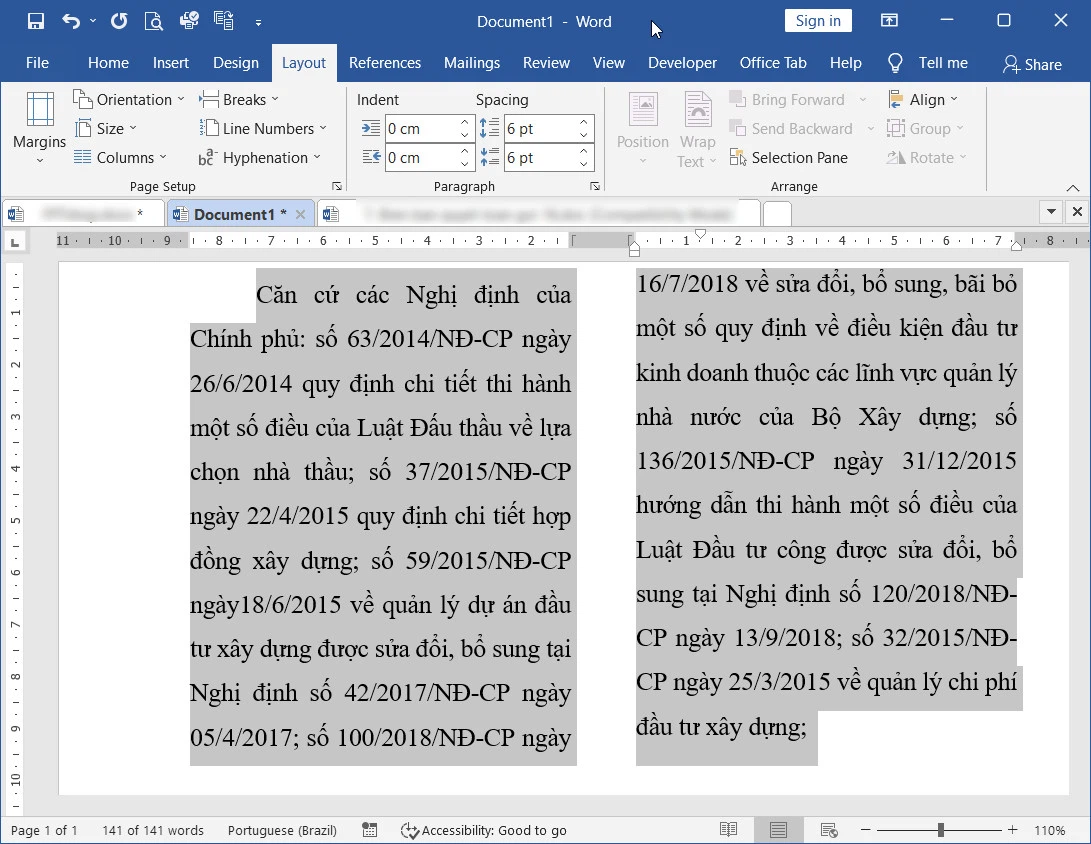
Tuy nhiên, nếu bạn muốn chia tài liệu của chính bản thân mình thành nhiều hơn nữa ba cột thì bấm nút Columns > More Columns.
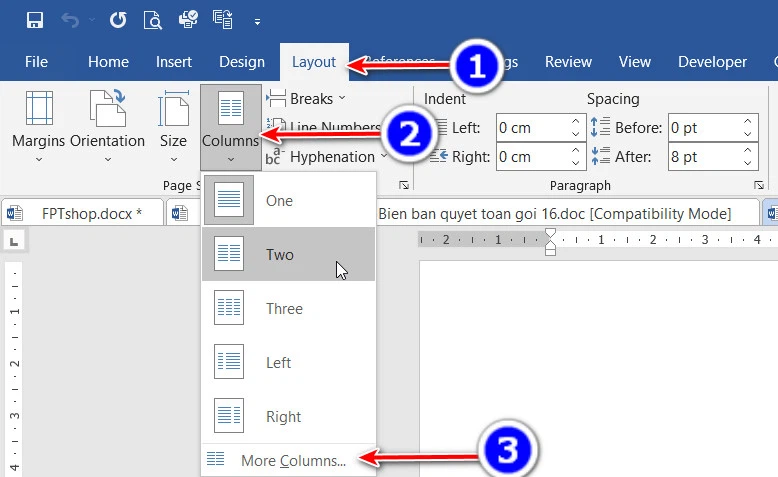
Trong hộp thoại Columns hiển thị, tại mục Number of Columns bạn nhập số cột cần chia mang đến tài liệu. Kích tùy chọn Line between nếu còn muốn kẻ đường đường phân chia các cột trong tài liệu. ở đầu cuối bấm nút OK để áp dụng thay đổi.
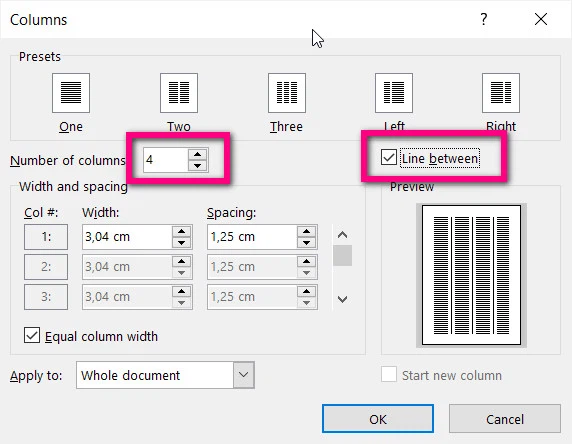
Cách 2: phân chia đôi cột vào Word bằng bản lĩnh kẻ bảng
Tùy lựa chọn này liên quan đến bài toán kẻ bảng làm bố cục để phân tách đôi cột của tài liệu theo phong cách bạn muốn. Cùng với tùy lựa chọn kẻ bảng, bạn có thể chia văn bản của tư liệu thành hai cột hoặc thậm chí còn nhiều cột tùy thuộc vào nhu cầu. Cách tiến hành như sau:
Bước 1: Để phân chia đôi cột trong tài liệu Word, trước tiên bạn truy vấn menu Insert, tiếp đến bấm nút Table nằm trong nhóm nhân kiệt Table.
Bước 2: Rê loài chuột xuống các ô vuông phía bên dưới để lựa chọn 2 ô với 1 sản phẩm (2x1 Table). Ngay mau lẹ Word đã chèn một mặt hàng với hai cột những nhau vào địa điểm mà bạn chỉ định.
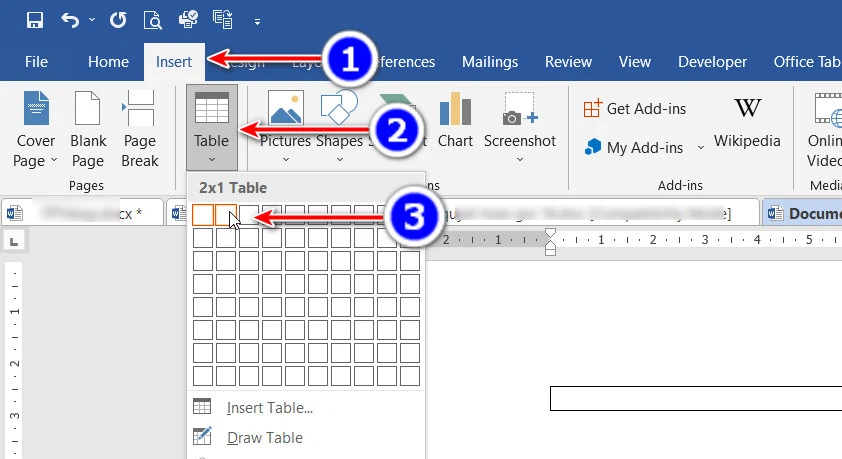
Bước 3: Sử dụng công cụ biến hóa kích thước bảng ở góc cạnh dưới cùng bên bắt buộc của bảng, kích duy trì vào ô vuông này cùng kéo xuống dưới, hoặc kéo thanh lịch trái, sang yêu cầu để chuyển đổi kích thước bảng phụ thuộc vào nhu cầu.
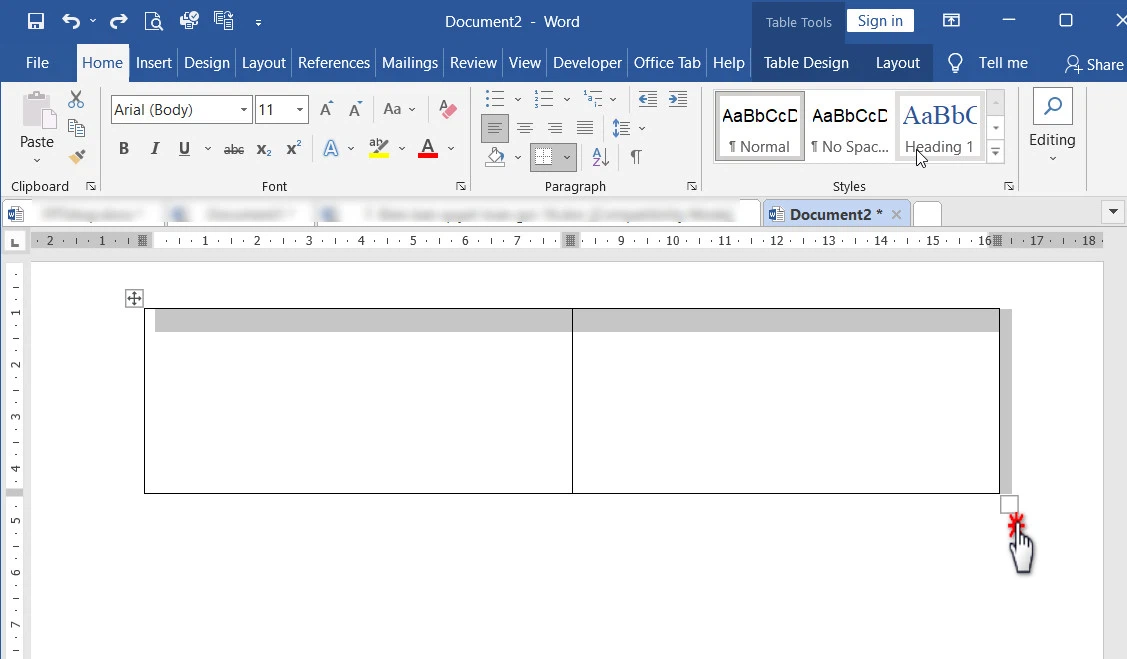
Bước 4: Cuối thuộc bạn chỉ việc điền văn bản văn bản vào hai cột này của tài liệu, hoặc copy và paste từ nơi khác vào.
Bước 5: Tiếp theo để sa thải các con đường viền hoặc ẩn các dòng trong bảng, chúng ta chọn toàn thể bảng tiếp đến truy cập thẻ Table Design, bấm nút Borders trực thuộc nhóm kĩ năng Borders ở góc ngoài cùng mặt trái.
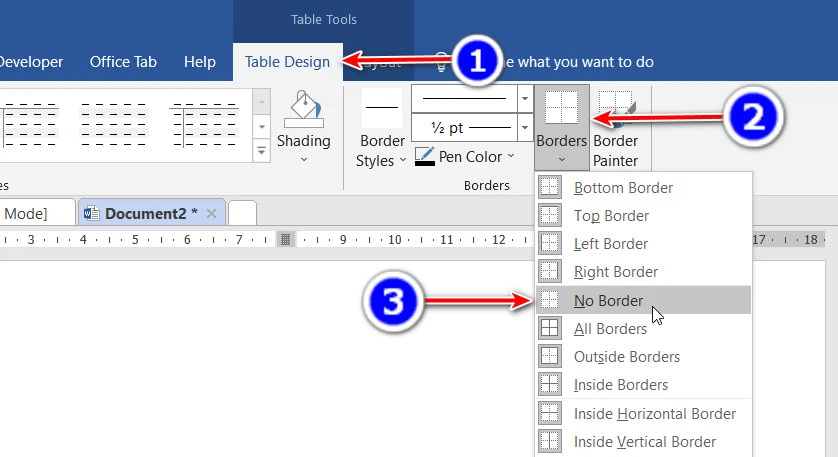
Trong thực đơn xổ xuống là danh sách các kiểu đường viền, lựa chọn tùy lựa chọn No Border. Làm việc này đang xóa tất cả các mặt đường viền của bảng nhưng lại vẫn đã hiển thị tương đối đầy đủ hai cột văn bản chia đa số nhau.
Xem thêm: Top 5 Hot Girl Vòng 1 100Cm Khủng Nhất Hiện Nay, Top 10 Người Có Vòng 1 To Nhất Việt Nam Hiện Nay
Trên đây, cdvhnghean.edu.vn vừa phía dẫn các bạn hai cách đơn giản nhất để phân tách đôi trang trong Word.