Hướng dẫn biện pháp chèn tệp tin PDF vào trong Excel 2010, 2013, năm 2016 vô cùng bổ ích và dễ dàng dàng
Hiện nay, có rất nhiều người cần sử dụng như sinh viên, nhân viên văn phòng,... Phải liên tiếp chèn thêm những định dạng tệp tin PDF vào vào Excel nhằm mục đích giúp cho tài liệu Excel đó có thêm những tài liệu minh họa. Thực tế, việc chèn tệp tin PDF vào vào Excel rất tiện lợi nhưng vẫn có tương đối nhiều người dùng băn khoăn phải thao tác như gắng nào.
Bạn đang xem: Chèn file pdf vào excel 2010
Lợi ích bài toán đính kèm file PDF vào Excel?
Đừng lo ngại vì trong bài viết này, Mega đang hướng dẫn phương pháp chèn tệp tin PDF vào trong Excel 2010, 2013, 2016,... cực kì dễ dàng. Các bạn hãy thuộc Mega đi tìm hiểu ngay thôi nào!

Hướng dẫn giải pháp chèn tệp tin PDF vào trong Excel 2010, 2013, 2016
1. Lợi ích của việc chèn kèm tệp tin PDF vào Excel
Việc chèn file PDF vào Excel đã giúp quản lý file tài liệu hiệu quả, hỗ trợ quá trình tốt hơn.Đính kèm tệp tin PDF vào Excel để thêm dẫn chứng, có thể mở file nhanh lẹ và giúp tiết kiệm thời gian.Điều này cũng giúp hoàn thành xong file Excel, từ bỏ đó tạo thành tính bài bản hơn cho file tài liệu của bạn.

2. Giải đáp chèn file PDF vào trong Excel
Do các nhân kiệt của 3 phiên bạn dạng này trọn vẹn giống nhau đề nghị Mega sẽ chia sẻ cách triển khai việc đính kèm tệp tin PDF vào vào Excel trên 3 phiên bạn dạng 2010, 2013, 2016,... gộp vào chung. Các bạn có thể vô tứ thao tác trên những cái laptop thông số kỹ thuật văn chống có cài đặt Excel thuộc các phiên bạn dạng trên nhé! Chèn tệp tin PDF trong Excel sẽ thực hiện theo những thao tác làm việc như sau:
Bước 1: Đầu tiên bạn mở bảng tính Excel và lựa chọn ô đề nghị chèn file rồi thừa nhận Insert. Tiếp theo chúng ta hãy bấm vào mục Text và lựa chọn Object.
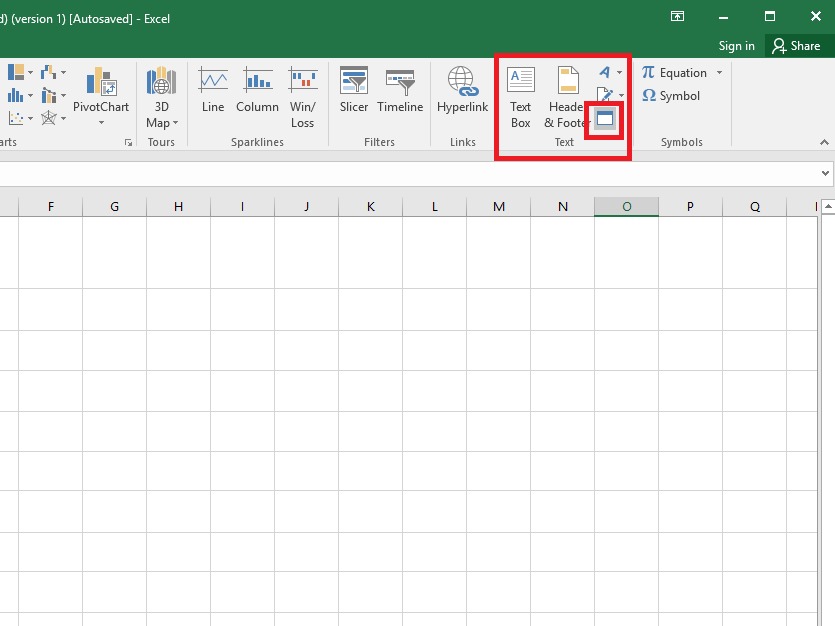
Bạn hãy nhấn vào mục Text và lựa chọn Object
Bước 2: chúng ta hãy nhấn vào Create from File với nhấn chọn Browse.
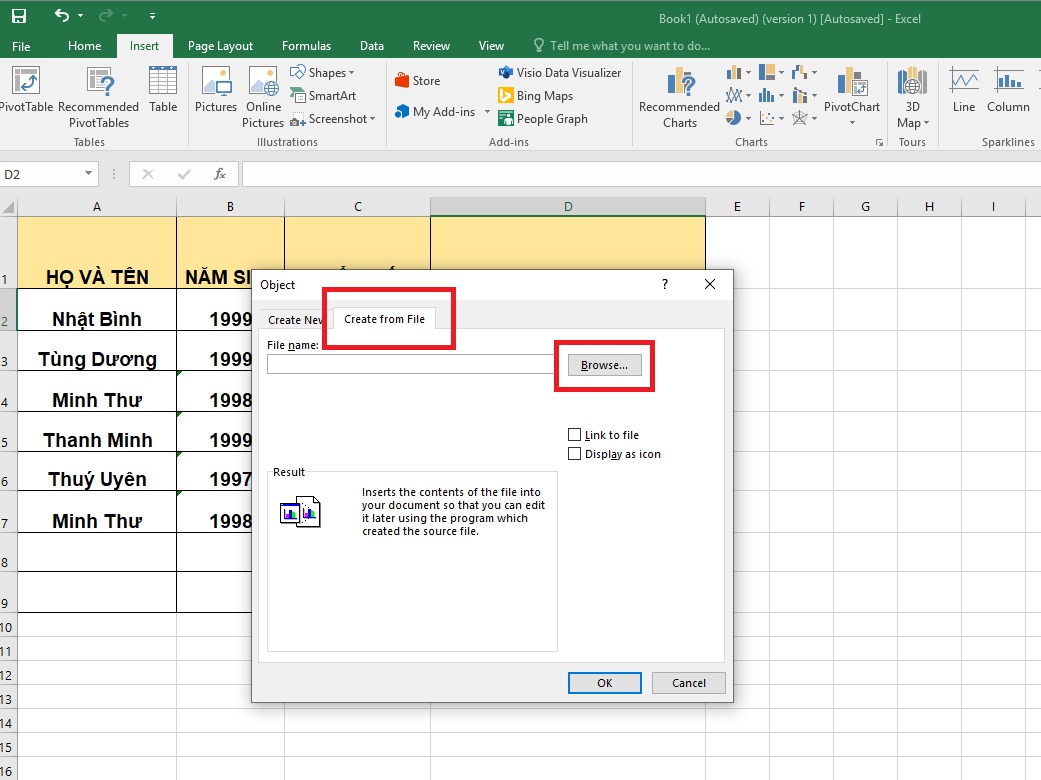
Hãy nhấn vào Create from File với nhấn lựa chọn Browse
Bước 3: Sau đó, bạn chọn file mong chèn rồi nhấn chọn Insert.

Bạn lựa chọn file mà bạn có nhu cầu chèn rồi nhấn lựa chọn Insert
Bước 4: chúng ta cũng có thể chọn Display as icon để hiển thị file bên dưới dạng icon nhé.
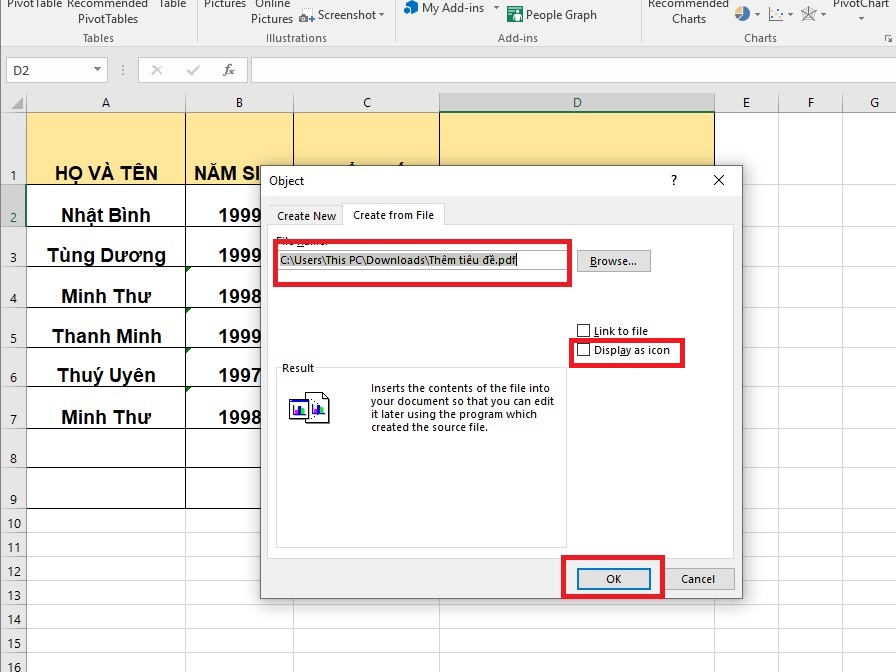
Nhấn lựa chọn Display as icon để hiển thị file bên dưới dạng icon

3. Cách chỉnh sửa hoặc di chuyển sau khi chèn file PDF vào Excel
Để đảm bảo file PDF mà chúng ta chèn vào Excel vừa với ô tính Excel thì bạn cần thực hiện theo những thao tác sau:
Bước 1: Đầu tiên, các bạn chèn biểu tượng tệp vào trong ô. Nếu không vừa thì các bạn hãy thay đổi kích thước của hình tượng hoặc ô để hình tượng có thể nằm trong ô.

Nếu biểu tượng không vừa thì các bạn hãy thay đổi kích thước của biểu tượng
Bước 2: bấm chuột phải vào hình tượng file PDF vẫn chèn cùng nhấn chọn Định dạng Đối tượng (Format Object).
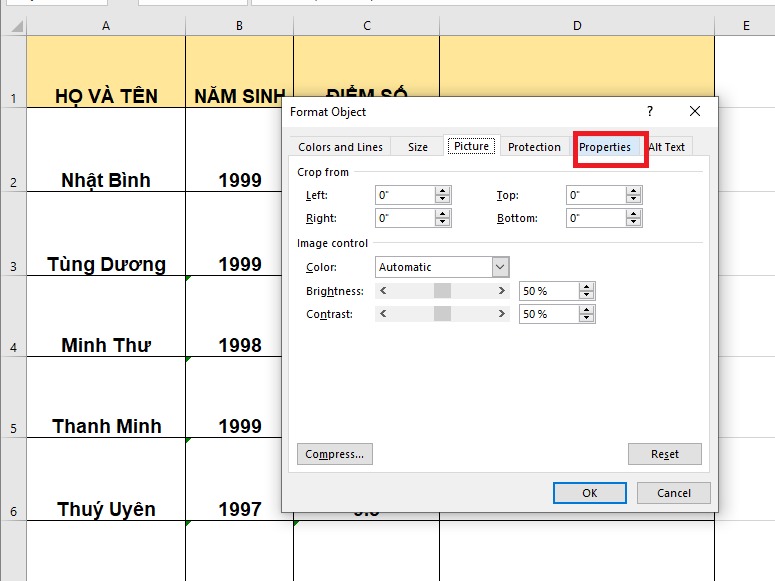
Bạn bấm chọn Định dạng Đối tượng (Format Object) và chọn tab nằm trong tính (Properties)
Bước 3: Trong vỏ hộp thoại Định dạng Đối tượng (Format Object), các bạn sẽ chọn tab ở trong tính (Properties). Sau đó, bạn chọn mục di chuyển và tùy chỉnh thiết lập kích thước ô (Move and size with cells).
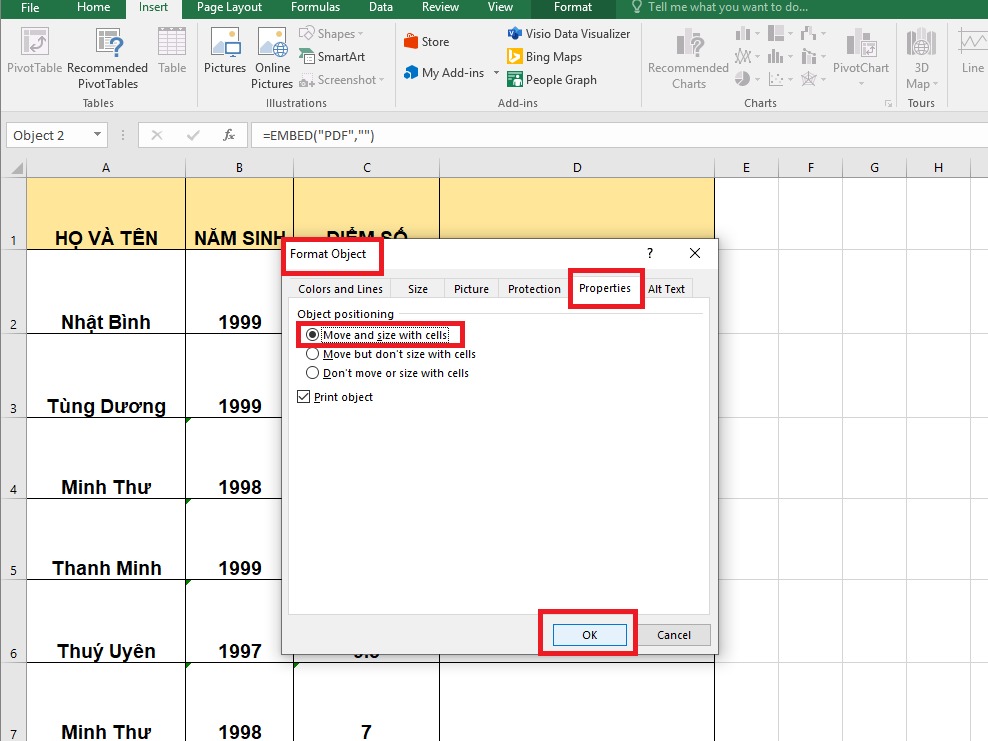
Chọn mục dịch chuyển và cấu hình thiết lập kích thước ô (Move and kích cỡ with cells)
Bước 4: sau cùng bạn bấm OK là đã xong xong những thao tác.
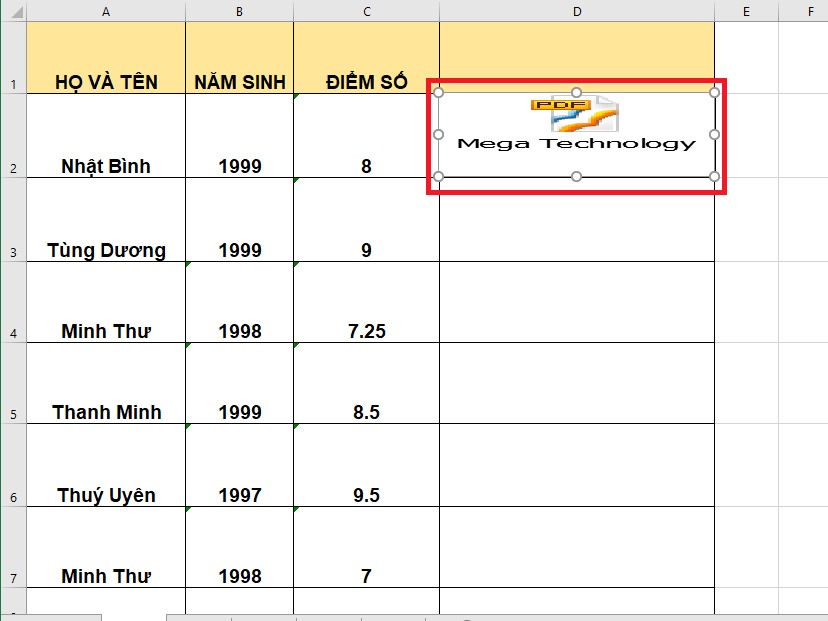
Cách chỉnh sửa hoặc dịch chuyển sau khi chèn tệp tin PDF vào Excel
4. Đổi tên tệp sau khi chèn tệp tin PDF vào Excel
Khi chúng ta chèn một tệp tin PDF vào Excel, file kia sẽ có tên chung và bạn có thể thay đổi tên này bằng phương pháp làm theo các bước sau:
Bước 1: Bạn nhấn vào phải vào đối tượng PDF và chọn tùy chọn chuyển đổi trong Đối tượng tài liệu Acrobat (Acrobat Document Object).
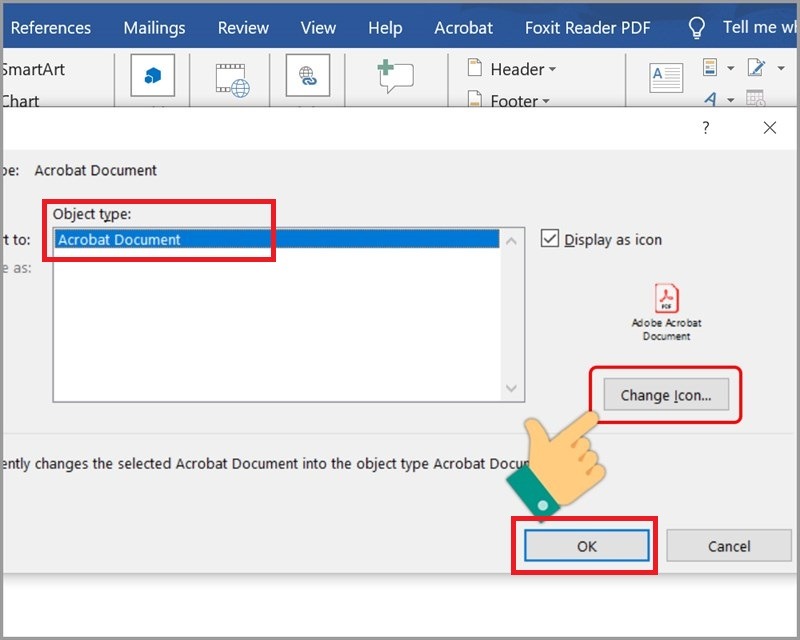
Bạn bấm chọn tùy chọn đổi khác trong Đối tượng tư liệu Acrobat
Bước 2: Trong vỏ hộp thoại thay đổi (Caption), các bạn nhấp vào nút chuyển đổi Biểu tượng (Change Icon). Từ bây giờ hộp thoại xuất hiện thêm và chúng ta hãy thay đổi tên tệp thành tên bạn muốn cho tài liệu PDF được chèn.
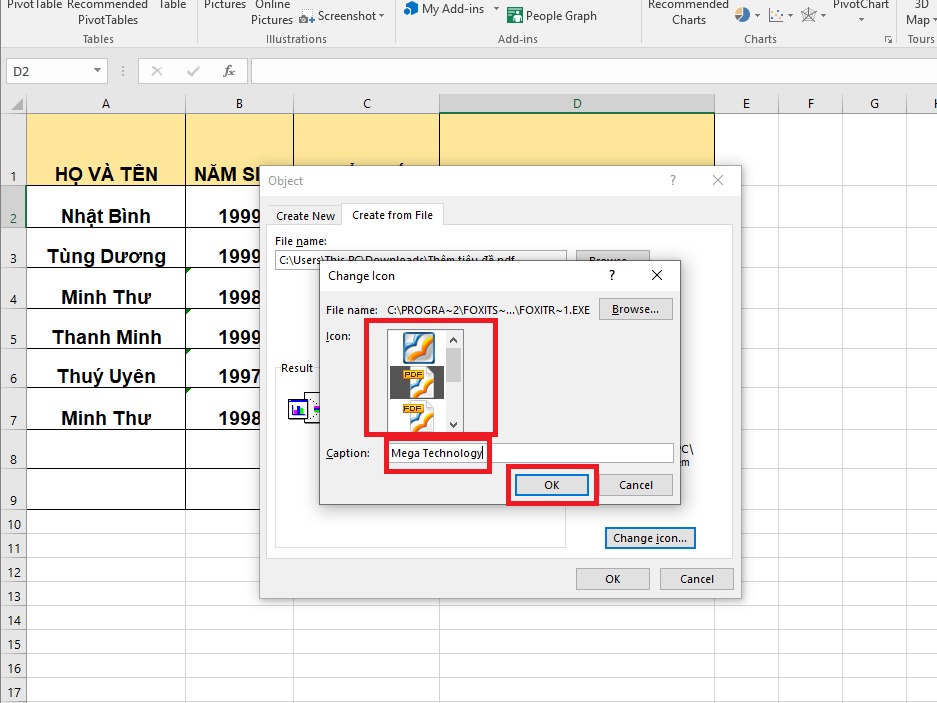
Bạn nhấp vào nút chuyển đổi Biểu tượng (Change Icon) và thay đổi tên tệp
Bước 3: sau khi thao tác xong xuôi ở những cách trên thì chúng ta click vào chọn OK là xong.
5. Tổng kết
Bài viết là mọi hướng dẫn về cách chèn tệp tin PDF vào bảng tính Excel vô cùng đơn giản và dễ dàng và đưa ra tiết. Mong muốn với những thông tin mà Mega chia sẻ ở trên sẽ hữu ích và giúp chúng ta có thể chèn tệp tin PDF một phương pháp hiệu quả. Mega chúc các bạn thành công!
Trung trọng tâm Tin học tập ĐH KHTN xin trình làng đến những bạn nội dung bài viết về phương thức thực hiện nay thủ thuật này trong bộ Office 365.Bạn sẽ xem: Chèn tệp tin pdf vào excel 2010
Bước 1: Vào mục “Chèn” cùng chọn biểu tượng là “Đối tượng”.

Bước 2: chúng ta có thể tùy chọn “Adobe Acrobat Document” hoặc “Foxit Reader PDF Document” để chèn tập tin bắt buộc thiết.


Bước 3: Khi sẽ chèn được tập tin, chúng ta có thể “Click đề nghị chuột” để tùy chỉnh cấu hình tập tin theo mong muốn của mình.


Thật vậy, vấn đề chèn tệp tin PDF vào Excel trong cỗ Office 365 trái thật không khó đề xuất không các bạn?
Chúc các bạn mình học tập thật tốt Tin Học văn phòng và công sở nhé.
Ngành Tin học tập ứng dụngTrung trọng điểm Tin học ĐH KHTN TIN xem NHIỀU/tin-hoc-van-phong/tim-kiem hỗ trợ tư vấn
Việc thêm tệp tin PDF vào Excel để giúp đỡ quá trình thao tác với công cụ tạo bảng tính này trở nên tác dụng và bài bản hơn rất nhiều. Nếu thường xuyên phải thao tác làm việc với những bảng tính tốt tệp *.pdf thì đây cũng là một trong những thủ thuật Excel mà bạn cần, nên biết.
Thêm văn file PDF vào bảng tính Microsoft Excel
Microsoft Excel cho i
OSMicrosoft Excel mang lại Android
Excel của Microsoft Office là trong số những bộ pháp luật văn phòng được áp dụng nhiều và phổ cập nhất hiện tại nay. Càng nắm được không ít về giải pháp dùng phần mềm tạo bảng tính này, các bước của bọn họ sẽ càng hiệu quả và trôi chảy hơn. Để add văn phiên bản PDF vào tệp tin Excel, chúng ta làm như sau:
Bước 1: các bạn mở tệp tin đang đề nghị chèn tệp PDF vào. Từ đồ họa chính, chuột trái vào thẻ Insert, chọn Object.
Bước 2: cửa sổ Insert Object xuất hiện như dưới đây, làm lần lượt:
Chọn mục Create new.Bạn cũng có thể có thể lựa chọn thêm mục Display as icon nhằm hiển thị thêm hình tượng của hình thức đọc tệp tin Pdf.Bước 3: hành lang cửa số Windows xuất hiện, tìm về vị trí lưu tệp tin PDF nên sử dụng, sau đó chuột trái vào nó, chọn tiếp Open.
Bước 4: thực hiện xong, ngay lập tức bạn sẽ thấy file PDF vừa chọn hiển thị vào bảng tính của mình.
Tùy chỉnh file PDF trong Excel
Sau khi chèn thành công file PDF vào bảng tính, các bạn có thể thực hiện một số thao tác làm việc nhanh với tệp tin đó, như:
Thay thay đổi vị trí: Nhấn con chuột trái vào file, giữ cùng kéo sang địa chỉ mới.Thay thay đổi kích thước: bạn có thể thay đổi form size file bằng cách nhấn vào trái vào các dấu vuông màu sắc ghi, giữ với kéo để cố đổi.Nếu muốn thực hiện các cụ đổi, thao tác cải thiện hơn, các bạn có thể nhấn vào phải vào file PDF vừa chèn, chọn tiếp Format Object...
Cửa sổ Format Auto
Shape hiện tại ra, tại đây, các bạn có thể sử dụng những tùy chọn gồm sẵn để làm việc với file PDF sẽ chèn vào Excel. Cụ thể như sau:
- Nhấn loài chuột trái sang trọng thẻ Properties, bên cạnh đó lựa chọn 1 trong ba tùy chọn mặt dưới, bao gồm:
Move và resize cells - dịch chuyển vị trí và biến hóa kích thước.Move but bởi vì not resize cells - dịch rời và không chuyển đổi vị trí của.Do not move or resize cells - Không di chuyển hay thay đổi kích thước.Chọn chấm dứt nhấn vào Ok nhằm hoàn tất.
Chọn sang trọng tab Size, bạn có thể thay đổi kích cỡ của tệp tin PDF:Size & rotate: chuyển đổi chiều dài với chiều rộng lớn của file (trong Height với Width).Scale: Xoay tệp tin theo các chiều không giống nhau.- trường hợp cảm thấy màu sắc của tệp tin không ổn hoặc đang làm bít mất một trong những phần văn bản, bạn có thể click lựa chọn tab Colors and Lines, sau đó biến hóa độ mờ của file tại Transparency (thay đổi phần trăm % hoặc kéo thanh trượt). Tuy nhiên, cũng cần được chú ý, làm việc này chỉ làm cho mờ màu sắc nền của file chứ biểu tượng và size file vẫn được giữ lại nguyên.
- ko kể ra, nếu dấn trỏ con chuột trái vào biểu tượng thùng sơn tương ứng ngay bênh cạnh biểu tượng PDF chúng ta có thể chọn một màu bất kỳ để đổ và biến đổi màu nền mang đến file nổi bật, tuyệt hảo hơn.
Xem thêm: Cách ghim trang web trên google chrome, tạo, xem và chỉnh sửa dấu trang
CHÚ Ý:
Đó là tổng thể hướng dẫn để người tiêu dùng máy tính có thể thêm tệp tin Pdf vào Excel cũng như thực hiện một vài thao tác, thay đổi với file này trong quy trình làm việc.