Bạn đang xem: Cách vẽ hình trên word 2010
Để vẽ hình trong word, các bạn không yêu cầu phải thiết đặt thêm bất kỳ công cụ kế bên nào vì Word đã hỗ trợ tất cả, nói theo một cách khác mọi hình đều có trong Word. Thao tác vẽ hình trong word thực chất rất solo giản, các bạn chỉ nên lựa lựa chọn đúng chức năng có sẵn vào Word là xong.
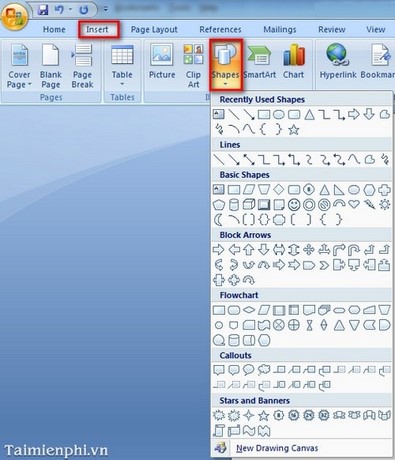
3. Vẽ hình vào Word 2003
Bước 1: Để mở thanh cơ chế vẽ hình bạn chọn

- Thanh giải pháp sẽ như hình mặt dưới:

Bước 2: bạn chọn đều hình bạn muốn vẽ.
* Auto
Shapes: Tập hợp những hình vẽ gồm sẵn: Lines, Connectors, Basic Shapes, Block Arrows, Flowchart, ...
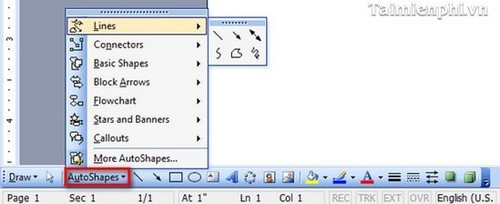
- Vẽ hình mũi tên 2d thì kết quả như sau:
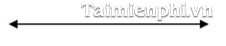
- Vẽ mặt đường thẳng, đoạn thẳng.

- Vẽ mũi tên, trục số

- Vẽ hình vuông, hình chữ nhật.
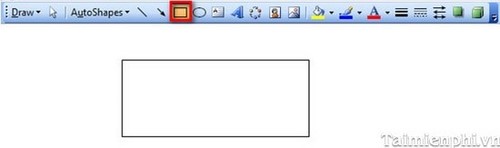
- Vẽ hình tròn, hình oval.
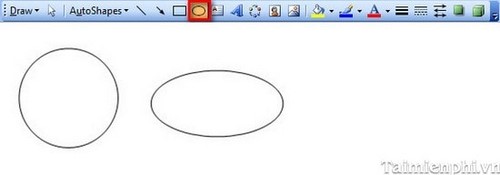
4. Cách Viết chữ lên hình, sơ đồ
Trên menu chọn Insert -->Text box, sau đó lựa chọn một kiểu mẫu mã bất kỳ
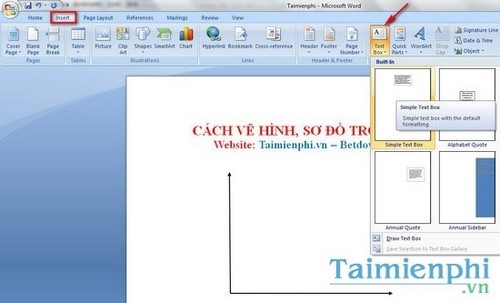
Di chuyển text box vừa tạo thành vào vị trí cân xứng rồi nhập chữ vào, ta được kết quả.
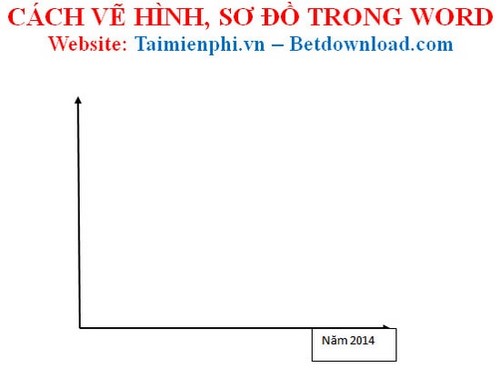
Để xóa khung bảo phủ chữ: dấn chuột buộc phải chọn Format Text box...
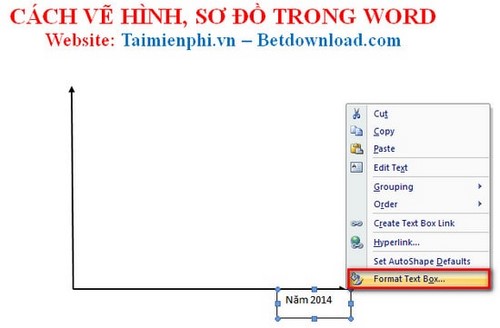
Trong vỏ hộp thoại new hiện ra, thiết lập như hình dưới
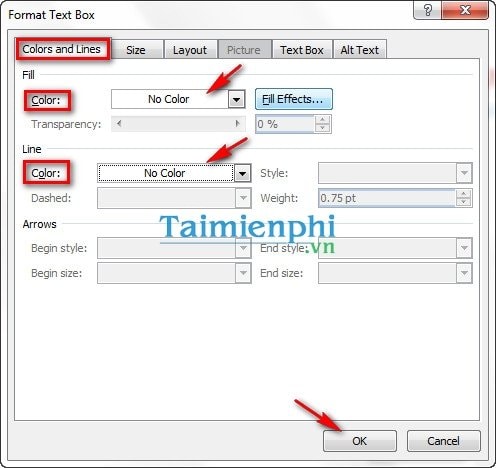
Và đó là kết quả
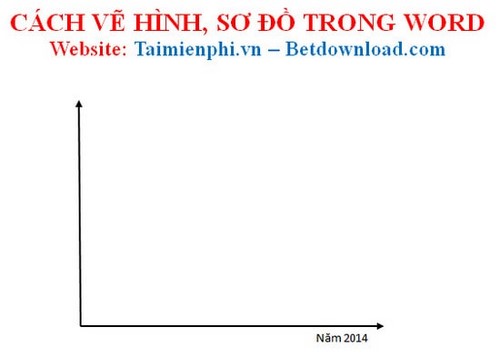
Bạn triển khai tương tự với trục còn lại và mẫu vẽ khác
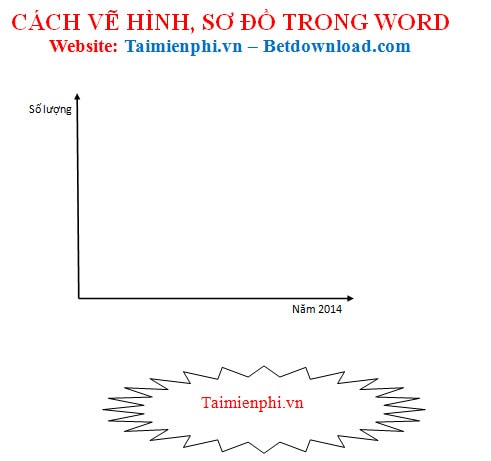
Trong giới hạn nội dung bài viết trên, công ty chúng tôi đã phía dẫn chúng ta các thao tác vẽ hình bên trên văn phiên bản Word, nhờ vào đó bạn cũng có thể tự tạo những mẫu quảng cáo, banner, sơ thứ cấu trúc, vẽ hình học, trang bị lý, ... Trên Word. Ko kể ra bạn có thể tham khảo những thủ thuật Word để thao tác trên những tập tin Word kết quả hơn.
Nếu đang áp dụng Word 2010, bạn xem thêm cách xoay trang giấy vào word 2010 để có những thao tác giỏi hơn nhé. Word 2010 không khác các so với những phiên bản khác, mặc dù nhiên, nếu bạn lần đầu áp dụng thì cũng nên tìm hiểu thêm để tránh phần đa sai sót xảy ra.
https://thuthuat.taimienphi.vn/cach-ve-hinh-trong-word-1844n.aspx Vẽ hình là trong số những tính năng được trang bị ngay từ hồ hết phiên bạn dạng đầu trong Word. Vẽ hình trong Word ngày càng phổ biến bởi thiên tài này được sử dụng rất nhiều với nhiều mục đich khác nhau. Để vẽ hình trong Word không còn khó, chúng ta có thể vẽ mặt đường thẳng, hình tròn hay bất cứ hình làm sao với bộ công cụ của Word. Ko kể vẽ hình ra thì vẽ biểu vật dụng trong Word cũng là một cách giúp đỡ bạn thể hiện tại một bảng thống kê tính toán, một bảng tổng kết,... Trông xin xắn hơn dễ hiểu hơn.
Biểu diễn hình học trong Word, vẽ hình trong Word là một trong những thao tác dễ dàng và đơn giản và rất quen thuộc. Chẳng hạn các bạn sẽ vẽ con đường thẳng vào Word, vẽ mũi thương hiệu trong Word… tuy vậy với các thầy gia sư thì yêu ước vẽ hình vào Word đã cao hơn, đó là biểu hiện các hình tròn, hình vuông, hình tam giác, kèm từ đó là biểu thị góc vào hình vẽ. Nội dung bài viết dưới đây vẫn hướng dẫn độc giả cách vẽ hình trong Word bằng công chũm Shapes gồm sẵn. Ngoài ra trong những bài tập Toán thì bạn phải biểu diễn góc, xem cách thực hiện trong nội dung bài viết Cách gõ cam kết hiệu góc vào Word.
Cách vẽ góc, vẽ hình Toán học trong Word
1. Giải đáp vẽ hình cơ bản trong Word
Bước 1:
Tại bối cảnh trong Word chúng ta nhấn Insert rồi chọn mục Shapes. Dịp này bạn sẽ nhìn thấy có rất nhiều mẫu hình không giống nhau.
Tại Basic Shapes vẫn là những hình cơ bản, chẳng hạn hình tam giác cùng với 2 chủng loại tam giác là tam giác cân nặng và tam giác vuông.
Bạn nhấn chọn rồi vẽ vào hình ảnh Word. Để vẽ tam giác phần nhiều thì nhận phím Shift. Nếu như muốn vẽ tam giác vuông cân thì dìm thêm phím Shift.
Ngoài ra chúng ta có thể vẽ hình chữ nhật để gia công nhãn vở bên trên Word mang đến bé. Bạn tiếp tục chọn những hình trong list để vẽ rất nhiều mẫu hình vẫn có.
Bước 2:
Ngoài ra họ sẽ sử dụng các đoạn trực tiếp trong mục Lines để sản xuất thành tam giác.
Chúng ta sẽ vẽ 1 đoạn thẳng rồi copy thành 3 đoạn thẳng khác. Sau đó nhấn vào một điểm mốc rồi xoay để ghép thành 1 tam giác hoàn chỉnh. Thường xuyên nhấn 1 đoạn rồi thừa nhận Shift và lựa chọn 2 đoạn còn lại, chuột cần chọn Group để nhóm 3 đoạn trực tiếp lại thành 1 khối.
Bước 3:
Để chèn những đỉnh trong tam giác, nhận Insert rồi lựa chọn Textbox. Rồi nhập lần lượt đỉnh A, B với C. Bạn tạo 1 Textbox với gõ đỉnh A rồi copy nhằm thêm Textbox vẽ đỉnh B và C.
Để xóa đường viền của Textbox, nhấp vào Textbox chọn Format rồi lựa chọn Shape Outline > No Outline. Dìm Shape Fill > No Fill để vứt màu mặt trong.
Bạn cũng cần được nhấn theo lần lượt vào từng đỉnh, thừa nhận tiếp vào 1 cạnh với chuột đề xuất chọn Group để nhóm những đỉnh với tam giác lại làm 1 là xong.
Bước 4:
Để thêm các hình tượng chấm tròn trên từng đỉnh, bạn tạo ra 1 Textbox rồi lựa chọn Insert > Symbol rồi tìm về biểu tượng hình trụ đen. Tiếp nối bạn di chuyển hình tròn này vào cụ thể từng đỉnh là được.
2. Hướng dẫn vẽ góc hình vào Word
Bước 1:
Nhấn vào mục Shapes với chọn hình mẫu vẽ Arc. Chúng ta vẽ vào trong Word rồi click vào hình với chọn hình tượng mũi tên chuyển phiên tròn để lấy vào vị trí góc.
Bạn rất có thể nhấn vào mẫu vẽ góc rồi lựa chọn màu hiển thị. Liên tiếp biểu diễn góc với rất nhiều đỉnh còn lại của tam giác.
Kết quả hoàn chỉnh như dưới đây. Liên tiếp nhấn vào từng đoạn màn biểu diễn góc và hình tam giác rồi nhận Shift > chuột buộc phải > Group để nhóm lại thành 1 khối.
Bước 2:
Để vẽ đường cao vào hình, bấm vào Shapes chọn đoạn thẳng rồi triển khai vẽ tự đỉnh A xuống dưới.
Bước 3:
Để hiển thị góc vuông thì trước hết chúng sẽ dùng đoạn thẳng để biểu lộ góc vuông rồi nhóm 2 đoạn thẳng bởi Group vào. Tiếp đến mới di đưa vào hình vẽ. Bạn nhớ điều chỉnh làm thế nào để cho hình màn trình diễn góc vuông phần đông nhau.
Xem thêm: Tranh tô màu thủy thủ mặt trăng pha lê, bộ tranh tô màu thủy thủ mặt trăng dễ thương
Bước 4:
Để nhập số góc ở một đỉnh, chúng ta tạo 1 Textbox rồi nhập số góc cùng nhập chỉ số trên trong Word để biểu diễn độ bằng tổ hợp phím Ctrl + Shift + =. Như vậy các bạn đã trình diễn góc trong một đỉnh của tam giác.
4,1 ★ 7