Ngoài là công cụ cung ứng tính toán thuận tiện, Excel còn giúp người dùng cách xử trí dữ liệu, vẽ thiết bị thị hàm số dễ ợt và lập cập hơn. Với Excel thứ thị được màn trình diễn một phương pháp trực quan, nhộn nhịp hơn.
Bạn đang xem: Cách vẽ đồ thị trong excel 2013
Hướng dẫn cách chỉnh sửa đồ thị hàm số
Việc xử lý dữ liệu để màn trình diễn thành đồ dùng thị hàm số sẽ tiết kiệm ngân sách được thời gian hơn nếu khách hàng biết cách vẽ thiết bị thị hàm số vào excel cũng như chỉnh sửa đồ thị cơ bản, cùng Mega khám phá ngay trong nội dung bài viết này.
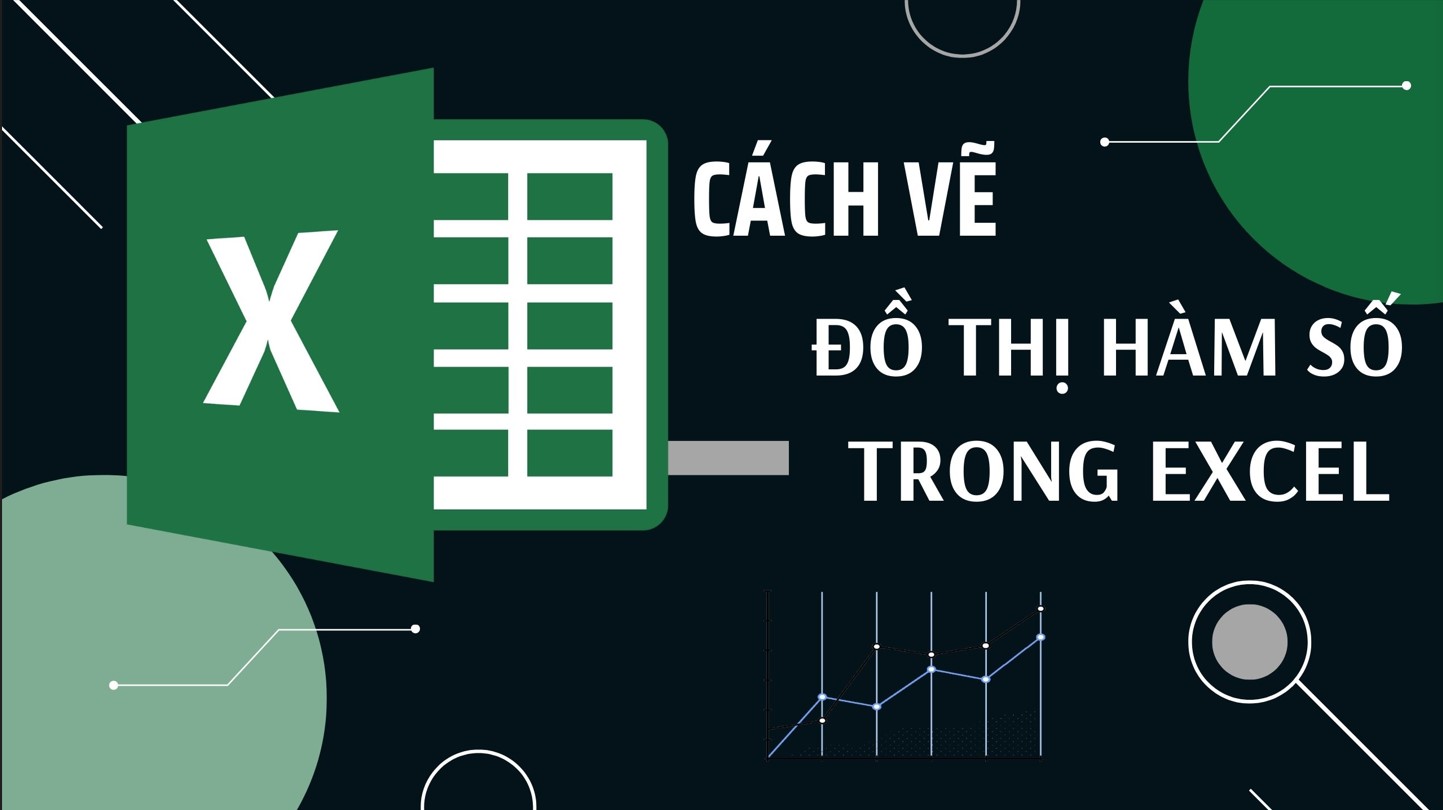
Hướng dẫn cách vẽ đồ dùng thị hàm số trong excel đơn giản
I. Cách vẽ thiết bị thị hàm số trong Excel
Cách vẽ đồ vật thị hàm số vào excel được tiến hành theo các bước như sau:

Bước 1: Đầu tiên bạn cần đến bảng biểu diễn giá trị của hàm số đề nghị vẽ thiết bị thị, sinh sống đây bọn họ sẽ triển khai vẽ đồ gia dụng thị hàm số trong Excel theo 2 dãy số như sau:
Dãy X: -2, 1.5, 3, -4, 3
Dãy Y: 0, -1, 2.5, 2, -5
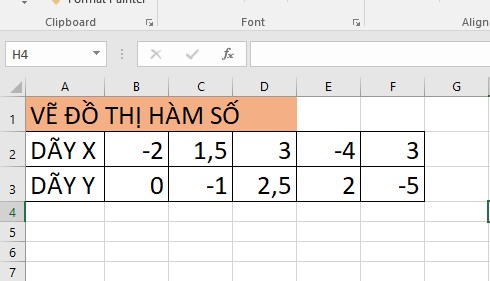
Bảng dữ liệu bao hàm dãy X với Y
Sau đó các bạn bôi đen số liệu ở dãy X, chỉ bôi black phần số liệu không bôi đen phần chữ.
Bước 2: Vào thẻ Insert, đi đến mục Charts.

Bôi đen dãy X và chọn như hình
Bước 3: Nhấp vào ô Scatter X và Y. Sau đó hãy chọn kiểu vật dụng thị bạn ao ước vẽ.
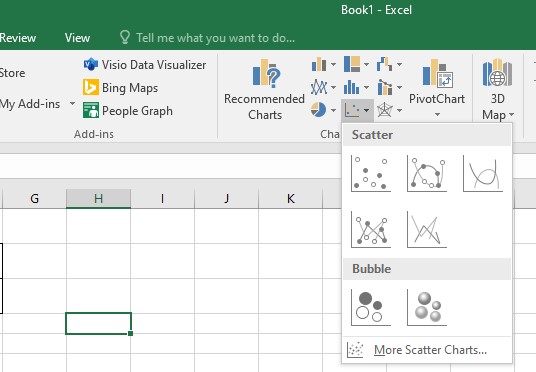
Chọn đẳng cấp đồ thị
Bước 4: Nhấp con chuột hai lần vào dãy số mặt trái của trang bị thị như hình dưới. Tiếp đến bạn nhập giá trị Min, Max ở mục Bounds, tại chỗ này giá trị max là 3 và min là -5.
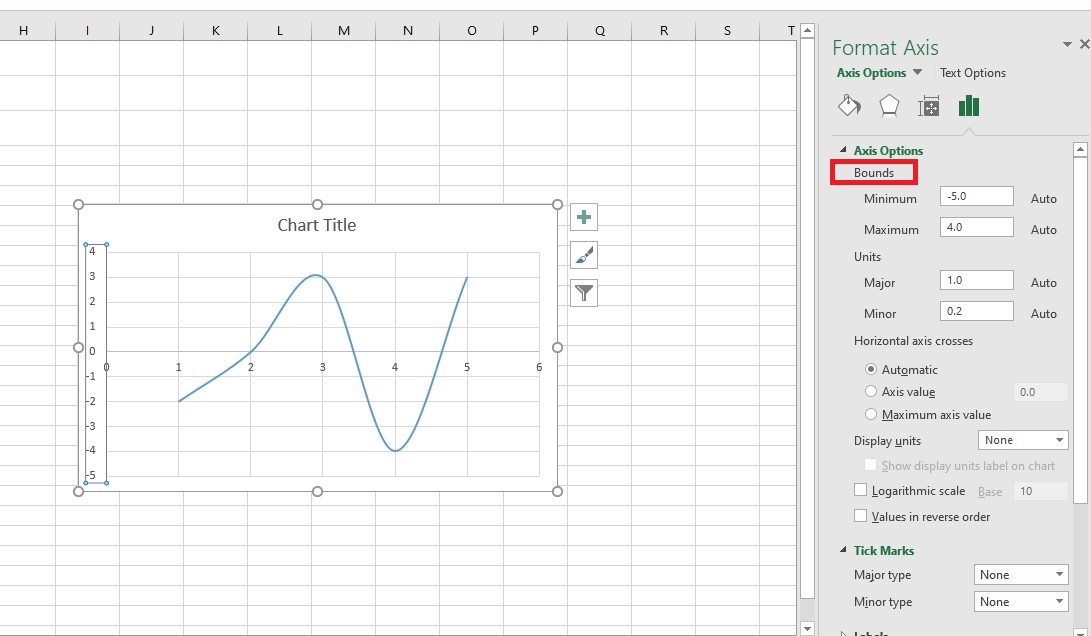
Nhập hai quý giá Max với Min vào mục Bounds
Bước 5: Nhấp vào biểu tượng hình phễu, tiếp đến chọn Select Data.
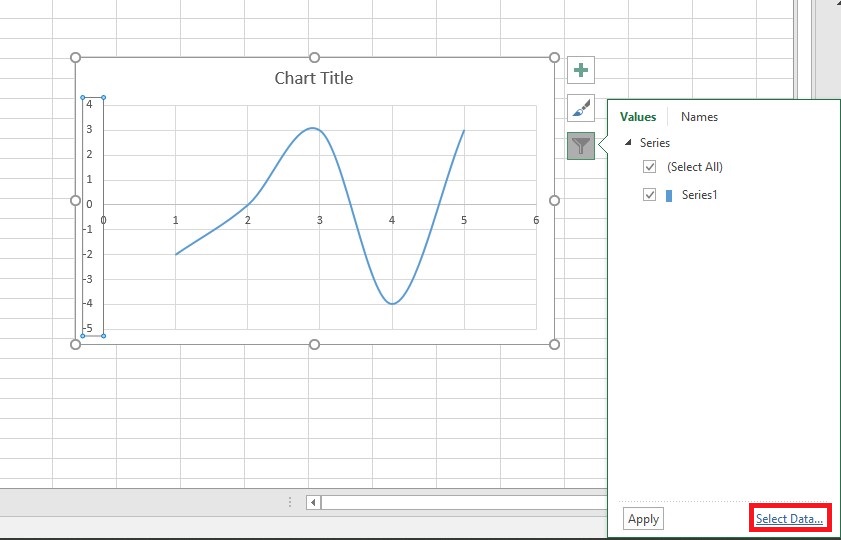
Chọn Select Data
Bước 6: Khi hộp thoại hiện lên trên màn hình, bạn chọn Add.

Chọn Add
Bước 7: Đi cho phần Series Y values => Chọn mũi tên phía lên.
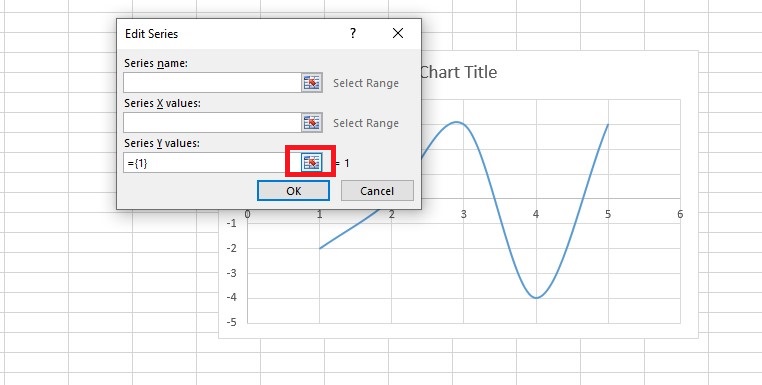
Chọn mũi tên phía lên ở mục Series Y values
Bước 8: Xóa dữ liệu đang có sẵn nghỉ ngơi trong mục Edit Series. Sau khí xóa quay trở lại bôi đen toàn bộ dữ liệu số liệu ở dãy Y => Nhấn mũi tên phía xuống.
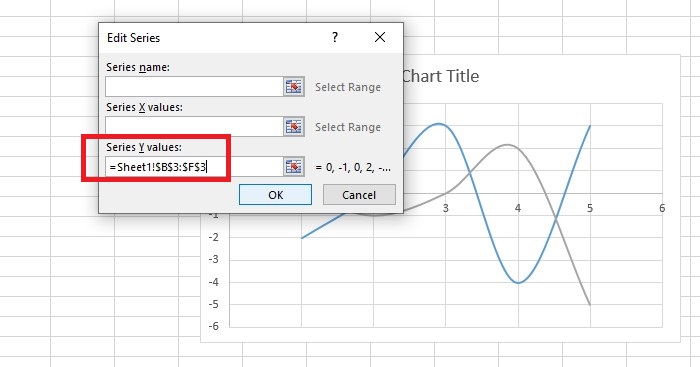
Bôi đen phần số liệu để hiển thị vùng số liệu như hình
Bước 9: Nhấn OK, tiếp đến nhấn OK tiếp ở vỏ hộp thoại của cách 6 để vẽ thứ thị hàm số cùng với 2 hàng số liệu trong Excel sẽ có.
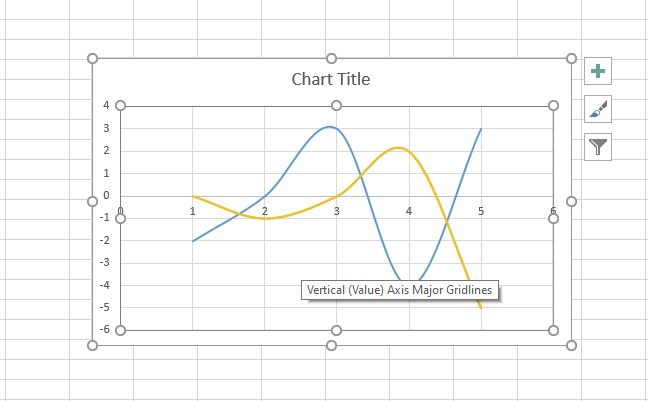
Đồ thị hàm số được vẽ như hình

II. Khuyên bảo cách chỉnh sửa đồ thị hàm số vào excel
Trong lúc vẽ thứ thị, chúng ta có thể chỉnh sửa đồ vật thị theo ý muốn như thêm tên, cập nhập chú thích hay biến đổi màu sắc và kiểu đồ vật thị nhưng mà không biến hóa dữ liệu thuở đầu có thể tham khảo các cách bên dưới.
1. Thêm tên
Để thực hiện thêm thương hiệu vào đồ gia dụng thị hàm số vào Excel bạn làm như sau:
Bạn nhấp chuột trái vào đồ gia dụng thị => Chọn dấu cộng màu xanh da trời như hình minh họa => Tích chọn Chart Title để thêm tên đến đồ thị.
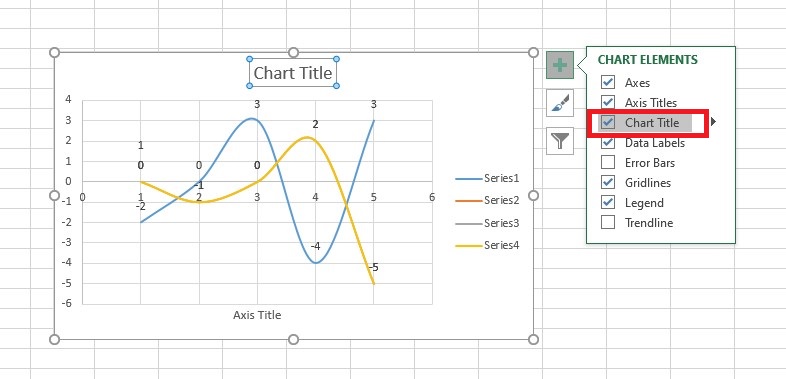
Thêm tên cho đồ thị giúp câu hỏi theo dõi dữ liệu dễ dãi hơn
2. Cập nhập chú thích, tài liệu
Để giúp bạn xem hiểu rõ hơn về vật dụng thị cũng tương tự nội dung thứ thị đang màn biểu diễn thì việc cập nhập chú thích, dữ liệi mang đến đồ thị excel cũng rất quan trọng.
Tương tự bạn cũng nhấp chuột trái vào trang bị thị và chọn dấu cùng màu xanh. Tiếp nối tích chọn Axes, Axis Title, Data Labels, Legend.
Trong đó:
+ Axes: Các mốc số liệu.
+ Axis Title: Tiêu đề của những mốc số liệu.
+ Data Labels: Dữ liệu số làm việc từng đỉnh của mặt đường kẻ trong vật dụng thị.
+ Legend: Tên của dữ liệu.
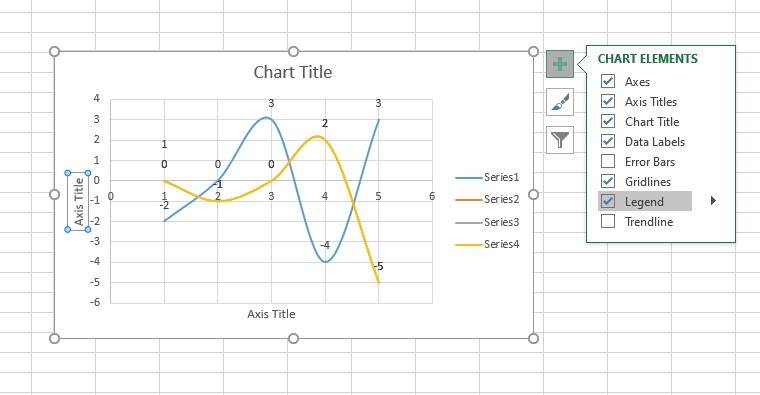
Cập nhập chú thích mang đến đồ thị giúp người xem dễ dàng theo dõi hơn
3. Biến hóa màu sắc
Đồ thị ví như được trình diễn có color sẽ trông bắt mắt, sinh động và cũng trực quan rộng khi theo dõi.
Thực hiện nhấp chuột trái vào đồ thị => chọn hình cây bút => Chọn thẻ Color để đổi màu sắc cho thiết bị thị.

Lựa chọn màu sắc đồ thị bạn hy vọng muốn
4. Chuyển đổi kiểu đồ thị
Kiểu vật dụng thị sẽ tiến hành Excel mặc định, mặc dù bạn vẫn có thể đổi khác theo ý ước ao và phù hợp hơn bởi cách: nhấn vào trái vào đồ thị => lựa chọn hình cây bút như thao tác chuyển đổi màu dung nhan ở trên. Kế tiếp chọn thẻ Style và tuyển lựa kiểu đồ vật thị bạn hy vọng muốn.
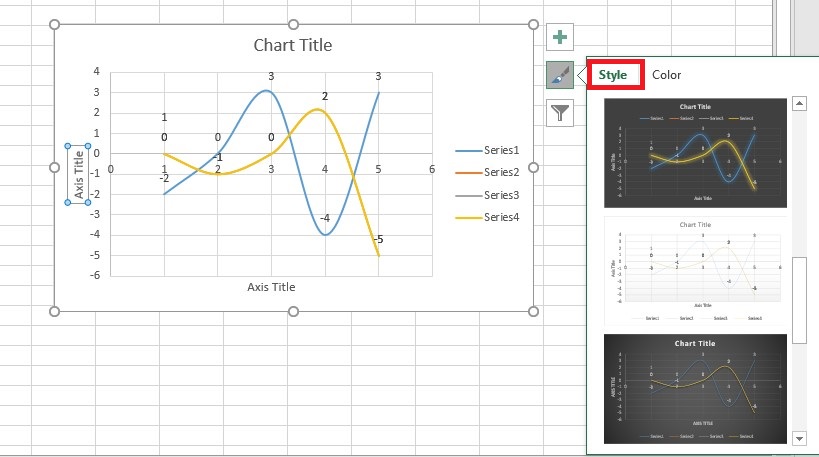
Có không ít kiểu đồ thị cho bạn lựa chọn
5. Thêm đường trend
Trong đồ thị hàm số đường trend có vai trò trình diễn sự tăng giảm của dữ liệu. Để tiến hành thêm bạn nhấp chuột trái vào thiết bị thị, tiếp đến chọn dấu cộng màu xanh => sau đó tick chọn Trendline nhằm thêm mặt đường trend vào đồ dùng thị.
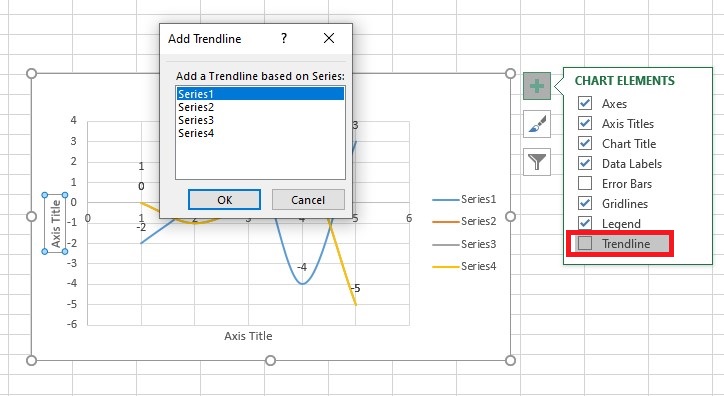
Thêm mặt đường trend giúp vật dụng thị biểu diễn trực quan lại hơn
III. Tổng kết
Cách vẽ đồ dùng thị hàm số vào excel được thực hiện lập cập và máu kiếm thời gian hơn. Đồng thời excel cũng cung ứng người sử dụng các thao tác làm việc khi chỉnh sửa đồ thị đang vẽ một phương pháp trực quan với dễ theo dõi hơn. Hy vọng nội dung bài viết trên sẽ hữu ích với bạn. Mega chúc bạn tiến hành thành công.
Đừng quên theo dõi và quan sát website mega.com.vn để update các bài viết mới nhất liên quan đến thủ thuật excel nhé!
Hướng dẫn cách vẽ biểu trang bị Gantt vào Excel vô cùng solo giản
Hướng dẫn biện pháp vẽ biểu đồ tròn trong excel 2007, 2010, 2013, 2016 cực đối kháng giản, nhanh chóng
Vẽ thứ thị trong Excel là thao tác dễ dàng và đơn giản và cơ phiên bản khi chúng ta làm việc với lao lý văn phòng. Bạn dùng rất có thể lựa chọn các loại biểu đồ cân xứng để trình chiếu, đối chiếu số liệu trong bảng. Ngoài bài toán vẽ đồ gia dụng thị số liệu thường thì thì bọn họ còn hoàn toàn có thể vẽ đồ thị hàm số trên Excel. Tiếp sau đây cdvhnghean.edu.vn sẽ giới thiệu cho chúng ta cách vẽ đồ thị vào Excel dễ dàng và đơn giản nhất. Hãy cùng theo dõi nhé!
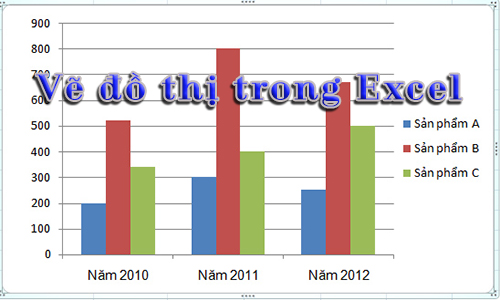
Cách vẽ thứ thị trong Excel
Cách vẽ đồ thị dạng cột
Bước 1: Chọn dữ liệu cần vẽ trang bị thị, bạn cần phải chọn cả nhãn của các cột dữ liệu.
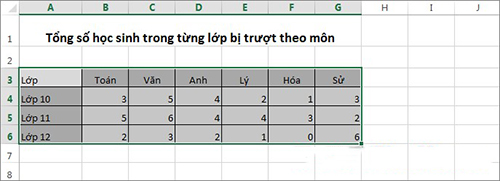
Bước 2: lựa chọn Insert, vào mục Charts bạn nhấn chọn nhiều loại đồ thị mà mình muốn vẽ.
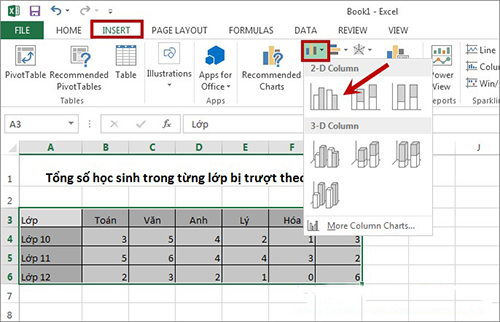
Bước 3: dịp này, hình ảnh sẽ mở ra đồ thị mà các bạn đã chọn. Bạn có thể thay đổi cách sắp xếp các nhân tố trên đồ dùng thị bằng cách chọn trang bị thị, lúc đó trên thanh Ribbon sẽ mở ra thẻ Design và Format tại phần Chart Tools. Bạn nhấn chọn thẻ Design -> Quick Layout và lựa chọn kiểu sắp xếp phù hợp.
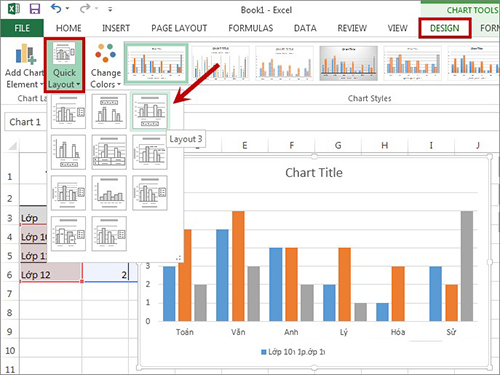
Bước 4: bạn cũng có thể thay đổi phương pháp hiển thị, đảo ngược dữ liệu dòng với cột trong thứ thị bằng cách nhấn chọn đồ thị sau đó chọn Design -> Switch Row/Column.
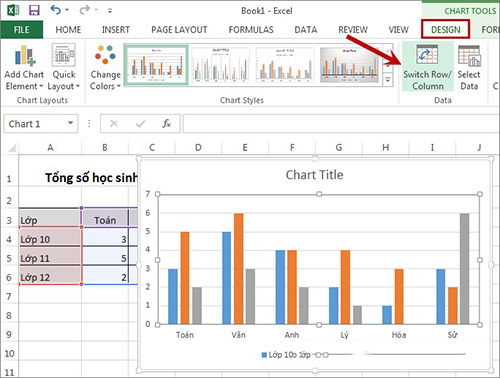
Bước 5: Nếu vật thị chúng ta chọn không cân xứng với dữ liệu trong bảng tài liệu thì bạn cũng có thể chọn đồ gia dụng thị khác bằng phương pháp nhấn vào đồ thị -> Design -> Change Chart Type. Trong mục Change Chart Type bạn chọn kiểu dáng đồ thị trong thẻ All Charts tiếp nối nhấn OK.
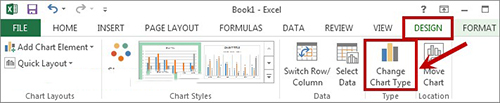
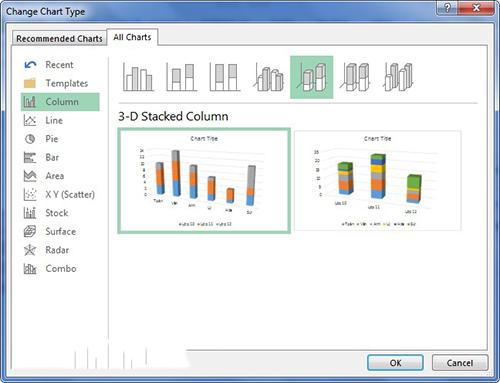
Bước 6: trong thẻ Design bạn có thể thay đổi color cho đồ gia dụng thị trong phần Chart Styles.
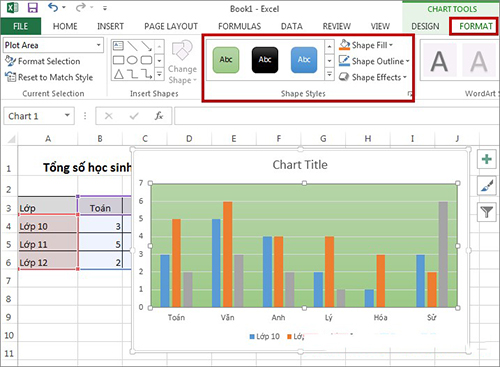
Các thao tác với vật thị
Di gửi đồ thịNhấn lựa chọn vùng thứ thị (Chart Area), hôm nay con trỏ chuột có biểu tượng mũi tên 4 chiều, dấn giữ loài chuột trái và dịch rời đồ thị mang lại nơi bạn muốn và thả chuột trái.
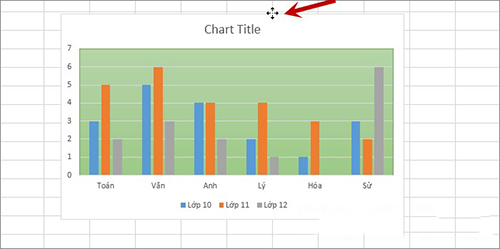
Chọn đồ dùng thị muốn xào nấu và nhấn tổng hợp phím Ctrl + C để xào nấu đồ thị, sau đó chọn loài chuột vào ô ngẫu nhiên mà bạn có nhu cầu để vật thị sao chép, nhấn tổng hợp phím Ctrl + V cần dán đồ thị.
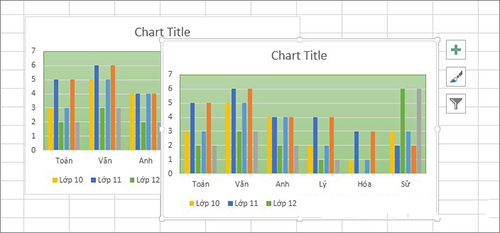
Nhấn loài chuột vào đồ vật thị, làm việc giữa bốn cạnh và tư góc của vật thị sẽ xuất hiện thêm các nút nắm. Bạn chỉ việc di chuyển nhỏ chuột vào nút cụ lúc đó bé chuột sẽ đưa thành mũi tên nhì chiều. Các bạn giữ loài chuột trái và lôi ra ngoài hoặc vào vào để chuyển đổi kích thước đồ gia dụng thị.
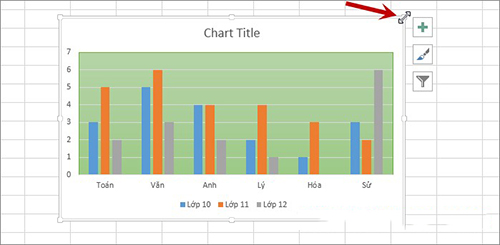
Nhấn lựa chọn đồ thị cùng bấm phím Delete trên bàn phím để xóa vật dụng thị các bạn muốn.
In vật thịBạn hoàn toàn có thể in vật thị y hệt như in những phần khác trong Excel, nhấn chọn Print Preview trước lúc in để bảo đảm vị trí của đồ vật thị không che những nội dung khác của Excel.
Nếu bạn có nhu cầu in riêng trang bị thị thì nhấn lựa chọn đồ thị, tiếp nối chọn File -> Print nhằm in thiết bị thị.

Cách vẽ thiết bị thị hàm số trên Excel
Cách vẽ đồ dùng thị hàm số
Bước 1: Mở tệp tin Excel chứa tài liệu cần vẽ thiết bị thị hàm số, tiếp nối tô lựa chọn số liệu như hình (Lưu ý: Chỉ sơn số liệu, ko tô phần chữ).
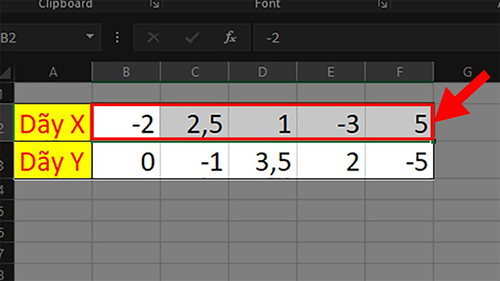
Bước 2: chọn Insert -> đi đến mục Charts.
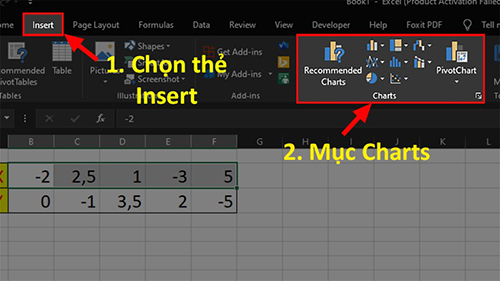
Bước 3: nhấn vào ô Scatter X & Y và chọn kiểu thứ thị bạn muốn.
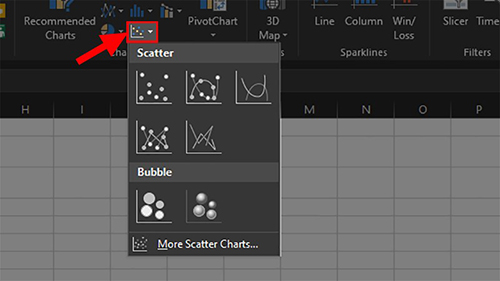
Bước 4: Nhấp nhị lần chuột vào dãy số phía bên trái đồ thị, tiếp đến nhập cực hiếm Min với Max sinh hoạt mục Bounds (Giá trị Min, Max phụ thuộc vào giá trị bé dại nhất và lớn số 1 trong hàng số dữ liệu).
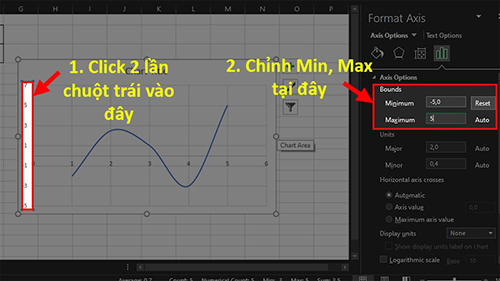
Bước 5: nhấn vào biểu tượng hình phễu và chọn Select Data.
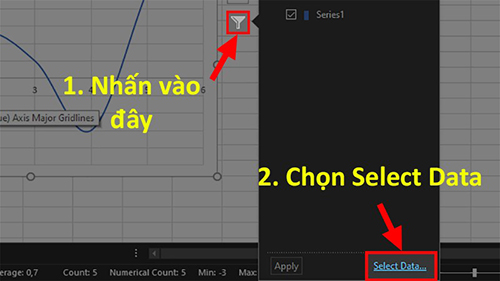
Bước 6: Ở vỏ hộp thoại vừa lộ diện chọn Add.
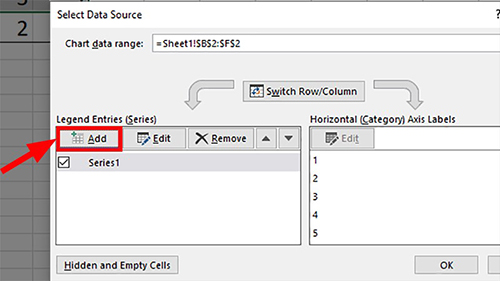
Bước 7: Ở phần Series Y values và lựa chọn mũi tên hướng lên.

Bước 8: Xóa dữ liệu có sẵn trong cái Edit Series, tô hàng số tài liệu ở hàng Y tiếp nối nhấn mũi tên hướng xuống.
Bước 9: dìm OK kế tiếp nhấn OK tiếp ở hộp thoại của bước 6.
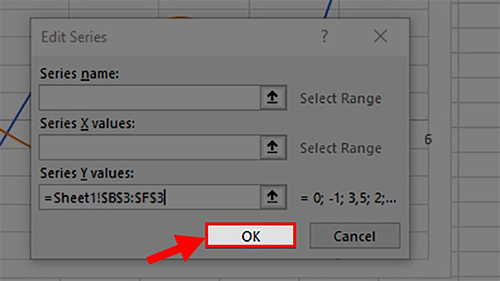
Đồ thị hàm số đã được vẽ xong.
Cách chỉnh sửa đồ thị hàm số trong Excel
Thêm thương hiệu vào đồ dùng thị hàm sốCách thêm tên vào đồ vật thị hàm số như sau:
Nhấn con chuột trái vào đồ vật thị -> chọn dấu cùng màu xanh -> tích chọn Chart Title nhằm thêm tên mang lại đồ thị hàm số.
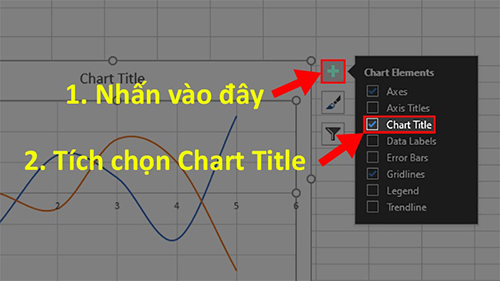
Nhấp loài chuột trái vào vật dụng thị -> chọn dấu cộng màu xanh – > chọn Axes, Axis Title, Data Lables, Legend.
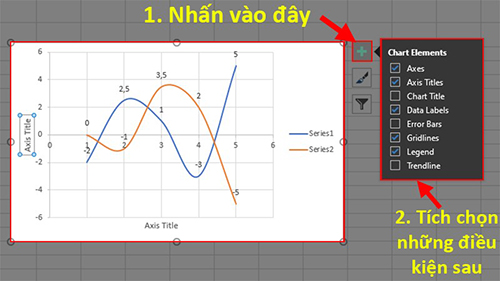
Trong đó:
Axes: Mốc dữ liệu.Axis Title: tiêu đề của mốc dữ liệu.Data Lables: dữ liệu số sinh sống từng đỉnh của mặt đường kẻ trong vật dụng thị hàm số.Legend: thương hiệu dữ liệu.Đổi màu sắcNhấn chuột trái vào thiết bị thị, chọn icon hình cây bút tiếp đến chọn thẻ Color nhằm đổi màu sắc cho vật thị hàm số.
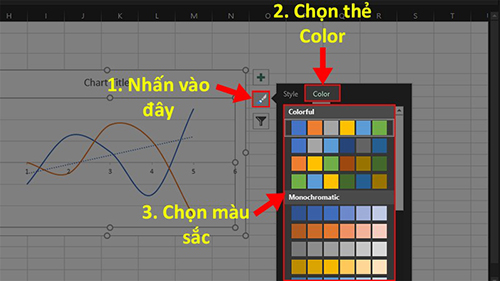
Nhấn con chuột trái vào vật thị, chọn icon hình cây bút sau đó chọn Style và chọn kiểu đồ thị các bạn thích.
Xem thêm: Hướng dẫn cách đăng ký khuyến mãi gọi nội mạng viettel 1 tháng mới 2023
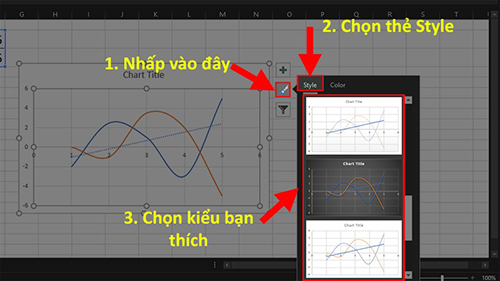
Nhấn loài chuột trái vào vật thị, chọn dấu cộng màu xanh sau đó chọn Trendline để thêm đường Trend vào đồ vật thị.
Trên phía trên là công việc vẽ vật dụng thị trong Excel đối chọi giản, sau khoản thời gian vẽ xong chúng ta còn có thể thực hiện tại tiếp các bước biến hóa kiểu hiển thị, nhập tên vật dụng thị… hy vọng rằng gần như thông tin sẽ giúp đỡ ích các bạn trong thừa trình làm việc và học tập. Chúc các bạn thành công!