Các hàm căn bạn dạng trong Excel giúp cho chính mình thực hiện các phép tính, giải quyết số liệu trong những khi học tập và làm cho việc. Thuộc bài nội dung điểm qua phương pháp tính thành chi phí trong excel dễ dàng nhất, cùng tò mò nhé!
Bạn vẫn xem bài viết: Cách tính thành tiền trong excel kèm ví dụ chi tiết
Cách tính thành chi phí trong excel
Mở tư liệu Excel, lựa chọn cột mà các bạn muốn. Sau đấy, bạn có thể thấy công dụng tính tổng ở góc cạnh dưới bên nên màn hình.
Bạn đang xem: Cách tính thành tiền trong excel
Cách tính tổng một cột trong Excel một bí quyết nhanh chóng
Tính cột thành tiền = con số * solo giá nếu số lượng trên trăng tròn thì sút 10 thành tiền
Trong VD dưới đây họ sẽ bao gồm 2 bảng dữ liệu bao hàm Bảng doanh thu bán áo quần và Bảng thông tin hàng hóa.
con bạn sẽ áp dụng hàm Vlookup liên kết với các hàm khác để coi như hoàn tất các cột không đủ ở Bảng lợi nhuận bán áo xống gồm tên hàng, Thành tiền, chăm chở, Tổng chi phí .
– họ sẽ coi như hoàn chỉnh cột Tên sản phẩm bằng câu hỏi dùng hàm Vlookup Kết hợp với hàm Left.
Nhập vào ô B5 công thức: =VLOOKUP(LEFT(A5,2),$H$5:$I$8,2,0) sau đó ấn Enter
Ở đây bọn họ sẽ cần sử dụng hàm Left để thu thập ra 2 ký kết tự mã sản phẩm ở Bảng lệch giá bán áo quần nhằm mục đích tra cứu tên sản phẩm ở Bảng ngôn từ sản phẩm, hàm Left cũng đều được sử dụng trong tương đối nhiều bài toàn Excel hiện nay.
Các bạn thực hiện copy tuyệt kỹ xuống những hàng bên dưới để kết thúc cả cột.
– bọn họ sẽ sử dụng những hàm Vlookup, IF, hàm MID để hoàn thành cột Thành tiền . Cột Thành tiền hoàn toàn có thể được tính như sau: Thành tiền = số lượng * Đơn giá bán . Đơn giá có có giá cả Sỉ với Giá bán lẻ . Giá bản sỉ cùng giá kinh doanh nhỏ được cách thức là ký kết tự S-L sinh sống cột mã hàng, Hàm Mid là hàm giúp đỡ cắt cam kết tự trọng tâm một sâu ký kết tự đến trước.
Nhập vào ô B5 công thức: =C5*VLOOKUP(B5,$I$5:$K$8,IF(MID(A5,3,1)=”L”,3,2),0)
Phần đối chọi giá sẽ tiến hành hiểu như sau: con bạn tra cứu dữ liệu đơn giá giành cho quần dài bên Bảng thông tin sản phẩm , trường hợp như ký tự trọng điểm trong ô A5 là L thì hiệu quả tra cứu ở cột thứ 3, còn không cho nên cột thứ hai.
Các bạn triển khai copy tuyệt kỹ xuống các hàng dưới để hoàn thành cả cột.
– họ tính cột siêng chở như sau: chăm chở = Thành chi phí * tỷ lệ chuyên chở . Trong các đó xác suất chuyên chở của từng thành phầm thì dựa ký kết tự trước hết bên phải của Mã hàng cùng tra trong bảng văn bản sản phẩm.
Nhập vào ô E5 công thức: =D5*VLOOKUP(VALUE((RIGHT(A5,1))),$L$5:$M$8,2,0)
Có một điểm chú ý ở Đây là ô Mã sản phẩm A5 là 1 trong chuỗi nhưng mặt Mã chăm chở lại là một trong những vài nên hệ thống sẽ ko thể kéo ra kết quả, chúng ta cần gửi thêm hàm Value vào hàm Right để mang nó về cực hiếm số.
Các bạn tiến hành copy tuyệt kỹ xuống các hàng bên dưới để chấm dứt cả cột.
– cuối cùng con tín đồ tính cột Tổng tiền bằng cách: Tổng tiền = Thành chi phí + chăm chở.
Nhập vào ô F5 công thức: =D5+E5 ấn Enter để coi như hoàn tất
Các bạn tiến hành copy cách làm xuống các hàng dưới nhằm coi như hoàn toàn bộ cột.
Trên Nó là phía dẫn về hàm Vlookup nâng cao. Mong muốn rằng sau bài content này các bạn có thể thử nghiệm hàm Vlookup một bí quyết thuần thục. Giả dụ như trong quá trình thực hiện tại bạn chạm chán vấn đề thì đừng ngại hãy comment bên dưới, lực lượng kỹ thuật của Taimienphi.vn sẽ giúp đỡ bạn.
Trong dạng phép tính toán, tính xác suất % là dạng toán nhưng con tín đồ thường gặp. Để học tập và làm việc đạt tác dụng tốt khi chạm chán dạng toán phổ cập này, các chúng ta có thể tham khảo bài content cách tính tỷ lệ được chia sẻ trước trên đây của
Tính thành tiền= số lượng * đơn giá excel
Bài 1:
4. Tính cột GÍA dựa theo TÊN HÀNG , BẢNG GIÁ VÀ LoẠI GIÁHướng dẫn: thực hiện hàm VLOOKUP với cái giá trị dò là TÊN HÀNG, bảng dò, số thừ trường đoản cú củacột phải đọc trực thuộc dạng phức tạpphải sử dụng hàm IF nhằm tìm kiếm giữa 2 quý giá cột thiết bị hai hay thiết bị 3) Gợi ý: IF(LoẠI = ?,2,3)5. Tính cột số lượng tính lại (SL TÍNH LẠI) theo cách làm sau:nếu như SỐ LƯỢNG > 20 thì phần SỐ LƯỢNG >20 được bớt 10% (chỉ tính 90%); ngượclại không thay đổi SỐ LƯỢNGGợi ý: IF(SỐ LƯỢNG >?,(SỐ LƯỢNG – 20)*90%+20,?)6. TIỀN THUÊ = SL TÍNH LẠI * GIÁ * SỐ NGÀY THUÊBài 2:
YÊU CẦU:1. Nhập lịch trình vào khối ô C5:C15Nhập bao gồm xác: Quy Nhơn chứ không hẳn Quy Nhon…2. Tính ĐƠN GIÁ: lập tuyệt kỹ thu thập đối kháng giá tự BẢNG ĐƠN GIÁ VÀ THỜI GIANQUY ĐỊNH(Dùng hàm dò tìm theo cột VLOOKUP với giá trị dò là LỘ TRÌNH)
3. Tính TTAI XE: dựa vào vào 2 ký tự đầu của số xe cùng BẢNG QUY ĐỊNH tải trọng
Chú ý: áp dụng hàm VLOOKUP, với cái giá trị dò đề nghị là thành quả số của 2 ký kết tự bên trái của Sốxe (dùng hàm VALUE với LEFT)
Cách tính thành tiền có điều kiện trong Excel
Mở tư liệu Excel, lựa chọn Auto
Sum. Màn hình sẽ auto nhập hàm tính tổng.
Cách tính tổng trong Excel với Auto
Sum
Nhấn Enter để hiển thị kết quả.
Cách tính tổng bằng nhập hàm SUM
Hàm tính thành chi phí trong Excel
Hàm SUM
Hàm SUM áp dụng để tính tổng tất cả các số trong hàng ô. Tức là SUM có nhiệm vụ tính tổng giá trị các số hoặc hàng số vào ô mà bạn mong muốn tính.
Cú pháp:
=SUM(Number1,Number2,Number3)
Với:
Number1,Number2,Number3: là giá chỉ trị những số hạng nên tính tổng
Kết quả của hàm SUM là tổng các giá trị được chọn.
Ví dụ: =SUM(20,40,60) nghĩa là cộng các số hạng lại với nhau và mang lại ra công dụng 120.
Ví dụ: Tính tổng những dãy số từ bỏ A1 cho A3, =SUM(A1:A3) cho ra kết quả làm 120.
Hàm MIN/MAX
Hàm MIN/MAX áp dụng để tìm giá chỉ trị nhỏ dại nhất/lớn nhất trong một vùng tài liệu hoặc trong cả bảng tính.
Cú pháp:
=MIN(Number1,Number2,…)
Với:
Number1,Number2: những thành quả phải so sánh
Kết trái trả về giá trị nhỏ nhất trong vùng dữ liệu
Ví dụ: giá trị nhỏ dại nhất vào vùng dữ liệu của lấy ví dụ như này, ta có bí quyết =MIN(A2:C5) cùng nhận được công dụng 25 là giá bán trị nhỏ tuổi nhất bắt buộc tìm.
Cú pháp:
=MAX(Number1,Number2,…)
Với:
Number1,Number2: những giá trị bắt buộc so sánh
Kết trái trả về giá bán trị mập mạp nhất trong vùng dữ liệu
Ví dụ: Tìm thành quả lớn tuyệt nhất trong vùng dữ liệu của lấy ví dụ như này, ta có tuyệt kỹ =MAX(A2:C5) kết quả có được là 89 là thành quả lớn nhất cần tìm.
Hàm COUNT/COUNTA
Hàm COUNT dùng để đếm số lượng ô bao gồm chứa số vào vùng dữ liệu.
Cú pháp:
=COUNT(Value1,…)
Với:
Value1,…: Tham chiếu ô hoặc phạm vi hy vọng đếm số
Ví dụ: Tìm số lượng mà thành quả trong ô của vùng tài liệu là số, ta có tuyệt kỹ cho ví dụ này là =COUNT(A2:C5). Hiệu quả có được là tổng số lượng ô có chứa số.
– Hàm COUNTA dùng làm đếm các ô ko trống vào một vùng dữ liệu nhất định.
Cú pháp:
=COUNTA(Value1,…)
Với:
Value1,…: Là phần nhiều ô yêu cầu đếm hoặc một vùng phải đếm. Số ô cao nhất có khả năng đếm là 255 (với Excel tự 2007 về sau) và về tối đa 30 (với Excel tự 2003 về trước)
Ví dụ: Đếm con số ký tự là số vào bảng bên dưới, ta có tuyệt kỹ =COUNTA(A2:C5). Công dụng đạt được là số lượng ô bao gồm chứa kí từ hoặc số.
Hàm ODD/EVEN
– Hàm ODD là hàm trả về số được thiết kế tròn lên số nguyên lẻ gần nhất.
Cú pháp:
=ODD(Number)
Với
Number: chắc chắn phải có, là giá trị đề nghị làm tròn
Ví dụ: làm tròn số 4.6 cho số nguyên lẻ gần nhất nhận được công dụng là 5.
– Hàm EVEN là hàm trả về số được thực hiện tròn lên số nguyên chẵn sát nhất.
Cú pháp:
=EVEN(Number)
Với:
Number: bắt buộc phải có, là giá bán trị bắt buộc làm tròn
Ví dụ: có tác dụng tròn 53.4 cho số nguyên chẵn sớm nhất nhận được tác dụng là 54.
Hàm AVERAGE
Hàm AVERAGE dùng để tính trung bình cộng của một dãy số trong trang tính.
Cú pháp:
=AVERAGE(number1,number2,…)
Với:
number1 (Bắt buộc): Số sản phẩm công nghệ nhất, tham chiếu ô, hoặc phạm vi mà bạn mong muốn tính trung bình.
number2,… (Tùy chọn): các số, tham chiếu ô hoặc phạm vi bổ sung cập nhật mà bạn mong muốn tính trung bình, về tối đa là 255.
Ví dụ: Tính lương vừa phải theo nội dung phía dưới, ta có bí quyết =AVERAGE(C3:C8) với nhận được hiệu quả là cực hiếm trung bình của 6 mon lương.
Tổng kết
Trên đó chính là hướng dẫn cách tính thành tiền trong excel và những cách tự khắc phục nhưng mà Thế giới hãng apple khuyết muốn gửi cho bạn. Hy vọng qua bài viết này, chúng ta đọc sẽ bao gồm thêm nhiều thông tin và kiến thức hữu ích.
Cách tính solo giá trong Excel là vấn đề bạn cần nắm vững để thực hiện quá trình quản lý kho, bán sản phẩm nhanh chóng và bài bản hơn. Nắm bắt được nhu cầu đó, hôm nay Học Office sẽ lý giải cho các bạn cách tính đơn giá với các ví dụ trực quan, trường đoản cú đó rất có thể dễ dàng thao tác.
Cách tính đơn giá trong Excel bởi hàm IF
Để sử dụng cách tính đơn giá bán trong Excel bằng hàm IF để giải quyết bài toán, chúng ta sẽ nghiên cứu và phân tích bài tập như sau!
* Ví dụ: mang lại bảng tính chi phí điện
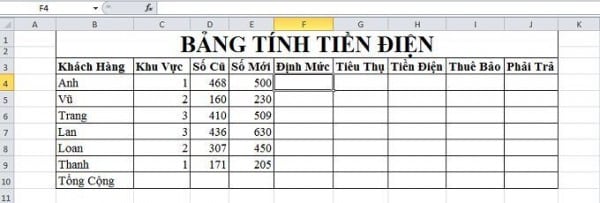
Yêu cầu:
1. Dựng lại trị giá đến cột Định Mức, biết rằng: Định Mức đến khu vực 1 là 50, quanh vùng 2 là 100 và khu vực 3 là 150.2. Tính lượng điện tiêu thụ của mỗi hộ biết rằng: tiêu thụ = Số new – Số Cũ.3. Tính tiền năng lượng điện biết rằng: chi phí Điện = tiêu tốn * Đơn Giá.
* công việc thực hiện:
1. Cột định nấc = (Nếu khu vực = một là 50, nếu quanh vùng = 2 là 100, còn lại là 150).
Áp dụng cách làm ta đang có: =IF(C4=1;50;IF(C4=2;100;150)) (ở phía trên ô C4 đó là ô tại vị trí mẫu thứ 4 cột C chính là ô quần thể vực).
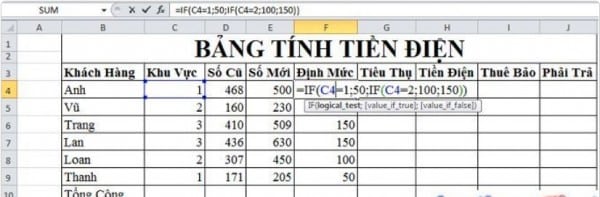
2. Điện tiêu thụ = Số new – Số Cũ cùng với câu này thì vượt rạch ròi.
Áp dụng công thức ta sẽ có: =E4-D4.
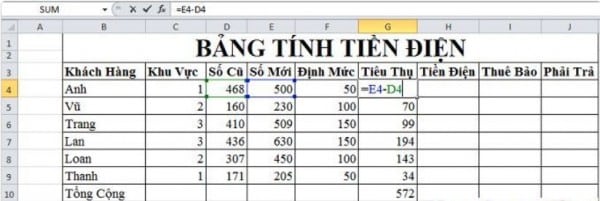
3. Chi phí Điện = tiêu tốn * Đơn giá chỉ (biết rằng nếu như KW Tiêu Thụ
Áp dụng công thức ta đã có: = H4+I4 (quá đối kháng giản)
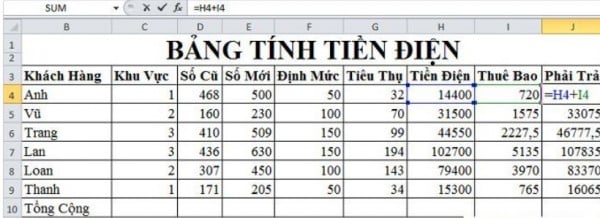
Cách tính thành chi phí = số lượng * đơn giá excel
Để biết cách tính đối chọi giá trong Excel có điều kiện ta sẽ áp dụng xử lý ví dụ như minh họa sau để làm rõ từng cách làm nhé!
* Ví dụ: cùng với bảng dữ liệu bán hàng sau ta có solo giá của mỗi thành phầm được xác định dựa theo 2 yếu tố: Mã hàng và Mã công ty. Yêu cầu xác minh đơn giá phụ thuộc vào mã công ty kết hợp với mã hàng trong bảng đối kháng giá để có giá trị khớp ứng tại G3:G9.
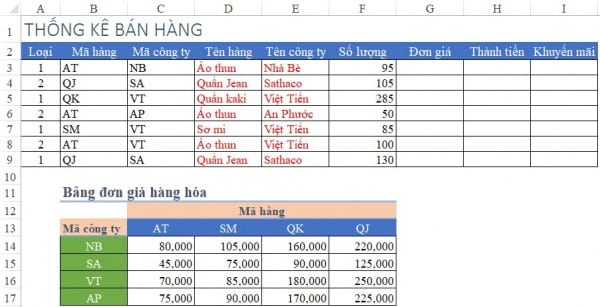
1. Sử dụng hàm VLOOKUP phối hợp hàm MATCH
Khi tham chiếu 1 giá bán trị cụ thể ở đấy là đơn giá chỉ theo từ 2 đk trở lên, họ nghĩ tới việc thực hiện hàm VLOOKUP phối kết hợp hàm MATCH.
Đầu tiên ta phải xác minh VLOOKUP theo cực hiếm nào, MATCH theo giá trị nào. Để xác minh ta yêu cầu chú ý kết cấu của bảng đơn giá:
Mã doanh nghiệp nằm nghỉ ngơi cột đầu tiên trong bảng đối kháng giá. Theo chế độ hàm VLOOKUP thì giá trị tìm kiếm phải nằm tại vị trí cột đầu tiên. Vậy buộc phải VLOOKUP đã tìm theo mã công ty.Kết quả bắt buộc tìm của hàm VLOOKUP là đơn giá của các mã hàng, tương ứng theo cột trang bị mấy trong bảng. Để xác minh cột, nên dùng hàm MATCH nhằm xét quý giá Mã hàng.Công thức: =VLOOKUP(Mã công ty, Bảng đơn giá, MATCH(mã hàng, mẫu mã hàng, 0), 0)
Áp dụng vào lấy một ví dụ ta có:
=VLOOKUP(C3,$B$14:$F$17,MATCH(B3,$B$13:$F$13,0),0)
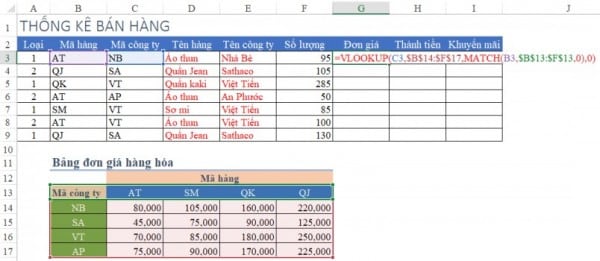
2. Sử dụng hàm HLOOKUP phối hợp hàm MATCH
Hàm HLOOKUP cũng là 1 trong hàm search kiếm tương tự với VLOOKUP:
Đối tượng tra cứu kiếm của hàm HLOOKUP phải nằm ở dòng trước tiên của bảng kiếm tìm kiếm. Vậy cần thấy loại Mã mặt hàng là dòng trước tiên của vùng bảng đơn giá mặt hàng hóa.Kết trái của hàm này đã lấy tương ứng xuống bao nhiêu dòng? Vậy nên, căn cứ vào mã doanh nghiệp để xác minh dòng, họ sẽ cần sử dụng hàm MATCH tìm theo Mã công ty.Công thức: =HLOOKUP(Mã hàng, Bảng đơn giá, MATCH(Mã công ty, cột Mã công ty, 0), 0)
Áp dụng vào lấy ví dụ như trên ta tất cả công thức sau:
=VLOOKUP(C3,$B$14:$F$17,MATCH(B3,$B$13:$F$13,0),0)
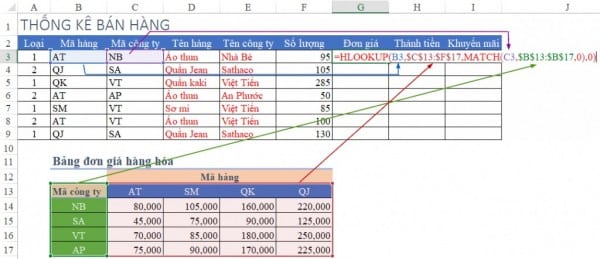
3. Thực hiện hàm INDEX và MATCH
Khi thực hiện hàm INDEX MATCH, ta cần chăm chú 3 yếu hèn tố:
Vùng dữ liệu: phải tính đơn giá, vì thế xét vùng B13:F17 là Bảng solo giá.Kết quả sống dòng: xác minh dòng dựa trên hàm MATCH, kiếm tìm theo Mã công ty.Kết quả làm việc cột: xác định cột dựa vào hàm MATCH, tra cứu theo Mã hàng.Công thức hàm: =INDEX(Bảng dữ liệu, MATCH(Mã công ty, Cột Mã công ty,0), MATCH(Mã hàng, cái Mã hàng,0))
Khi vận dụng vào lấy một ví dụ trên ta sẽ sở hữu được công thức sau:
=INDEX($B$13:$F$17,MATCH(C3,$B$13:$B$17,0),MATCH(B3,$B$13:$F$13,0))
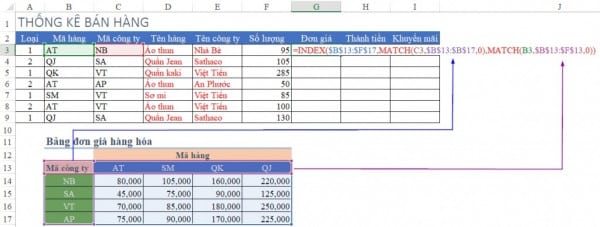
4. áp dụng hàm SUMPRODUCT xác định đơn giá theo không ít điều kiện
Hàm SUMPRODUCT là một hàm áp dụng được trong tương đối nhiều trường hợp. Có thể ứng dụng hàm này vào việc khẳng định đơn giá theo khá nhiều điều kiện. Cầm thể:
Áp dụng hàm lúc bảng 1-1 giá không có các mã trùng nhau.Cách làm là xét 2 điều kiện dạng mảng 2 chiều: Mã sản phẩm (vùng C13:F13) và Mã công ty (vùng B14:B17).Khi vận dụng vào lấy một ví dụ trên ta vẫn có kết cấu công thức như sau:
=SUMPRODUCT(($B$14:$B$17=C3)*($C$13:$F$13=B3)*$C$14:$F$17)
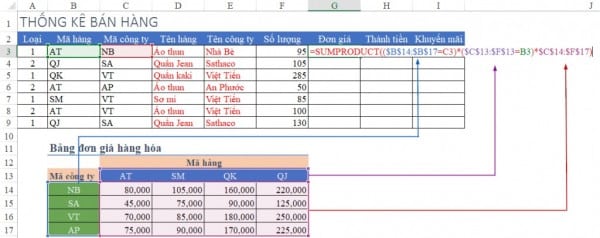
Hướng dẫn cách tính đơn giá nhờ vào bảng phụ
Nếu bạn có nhu cầu tính đơn giá nhờ vào bảng phụ ta cần sử dụng hàm Vlookup.
Công thức hàm: =VLOOKUP(Lookup_value, Table_arrat, Col_index_num, Range_lookup)
– Loolup_value là giá trị đề nghị dò tìm.– Table_array là bảng chưa dữ liệu cân tìm.– Col_index_num là số thứ tự của cột lấy tài liệu trong bảng bắt buộc dò tìm.– Range_lookup là kiểm dò tìm. Vào đó:
Range_lookup=0 là dò tìm bao gồm xác.Range_lookup=1 là dò search tương đối.Chúng ta sẽ vận dụng ví dụ: cùng với yêu cầu điền vào cột Đơn giá chỉ theo nhiều loại vật bốn từ dữ liệu bảng phụ.
Xem thêm: Google dịch chuyên ngành kỹ thuật 2023, tra từ online
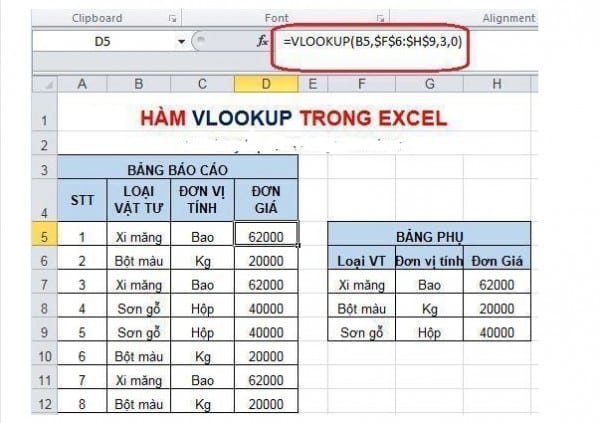
Tại ô D5 ta nhập công thức: =VLOOKUP(B5,$F$6:$H$9;3;0)
B5 là giá trị yêu cầu dò tìm, ở đấy là giá trị vào cột vật tư.$F$6:$H$9 là bảng tài liệu dò tìm (F6:H6) cơ mà khóa showroom tuyệt đồi (bàng F4) từ đó copy cách làm xuống ô D6 -> D12.3 là máy tự cột giá trị đề xuất lấy, trong ví dụ này là cột Đơn Giá.0 là giao diện dò chủ yếu xác.Hy vọng rằng qua nội dung bài viết trên, độc giả sẽ ráng được chi tiết về các cách tính solo giá vào Excel. Để ứng dụng tốt excel vào các bước bạn còn nên nắm rõ các kiến thức Excel cơ bản khác. Cảm ơn chúng ta đã theo dõi bài viết này. Chúc chúng ta thành công!
Liên hệ ngay lập tức với học Office
gmail.comHastag: #cdvhnghean.edu.vn, #học_office, #cdvhnghean.edu.vncom, #excel, #word, #powerpoint, #congnghe, #phancung, #phanmem, #thuthuat