Sử dụng các hàm tính vào excel giúp người tiêu dùng tiết kiệm được tương đối nhiều thời gian, sức lực và bảo đảm sự chính xác khi đo lường và thống kê các số liệu. Tuy nhiên, phương pháp tính căn bậc 2 vào excel thế nào cho chính xác nhất thì ko phải ai ai cũng biết. Gọi được vấn đề này công ty chúng tôi xin chuyển ra bài viết hướng dẫn bạn sử dụng hàm SQRT dùng làm tính căn bậc 2 của một số trong những nhanh nhất.
Bạn đang xem: Cách tính căn bậc 2 trong excel
Chuẩn bị ứng dụng trước lúc tính toán
Đầu tiên chúng ta cần chắc chắn máy tính của bản thân đã được thiết đặt phần mềm excel và bảo vệ excel không biến thành lỗi. Lúc này thì những bộ office từ bỏ 2010-2019 đang rất được sử dụng thông dụng nhất và có thêm nhiều chức năng mới, bạn nên thực hiện chúng nạm vì áp dụng những phiên bản thấp hơn.
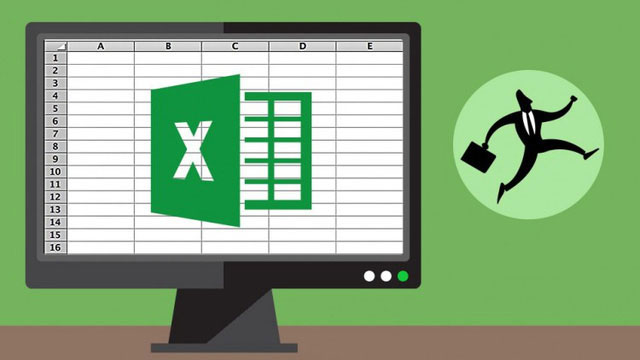
Để bảo vệ kết trái tính chính xác thì số liệu cũng phải đúng chuẩn vì thế bạn phải đối chiếu các số liệu thật kỹ, nhằm tránh không đúng sót trong quy trình nhập liệu.
Cách viết số tất cả mũ vào bảng tính excel
Nếu bạn muốn viết những số tất cả mũ thì các chúng ta có thể sử dụng nhanh tổng hợp phím tắt:
- mũ 2: Nhấn tổ hợp phím tắt alt + 0178 (tức là bạn nhấn phím alt rồi tiếp nối giữ phím alt và thừa nhận tiếp các phím 0, 1, 7, 8 rồi nhả phím Alt).
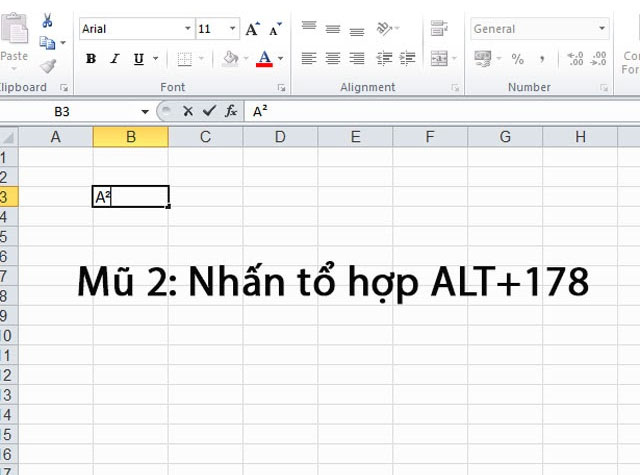
- mũ 3: Nhấn tổng hợp phím tắt alternative text + 0179 (tức là bạn nhấn phím Alt, tiếp đến giữ phím alternative text và nhận lần lượt những phím 0, 1, 7, 9 rồi nhả phím Alt).
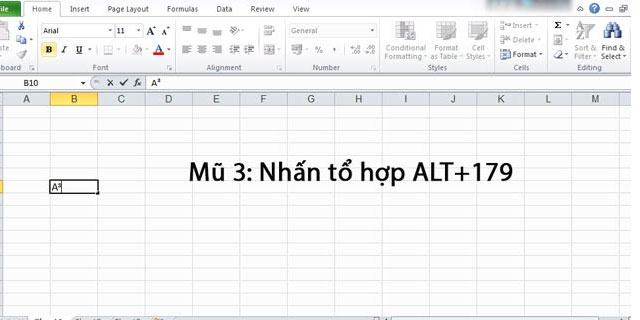
Cách tính căn bậc 2 vào excel bằng hàm SQRT
Hàm SQRT là hàm tính được sử dụng phổ cập nhất để tính căn bậc hai của một số trong những trong bảng tính excel và có cú pháp là =SQRT(number). Vào đó: number là số cần tìm giá trị căn bậc hai hay còn được gọi là tham số cần phải khai báo.
Để rất có thể tính căn bậc nhì thì nên number buộc phải là một vài thực dương. Nếu number là số âm, hàm SQRT trả về giá trị lỗi #NUM! bạn có thể sử dụng number là 1 giá trị cụ thể hoặc là địa chỉ cửa hàng của ô đựng giá trị phần lớn được.
Ví dụ, khi bạn cần tính căn bậc 2 của một số thì hoàn toàn có thể áp dụng công thức như sau:
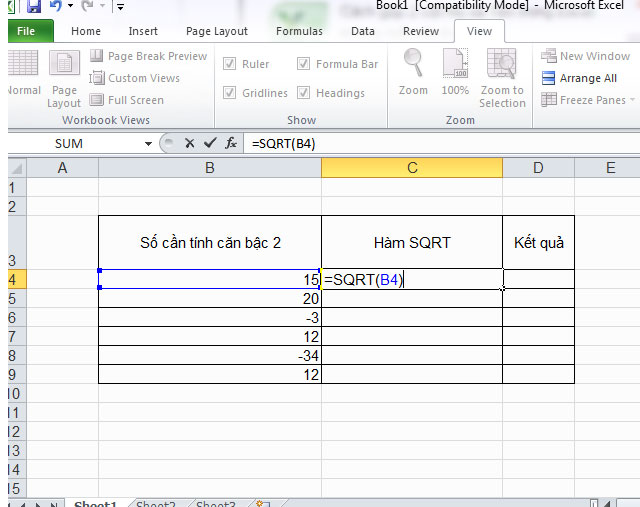
Thay vày nhấn địa chỉ ô chứa chúng ta có thể ứng dụng công thức: =SQRT(15), trong những số ấy 15 là số yêu cầu tính căn bậc 2.
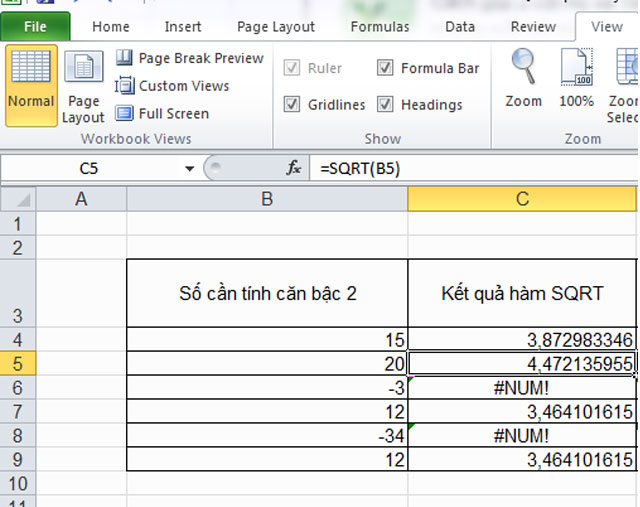
Nhìn vào kết quả, chúng ta có thể thấy rõ chỉ rất nhiều số dương bắt đầu trả về tác dụng căn bậc 2, còn những số âm thì sẽ tự động trả về hiệu quả #!NUM!
Với những share trên đây, mong muốn đã giúp các bạn biết phương pháp tính căn bậc 2 vào excel bằng hàm SQRT để dễ dàng và đơn giản hóa các các bước tính toán của mình. Nếu thấy đây là bài viết hay và có ích thì bạn nhớ là like và chia sẻ ngay nhé vì chưng biết đâu khôn cùng nhiều đồng đội của các bạn cũng đang có nhu cầu các thông tin này.
Bình phương một trong những và lấy căn bậc 2 là những phép toán rất phổ cập trong toán học. Mà lại làm cầm cố nào nhằm căn bậc nhị trong Excel có thể thực hiện?
Bạn rất có thể tính căn bậc 2 trong excel bằng cách sử dụng phương pháp SQRT hoặc bằng cách tăng một số lên mức 1/2. Những ví dụ tiếp sau đây sẽ hướng dẫn tương đối đầy đủ chi tiết.
Căn bậc nhì trong Excel bằng hàm SQRT
Cách đơn giản nhất để thực hiện căn bậc 2 vào Excel là sử dụng hàm được thiết kế theo phong cách đặc biệt cho bài toán này.
SQRT (số)
Trong đó số là số hoặc tham chiếu đến ô đựng số mà bạn muốn tìm căn bậc hai.
Ví dụ: Để mang căn bậc nhị của 225 vào excel, bạn thực hiện công thức: =SQRT(225)
Để tính căn bậc hai của một vài trong A2, hãy sử dụng: =SQRT(A2)
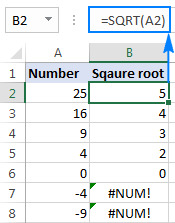
Nếu một trong những là số âm như ở hàng 7 với 8 trong ảnh ở trên, thì hàm SQRT trong Excel trả về quý giá lỗi #NUM!. Điều này xảy ra chính vì căn bậc nhì của một trong những âm ko tồn trên trong tập hợp các số thực cả vào excel. Lý do vậy? Vì không có cách nào để bình phương một số và nhấn được công dụng âm.
Trong trường hợp bạn muốn lấy căn bậc 2 của số âm như thể đó là số dương trong excel. Hãy để tham chiếu trong hàm ABS, trả về giá trị tuyệt vời của một số bỏ qua dấu:
=SQRT(ABS(A2))
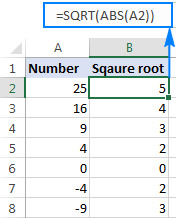
Cách tính căn bậc nhị trong Excel bằng phép tính
Khi đo lường bằng tay, chúng ta viết căn bậc hai bằng cách sử dụng cam kết hiệu (√). Mang dù, cấp thiết nhập hình tượng căn bậc 2 truyền thống cuội nguồn đó vào Excel, tất cả một phương pháp để tìm căn bậc 2 mà không cần ngẫu nhiên chức năng nào. Đối cùng với điều này, bạn áp dụng ký tự vệt mũ (^). Nó ở ở phía trên số 6 trên hầu như các bàn phím.
Trong Excel, biểu tượng dấu mũ (^) vào vai trò là toán tử lũy vượt hoặc lũy thừa. Ví dụ: Để bình phương số 5, tức là tăng 5 lên lũy quá 2, chúng ta gõ = 5 ^ 2 vào một ô, tương tự với 5 2 .
Để gồm căn bậc hai trong excel, áp dụng dấu nón với (1/2) hoặc 0,5 có tác dụng số mũ:
Số ^ (1/2) hay là số ^ 0,5
Ví dụ, để đưa căn bậc 2 của 25 vào excel, bạn nhập =25^(1/2) hoặc =25^0.5 vào trong 1 ô.
Để search căn bậc nhị của một số trong A2, chúng ta nhập: = A2^(1/2) hoặc = A2^0.5
Hàm SQRT của Excel và phương pháp lũy thừa sở hữu lại tác dụng giống hệt nhau:
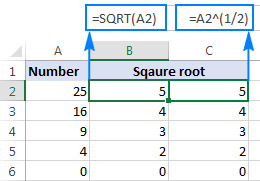
Biểu thức căn bậc 2 này cũng có thể được sử dụng như 1 phần của những công thức lớn hơn. Chẳng hạn, vào câu lệnh IF tiếp sau đây yêu mong Excel đo lường căn bậc nhì với điều kiện. Lấy căn bậc hai trường hợp A2 cất một số, tuy vậy trả về một chuỗi trống (ô trống) trường hợp A2 là giá trị văn bản hoặc trống:
=IF(ISNUMBER(A2), A2^(1/2), “”)
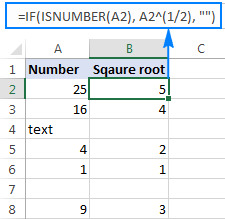
Tại sao số mũ của 1/2 giống với căn bậc hai?
Để bắt đầu, bọn họ gọi căn bậc 2 là gì? không tồn tại gì khác ngoài một trong những mà khi nhân với thiết yếu nó sẽ mang đến số ban đầu. Ví dụ, căn bậc 2 của 25 là 5 vày 5×5 = 25.
Nhân 25 50% với chủ yếu nó cũng mang đến 25: 25 ½ x 25 ½ = 25 (½ + ½) = 25 (1) = 25
Nói biện pháp khác: √ 25 x √ 25 = 25 và 25 ½ x 25 ½ = 25
Vì vậy, 25 ½ tương đương với √ 25 .
Căn bậc 2 cùng với hàm POWER
Hàm nguồn chỉ là một cách khác để triển khai phép tính trên, có nghĩa là nâng một vài lên lũy vượt của 1/2.
Công thức của hàm nguồn trong Excel như sau:
POWER (số, công suất)
Như chúng ta có thể dễ dàng đoán, để sở hữu được căn bậc hai, các bạn cung cấp một nửa cho đối số mức độ mạnh. Ví dụ:
=POWER(A2, 1/2)
Như được hiển thị trong ảnh bên dưới, tất cả ba bí quyết căn bậc hai trong excel phần lớn cho công dụng giống hệt nhau. Dòng nào được sử dụng là vấn đề sở trường của bạn.

Cách tính căn bậc n
Công thức số mũ ngơi nghỉ trên không xẩy ra giới hạn chỉ tìm một căn bậc 2 vào excel. Tương tự nó hoàn toàn có thể được sử dụng để lấy bất kỳ căn bậc n nào, chỉ việc nhập quý hiếm căn ước muốn trong chủng loại số của một phân số sau ký kết tự vệt mũ:
Số ^ (1 / n )
Trong đó số là số bạn có nhu cầu tìm căn cùng n là bậc.
Ví dụ:
Căn bậc cha của 64 sẽ tiến hành viết là: = 64 ^ (1/3)Để đem căn bậc 4 của 16, bạn gõ: = 16 ^ (1/4)Để kiếm tìm căn bậc 5 của một vài trong ô A2, các bạn nhập: = A2 ^ (1/5)
Thay do phân số, chúng ta cũng có thể sử dụng số thập phân theo số mũ, tất yếu nếu dạng thập phân của phân số gồm số thập phân phù hợp lý. Chẳng hạn, nhằm tính căn bậc 4 của 16 chúng ta cũng có thể tính = 16 ^ (1/4) hoặc = 16 ^ (0,25).
Lưu ý rằng những số nón phân số phải luôn được để trong ngoặc 1-1 để bảo vệ thứ trường đoản cú các làm việc đúng trong bí quyết căn bậc hai của khách hàng – phép chia đầu tiên (dấu gạch chéo (/) là toán tử phân chia trong Excel).
Xem thêm:
Có thể đạt được công dụng tương tự bằng cách sử dụng POWER
Lấy căn bậc 3 của 64: = power nguồn (64, 1/3)Căn bậc 4 của 16: = nguồn (16, 1/4)Căn bậc 5 của một vài trong ô A2: = power nguồn (A2, 1/5)
Trong bảng tính thực tế của bạn, chúng ta có thể nhập những bậc trong số ô riêng biệt và tham chiếu những ô kia trong cách làm của mình. Ví dụ: đấy là cách các bạn tìm đầu vào gốc vào B2 của số trong A3:
=$A3^(1/B$2)
Đây là cách bạn có thể thực hiện tại căn bậc nhì trong Excel. Cảm ơn bạn đã đọc nội dung bài viết và mong muốn sẽ gặp gỡ bạn bên trên cdvhnghean.edu.vn của chúng tôi.