Footnote được biết đến là công cụ cung ứng bạn thêm chú thích vào văn phiên bản của mình cùng được sử dụng cực kì phổ biến trong các bài luận văn. Nếu như khách hàng đang ước ao tạo Footnote vào Word nhưng chưa biết thao tác thực hiện ra sao thì hãy cùng Sforum mày mò ngay dưới bài viết này nhé!
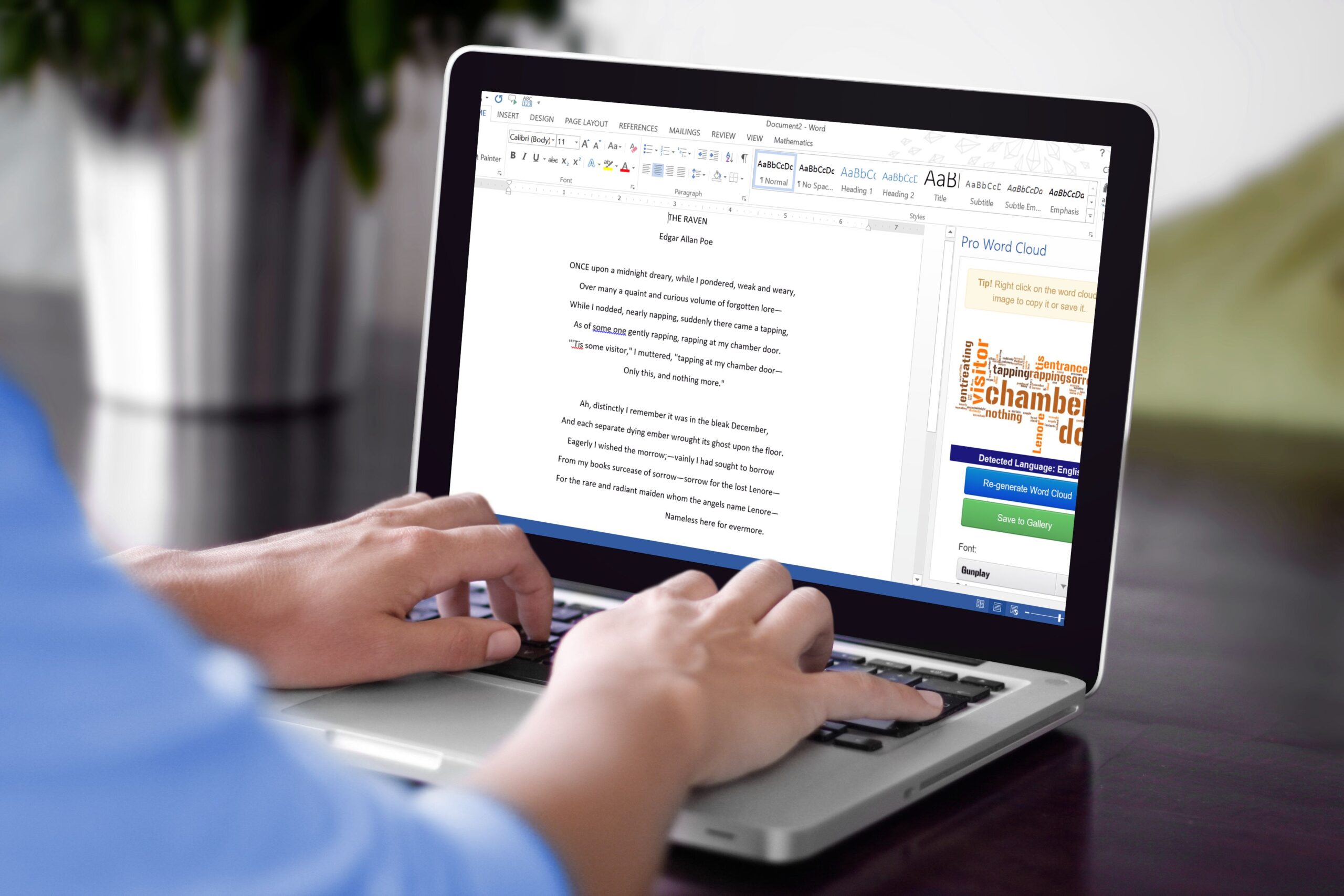
Footnote là gì?
Footnote được biết đến là một trong những công nắm giúp chế tạo chú ham mê để giải nghĩa cho những thuật ngữ gây khó khăn hiểu ở footer văn phiên bản trong Word. Dựa vào công nắm này mà người đọc dễ dãi hơn trong bài toán tra cứu giúp thuật ngữ với đồng thời còn tạo ra sự chuyên nghiệp trong văn bản của tín đồ soạn thảo.
Bạn đang xem: Cách thêm chú thích trong word
Cách chế tác Footnote vào Word
Tạo Footnote chú thích cuối trang bằng phím tắt
Bước 1: các bạn bôi đen cụm trường đoản cú mà bạn có nhu cầu chú thích cùng nhấn tổng hợp phím “ALT + Ctrl + F”.

Bước 2: sau khi con trỏ loài chuột được đưa xuống cuối trang, bạn bước đầu nhập văn bản giải ưa thích cho các từ được bôi black tại đây.
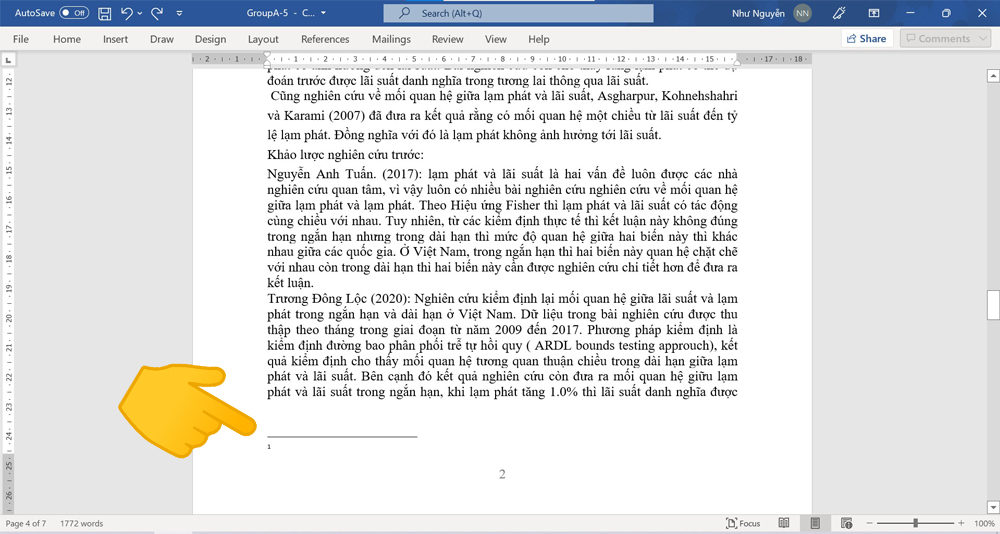
Bạn hoàn toàn có thể kiểm tra lại xem làm việc đã thành công hay chưa bằng cách kiểm tra số mở ra trên các từ được trét đen.
Tạo Footnote vào Word bởi thẻ References bên trên thanh Menu
Bước 1: Bạn bôi đen cụm trường đoản cú mà bạn muốn chú thích.
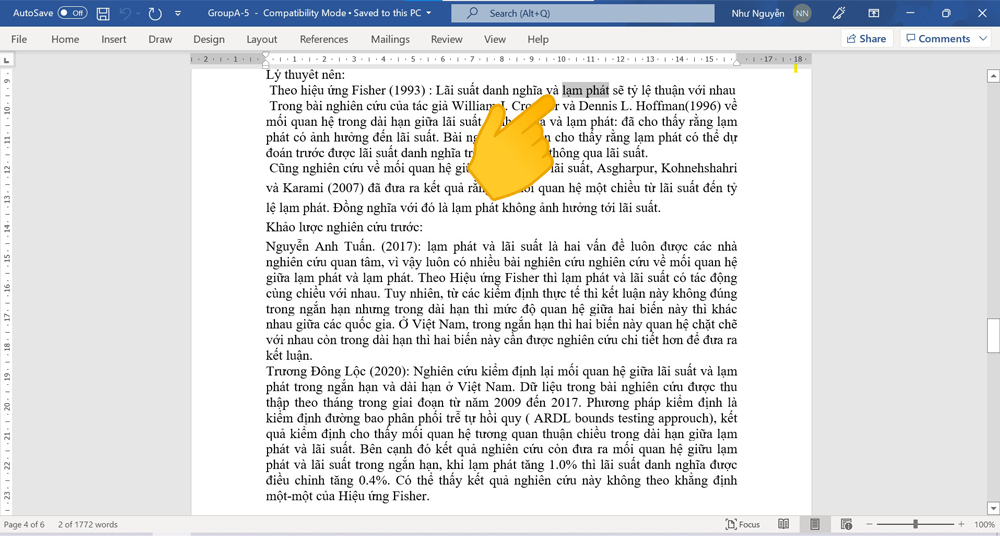
Bước 2: chúng ta vào thanh Menu và lựa chọn đúng thẻ References.
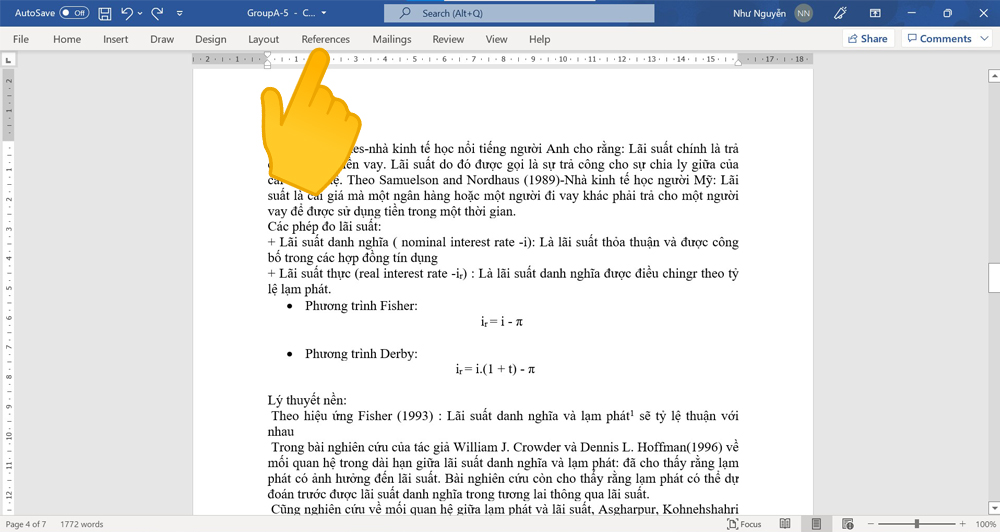
Bước 3: trên thẻ này, các bạn chọn vào mục Insert Footnote và bé trỏ chuột sẽ được đưa xuống phía dưới cuối trang.
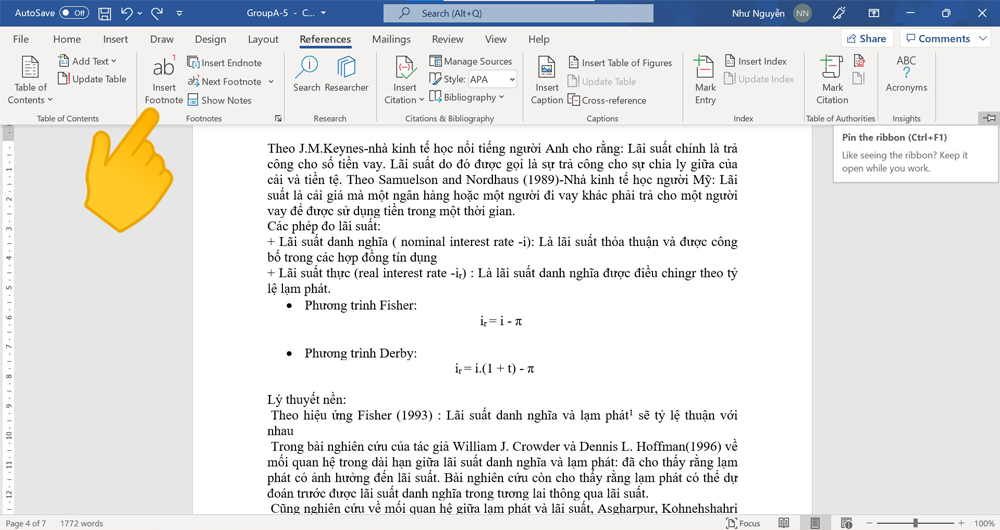
Bước 4: Bạn ban đầu nhập văn bản để giải thích cho các từ được bôi đen tại đây và hoàn tất.
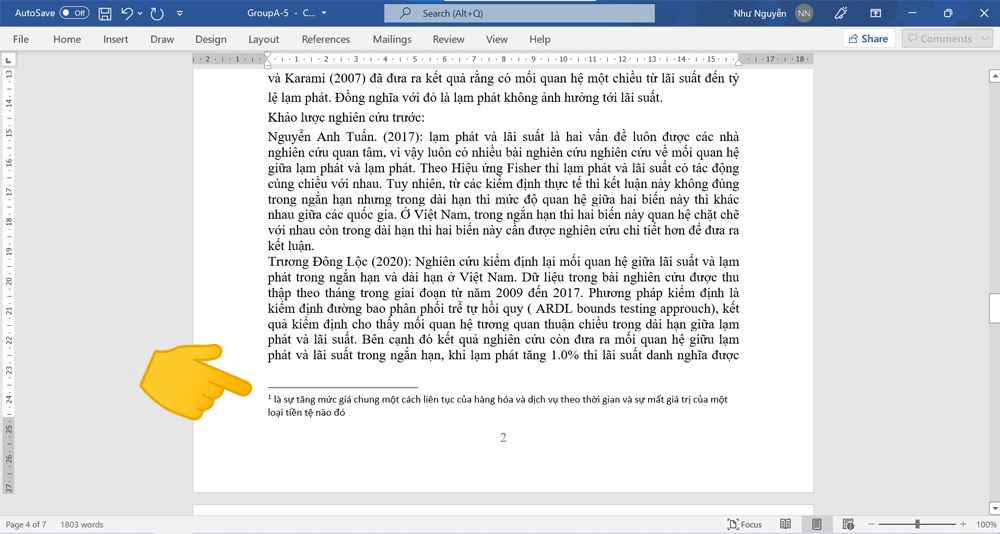
Tạo Footnote bằng anh tài tìm kiếm nhanh biện pháp trong Word
Bước 1: chúng ta bôi đen cụm từ mà bạn muốn chú thích.
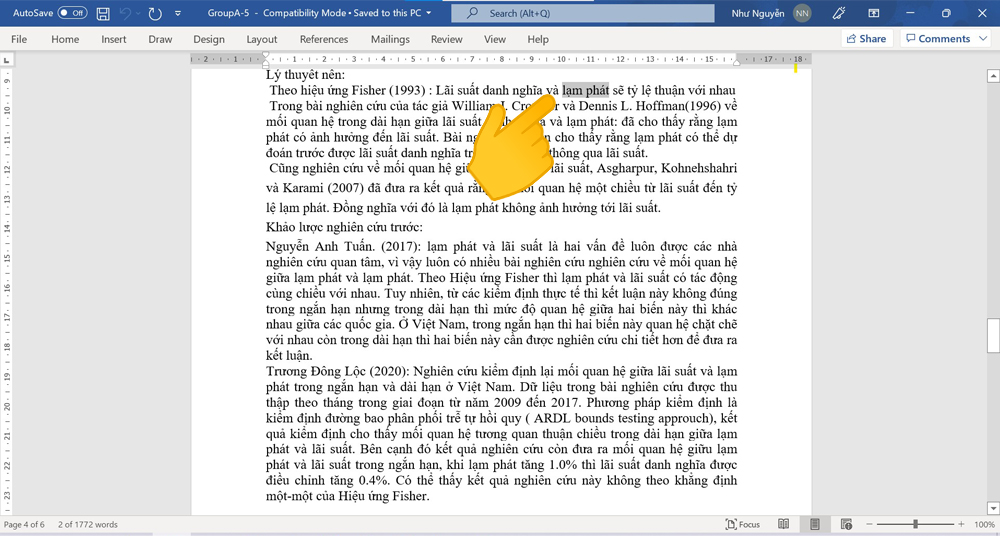
Bước 2: bạn nhấn vào biểu tượng như hình để mở nhân tài tìm tìm nhanh nguyên lý trong Word.
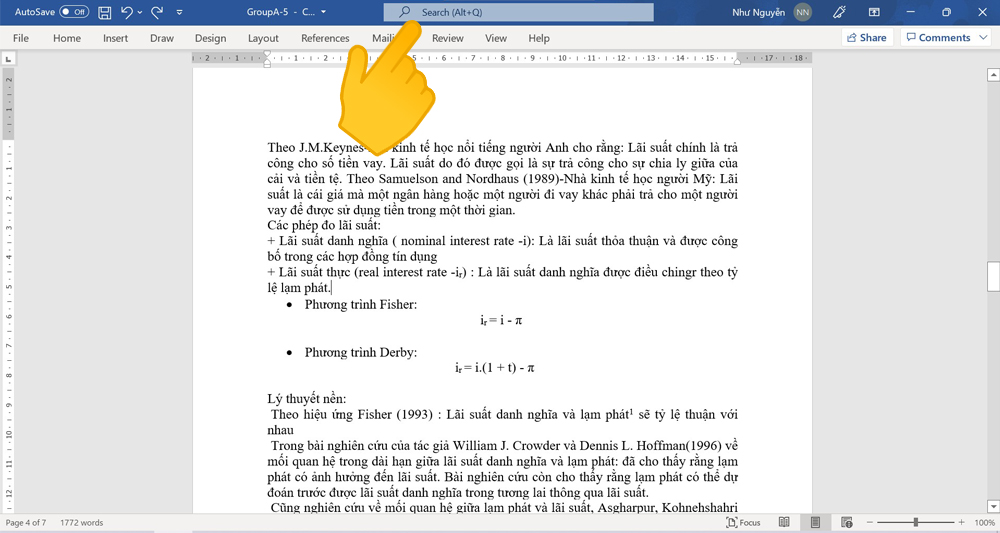
Bước 3: Tiếp theo, bạn nhập từ bỏ khóa Footnote nhằm mở lý lẽ tạo chú thích.
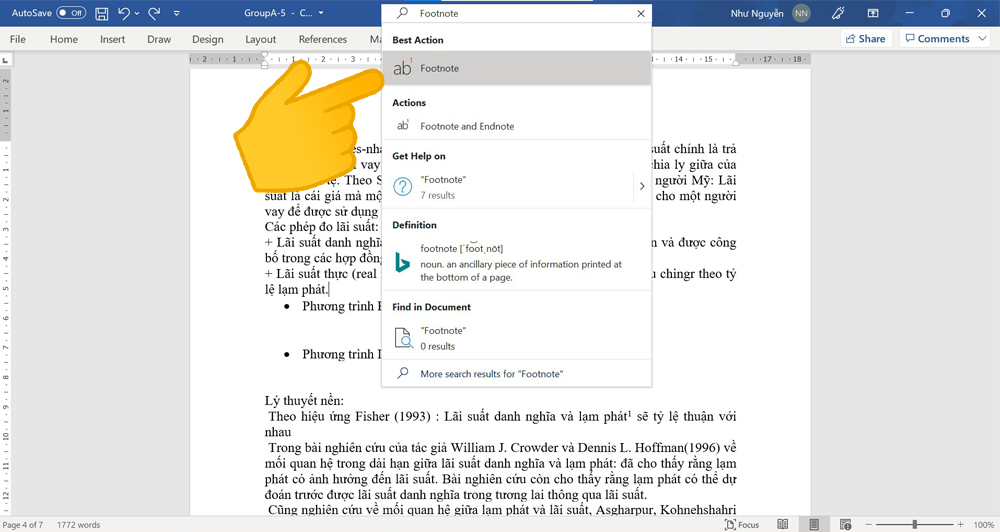
Bước 4: Bạn tiến hành nhập văn bản để lý giải cho cụm từ mà mình đã bôi black và trả tất.

Thiết lập những tính năng khi setup Footnote
Bạn hoàn toàn có thể mở vỏ hộp thoại Footnote và Endnote tại vệt mũi thương hiệu như hình bên dưới đây:
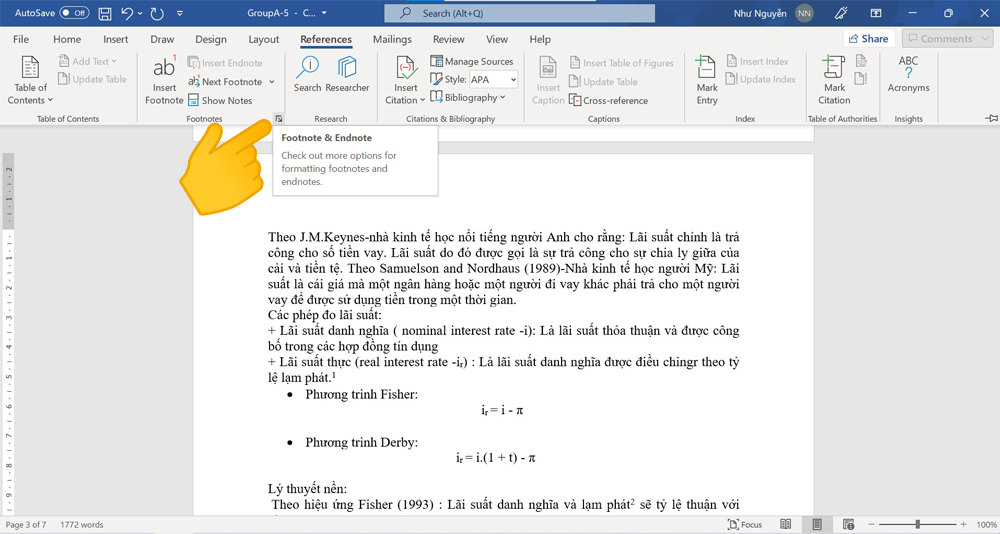
Trong hộp thoại, chúng ta có thể điều chỉnh một số trong những tính năng sao cho phù hợp với văn phiên bản mà bạn thích trình bày:
Location: lựa chọn vị trí đặt Footnote ở cuối trang hoặc cuối văn bản. Footnote Layout: lựa chọn vị trí hiển thị chú thích. Format: chọn kiểu kí từ bỏ được để ở mỗi các từ được chú giải và chọn lựa đánh số thứ tự tự lại từ đầu hay liên tục từ những trang trước. Apply Changes: Áp dụng những chuyển đổi cho 1 trang một mực hay tất cả các trang.
Cách xóa Footnote đã tạo trong Word
Để xóa Footnote, bạn chỉ cần là bôi black số máy tự bên trên mỗi cụm từ đang rất được chú thích với nhấn Backspace.
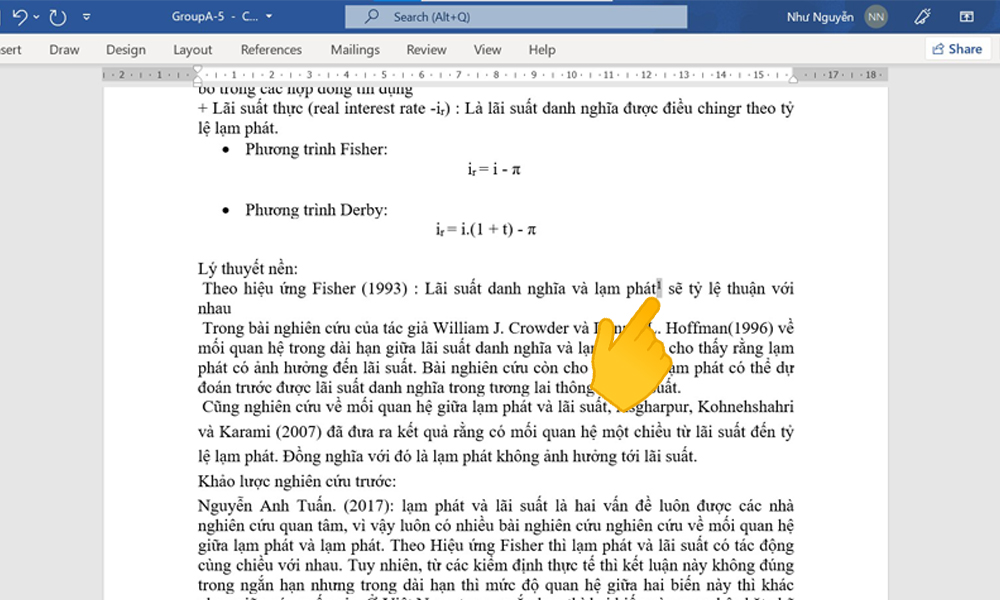
Tạm kết:
Trên đây là nội dung bài viết hướng dẫn bạn những cách tạo nên Footnote trong Word góp chú thích dữ liệu vô cùng đơn giản. Chúc bạn triển khai thành công cùng để lại bình luận nếu chạm chán khó khăn trong quá trình thực hiện tại nhé!
Việc chèn, thêm chú giải trong văn bạn dạng Word giúp tín đồ dùng có thể viết những nhận xét cho người đọc khác bên lề của văn bản hoặc dễ dàng và đơn giản là phân tích và lý giải chi tiết, làm rõ hơn các thông tin, nội dung khó hiểu như: thông tin người viết, các từ khó,..Bạn vẫn xem: cách chèn chú giải trong word 2007
Để lý giải thêm nghĩa tiếng anh, giờ đồng hồ hán nôm, … hay một điều gì đó cho những người khác hiểu chúng ta thường chèn thêm chú thích đi kèm. Cùng trong văn bạn dạng Word cũng đến phép họ làm điều đó. Các bạn cùng tìm hiểu ở nội dung bài viết dưới phía trên nhé!
Lợi ích của bài toán chèn, thêm ghi chú vào văn bản Word:- Để lại bình luận, nhận xét trên văn bản- Đánh dấu các đoạn văn bản quan trọng- trao đổi thông tin, trò chuyện với bạn đọc khác
Bước 3: Để xóa một chú thích bất kì, chúng ta chọn vào đoạn văn xuất xắc từ được thêm chú thích.Chọn thẻ Review, kế tiếp nhấn nút Delete vào mục Comments.
*Đối cùng với Word 2003Bước 1: tạo ra chú thíchBạn hy vọng chú thích hợp từ nào thì bôi black từ đó, tiếp nối bạn vào Insert và lựa chọn mục Comment

Xuất hiện khung Comment red color bên nên trang, nhập chú thích mong muốn vào ô khung đó sau vệt “:”
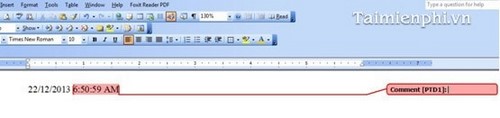
Bước 2: Chỉnh sửa, xóa chú thíchBạn chỉ cần trỏ loài chuột vào form Comment, nơi chúng ta đã viết trước kia và sửa đổi tùy ý. Hoặc nhấp chuột phải vào từ đang được tạo ra chú say đắm và chọn Edit Comment.
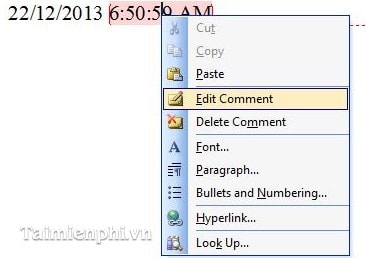
Nếu ý muốn xóa hồ hết Comment, các bạn bôi đen từ bắt buộc chú thích đã tạo, kế tiếp kích vào hình tượng Reject Change/ Delete Comment. Chọn chiếc Reject Change/ Delete comment nếu chỉ hy vọng xóa bình luận hiện tại. Chọn Delete All Comments in Document giả dụ như bạn muốn xóa toàn bộ các comment có trong văn bản đang mở.
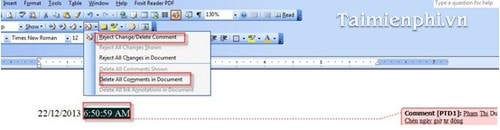
Ngoài ra, bạn cũng đều có thể nhấp chuột phải vào từ đã tạo phản hồi sau đó nhận Delete Comment nhằm xóa nó.
*Đối cùng với Word 2007Bước 1: Tạo chú thíchBôi black từ đề nghị để comment, tiếp nối vào thẻ Review, chọn biểu tượng New Comment, kế tiếp khi khung comment xuất hiện, điền nội dùng yêu cầu chú ham mê vào đó.
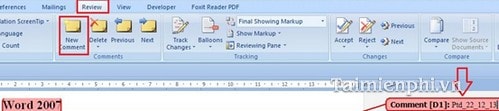
Bước 2: Để xóa Comment, các bạn trỏ con chuột vào từ đã sinh sản chú say đắm trước đó, vào Review lựa chọn Delete nhằm xóa phản hồi hiện tại, chọn Delete All Comments in Document nếu còn muốn xóa toàn bộ các bình luận có vào văn bạn dạng đang thao tác.
Ngoài ra, bạn có thể xóa bình luận hiện tại bằng phương pháp trỏ loài chuột vào trường đoản cú comment, click chuột phải lên đó và chọn Delete Comment. Chèn chú giải trong Word giúp chúng ta có thể trình bày thêm ý nghĩa sâu sắc của các thông tin trong văn phiên bản được cụ thể và rất đầy đủ hơn.
Trên đây, Taimienphi vẫn hướng dẫn các bạn cách thêm chú thích vào vào Word, vậy còn ước ao tạo ghi chú trong Excel thì yêu cầu làm như thế nào, đừng lo, trong nội dung bài viết chia sẻ giải pháp tạo chú giải trong Excel nhưng mà Taimienphi share trước đây, các bạn sẽ nắm vững được các bước thực hiện nhé.
https://thuthuat.taimienphi.vn/them-chu-thich-trong-van-ban-word-705n.aspx chức năng chèn chú giải trong văn bản Word được phần mềm update đầy đủ trên rất nhiều phiên bạn dạng của bản thân từ Word 2003 cho Word 2019.
Cách ghi chú vào word như thế nào để việc đào bới tìm kiếm kiếm thông tin dễ dàng nhất. Bài toán ghi chú tự hoặc cụm từ khi soạn thảo văn bạn dạng trong Word rất quan trọng đặc biệt vì nó giúp fan đọc đọc sâu hơn và hiểu ngôn từ của văn bản. Vậy làm núm nào để tạo ra những ghi chú trong soạn thảo word như vậy? Hãy theo dõi nội dung bài viết sau của cdvhnghean.edu.vn để mày mò câu vấn đáp nhé!
Nội dung
2 bí quyết tạo ghi chú footer (footnotes) trong Word 2013, 2016, 20193 biện pháp tạo ghi chú trong Word 2010, 2007Lợi ích của vấn đề tạo chú thích Word là gì?
Việc chế tác ghi chú cho đa số từ cực nhọc hiểu, ví như là văn bạn dạng hành chính, công văn hay đồ gia dụng án xuất sắc nghiệp, bài xích giảng,… là điều cần thiết để giải đáp đông đảo thắc mắc cho tất cả những người đọc. Tra cứu kiếm trên wiki cũng là 1 trong những giải pháp, nhưng khiến cho người đọc khó chịu và dễ mất sự thấu hiểu với văn bản họ vẫn đọc.
Lợi ích của vấn đề tạo ghi chú Word là gì?
Lợi ích của bài toán tạo ghi chú là:
Cung cấp cho những người dùng năng lực truy cập thuận tiện vào câu chữ dạng văn bản.Giúp người dùng hiểu sâu hơn về nội dung văn bạn dạng hoặc các cụm trường đoản cú được ghi chú.Tạo một chiếc nhìn chuyên nghiệp cho văn bạn dạng này.Hãy theo dõi và quan sát phần tiếp theo của bài viết để biết phương pháp ghi chú trong word nhé! !
Cách tạo thành ghi chú dưới trang (footnotes) vào Word 2013, 2016, 2019
Việc chế tạo ra footnote này chỉ cần tạo một lần, nó sẽ chỉ ra mỗi khi chúng ta mở tài liệu, nhưng bạn nhớ lưu trước lúc đóng file word lại nhé!
Hướng dẫn nhanh biện pháp tạo ghi chú
Đánh lốt từ hoặc cụm từ bạn có nhu cầu nhận xét> lựa chọn tab Tham khảo> Nhấp vào Chèn chú giải cuối trang> Word vẫn đưa bé trỏ con chuột đến footer nơi bạn sẽ ghi chú cụm từ được tiến công dấu> Sau khi chúng ta nhìn thấy cụm từ được khắc ghi ở trên cùng, số đã hoàn thành.
Hướng dẫn nhanh phương pháp tạo ghi chú
Bước 1: Đánh dấu từ hoặc nhiều từ bạn có nhu cầu làm footnotes vào word.Bước 2: chọn tab Tham chiếu> nhấp vào Chèn ghi chú cuối trang.Bước 3: Word sẽ đưa nhỏ trỏ chuột của chúng ta xuống cuối trang, nơi các bạn sẽ ghi chú các từ được tấn công dấu.Bước 4: Đánh dấu từ hoặc các từ bằng màu đen.Bước 5: khi bạn nhìn thấy các từ được khắc ghi ở trên với một số trong những trên đó, chúng ta đã hoàn tất. Như vậy đây là một phương pháp ghi chú vào word khá dễ thực hiện.Cách xem những ghi chú đã sinh sản trong Word
Chế độ xem này áp dụng cho toàn bộ các phiên phiên bản Word.
Để xem các ghi chú vẫn tạo, bạn có thể xem bọn chúng theo 3 cách:
Cách 1: Bấm gấp đôi vào số phía trên từ ghi chú.Cách 2: Mở tab References> chọn Show Notes.Cách 3: Kéo xuống cuối văn bản.Cài để thêm những tính năng cho ghi chú footer (footnotes)
Việc cài đặt các tính năng bổ sung này sẽ làm cho phụ đề của khách hàng nổi bật hơn hoặc tương xứng hơn với bố cục tổng quan của văn bản.
Đây cũng là phần chúng ta không thể quăng quật qua nếu còn muốn soạn thảo văn phiên bản một bí quyết chuyên nghiệp! ! !
Để mở bảng thiết đặt của cách ghi chú vào word
Bước 1: lựa chọn tab References> trong phần Footnotes> nhấp chuột mũi thương hiệu xuống.
Bước 2: hộp thoại Footnotes và Endnotes xuất hiện> Khi cài đặt xong, dấn Apply. Tại đó:
Vị trí: Vị trí để tại vị ghi chú footer là cuối từng trang hoặc cuối tài liệu.Bố viên ghi chú cuối trang: vị trí ghi chú cuối trang lộ diện trong văn bản.Định dạng: Định dạng của chú giải cuối trang, bao hàm kiểu hiển thị (số 1, 2, 3 / I, II, III / a, b, c). Bước đầu lại từ trên đầu (từ 1) hay liên tiếp trên trang cũ (tiếp tục các ghi chú vẫn được sinh sản từ trang cũ).Áp dụng nỗ lực đổi: thực hiện các thay đổi đối với toàn cục tài liệu hoặc đoạn văn (Văn bạn dạng đã chọn).Cài để thêm những tính năng cho ghi chú dưới trang (footnotes)
Cách tạo nên ghi chú trong Word 2010, 2007
Đối với các phiên bản Word 2007, 2010, nó chỉ không giống một vài bước tạo ghi chú cho những phiên bạn dạng sau. Kế bên ra, cách setup của hai phiên bản này vẫn y như Word 2013, 2016, 2019.
Hướng dẫn nhanh giải pháp cách ghi chú vào word 2010, 2017
Đánh lốt từ hoặc nhiều từ bạn muốn ghi chú> lựa chọn thẻ Tham khảo> lựa chọn Chèn ghi chú cuối trang> Word sẽ tự động hóa di chuyển bé trỏ loài chuột xuống cuối trang> chúng ta nhận xét thêm vào cho từ hoặc cụm từ được tiến công dấu> sau thời điểm xem trên trên cùng và với một số Cụm tự được đánh dấu là trả thành.
Mô tả cụ thể cách tạo ra ghi chú vào word
Bước 1: Đánh vết từ hoặc cụm từ bạn muốn làm phụ đề.Bước 2: chọn tab References> chọn Insert Footnote.Bước 3: Word sẽ auto di chuyển bé trỏ chuột xuống cuối trang.Bước 4: Thêm tiêu đề mang đến từ hoặc các từ chúng ta vừa tấn công dấu.Bước 5: khi chúng ta nhìn thấy đầu từ, nhiều từ được lưu lại bằng số là trả thành.Cách tạo thành ghi chú vào Word 2010, 2007
Cách tạo nên ghi chú trong phiên bản Word phiên bạn dạng 2003
Tạo ghi chú nghỉ ngơi trong Word 2003 rất khác so với những phiên bản sau này, các bạn chú ý theo dõi quá trình sau nhé! ! !
Đầu tiên hãy đánh dấu từ, nhiều từ muốn tạo ghi chú> click chuột thẻ Chèn, list sổ xuống hiện tại ra> lựa chọn Tham khảo> chọn ghi chú cuối trang> Word đang đưa chúng ta xuống cuối trang> Thêm chú giải cho nhiều từ được tiến công dấu> Đọc hoàn thành Đầu của các từ được khắc ghi với số còn nguyên vẹn.
Xem thêm: Những Chế Độ Hòa Trộn Trong Photoshop Cực Đơn Giản, Chế Độ Hoà Trộn Trong Photoshop
Cách xóa những ghi chú đã sản xuất khỏi các trang Word như vậy nào?
Đơn giản, bạn chỉ việc chuyển mang đến vị trí của từ vào văn bản bạn muốn ghi chú> lưu lại số ngơi nghỉ đầu từ> dấn phím xóa lùi trên bàn phím của người tiêu dùng là được.
Trên đó là cách ghi chú trong word bạn nên biết. Các cách thức này có thể giúp bạn thêm dấn xét vào tư liệu Word của chính mình để sa thải các nhiều từ khó hiểu. Hy vọng bài viết này mang lại lợi ích được cho chúng ta trong việc soạn thảo văn bản trên Word!