Có vô số phương pháp để tắt PC—bạn có thể tắt PC hoàn toàn, đưa về chế độ ngủ hoặc ngủ đông.
Bạn đang xem: Cách tắt chế độ sleep win 8
Tắt PC của người sử dụng hoàn toàn
Để tắt máy, chọn Bắt đầu, rồi chọn mối cung cấp > Tắt.
Ngủ
Chế độ ngủ sử dụng rất không nhiều nguồn điện, PC của bạn khởi động cấp tốc hơn và các bạn ngay lập tức trở lại nơi chúng ta đã quên. Chúng ta không yêu cầu phải lo lắng rằng bạn sẽ mất dữ liệu do hao pin do Windows sẽ tự động lưu vớ cả công việc của chúng ta và tắt PC ví như pin thừa nhỏ. Sử dụng chế độ ngủ khi bạn sẽ rời khỏi PC có một lúc—như khi chúng ta đang uống coffe giải lao.
Đối với nhiều PC (đặc biệt là máy tính xách tay và máy tính bảng), PC chuyển sang chế độ ngủ khi bạn đóng nắp hoặc lúc nhấn nút nguồn.
Chọn Tìm kiếm bên trên thanh tác vụ, nhập panel điều khiển, rồi lựa chọn từ kết quả.
Chọn Hệ thống với Bảo mật.
Trong phần power nguồn Options, nên lựa chọn Thay đổi hành động của các nút nguồn.
Chọn Thay đổi setup hiện không sẵn dùng.
Chọn những tùy chọn dựa trên cách bạn muốn chế độ Ngủ hoạt động:
Đối với laptop xách tay, bung rộng list cho khi tôi đóng góp nắp trongcột Pin Ở, rồi chọn cơ chế ngủ. Lặp lại bước này mang lại cột Được cắm , giả dụ muốn.
Đối với laptop để bàn, máy vi tính bảng hoặc máy vi tính xách tay, bung rộng list cho lúc tôi dấn nút nguồn trong cột Pin Ở, rồi chọn chính sách ngủ. Lặp lại bước này cho cột Được cắm , trường hợp muốn.
Chọn Lưu vắt đổi.
Khi bạn sẵn sàng gửi PC về chế độ ngủ, chỉ cần nhấn nút nguồn bên trên máy tính để bàn, laptop hoặc máy tính bảng hoặc đóng nắp máy tính xách tay của bạn.
Trên phần lớn các PC, chúng ta cũng có thể tiếp tục hoạt động bằng phương pháp nhấn nút nguồn trên PC của bạn. Tuy nhiên, ko phải tất cả các PC đều hoạt động như vậy. Chúng ta cũng có thể đánh thức sản phẩm công nghệ tính bằng phương pháp nhấn phím ngẫu nhiên trên bàn phím, nhấp chuột nút con chuột hoặc mở nắp trên laptop xách tay. Khám nghiệm tài liệu kèm theo với đồ vật tính của chúng ta hoặc truy cập trang web ở trong nhà sản xuất.
Ngủ đông
Tùy chọn này được thiết kế mang lại máy tính xách tay và có thể không có trong tất cả các PC. (Ví dụ: những PC tất cả Instant
Go không có tùy lựa chọn ngủ đông.) Chế độ ngủ đông sử dụng ít năng lượng điện hơn chế độ ngủ và khi bạn khởi động lại PC, bạn sẽ tảo lại chỗ bạn đã dừng lại (mặc dùng không cấp tốc bằng chế độ ngủ).
Sử dụng chế độ ngủ đông lúc bạn biết rằng sẽ không sử dụng máy tính xách tay hoặc máy tính bảng trong một khoảng thời gian dài và không có dịp để sạc sạc trong thời gian đó. Trước tiên kiểm tra coi tùy chọn này có vào PC của bạn không và nếu có, hãy bật nó lên.
Để đặt PC của khách hàng ở chính sách ngủ:
Chọn Tìm kiếm bên trên thanh tác vụ, nhập panel điều khiển, rồi lựa chọn từ kết quả.
Chọn Hệ thống cùng Bảo mật.
Trong phần power Options, hãy chọn Thay đổi hành động của các nút nguồn.
Chọn Thay đổi thiết đặt hiện ko sẵn dùng.
Trong phần cài đặt tắt máy, hãy lựa chọn Ngủ đông.
Chọn Lưu vắt đổi.
Bây giờ, các bạn sẽ có thể chuyển PC về chế độ ngủ đông theo một số trong những cách không giống nhau:
Chọn Bắt đầu , sau đó lựa chọn Power > Ngủ đông.
Nhấn phím hình ảnh Windows + X trên bàn phím, rồi lựa chọn Tắt hoặc đăng xuất ở > ngủ.
Lưu ý: Nếu những thiết bị liên kết với PC của chúng ta (như màn hình, thiết bị in hoặc lắp thêm quét) không vận động đúng sau khoản thời gian bật lên từ chế độ ngủ hoặc ngủ đông, chúng ta cũng có thể cần ngắt kết nối và liên kết lại sản phẩm công nghệ hoặc khởi đụng lại PC của bạn. Chúng ta cũng nên bảo đảm an toàn rằng các bạn có trình điều khiển tiên tiến nhất cho tất cả các lắp thêm của mình.
Tắt PC của người tiêu dùng hoàn toàn
Để tắt máy, lựa chọn Bắt đầu, rồi chọn nguồn > Tắt.
Ngủ
Chế độ ngủ áp dụng rất ít nguồn điện, PC của người sử dụng khởi động cấp tốc hơn và bạn ngay lập tức quay lại nơi bạn đã quên. Các bạn không đề xuất phải lo lắng rằng bạn sẽ mất tài liệu do hao pin vày Windows sẽ auto lưu vớ cả các bước của các bạn và tắt PC nếu pin thừa nhỏ. Sử dụng chính sách ngủ khi bạn sẽ rời khỏi PC chỉ một lúc—như khi bạn đang uống cà phê giải lao.
Đối với nhiều PC (đặc biệt là máy tính xách tay và máy tính bảng), PC chuyển sang trọng chế độ ngủ lúc bạn đóng nắp hoặc khi nhấn nút nguồn.
Mở tùy chọn nguồn—chọn Bắt đầu, rồi chọn tùy mua đặt > để > Power và chế độ > đặt nguồn ngã sung.
Thực hiện một trong các cách sau:
Nếu ai đang sử dụng laptop để bàn, máy tính xách tay bảng hoặc laptop xách tay, hãy lựa chọn mục Chọn các nút nguồn. Kề bên Khi tôi thừa nhận nút nguồn, hãy lựa chọn Chế độ ngủ, rồi lựa chọn Lưu thay đổi.
Nếu các bạn chỉ sử dụng máy tính xách tay, nên chọn lựa Chọn làm việc sẽ được tiến hành khi đóng góp nắp. Bên cạnh Khi tôi đóng trượt, chọn Chế độ ngủ, rồi lựa chọn Lưu thay đổi.
Khi bạn sẵn sàng gửi PC về chế độ ngủ, chỉ cần nhấn nút nguồn trên máy tính để bàn, laptop hoặc máy tính bảng hoặc đóng nắp laptop của bạn.
Trên phần lớn các PC, bạn có thể tiếp tục hoạt động bằng phương pháp nhấn nút mối cung cấp trên PC của bạn. Mặc dù nhiên, không phải tất cả các PC đều hoạt động như vậy. Chúng ta cũng có thể đánh thức đồ vật tính bằng cách nhấn phím bất kỳ trên bàn phím, nhấn vào nút chuột hoặc mở nắp trên laptop xách tay. Soát sổ tài liệu kèm theo với trang bị tính của khách hàng hoặc truy vấn trang web ở trong phòng sản xuất.
Ngủ đông
Tùy chọn này được thiết kế đến máy tính xách tay và có thể không có trong tất cả những PC. (Ví dụ: các PC bao gồm Instant
Go không tồn tại tùy chọn ngủ đông.) Chế độ ngủ đông sử dụng ít điện hơn chế độ ngủ và khi bạn khởi động lại PC, bạn sẽ tảo lại địa điểm bạn đã dừng lại (mặc dùng không nhanh bằng chế độ ngủ).
Sử dụng chế độ ngủ đông lúc bạn biết rằng sẽ ko sử dụng máy tính xách tay hoặc máy tính bảng vào một khoảng thời gian dài và không có dịp để sạc sạc pin trong thời gian đó. Trước tiên kiểm tra coi tùy lựa chọn này có vào PC của bạn ko và nếu có, hãy bật nó lên.
Để chuyển PC về chế độ ngủ đông:
Mở tùy lựa chọn nguồn—chọn Bắt đầu, rồi chọn tùy cài đặt đặt > để > Power và chế độ > đặt nguồn bổ sung.
Chọn Chọn thao tác nút nguồn điện sẽ thực hiện, tiếp đến chọn Thay đổi mua đặt hiện không sẵn dùng. Trong Cài đặt tắt máy, lựa chọn hộp kiểm Ngủ đông (nếu có), sau đó chọn Lưu cố kỉnh đổi.
Bây giờ, các bạn sẽ có thể gửi PC về chế độ ngủ đông theo một trong những cách không giống nhau:
Chọn Bắt đầu , sau đó lựa chọn Nguồn > Ngủ đông.
Nhấn phím biểu tượng logo Windows + X trên bàn phím, rồi chọn Tắt hoặc đăng xuất ở > ngủ.
Lưu ý: Nếu những thiết bị kết nối với PC của khách hàng (như màn hình, lắp thêm in hoặc máy quét) không chuyển động đúng sau khi bật lên từ chế độ ngủ hoặc ngủ đông, bạn có thể cần ngắt kết nối và liên kết lại máy hoặc khởi hễ lại PC của bạn. Các bạn cũng nên đảm bảo rằng chúng ta có trình điều khiển tiên tiến nhất cho toàn bộ các sản phẩm của mình.
Tắt PC của chúng ta hoàn toàn
Để tắt Windows 8,1 hoặc Windows RT 8.1, dịch rời chuột cho tới góc dưới bên trái screen và bấm chuột phải vào bắt đầu hoặc dìm phím hình ảnh sản phẩm Windows + X trên bàn phím. Dìm hoặc chọn Tắt hoặc đăng xuất , rồi lựa chọn Tắt.
Ngủ
Chế độ ngủ thực hiện rất không nhiều nguồn điện, PC của công ty khởi động cấp tốc hơn và bạn ngay lập tức trở về nơi bạn đã quên. Bạn không yêu cầu phải lo lắng rằng bạn sẽ mất tài liệu do hao pin bởi Windows sẽ tự động lưu tất cả công việc của các bạn và tắt PC nếu như pin thừa nhỏ. Sử dụng cơ chế ngủ khi các bạn sẽ rời khỏi PC duy nhất lúc—như khi chúng ta đang uống cà phê giải lao.
Đối với nhiều PC (đặc biệt là máy tính xách tay và máy tính bảng), PC chuyển thanh lịch chế độ ngủ khi bạn đóng nắp hoặc lúc nhấn nút nguồn.
Mở tùy chọn nguồn— vuốt trường đoản cú mép màn hình, gõ nhẹ Tìm kiếm (hoặc nếu bạn đang dùng chuột, hãy trỏ tới góc trên bên bắt buộc của màn hình, di chuyển con trỏ chuột xuống dưới, tiếp đến chọn tìm kiếm), nhập Tùy lựa chọn nguồn điện trong hộp tìm kiếm, tiếp nối gõ vơi hoặc lựa chọn Tùy chọn nguồn.
Thực hiện một trong các cách sau:
Nếu nhiều người đang sử dụng máy tính xách tay để bàn, máy tính bảng hoặc máy vi tính xách tay, nên chọn Chọn làm việc nút nguồn đang thực hiện. ở kề bên Khi tôi nhận nút nguồn, hãy chọn Chế độ ngủ, rồi lựa chọn Lưu thay đổi.
Nếu chúng ta chỉ sử dụng máy vi tính xách tay, nên chọn Chọn thao tác làm việc sẽ được thực hiện khi đóng góp nắp. ở kề bên Khi tôi đóng góp trượt, lựa chọn Chế độ ngủ, rồi lựa chọn Lưu thay đổi.
Khi bạn sẵn sàng đưa PC về chế độ ngủ, chỉ cần nhấn nút nguồn trên máy tính để bàn, laptop hoặc máy tính bảng hoặc đóng nắp máy tính của bạn.
Trên phần nhiều các PC, bạn cũng có thể tiếp tục hoạt động bằng cách nhấn nút nguồn trên PC của bạn. Mặc dù nhiên, ko phải toàn bộ các PC đều hoạt động như vậy. Chúng ta có thể đánh thức máy tính bằng cách nhấn phím ngẫu nhiên trên bàn phím, click chuột nút chuột hoặc mở nắp trên laptop xách tay. đánh giá tài liệu đi kèm theo với vật dụng tính của công ty hoặc truy cập trang web ở trong phòng sản xuất.
Ngủ đông
Tùy chọn này được thiết kế mang lại máy tính xách tay và có thể không có vào tất cả những PC. (Ví dụ: những PC có Instant
Go không tồn tại tùy chọn ngủ đông.) Chế độ ngủ đông sử dụng ít điện hơn chế độ ngủ và khi bạn khởi động lại PC, bạn sẽ quay lại chỗ bạn đã dừng lại (mặc dùng không cấp tốc bằng chế độ ngủ).
Sử dụng chế độ ngủ đông lúc bạn biết rằng sẽ không sử dụng máy tính xách tay hoặc máy tính bảng trong một khoảng thời gian dài và không có dịp để sạc pin trong thời gian đó. Trước tiên kiểm tra xem tùy lựa chọn này có trong PC của bạn ko và nếu có, hãy bật nó lên.
Để gửi PC về chế độ ngủ đông:
Mở tùy chọn nguồn— vuốt từ mép màn hình, gõ vơi Tìm kiếm (hoặc nếu ai đang dùng chuột, hãy trỏ tới góc bên trên bên yêu cầu của màn hình, di chuyển con trỏ loài chuột xuống dưới, kế tiếp chọn search kiếm), nhập Tùy chọn nguồn điện trong vỏ hộp tìm kiếm, sau đó gõ vơi hoặc lựa chọn Tùy lựa chọn nguồn.
Chọn Chọn thao tác nút nguồn điện sẽ thực hiện, kế tiếp chọn Thay đổi mua đặt hiện ko sẵn dùng. Trong Cài để tắt máy, lựa chọn hộp kiểm Ngủ đông (nếu có), tiếp đến chọn Lưu gắng đổi.
Bây giờ, bạn sẽ có thể đưa PC về chế độ ngủ đông theo một vài cách không giống nhau:
Di chuyển loài chuột tới góc dưới mặt trái screen và nhấp chuột phải vào màn hình bước đầu hoặc nhấn Windows phím logo + X bên trên bàn phím. Nhấn hoặc lựa chọn Tắt hoặc đăng xuất , rồi chọn Ngủ đông.
Vuốt từ mép phải màn hình hiển thị vào rồi gõ vơi Cài đặt. (Nếu nhiều người đang dùng chuột, hãy trỏ cho tới góc dưới bên yêu cầu của màn hình, di chuyển con trỏ chuột lên, rồi chọn cài đặt.) Gõ vơi hoặc chọn power nguồn > Ngủ đông.
Lưu ý: Nếu những thiết bị kết nối với PC của người sử dụng (như màn hình, sản phẩm công nghệ in hoặc sản phẩm công nghệ quét) không chuyển động đúng sau khi bật lên từ chế độ ngủ hoặc ngủ đông, bạn có thể cần ngắt kết nối và liên kết lại thứ hoặc khởi cồn lại PC của bạn. Các bạn cũng nên bảo đảm rằng các bạn có trình điều khiển mới nhất cho tất cả các vật dụng của mình.
Tắt PC của chúng ta hoàn toàn
Để tắt máy, chọn bước đầu tiếp nối chọn Tắt.
Ngủ
Chế độ ngủ thực hiện rất ít nguồn điện, PC của chúng ta khởi động cấp tốc hơn và chúng ta ngay lập tức trở lại nơi các bạn đã quên. Bạn không bắt buộc phải băn khoăn lo lắng rằng bạn sẽ mất dữ liệu do hao pin bởi vì Windows sẽ tự động lưu vớ cả quá trình của các bạn và tắt PC giả dụ pin thừa nhỏ. Sử dụng chính sách ngủ khi các bạn sẽ rời khỏi PC duy nhất lúc—như khi bạn đang uống coffe giải lao.
Đối với nhiều PC (đặc biệt là máy tính xách tay và máy tính bảng), PC chuyển sang chế độ ngủ khi bạn đóng nắp hoặc khi nhấn nút nguồn.
Mở tùy chọn nguồn điện—chọn Bắt , tiếp nối chọn Panel tinh chỉnh và điều khiển > Hệ thống và bảo mật thông tin > chọn Power.
Thực hiện nay một trong các cách sau:
Nếu bạn đang sử dụng laptop để bàn, máy tính xách tay bảng hoặc máy tính xách tay xách tay, hãy lựa chọn Chọn làm việc nút nguồn đang thực hiện. Bên cạnh Khi tôi nhấn nút nguồn, hãy lựa chọn Chế độ ngủ, rồi chọn Lưu thay đổi.
Nếu chúng ta chỉ sử dụng laptop xách tay, nên lựa chọn Chọn làm việc sẽ được tiến hành khi đóng góp nắp. Kề bên Khi tôi đóng trượt, chọn Chế độ ngủ, rồi lựa chọn Lưu thay đổi.
Khi bạn sẵn sàng đưa PC về chế độ ngủ, chỉ cần nhấn nút nguồn bên trên máy tính để bàn, máy tính xách tay hoặc máy tính bảng hoặc đóng góp nắp máy tính của bạn.
Trên phần đông các PC, bạn cũng có thể tiếp tục hoạt động bằng cách nhấn nút nguồn trên PC của bạn. Mặc dù nhiên, ko phải tất cả các PC đều hoạt động như vậy. Chúng ta có thể đánh thức máy tính bằng phương pháp nhấn phím bất kỳ trên bàn phím, bấm vào nút con chuột hoặc mở nắp trên máy tính xách tay. Khám nghiệm tài liệu đi kèm theo với thiết bị tính của bạn hoặc truy cập trang web ở trong phòng sản xuất.
Ngủ đông
Tùy chọn này được thiết kế mang đến máy tính xách tay và có thể ko có vào tất cả những PC. (Ví dụ: những PC có Instant
Go không có tùy lựa chọn ngủ đông.) Chế độ ngủ đông sử dụng ít năng lượng điện hơn chế độ ngủ và khi bạn khởi động lại PC, bạn sẽ cù lại chỗ bạn đã tạm dừng (mặc dùng không cấp tốc bằng chế độ ngủ).
Sử dụng chế độ ngủ đông khi bạn biết rằng sẽ không sử dụng máy tính xách tay hoặc máy tính bảng trong một khoảng thời gian dài và không có dịp để sạc sạc trong thời gian đó. Trước tiên kiểm tra xem tùy lựa chọn này có trong PC của bạn không và nếu có, hãy bật nó lên.
Để đưa PC về chế độ ngủ đông:
Mở tùy lựa chọn nguồn—chọn Bắt đầu , tiếp nối chọn Panel Điều khiển> Hệ thống và Bảo >chọn nguồn Điện.
Chọn Chọn thao tác nút nguồn điện sẽ thực hiện, sau đó chọn Thay đổi thiết lập đặt hiện ko sẵn dùng. Trong Cài để tắt máy, chọn hộp kiểm Ngủ đông (nếu có), tiếp đến chọn Lưu nắm đổi.
Bây giờ, bạn sẽ có thể ngủ đông PC—chọn Bắt đầu , chọn mũi tên ở bên cạnh Tắt, rồi lựa chọn Ngủ đông.
Lưu ý: Nếu các thiết bị kết nối với PC của người tiêu dùng (như màn hình, đồ vật in hoặc sản phẩm công nghệ quét) không chuyển động đúng sau khoản thời gian bật lên từ cơ chế ngủ hoặc ngủ đông, chúng ta cũng có thể cần ngắt liên kết và liên kết lại trang bị hoặc khởi rượu cồn lại PC của bạn. Bạn cũng nên đảm bảo rằng các bạn có trình điều khiển tiên tiến nhất cho toàn bộ các vật dụng của mình.
Bạn ao ước tắt chế độ ngủ ngủ (Sleep) và ngủ đông (Hibernate) trên máy vi tính nhưng lại không biết phương pháp tắt ở ở đâu và sống đâu? Sau đây, Hyundai Smart Phone vẫn hướng dẫn các bạn cách bật tắt chế độ ngủ đông Win 10 chi huyết trong bài viết dưới trên đây để các bạn cùng tham khảo.
Hướng dẫn biện pháp bật, tắt chính sách ngủ đông Win 10 chi tiết nhất
Bước 1: Đầu tiên các bạn nhấn tổ hợp phím Windows + X ⇒ lựa chọn Power Options. Hoặc sử dụng tổng hợp phím Windows + I ⇒ chọn System ⇒ lựa chọn Power và Sleep.
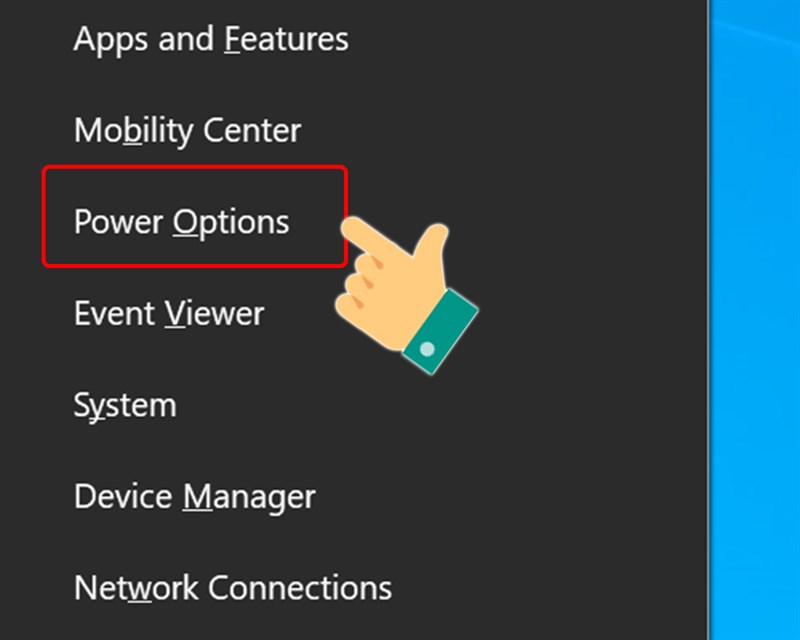
Bước 2: Nhấn lựa chọn Additional power nguồn Settings.
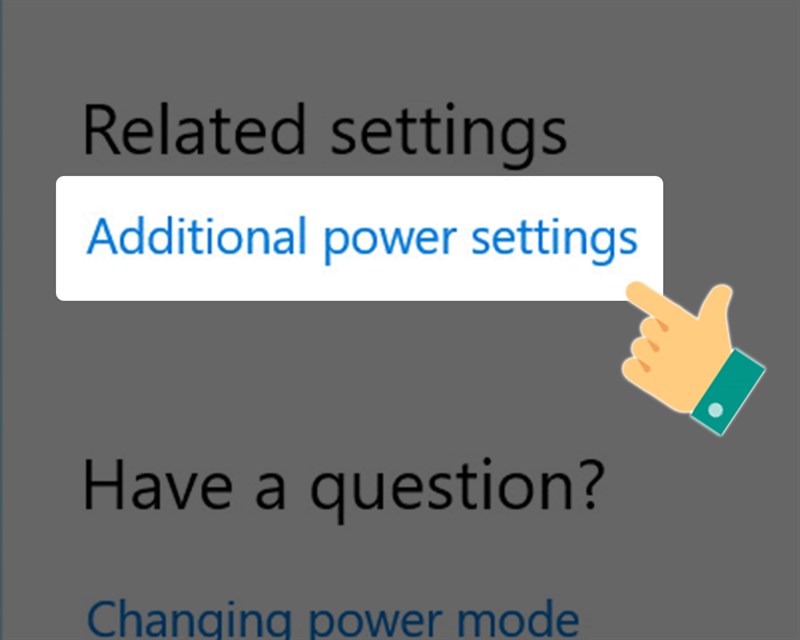
Bước 3: Tại đồ họa Power Options, bạn nhấn lựa chọn Choose what the nguồn buttons do.
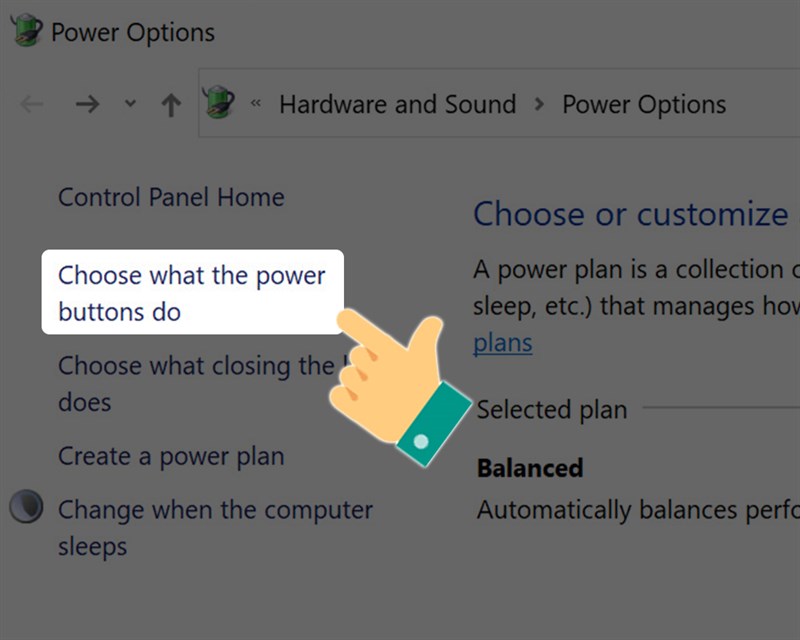
Bước 4: Tại bối cảnh System Settings, bạn chọn Change settings that are currently unavailable.
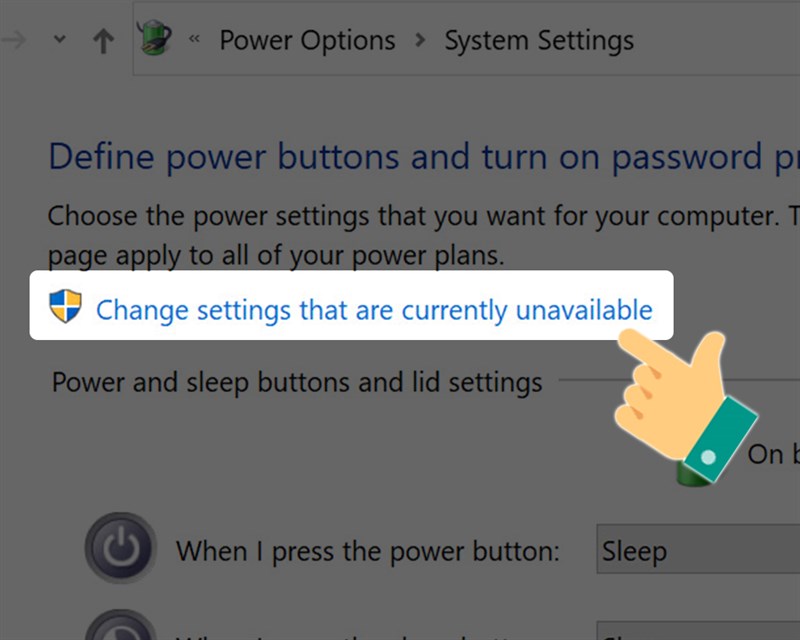
Bước 5: sau cùng tại mục Shutdown settings, nhấn lựa chọn Hibernate nhằm bật cơ chế ngủ đông hoặc quăng quật chọn nhằm tắt rồi nhấn lựa chọn Save changes nhằm lưu lại.
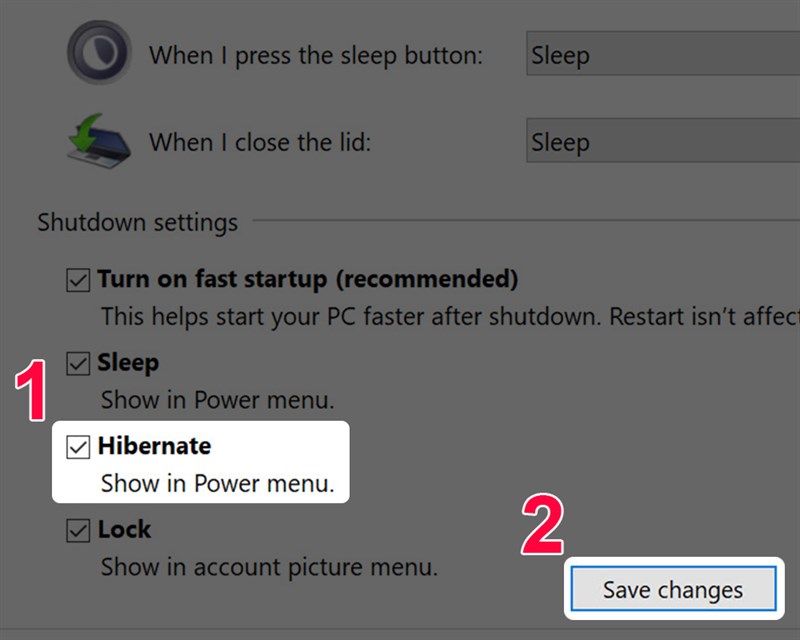
Hướng dẫn cách tắt bật chế độ ngủ (Sleep) Windows 10 solo giản
1. Bật/ tắt chính sách ngủ Sleep trong Windows Settings
Bước 1: bạn mở giao diện hành lang cửa số Windows Settings bằng cách nhấn chọn Start menu rồi dìm tiếp vào setup (biểu tượng răng cưa) hoặc sử dụng tổ hợp phím Windows + I.
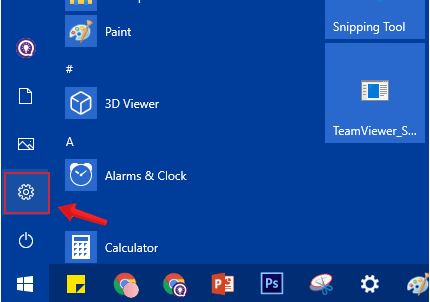
Bước 2: Trong giao diện Windows Settings, bạn nhấn lựa chọn vào System. Trong danh sách bên trái chúng ta nhấp chọn thiết lập cấu hình Power & Sleep.
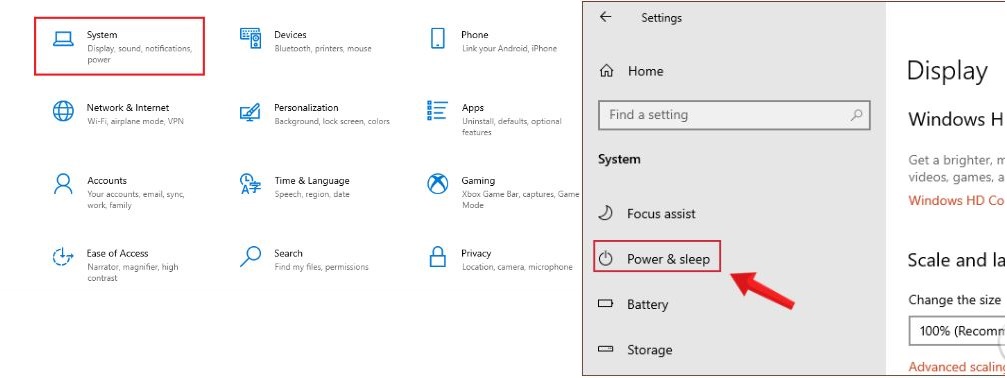
Bước 3: trên mục Sleep sẽ có được các gạn lọc để thiết lập cấu hình cho cơ chế này, bao gồm:
On battery power, PC goes to sleep after: khi áp dụng pin, máy vi tính sẽ tự động hóa chuyển sang chế độ Sleep sau đó 1 khoảng thời hạn 15 phút.When plugged in, PC goes lớn sleep after: khi gặm nguồn điện, laptop sẽ tự động chuyển sang chế độ Sleep sau khoảng tầm 30 phút.
Nếu bạn muốn tắt chế độ Sleep chỉ việc chuyển sang cơ chế Never là được. Hoặc nếu như muốn đổi khác thời gian chuyển máy vào tinh thần Sleep, họ chỉ cần chọn lựa khoảng thời hạn mà danh sách cung cấp.
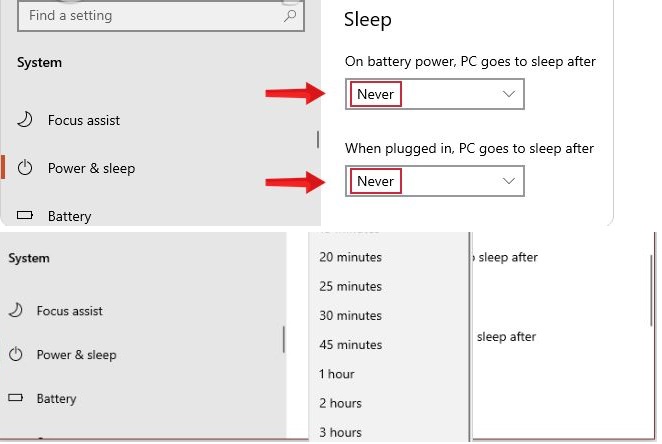
2. Bật tắt chế độ ngủ Sleep trong nguồn Options
Bước 1: các bạn mở Power và Sleep: thao tác thực hiện theo như bố bước trước tiên của câu hỏi tắt cơ chế Sleep win 10 bởi Windows Settings.
Bước 2: Trong đồ họa bên đề nghị phần Power & Sleep, chúng ta kéo kéo xuống mục Related Setting chọn Additional power Settings
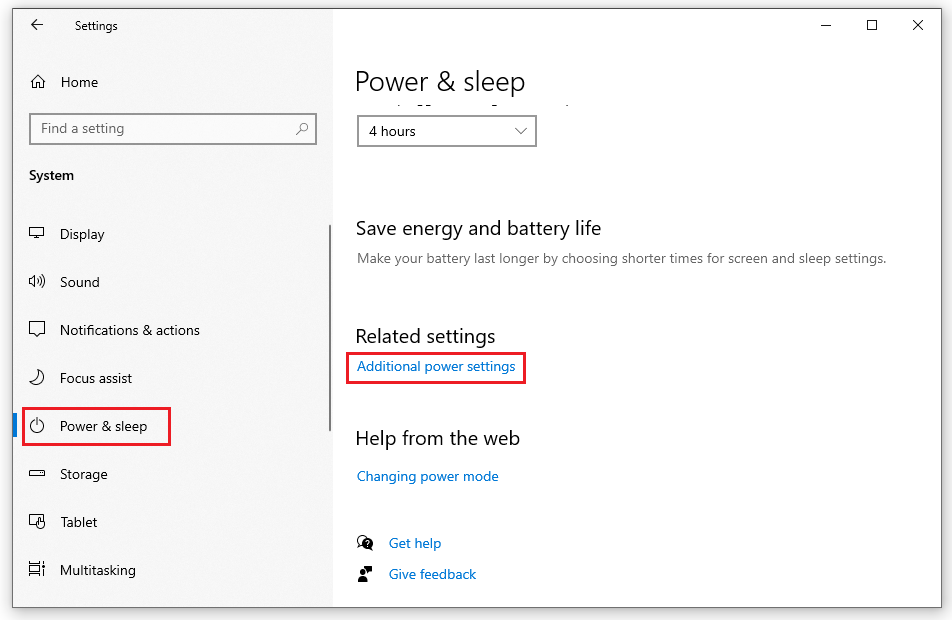
Bước 3: Trong hành lang cửa số Power Options, chúng ta nhấn lựa chọn Change when the computer sleeps.
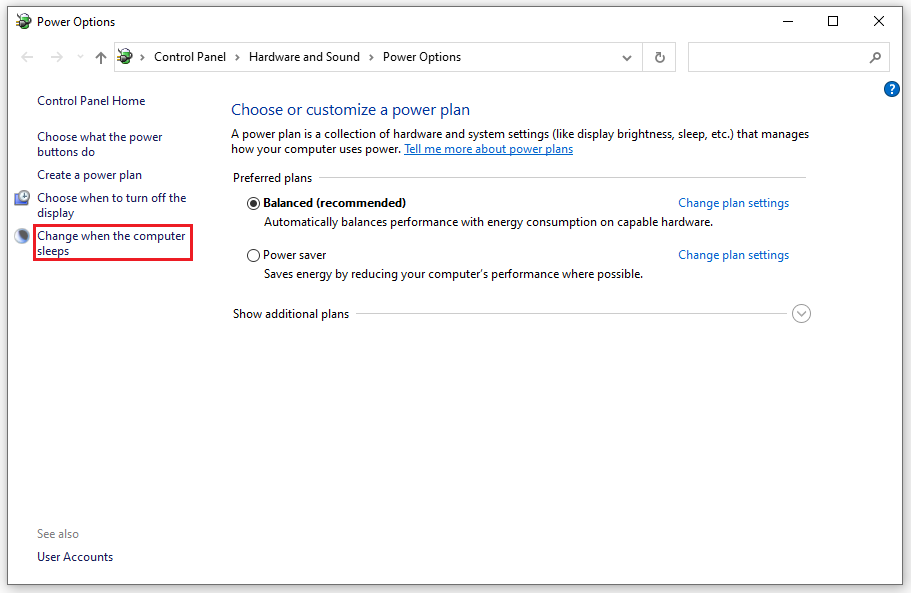
Bước 4: Tại bối cảnh Edit plan settings, trong mục Put the computer to sleep vẫn được thiết lập ở chính sách mặc định Never trên 2 cột On battery (Khi dùng pin) và Plugged in (Khi gặm sạc). Để điều chỉnh khoảng thời hạn cho laptop Windows chuyển sang cơ chế Sleep, bạn nhấn vào hình tượng mũi tên, rồi chọn thời gian trong danh sách cung cấp.
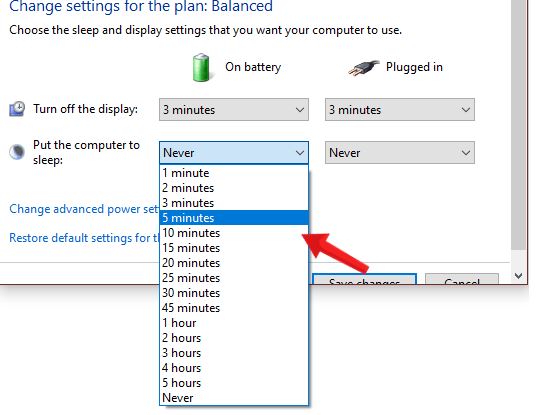
Bước 5: bạn nhấp lựa chọn Save changes để giữ giàng những tùy chỉnh thiết lập mới vừa nuốm đổi.
Xem thêm: Chỉnh ảnh đen trắng trong photoshop, hướng dẫn sử dụng photoshop
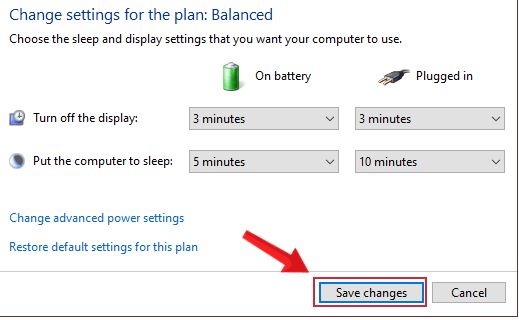
Hy vọng với những tin tức mà shop chúng tôi vừa share có thể giúp các bạn biết cách bật và tắt chế độ ngủ đông Win 10 thành công rồi nhé. Nếu các bạn vẫn chưa hiểu tại phần nào tất cả thể bình luận ở phía dưới công ty chúng tôi sẽ giải đáp cấp tốc chóng.