Nếu trước đây đã từng sử dụng Microsoft Outlook chúng ta cũng có thể tạo rules trong Outlook nhằm khi gồm thư đến sẽ tự động chuyển vào những thư mục chế tạo sẵn trước đó, tương tự như thì câu hỏi tạo Rule mang đến Gmail cũng làm cho được qua 2 bước như sau:
Bước 1: chế tạo 1 Label (nhãn)
Đầu tiên bạn nhấn vào biểu tượng hình bánh răng góc bắt buộc chọn Settings

Để tạo rule mang đến Gmail chúng ta Click vào tab Labels trước (nếu đồ họa tiếng Việt đang là nhãn) cuộn xuống nhấn vào nút Create a new label (tạo 1 nhãn mới) để tạo 1 label
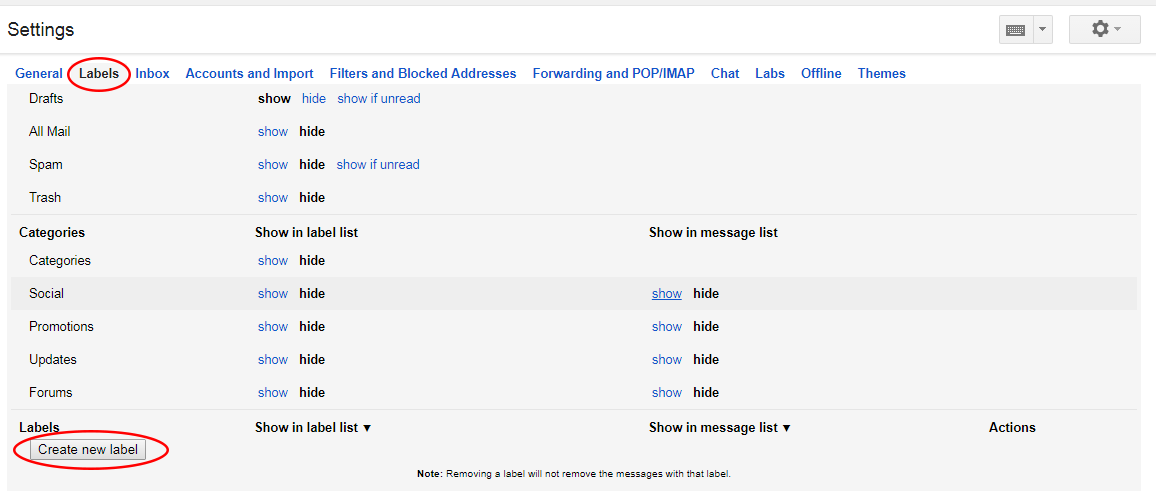
Đặt tên nhãn mang đến cá nhân/đơn vị mà bạn muốn các mail đã vào đó, ví dụ dưới mình để tên cho Thành Đạt Tech, check vào ô “Nest under label” nếu như muốn nhãn này là con của một nhãn nào này đã tạo trước
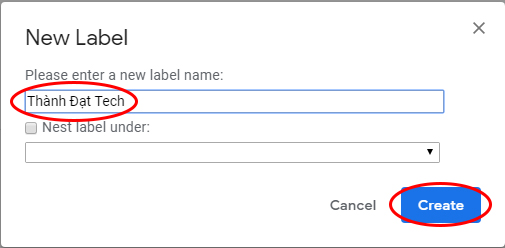
Qua tab Filters và Block Addresses -> Create a new filter
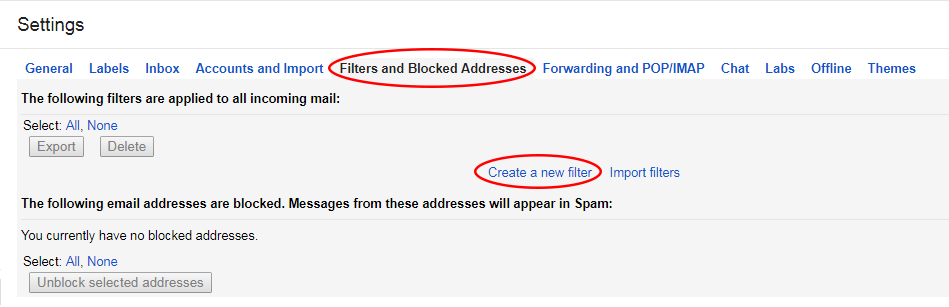
thanhdattech.net là được
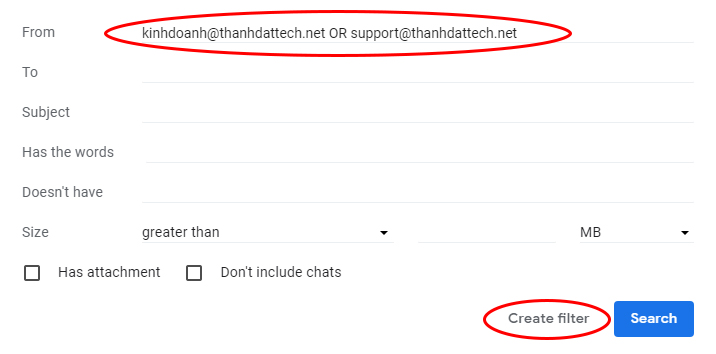
Sau khi click Create filter (Tạo bộ lọc) bạn kiểm tra các option như hình dưới với nhấn Creater filter nhằm hoàn vớ (đây là bước khá đặc biệt quan trọng để tạo Rule mang đến Gmail, giả dụ sai thư đến sẽ không còn gán vào Nhãn đang tạo)
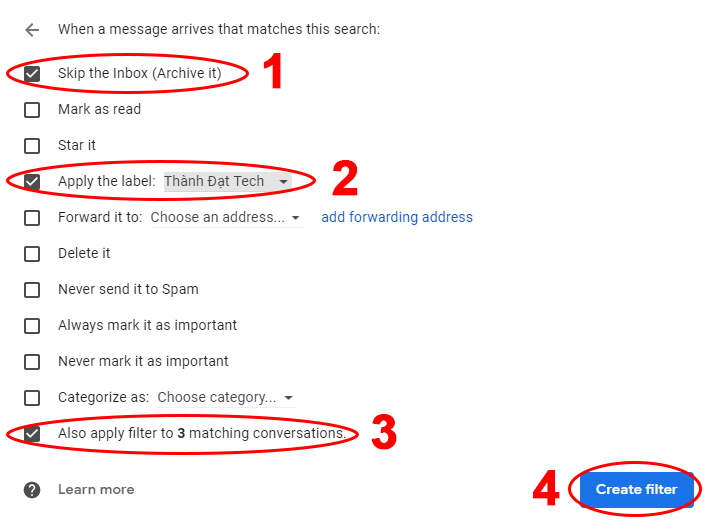
Trong đó:
1: Skip the inbox bỏ qua Inbox (hộp thư đến) tức là khi có mail đến sẽ không còn hiện vào inbox nữa nhưng mà chạy thẳng qua nhãn được chỉ định
2: Apply the label: nhãn mong muốn gán mang đến mail này vẫn được tạo ra ở bước 1
3: Also apply filter khổng lồ 3 matching conversations: áp dụng cho 3 mail
thanhdattech.net đã nhận được trước đó cũng gán vô nhãn Thành Đạt Tech luôn, giả dụ không kiểm tra thì bao giờ có thư bắt đầu của Thành Đạt Tech các bạn mới thấy tác dụng
4: Click để sinh sản và hoàn tất
Ngoài ra còn 1 số ít option như tới là xóa luôn luôn như thư quảng cáo biệt các forums chẳng hạn hay không bao giờ đánh vệt là spam cho các thư này mặc dù cho là nội dung gì…bạn rất có thể tìm phát âm và kiểm tra thêm.
Bạn đang xem: Cách tạo thư mục trong gmail
Mặc định các nhãn được tạo nên sẽ sắp xếp theo thứ tự ABC nằm phía bên dưới nhãn Inbox (Hộp thư đến), nếu còn muốn sắp theo ý các bạn hãy đặt số máy tự vùng trước nhãn khi tạo nên (ví dụ như:
1_Thành Đạt Tech
2_Lazada
3_Shopee
4_…..(-_-) .
Như vậy bạn đã có thể tự tạo Rule mang lại Gmail bằng cách thêm những label với filter gán cùng với nhau sản xuất thành những rule cần thiết để dễ ợt trong quy trình theo dõi trao đổi thông tin với nhau. (Ngoài ra tùy theo update của Gmail có thể giao diện tương đối khác trên đôi chút nhưng các chức năng vẫn tương tự)
4 mon Ba, 202121 mon Năm, 2021cdvhnghean.edu.vnLeave a comment on biện pháp tạo thư mục cho từng tín đồ gửi email trong tin nhắn
Tạo thư mục mang lại từng bạn gửi email trong tin nhắn là trong số những cách giúp cho người dùng phân loại, cai quản thư một cách hối hả hơn. Tuy nhiên, để có thể tạo thư mục đến từng thư điện tử thì không phải ai ai cũng có thể tiến hành được. Thấu hiểu được điều đó, trong nội dung bài viết sau, chúng tôi sẽ chia sẻ đến bạn một số thông tin hữu ích tương quan đến vụ việc này. Cùng tham khảo nhé!
Cách tạo thư mục cho từng bạn gửi email trong gmail
Sau đó là một số biện pháp tạo thư mục mang đến từng tín đồ gửi email trong tin nhắn mà chúng ta có thể tham khảo để có thêm thông tin cho bản thân:
Cách 1: Tạo cỗ lọc mới
Bước 1: truy cập vào liên kết https://www.google.com/gmail/, tiếp nối đăng nhập vào thông tin tài khoản gmail của bạn.
Bước 2: dìm vào biểu tượng 🔽 vào ô search kiếm ở ở phía bên trên cùng Gmail để hiển thị hầu như tùy chọn tìm kiếm.
Bước 3: các bạn hãy nhập tiêu chí tìm kiếm vào các ô khớp ứng mong muốn: chủ thể (chủ đề email), tự (người gửi email), tới (người dấn email), không tồn tại (trong email không tồn tại từ), có các từ (trong email có các từ), thư điện tử có chứa tệp đi kèm hay không, size bao nhiêu, có bao gồm cuộc chuyện trò bằng lời nhắn không, trong vòng bao nhiêu ngày từ thời điểm ngày bao nhiêu?
Nếu ước ao kiểm tra xem tra cứu kiếm sẽ đúng với mục đích của bạn dạng thân hay không thì bạn bạn hãy nhập tiêu chí tìm kiếm vào biểu tượng Tìm kiếm, bên dưới hộp thư sẽ giới thiệu cho chúng ta những thư tất cả chứa yêu mong tìm tìm của bạn.
Bước 4: Nếu công dụng mang đến cho bạn đã phù hợp với tiêu chí tìm kiếm thì bạn hãy click vào chọn Tạo cỗ lọc với kiếm tìm kiếm này.
Bước 5: Click các tùy chọn mà bạn có nhu cầu bộ thanh lọc thực hiện bằng phương pháp tích vào các hộp kiểm trước tùy chọn đó. Cụ thể như sau:
Bỏ qua hộp thư cho (Lưu trữ thư): Thư đề xuất lọc sẽ không lộ diện tại vỏ hộp thư đến mà tự động được chuyển thẳng vào folder mà các bạn tạo mới.Đánh vết là đã đọc: đầy đủ thư buộc phải lọc không cần thiết và không đặc biệt quan trọng thì bạn không nhất thiết phải đọc chúng.Gắn dấu sao: đông đảo thư đã có được lọc phần đa sẽ gắn vệt sao (Thư quan trọng).Chuyển tiếp: đưa tiếp phần đông thư được lọc tới địa chỉ chuyển tiếp. Uy nhiên, bạn cần phải thêm tải đặt showroom chuyển tiếp vào phần chuyến qua và POP/IMAP.Xóa cuộc hội thoại: phần đa thư bắt buộc lọc không đặc biệt quan trọng và bạn có muốn xóa chúng.Không lúc nào gửi thư này tới Spam: số đông thư bạn có nhu cầu lọc đã bị tự động gửi vào phần spam.Không bao giờ đánh dấu là đặc biệt quan trọng hoặc luôn khắc ghi là quan trọng hoặc: đa số không được khắc ghi quan trọng/thư yêu cầu lọc được (Gmail sẽ tự động hóa đánh vết một e-mail nào đó là không hoặc quan trọng đặc biệt dựa trên tín đồ nhận,tệp thêm kèm, tín đồ gửi,… Đồng thời, bạn cũng có thể tự kiểm soát và điều chỉnh sự đánh dấu tự động của Gmail bằng tùy chọn này).Áp dụng nhãn: bạn có thể tạo nhãn cho cỗ lọc bằng cách click vào “Chọn nhãn” tiếp đến chọn “Nhãn mới”.Cách 2: sử dụng một thư cụ thể để tạo bộ lọc
Bước 1: Đánh dấu lựa chọn vào ô vuông trước thư mà người dùng muốn sử dụng để tạo cỗ lọc. Sau đó, click vào “Thao tác khác” tiếp nối chọn “Lọc thư dựa theo đa số thư này”.
Bước 2: Nhập thêm những tiêu chí để thanh lọc thư, tiếp đến click vào “Tạo bộ lọc với search kiếm này”, tiếp đến thực hiện tại lặp lại quá trình tương trường đoản cú như ở phương pháp 1.
Hướng dẫn sửa đổi và xóa bộ lọc
Sau đây là những phía dẫn cụ thể về cách sửa đổi vào xóa bộ lọc mà bạn nên tham khảo để có thêm tin tức cho bạn dạng thân
Bước 1: Chọn hình tượng Cài đặt -> cài đặt ở trên gmail.Bước 2: Trên cỗ lọc các bạn muốn chỉnh sửa hãy click vào “Chỉnh sửa” khi chọn thẻ “Bộ lọc và add bị chặn”.Bước 3: chọn “Tiếp tục” sau khi bạn đã chỉnh sửa xong, tiếp nối click cùng “Cập nhật cỗ lọc” ở đồ họa tiếp theo. Bước 4: các bạn chọn “Xóa” trên cỗ lọc mà bạn muốn xóa để hoàn toàn có thể xóa cỗ lọc.
Cách xuất cùng nhập cỗ lọc
Xuất bộ lọc:
Bước 1: Đánh vết vào ô vuông trước cỗ lọc mà bạn có nhu cầu xuất vào “Bộ lọc và địa chỉ bị chặn” của Gmail. Sau đó, chọn “Xuất” nhằm yêu ước công cụ tiến hành lệnh. Bước 2: Khi cửa sổ lưu tệp tin xml mở ra thì bạn hãy lựa chọn vị trí và lưu cỗ lọc lại.Xem thêm: Ý nghĩa tranh đông hồ vinh hoa phú quý 37x52 cm, tranh dân gian vinh hoa
Nhập cỗ lọc:
Bước 1: bạn chọn “Nhập cỗ lọc” lúc ở vào “Bộ lọc và địa chỉ cửa hàng bị chặn” của Gmail, Bước 2: Click “Chọn tệp” kế tiếp chọn đến bộ lọc bạn có nhu cầu nhập.Bước 3: lựa chọn vào “Mở tệp”.Bước 4: Click vào “Tạo bộ lọc” để hoàn tất.
Mong rằng với đông đảo hướng dẫn ví dụ về cách tạo thư mục đến từng người gửi email trong gmail cũng giống như cách chỉnh sửa, xóa, xuất, nhập cỗ lọc mà shop chúng tôi chia sẻ bên trên sẽ giúp bạn đọc tất cả thêm những điều hữu dụng cho bản thân. Chúc bạn thực hiện thành công!