EA;m...&#x
CD;t hơn
Bạn bao gồm thể sử dụng công thức đơn giản để tính tổng những số vào một phạm vi (một nhóm những ô), nhưng mà hàm SUM dễ cần sử dụng hơn khi bạn làm việc với rất nhiều con số hơn. Lấy một ví dụ =SUM(A2:A6) ít có chức năng bị lỗi nhập keyboard hơn so với =A2+A3+A4+A5+A6.
Bạn đang xem: Hàm sum ra kết quả 0
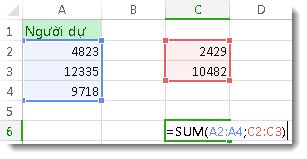
Đây là bí quyết dùng hai dải ô: =SUM(A2:A4,C2:C3) tính tổng những số trong những dải ô A2:A4 với C2:C3. Các bạn nhấn Enter sẽ được tổng 39787.
Để tạo thành công thức:
Nhập =SUM vào một trong những ô, tiếp theo là vết ngoặc tròn mở (.
Để nhập phạm vi thứ nhất của công thức, được gọi là 1 đối số (một mẩu dữ liệu mà công thức bắt buộc để chạy), hãy gõ A2:A4 (hoặc lựa chọn ô A2 với kéo đến ô A6)
Gõ vết phẩy (,) để phân cách đối số thứ nhất với đối số tiếp theo.
Nhập tham đối thứ hai, C2:C3 (hoặc kéo nhằm chọn những ô).
Gõ lốt đóng ngoặc ), rồi dấn Enter
Mỗi đối số hoàn toàn có thể là một phạm vi, một số, một tham chiếu ô đơn, tất cả đều được ngăn cách bởi vết phẩy.
=SUM(A2:A4,2429,10482)
=SUM(4823,A3:A4,C2:C3)
=SUM(4823,12335,9718,C2:C3)
=SUM(A2,A3,A4,2429,10482)
Mẹo: nếu bạn cần tính tổng cột hoặc hàng của các số cạnh bên nhau, dùng nhân kiệt Tự Tính tổng nhằm tính tổng những số.
Bạn thử xem
Nếu bạn có nhu cầu thực hành với dữ liệu mẫu của bọn chúng tôi, đấy là một vài dữ liệu có thể dùng.
Bạn có thể thấy hàm SUM chuyển động như cầm cố nào bằng cách sao chép bảng sau vào một trang tính và dán bảng này vào ô A1.
| Dữ liệu | ||
| -5 | ||
| 15 | ||
| 30 | ||
| "5 | ||
| TRUE | ||
| Công thức | Mô tả | Kết quả |
| =SUM(3, 2) | Thêm 3 và 2. | 5 |
| =SUM("5", 15, TRUE) | Thêm 5, 15 và 1. Giá trị văn bản "5" đầu tiên được diễn dịch thành chữ số, và giá trị lô-gic TRUE đầu tiên được diễn dịch thành số 1. | 21 |
| =SUM(A2:A4) | Thêm giá trị vào các ô từ A2 đến A4. | 40 |
| =SUM(A2:A4, 15) | Thêm giá trị vào các ô từ A2 đến A4 rồi thêm 15 vào kết quả đó. | 55 |
| =SUM(A5,A6, 2) | Thêm giá trị trong các ô A5 và A6, rồi thêm 2 vào kết quả đó. Vì chưng giá trị ko thuộc dạng số vào tham chiếu không diễn dịch được — giá trị vào ô A5 ("5) và giá trị trong ô A6 (TRUE) đều được xử lý như văn bản — giá trị trong các ô đó sẽ bị bỏ qua. | 2 |
Bạn phải thêm trợ giúp?
Bạn luôn rất có thể hỏi một chuyên viên trong cộng đồng Kỹ thuật Excel hoặc nhận sự cung cấp trong
Cộng đồng trả lời.
Hàm SUM là giữa những hàm tất cả cách dùng solo giản. Hàm SUM dùng để tính tổng những đối số ở bảng tính. Cố vì bí quyết làm thủ công, hàm SUM sẽ giúp họ tiết kiệm thời gian tương đối nhiều và đạt công dụng công việc, đặc biệt quan trọng nếu tài liệu bảng tính nhiều số liệu. Tuy nhiên, có đôi lúc, bạn áp dụng hàm SUM nhưng không tồn tại kết quả? cdvhnghean.edu.vn vẫn chỉ cho chính mình 3 giải pháp sửa lỗi hàm SUM không ra kết quả vào Excel tức thì đây!
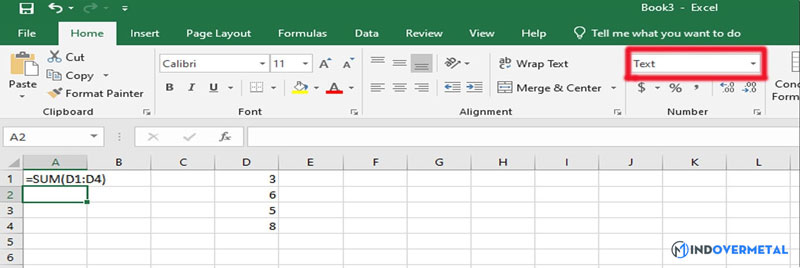
Khi nhập bí quyết tính tổng những ô trường đoản cú C1 mang đến C5 thì ko trả về kết quả tính tổng mà lại chỉ lưu lại nội dung của hàm SUM
Cách tự khắc phục:
Định dạng lại cho ô chứa phương pháp về dạng khác không phải dạng TextDouble click (bấm con chuột 2 lần) vào bí quyết để vào cơ chế sửa công thức. Kế tiếp bấm Enter để update lại công thức. Khi ấy Excel sẽ nhận công thức và trả về hiệu quả của công thức đó
Excel vẫn ở chính sách chỉ hiển thị công thức
Đây là 1 chế độ của Excel, được tùy chỉnh trong mục Options/Advanced/Show formulas in cells instead of their calculated results (phím tắt Ctrl + `).
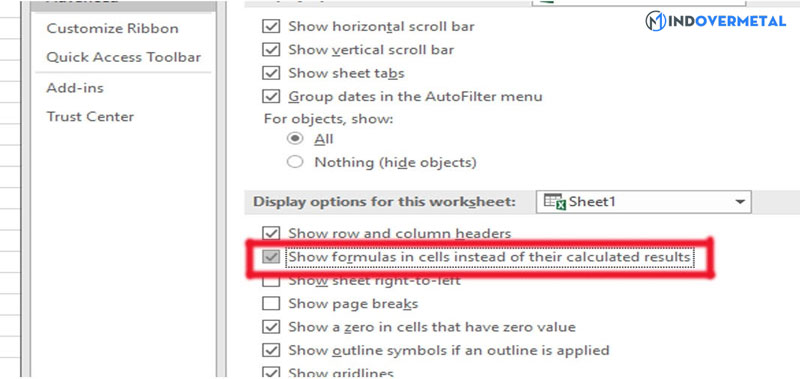
Advertisement
Ở chính sách này cục bộ các công thức trong 1 sheet đã chỉ hiển thị nội dung công thức mà ko hiển thị kết quả. Khi bạn viết phương pháp thì cũng chỉ trả về nội dung cách làm chứ không trả về kết quả.
Cách tương khắc phục:
Tắt công dụng này bằng phương pháp bỏ vết tích trong mục Show formulas in cells instead of their calculated resultsHoặc bạn có thể bấm phím tắt Ctrl + ` để tắt công dụng chỉ hiển thị công thức
Tại sao Excel lại có chế độ chỉ hiển thị công thức
Advertisement
Nhằm giúp người dùng sửa nội dung công thức được nhanh hơn, Excel chất nhận được đưa trạng thái Sheet về dạng chỉ hiển thị công thức. Giúp bài toán sửa bí quyết được cấp tốc hơn, tiện lợi hơn, tránh nhầm lẫn với các nội dung khác.Giúp chúng ta phát hiện nay ra các vị trí có công thức nhưng mà trả về hiệu quả rỗng, khiến bạn không phân biệt bằng mắt thường được.
Như vậy, đấy là 1 tác dụng cực tốt trong Excel. Khi họ hiểu được điều đó thì họ hoàn toàn rất có thể tránh được các lỗi không muốn của Excel.
Cách fix lỗi hàm SUM ko ra hiệu quả khác
Phần lớn người tiêu dùng Excel mới đầu hay mắc lỗi Circular Reference ( tham chiếu vòng), vô tình gây ra vòng lặp bất tận khiến cho Excel ko thể xử trí được và trả về giá bán trị bằng 0. Bạn cũng có thể hình dung lỗi đấy qua bởi sau đây:
B1: Mở tệp tin Excel buộc phải sửa lỗi hàm SUM bởi 0 lên rồi nhấn vào File
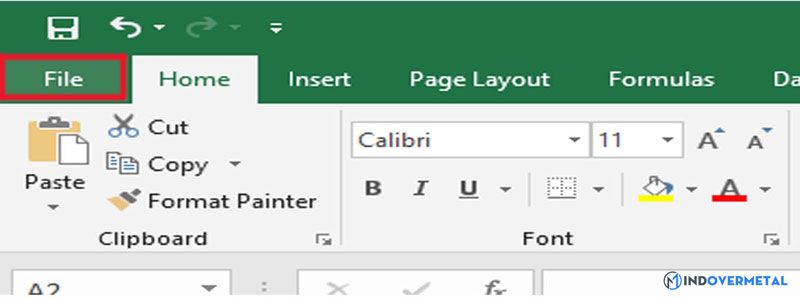
B2: trên đây các bạn tìm và nhấn vào tùy lựa chọn Options
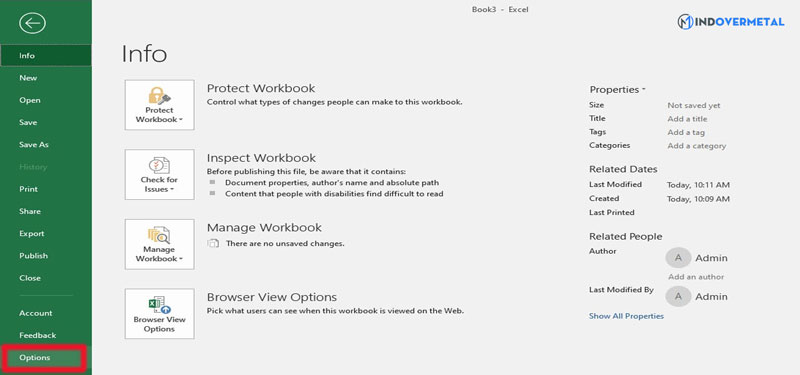
Advertisement
B3: vào Excel Options, các bạn lựa chọn mục Formulas. Tích vào chế độ Automatic vào mục Calculation Options rồi thừa nhận OK.
Xem thêm: Top trò chơi "tìm người bí ẩn", người bí ẩn

Trên đấy là những cách fix lỗi lúc hàm SUM ko ra công dụng mà cdvhnghean.edu.vn sẽ tổng hợp. ước ao rằng các bạn đã được đáp án mọi vướng mắc của mình. Hãy comment bên dưới cho cdvhnghean.edu.vn biết mọi câu hỏi của các bạn nhé!
5/5 - (18 votes)
Share:
Subscribe
Login
Notify of
new follow-up comments new replies to my comments

Label
<+>
Name*
Email*
trang web

Label
<+>
Name*
Email*
website
0 Comments
Inline Feedbacks
View all comments
Danh mục nội dung
Bài viết bắt đầu nhất
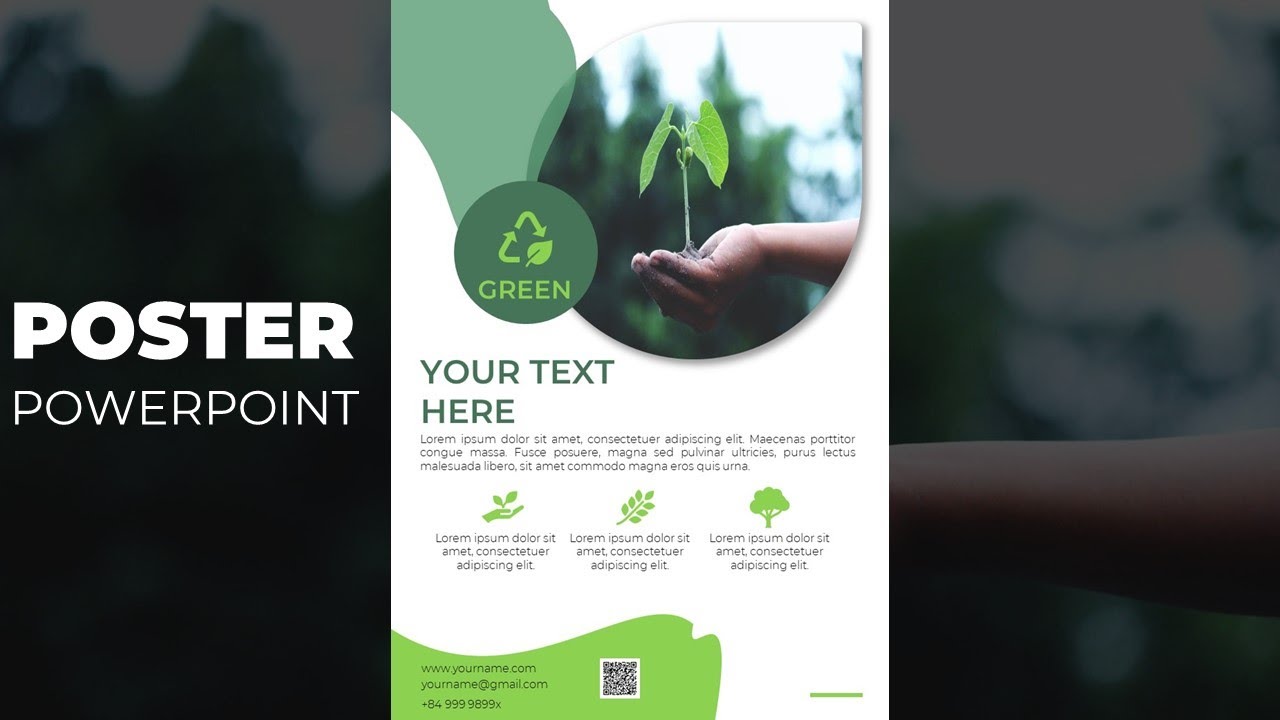
hướng dẫn xây dựng poster bởi powerpoint

7 sai lầm khi sử dụng máy vi tính | Thủ thuật máy tính

5 Lý do quý khách chọn quầy điều chế inox của Inoxmientrung
Tính tất yếu Là Gì? Tính vớ Yếu, Tính vớ Yếu rõ ràng Là Gì
Những ứng dụng làm rõ hình ảnh bị mờ trên điện thoại chạm màn hình
top 20 ý nghĩa sâu sắc của từ bỏ xpander mới nhất 2023
quản lý cảm xúc bạn dạng thân của GVMN trong nghề nghiệp
MCD tức thị gì trên Facebook?
Hệ rất chất lượng tiếng Anh là gì? ích lợi khi học hệ chất lượng...
cách gán cực hiếm trong Excel cấp tốc và đúng mực nhất mẹo nhỏ Excel
sử dụng hàm xếp đồ vật tự từ bé dại đến mập trong excel mẹo nhỏ Excel
hướng dẫn sử dụng hàm lấy cực hiếm của ô trong excel thủ pháp Excel
biện pháp tạo hàm tự nhảy đầm ngày tháng trong Excel cụ thể thủ pháp Excel
Cách sử dụng hàm AGGREGATE với 152 chức năng mẹo nhỏ Excel
lí giải chuyển format số lịch sự Text trong Excel mẹo nhỏ Excel
Mind Over Metal là blog cá thể dùng để share tới độc giả những con kiến thức, mẹo hay, thủ thuật áp dụng word, excel, powerpoint…và các ứng dụng văn phòng, ứng dụng đồ họa, phần mềm chỉnh sửa video, nhạc và nhiều kiến thúc công nghệ hay khác. Rất ao ước nhận được sự ủng hộ và đóng góp chủ kiến từ bạn.
English Version
Bản quyền 2023 © cdvhnghean.edu.vn Việt Nam
Thiết kế và cải cách và phát triển bởi cdvhnghean.edu.vn Dev Team
wp
Discuz
0
0
Would love your thoughts, please comment.x
()
x
| Reply
Insert