Footnote được biết đến là công cụ hỗ trợ bạn thêm ghi chú vào văn bạn dạng của mình cùng được sử dụng cực kỳ phổ biến trong số bài luận văn. Nếu khách hàng đang ao ước tạo Footnote vào Word nhưng chưa chắc chắn thao tác thực hiện thế nào thì hãy cùng Sforum tìm hiểu ngay dưới bài viết này nhé!
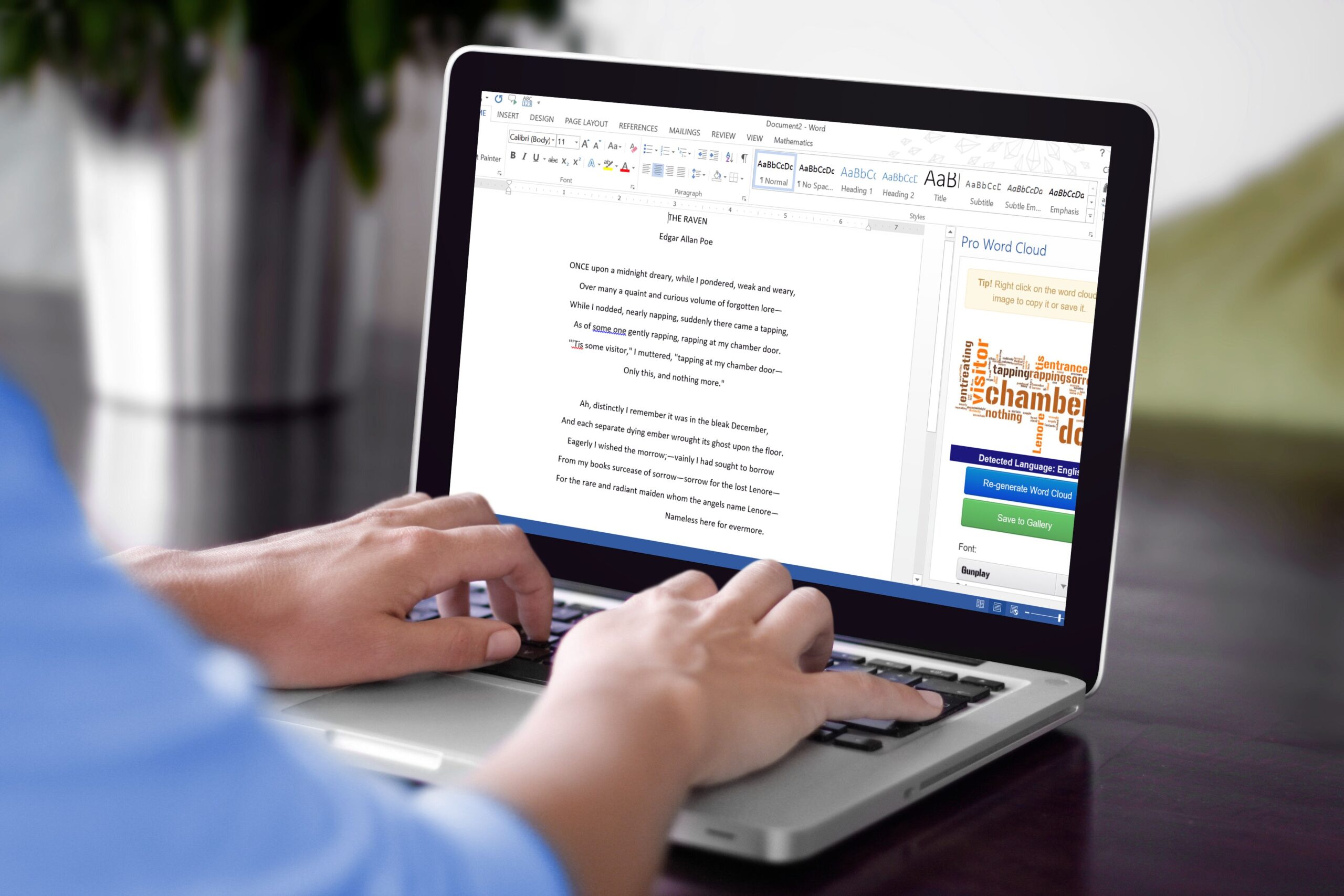
Footnote là gì?
Footnote theo thông tin được biết đến là một trong những công rứa giúp chế tác chú phù hợp để giải nghĩa cho các thuật ngữ gây cực nhọc hiểu ở cuối trang văn bản trong Word. Phụ thuộc vào công ráng này mà tín đồ đọc dễ dàng hơn trong câu hỏi tra cứu vãn thuật ngữ và đồng thời còn tạo ra sự chuyên nghiệp trong văn bản của người soạn thảo.
Bạn đang xem: Cách tạo chú thích trong word 2007
Cách tạo thành Footnote trong Word
Tạo Footnote chú giải cuối trang bởi phím tắt
Bước 1: bạn bôi black cụm từ mà bạn có nhu cầu chú thích cùng nhấn tổ hợp phím “ALT + Ctrl + F”.
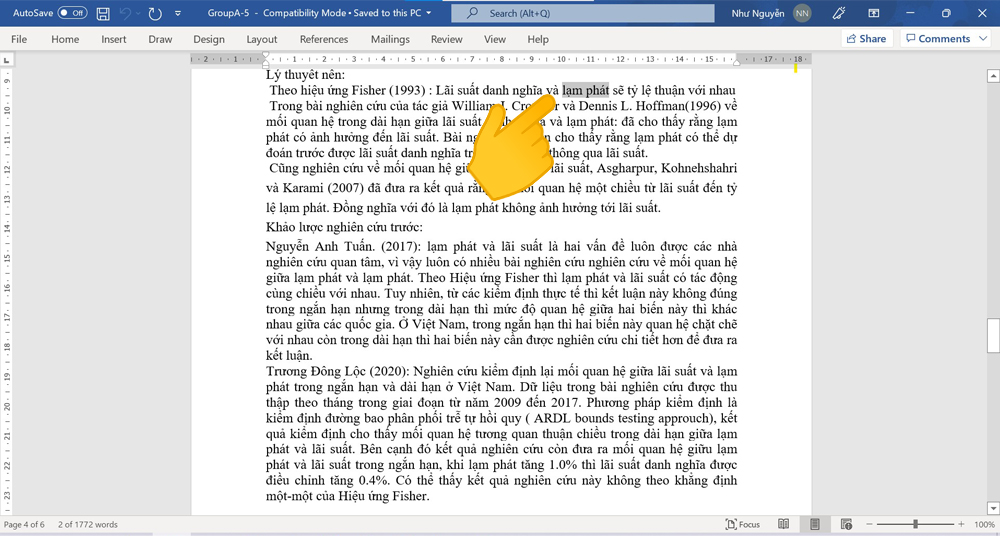
Bước 2: sau khoản thời gian con trỏ chuột được gửi xuống cuối trang, bạn bước đầu nhập văn bạn dạng giải say đắm cho các từ được bôi black tại đây.
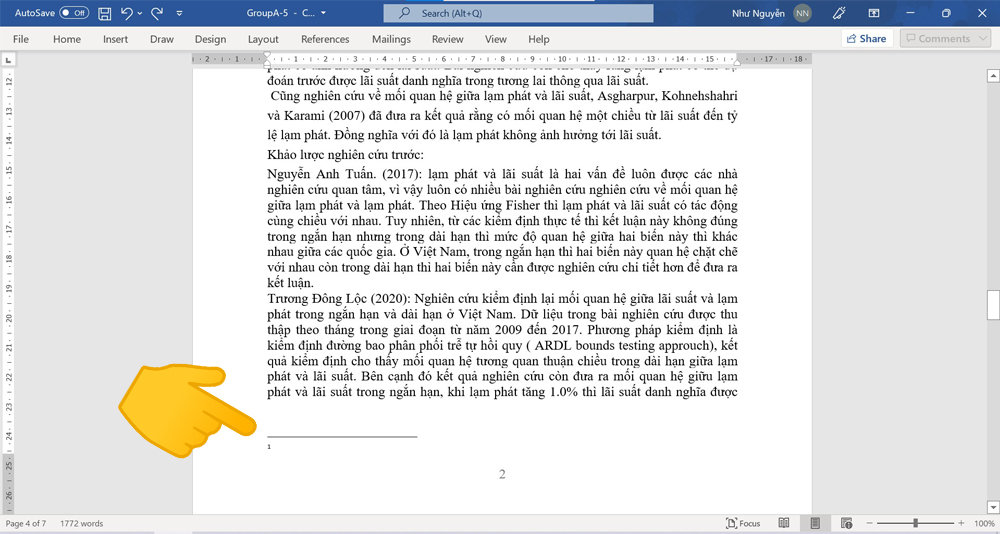
Bạn rất có thể kiểm tra lại xem thao tác đã thành công xuất sắc hay chưa bằng cách kiểm tra số lộ diện trên các từ được thoa đen.
Tạo Footnote vào Word bằng thẻ References trên thanh Menu
Bước 1: Bạn bôi black cụm trường đoản cú mà bạn muốn chú thích.
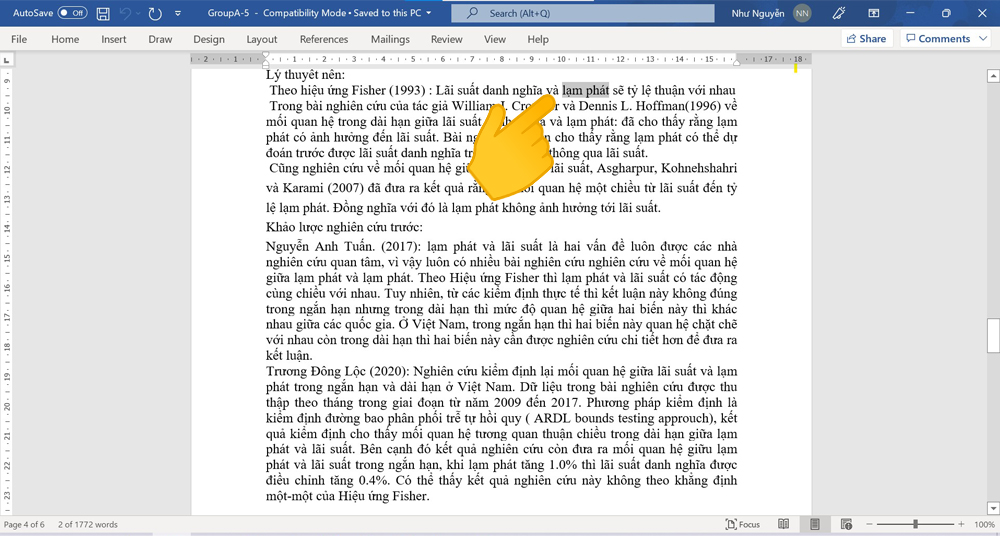
Bước 2: bạn vào thanh Menu và chọn đúng thẻ References.
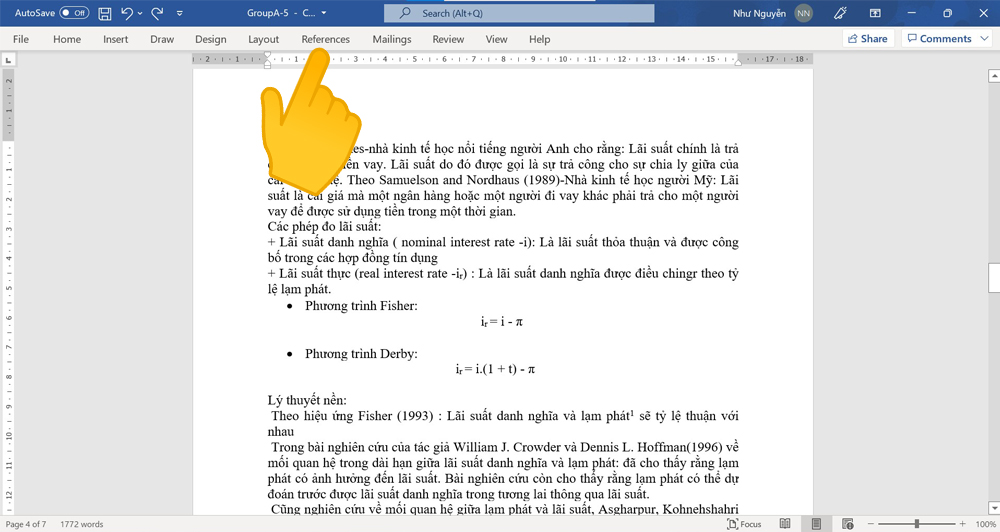
Bước 3: trên thẻ này, chúng ta chọn vào mục Insert Footnote và nhỏ trỏ chuột sẽ tiến hành đưa xuống vùng cuối trang.
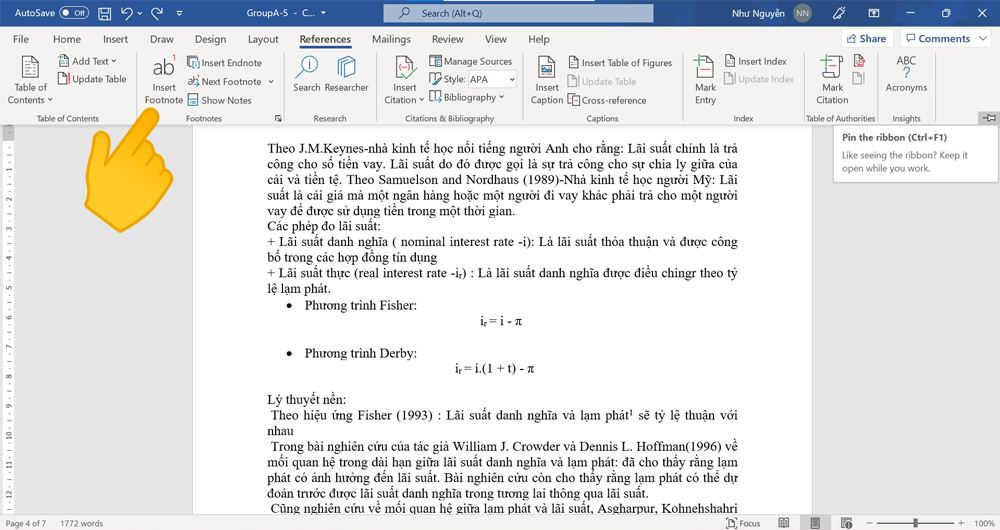
Bước 4: Bạn bước đầu nhập văn bản để lý giải cho các từ được bôi black tại đây với hoàn tất.
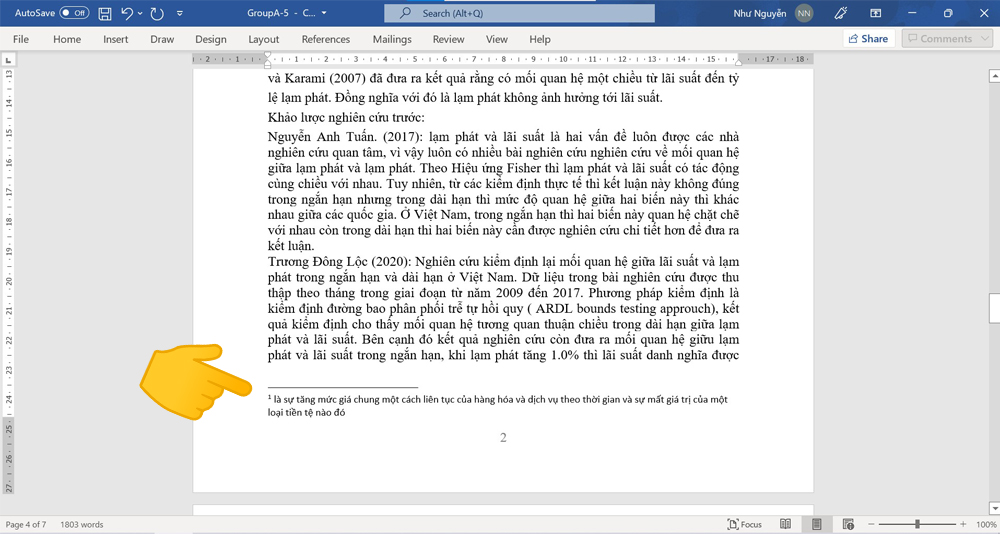
Tạo Footnote bằng thiên tài tìm kiếm nhanh mức sử dụng trong Word
Bước 1: các bạn bôi đen cụm từ mà mình muốn chú thích.

Bước 2: các bạn nhấn vào biểu tượng như hình nhằm mở nhân tài tìm tìm nhanh nguyên lý trong Word.
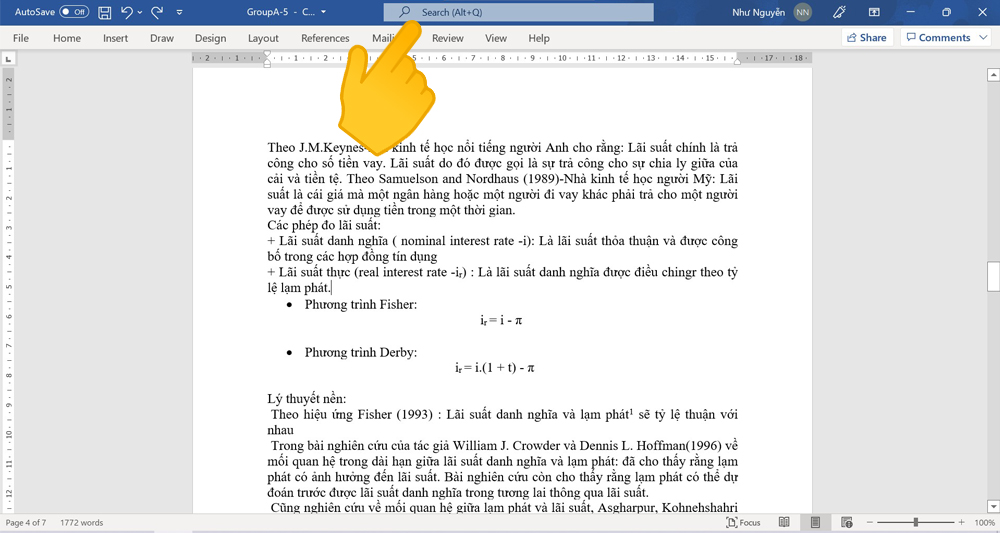
Bước 3: Tiếp theo, chúng ta nhập trường đoản cú khóa Footnote nhằm mở hiện tượng tạo chú thích.
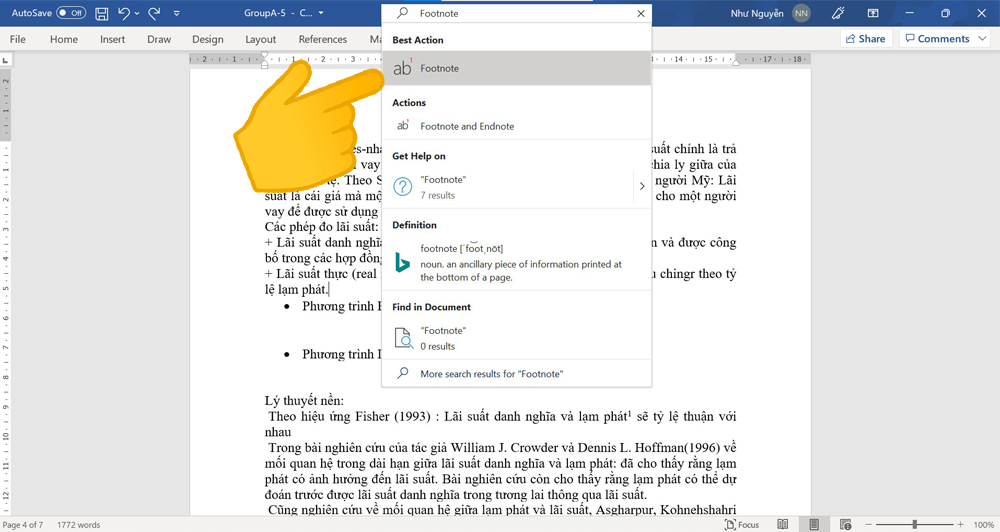
Bước 4: Bạn triển khai nhập văn bản để giải thích cho nhiều từ mà mình đã bôi đen và hoàn tất.
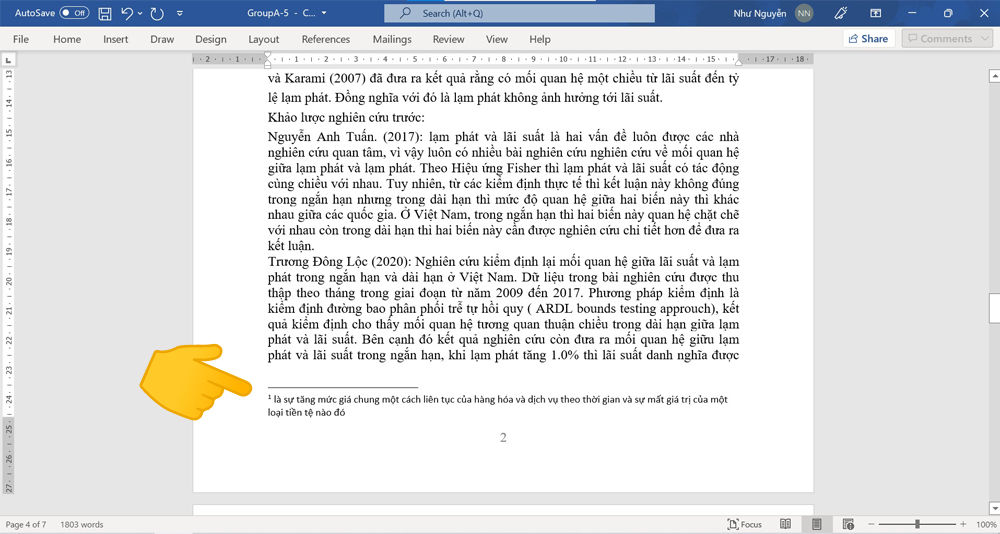
Thiết lập những tính năng khi thiết lập Footnote
Bạn rất có thể mở hộp thoại Footnote and Endnote tại dấu mũi tên như hình dưới đây:
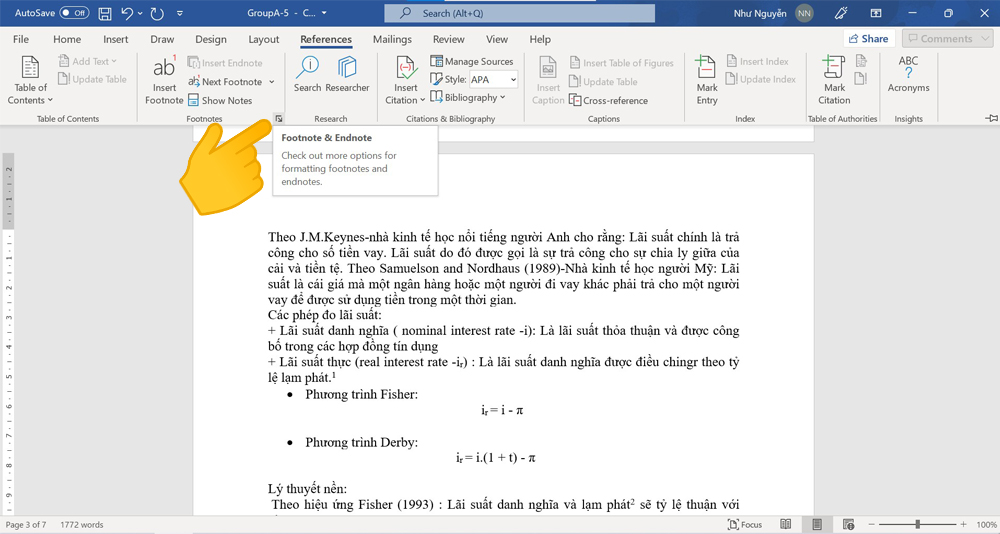
Trong vỏ hộp thoại, bạn có thể điều chỉnh một vài tính năng sao cho cân xứng với văn bản mà bạn muốn trình bày:
Location: lựa chọn vị trí đặt Footnote ở footer hoặc cuối văn bản. Footnote Layout: chọn vị trí hiển thị chú thích. Format: lựa chọn kiểu kí từ được đặt tại mỗi cụm từ được chú thích và tuyển lựa đánh số máy tự từ bỏ lại từ trên đầu hay liên tục từ các trang trước. Apply Changes: Áp dụng những biến đổi cho 1 trang nhất quyết hay toàn bộ các trang.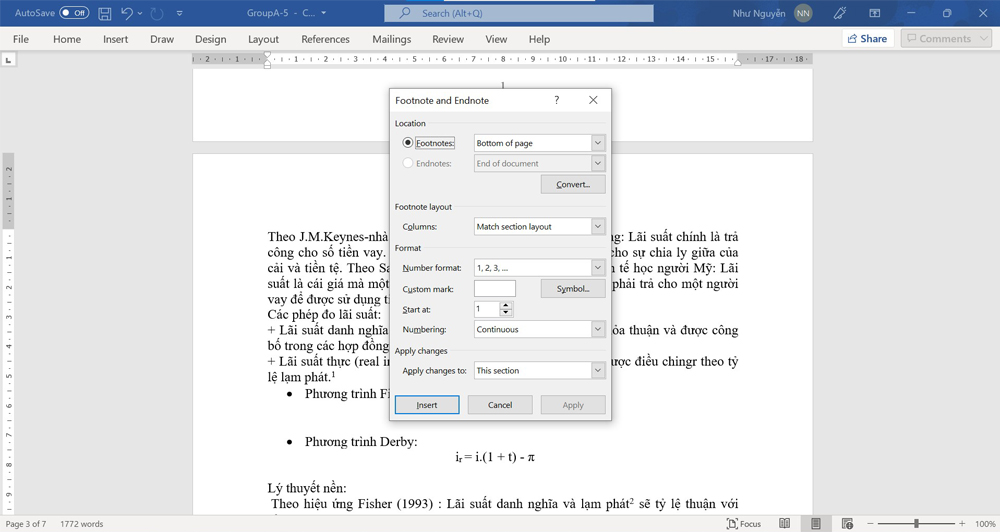
Cách xóa Footnote đã chế tạo ra trong Word
Để xóa Footnote, bạn chỉ việc là bôi đen số máy tự trên mỗi nhiều từ đang được chú thích và nhấn Backspace.
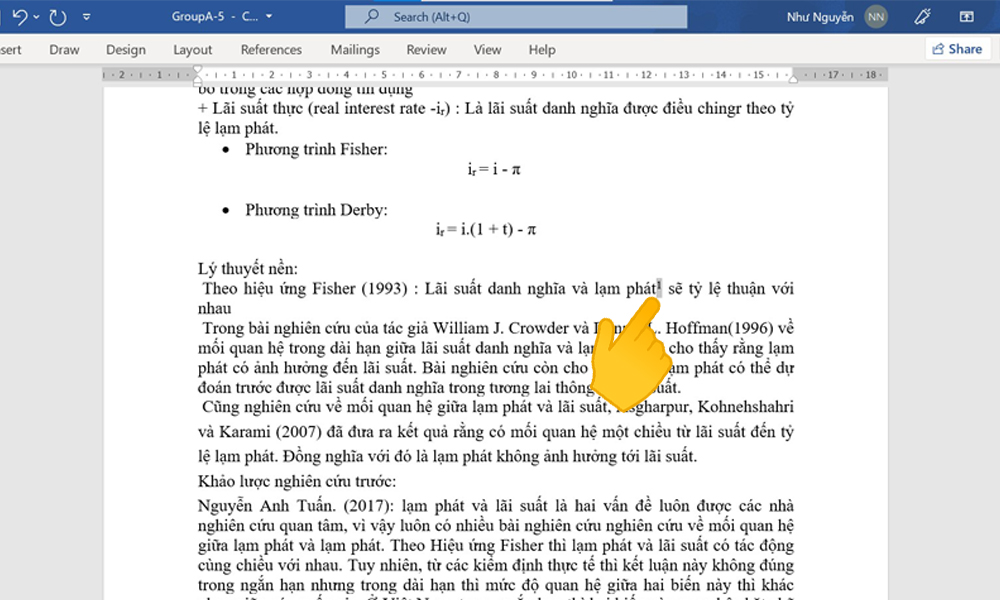
Tạm kết:
Trên phía trên là bài viết hướng dẫn bạn những cách tạo Footnote trong Word giúp chú thích dữ liệu vô cùng đơn giản. Chúc bạn thực hiện thành công với để lại comment nếu chạm chán khó khăn trong quá trình thực hiện tại nhé!
Tạo, xóa ghi chú (comment) trong Word đơn giản và dễ dàng chỉ với 3 bước, các bạn đã biết chưa?
Microsoft Word là ứng dụng soạn thảo văn bản thịnh hành nhất hiện tại nay, cùng với tính vận dụng cao trong mọi công việc giúp người dùng trong quá trình soạn thảo văn bản. Trong số những tính năng có lợi trong Word giúp người tiêu dùng chỉnh sửa hoặc ghi chú lại ý kiến của chính mình trên phần đa đoạn văn bản cần xử lý chính là tạo, xóa ghi chú (comment) trong Word. Tính năng này hiện giờ được tích hợp hầu hết trên những phiên phiên bản Microsoft Word. Đây cũng đó là nội dung mà cdvhnghean.edu.vn muốn share đến bạn trong bài viết .
Bạn mong mỏi tạo ghi chú, để ý nội dung tuy nhiên sợ ảnh hưởng đến vẻ ngoài của đoạn văn bản?Bạn chưa chắc chắn thao tác tạo, xóa chú giải thực hiện như vậy nào?
Cùng cdvhnghean.edu.vn kiếm tìm hiểu cụ thể trong phần bên dưới đây.

I. Việc tạo ghi chú trong Word có đến công dụng gì?
+ tiến hành tạo phản hồi trong word giúp chú ý nội dung, đoạn văn bản. Khi nhắc nhở và cũng tiện nghi cho việc chỉnh sửa, triển khai xong văn bản.
+ làm việc thêm, xóa phản hồi đơn giản và vận dụng cho hầu như phiên bản Microsoft Word hiện tại nay.
II. Bí quyết tạo ghi chú (comment) trong Word
Với vài ba thao tác dễ dàng dưới đây các bạn sẽ biết cách tạo ghi chú vào Word phục vụ quy trình soạn thảo văn phiên bản nhanh chóng hơn.
Bước 1: Để chế tạo ra ghi chú cho loại hay đoạn văn phiên bản trong Word, bước đầu tiên là bạn phải chọn bằng cách thực hiện nay bôi black dòng hay những đoạn văn bản mà các bạn muốn tạo ghi chú.
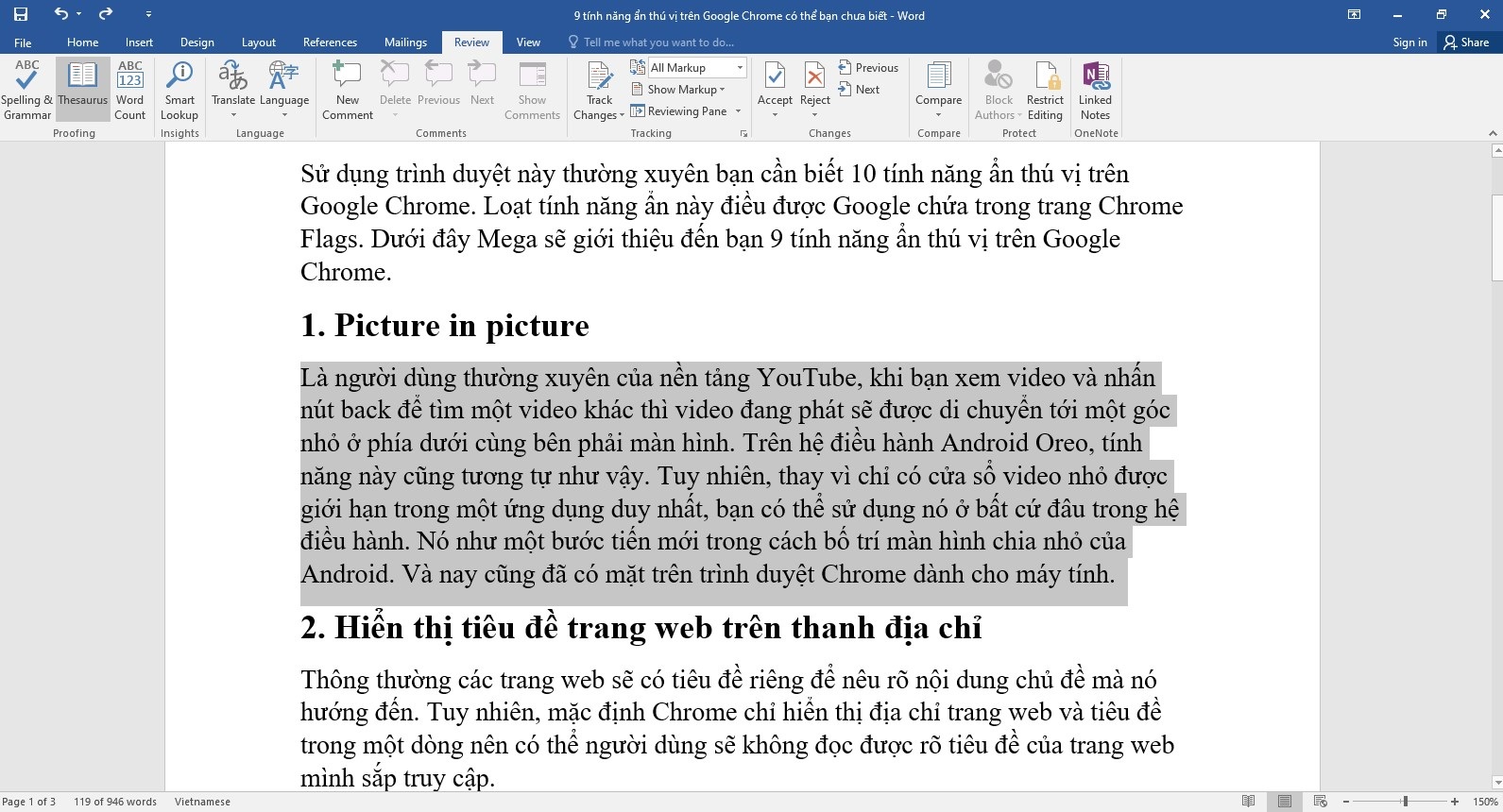
Thực hiện bôi black đoạn văn bản cần tạo thành ghi chú
Bước 2: Chọn tab Review -> New Comment để tạo ra ghi chú mới.
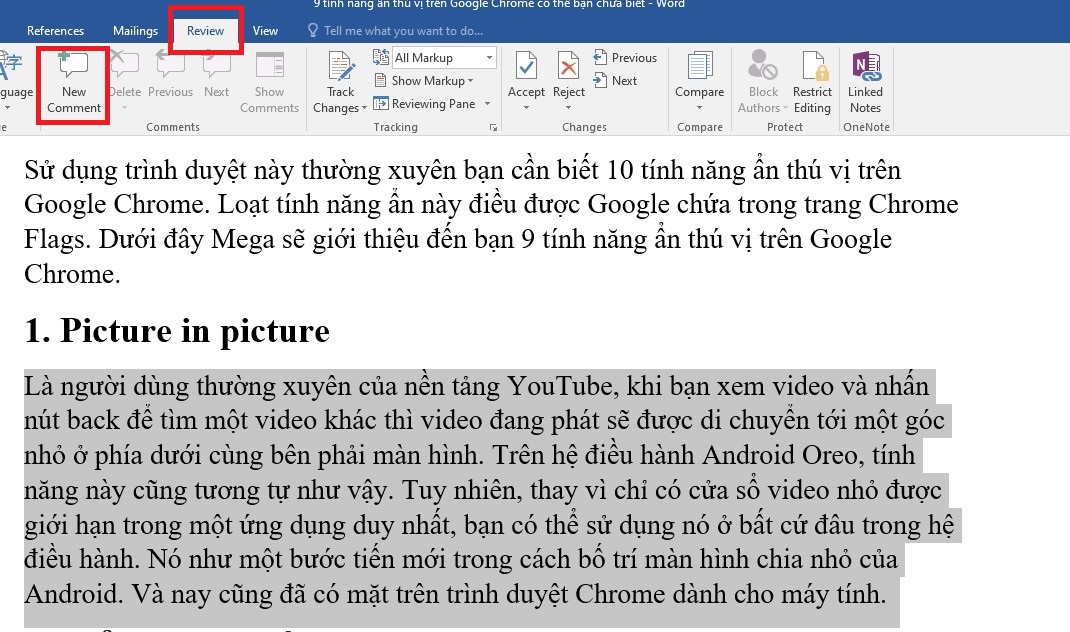
Mở thẻ đánh giá và chọn New comment
Bước 3: Ô bình luận sẽ lộ diện bên bắt buộc đoạn bạn muốn ghi chú. Bạn hãy tạo ghi chú trong word bằng giải pháp thêm comment theo ý hy vọng vào phần này.
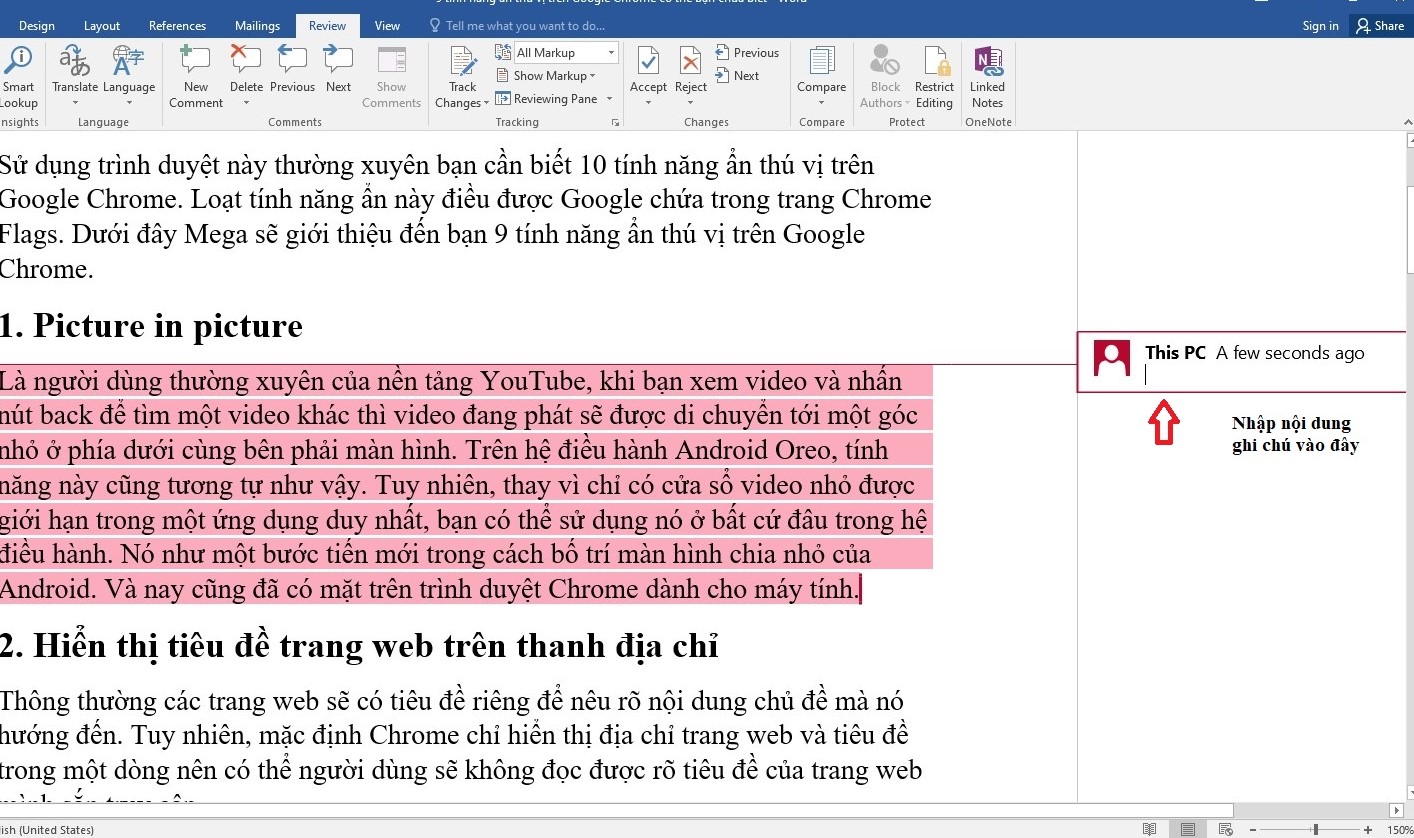
Nhập nội dung ghi chú vào ô
Sau lúc nhập nội dung ghi chú dứt bạn thực hiện nhấn chuột ra khoảng trống trong văn bản Word. Dòng hoặc đoạn văn bản ghi chú sẽ được sơn màu và ngôn từ ghi chú được giữ lại. Thông tin comment mà bạn đã nhập sẽ xuất hiện khi bạn dịch rời con trỏ chuột vào dòng hay đoạn văn bạn dạng đó.
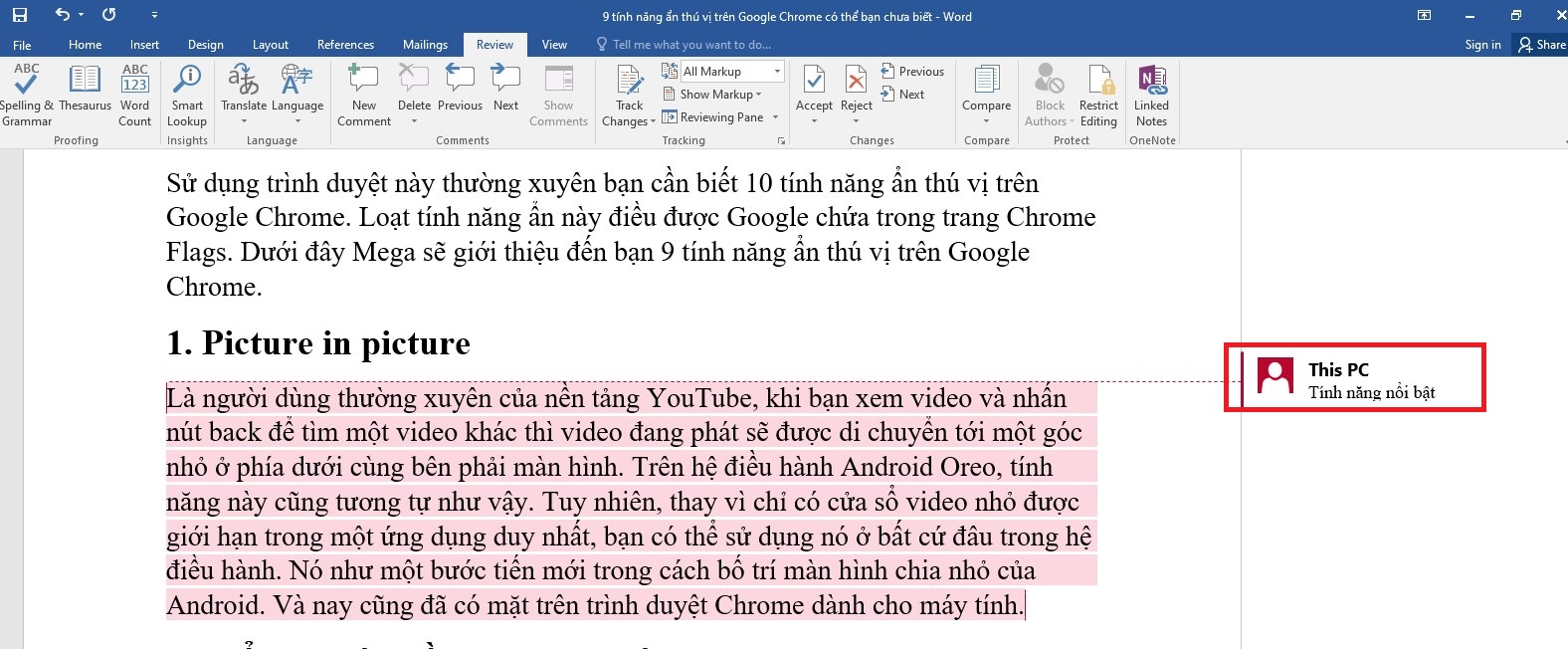
Đoạn văn bản ghi chú sẽ được tô màu và ngôn từ ghi chú được lưu lại lại

III. Giải pháp xóa chú thích (comment) vào Word
Dưới phía trên cdvhnghean.edu.vn vẫn hướng dẫn bạn cách xóa ghi chú vào Word đơn giản và dễ dàng thao tác.
*Xóa một ghi chú
Bước 1: Nhấn chuột buộc phải vào ô comment ở bên cạnh trang Word
Bước 2: Chọn Delete Comment.
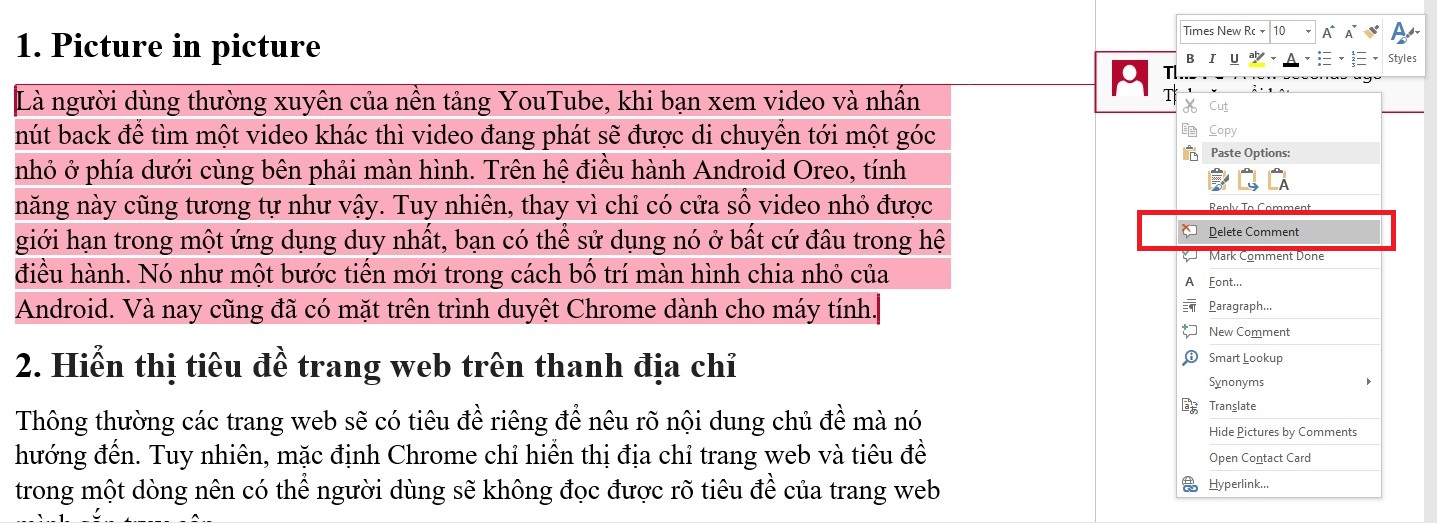
Chọn Delete comment để thực hiện xóa ghi chú
*Xóa tất cả ghi chú
Mở thẻ Review, nhấp vào biểu tượng tam giác ngược dưới biểu tượng Delete của mục Comment.
Xem thêm: Cách cài đặt mật khẩu wifi viettel, tp, đặt mật khẩu wifi để không bị hack an toàn nhất
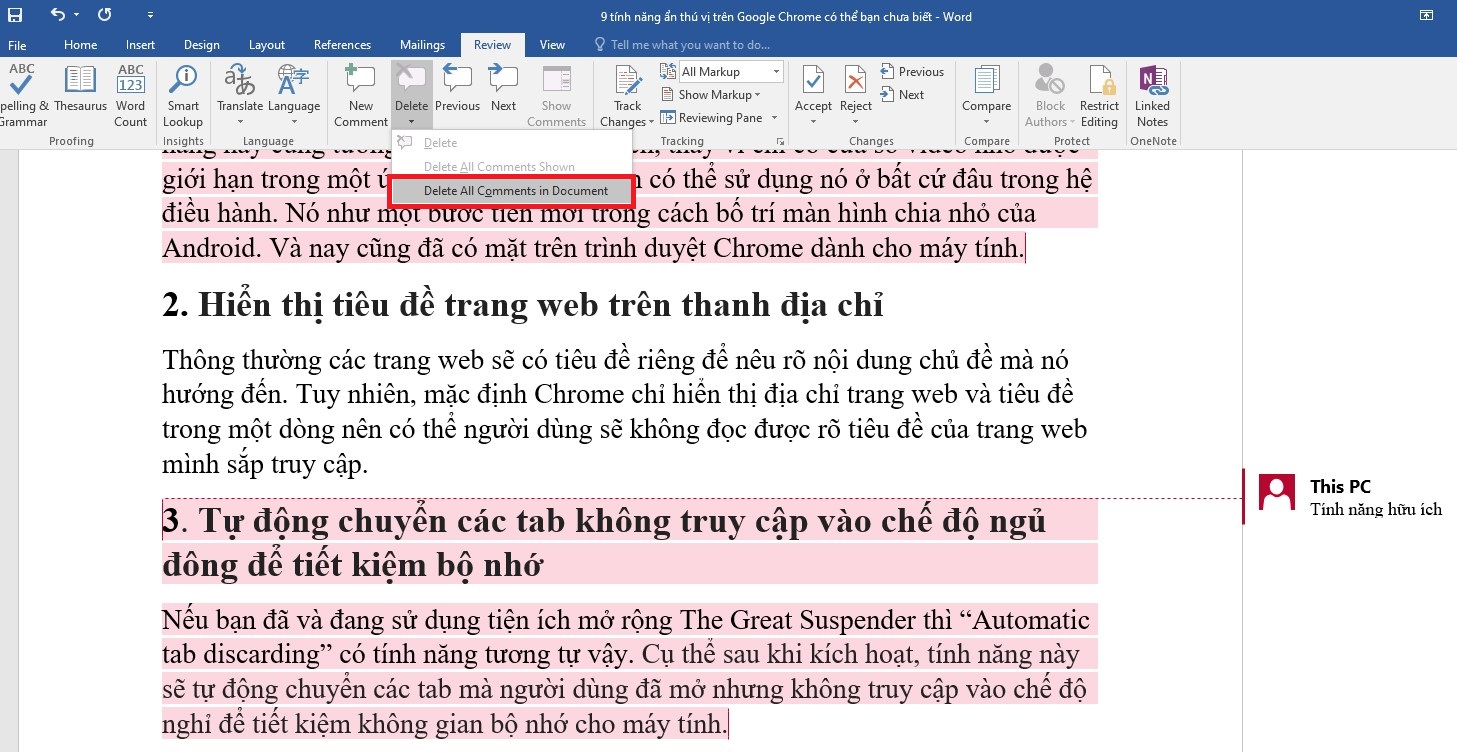
Chọn Delete All Comments in Document, lúc này tất cả bình luận trong file word của bạn sẽ được xóa hoàn toàn
IV. Tổng kết
Như vậy với chỉ dẫn từng thao tác ở trên từ cdvhnghean.edu.vn hy vọng người cần sử dụng sẽ tạo, xóa ghi chú thành công xuất sắc hỗ trợ các bước soạn thảo cũng tương tự quá trình chỉnh sửa, hoàn thiện văn bản trong Word. Chúc bạn tiến hành thành công.
"Hiện tại, siêu thị đang gồm chương trình tặng kèm voucher 2 triệu vnd thay màn hình máy tính miễn chi phí nếu vô tình làm bể vỡ trong năm trước tiên sử dụng lúc mua tại cdvhnghean.edu.vn. Nếu như bạn đang sinh hoạt Đà Nẵng ao ước tìm thiết lập laptop chất lượng thì có thể đến shop cdvhnghean.edu.vn technology ở 130 Hàm Nghi để nhờ nhân viên tư vấn. Hoặc nếu khách hàng ở thành phố hà nội hay tp.hồ chí minh muốn mua sản phẩm cũng hoàn toàn có thể xem và đặt đơn hàng trực tiếp tại website cdvhnghean.edu.vn"