Bạn đang tìm kiếm phương pháp tải ảnh từ Google Drive về smartphone để ship hàng cho công việc, cuộc sống, thì cấp tốc tay test ngay những bước sau đây.
Bạn đang xem: Cách lưu hình trên google drive
Google Drive ship hàng rất nhiều trong công việc lẫn cuộc sống. Đây là công cụ giúp cho bạn lưu trữ với một ko gian bộ lưu trữ khổng lồ, đi kèm theo những ứng dụng cực hấp dẫn. Nếu bạn có nhu cầu lưu một hình ảnh hoặc file về điện thoại của mình, thì nhanh lẹ bỏ túi các cách tải hình ảnh từ Google Drive về smartphone ngay dưới nội dung bài viết dưới đây. FPTShop sẽ trả lời từng bước!
Cách thiết lập ảnh/file từ bỏ Google Drive về năng lượng điện thoại
Để tải hình ảnh từ Google Drive về năng lượng điện thoại, chúng ta có thể thực hiện công việc sau:
Bước 1. Mở vận dụng Google Drive trên điện thoại thông minh của bạn.
Bước 2. Tìm với chọn hình ảnh mà bạn có nhu cầu tải xuống.
Bước 3. Nhấn và giữ hình ảnh đó nhằm mở thực đơn tùy chọn.
Bước 4. lựa chọn "Tải xuống" từ thực đơn tùy chọn, chọn OK.
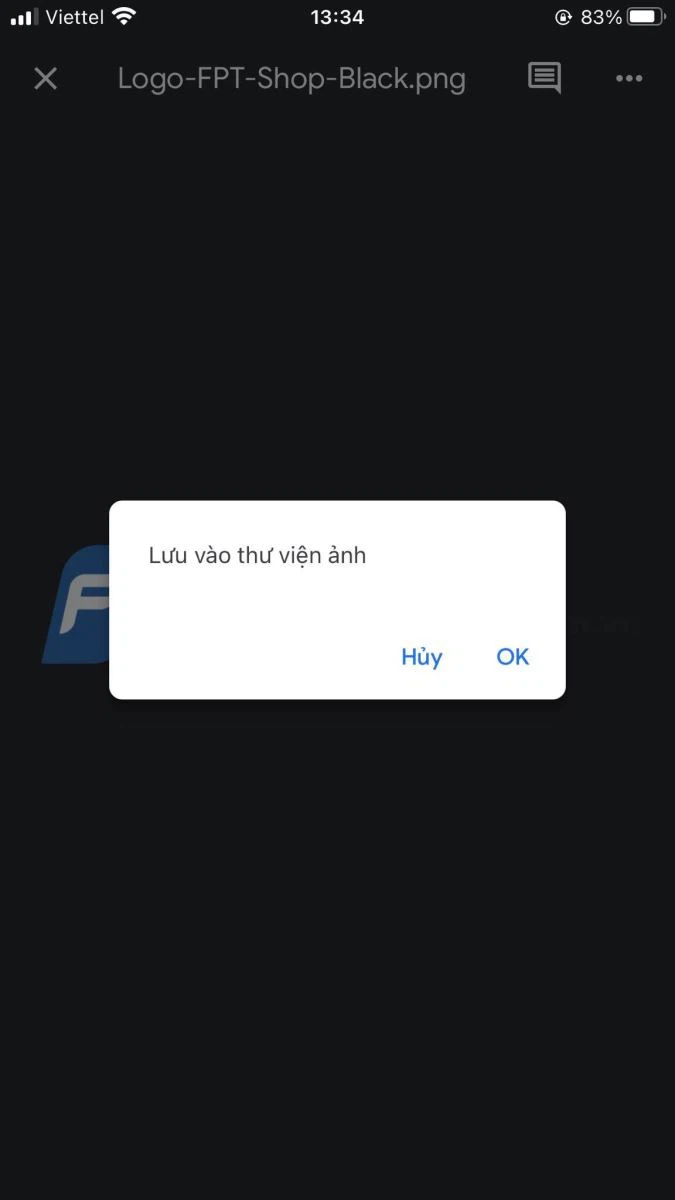
Sau khi quá trình tải xuống hoàn tất, hình ảnh sẽ được lưu lại trong thư mục mua xuống trên điện thoại, bạn có thể truy cập vào thư mục đó giúp thấy và sử dụng ảnh.
Cách cài ảnh/file từ bỏ Google Drive về đồ vật tính
Để cài đặt từng file từ Google Drive về thiết bị tính, bạn cũng có thể thực hiện công việc sau:
Bước 1. Đăng nhập vào tài khoản Google Drive của công ty trên trình chú tâm web.
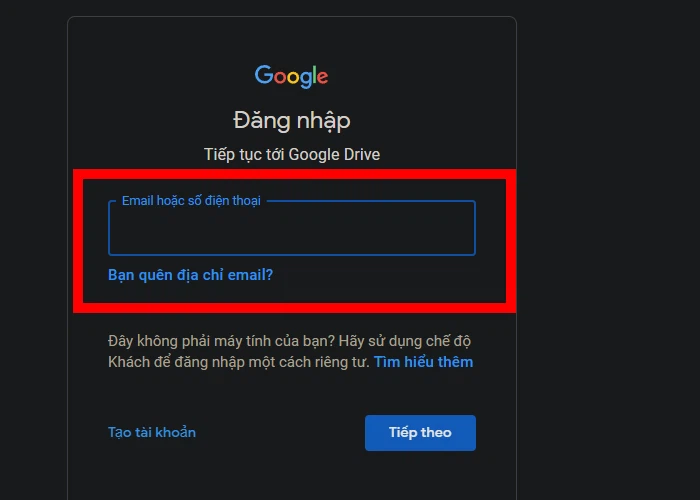
Bước 2. tìm kiếm và lựa chọn file mà bạn có nhu cầu tải xuống.
Bước 3. bấm vào phải vào file kia và lựa chọn "Tải xuống" (hoặc bấm chuột biểu tượng cài đặt xuống ở góc cạnh trên bên yêu cầu của trang web).
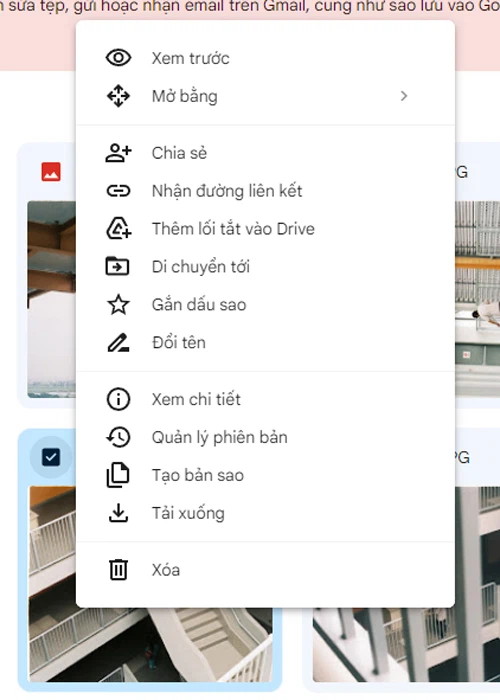
Bước 4. chọn nơi tàng trữ file trên thiết bị tính của doanh nghiệp và thừa nhận "Lưu" để ban đầu tải xuống file.
Để tải toàn thể file tự Google Drive về sản phẩm công nghệ tính, chúng ta cũng có thể sử dụng tác dụng Tải về toàn bộcủa Google Drive. Làm theo quá trình sau:
Bước 1. Chọn toàn bộ các tệp tin mà bạn muốn tải xuống hoặc chọn 1 thư mục chứa các file đó.
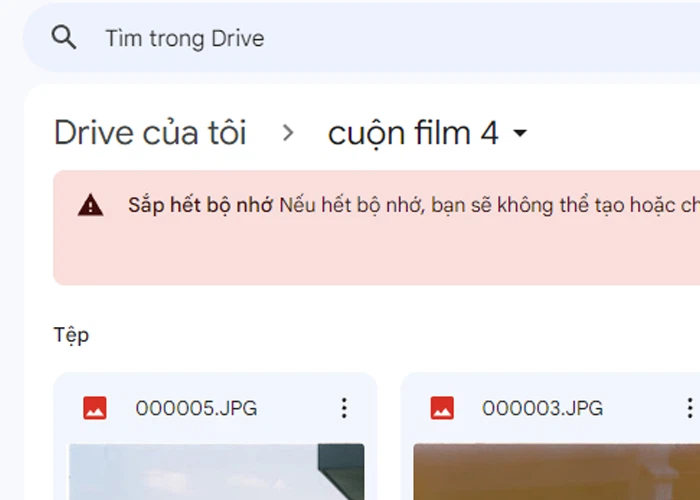
Bước 2. bấm chuột phải vào các file hoặc thư mục đã lựa chọn và lựa chọn "Tải xuống".
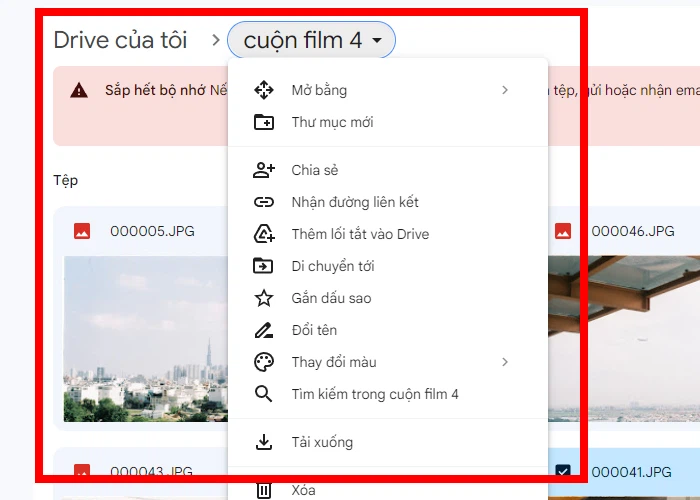
Bước 3. Chọn vị trí lưu trữ toàn cục các file để bước đầu quá trình cài xuống.
Hi vọng với các bước hướng dẫn trên sẽ giúp các bạn nắm bắt được các cách tải hình ảnh từ Google Drive về điện thoại cảm ứng và thiết bị máy tính xách tay một cách lập cập và tác dụng nhất. Chúc chúng ta áp dụng thành công!
Google Drive là ứng dụng hỗ trợ lưu trữ, chỉnh sửa các thông tin tài liệu dạng văn bản, hình ảnh, video,… nội dung bài viết hôm nay sẽ hướng dẫn các bạn cách mua nhiều ảnh từ Google Drive về máy vi tính và điện thoại cảm ứng một cách đơn giản, dễ dàng dàng.



Google Drive là ứng dụng cung ứng lưu trữ, chỉnh sửa các thông tin dữ liệu dạng văn bản, hình ảnh, video,… bài viết hôm nay đã hướng dẫn bạn cách sở hữu nhiều ảnh từ Google Drive về máy tính và smartphone một cách solo giản, dễ dàng.
1. Google Drive là gì?
Trước khi tò mò các cách tải nhiều ảnh từ Google Drive về máy vi tính và điện thoại cảm ứng thông minh thì họ cùng sơ lược về Google Drive. Theo đó, đây là dịch vụ tàng trữ và đồng điệu hóa đám mây cơ mà Google cung cấp cho những người dùng. Ứng dụng được cho phép người dùng tàng trữ và chỉnh sửa những dữ liệu, tập tin của chính mình một phương pháp hiệu quả.
Đặc biệt, người tiêu dùng có thể chia sẻ file lưu trữ đến những người dùng khác bằng phương pháp thiết lập những quyền (xem, chỉnh sửa,…). Cùng với những bản lĩnh này, Google Drive được cho là một ứng dụng đóng vai trò quan trọng hiện nay.
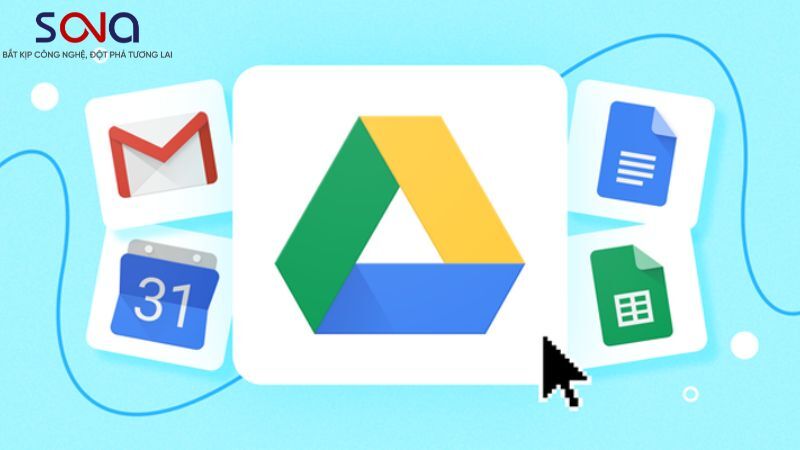
Google Drive là ứng dụng chất nhận được người cần sử dụng lưu trữ, thiết lập và chia sẻ các thông tin dữ liệu của mình
2. Phương pháp tải nhiều hình ảnh từ Google Drive về máy vi tính trực tiếp
Bạn có thể áp dụng biện pháp lưu hình ảnh từ Google Drive về thiết bị tính bằng cách tải cùng lưu trực tiếp từ Google Drive.
2.1. Chỉ dẫn nhanh
Cách tải file ảnh từ Google Drive về laptop được tiến hành theo quy trình các bước sau:
Mở Google Drive -> Nhấn hình tượng Chế độ xem list -> lựa chọn file ao ước tải -> Chọn biểu tượng 3 chấm -> Chọn thiết lập xuống. Tiếp đến mở thư mục sở hữu về trên máy vi tính và tiến hành giải nén.
2.2. Hướng dẫn bỏ ra tiết
Bước 1: Mở Google Drive rồi lựa chọn file ảnh cần mua về. Tiếp đến nhấn vào biểu tượng Chế độ xem danh sách. Lúc này, toàn album ảnh sẽ được hiển thị sinh sống dạng danh sách, góp bạn dễ dàng hơn trong việc xem với tùy chọn.
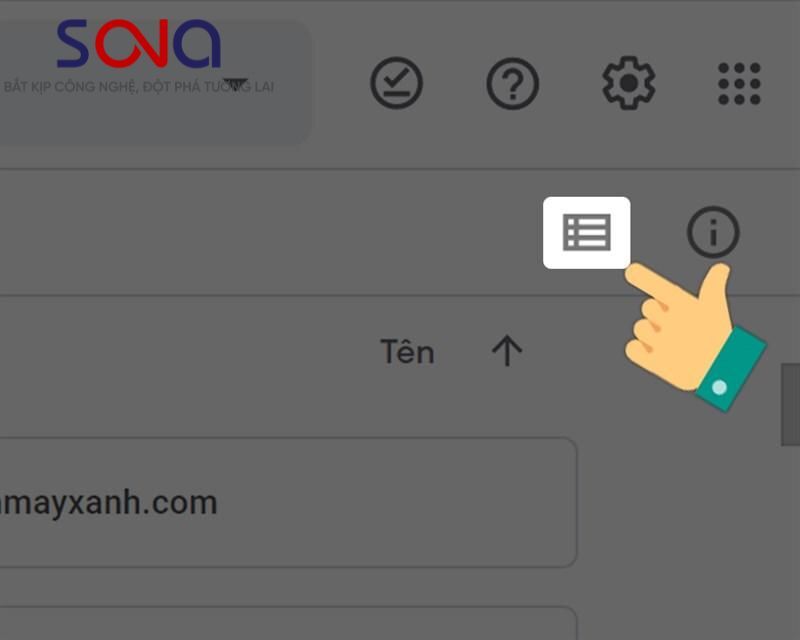
Mở Google Drive, lựa chọn file ảnh cần cài về, thừa nhận vào hình tượng Chế độ coi danh sách
Bước 2: lựa chọn hình ảnh muốn tải. Nếu muốn tải toàn bộ ảnh thì bấm Ctrl + A. Nếu như muốn tải từng ảnh thì dìm giữ Shift rồi chọn hình ảnh muốn tải. Tiếp nối chọn biểu tượng 3 chấm.
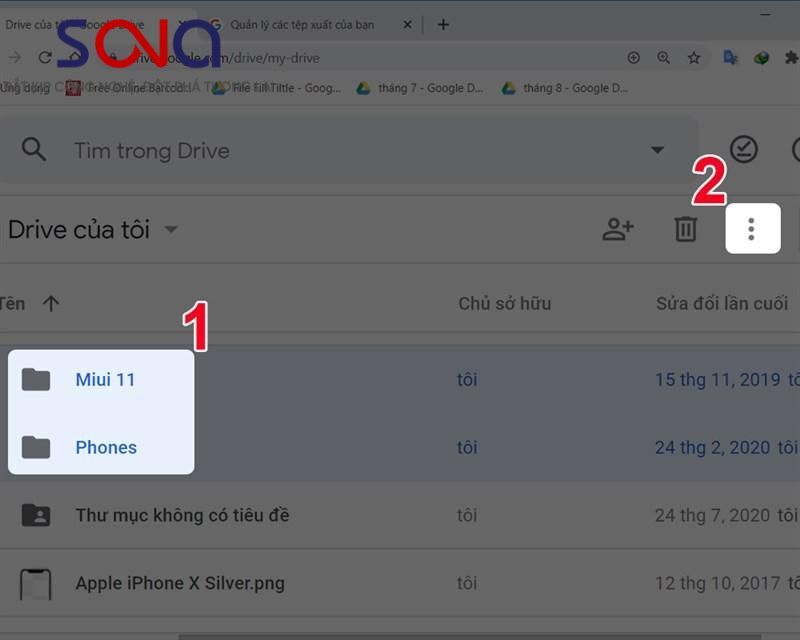
Chọn hình ảnh hoặc tất cả hình ảnh cần cài đặt về thứ tính
Bước 3: Chọn cài đặt xuống.

Nhấn chọn cài xuống để cài về đồ vật tính
Bước 4: Nếu tải toàn bộ ảnh thì file sẽ cài về bên dưới dạng zip (nén). Quy trình này hoàn toàn có thể mất vài giây. Còn mua từng ảnh thì sẽ không cần nén. Sau khi nén xong, tệp tin được auto lưu vào vật dụng tính.
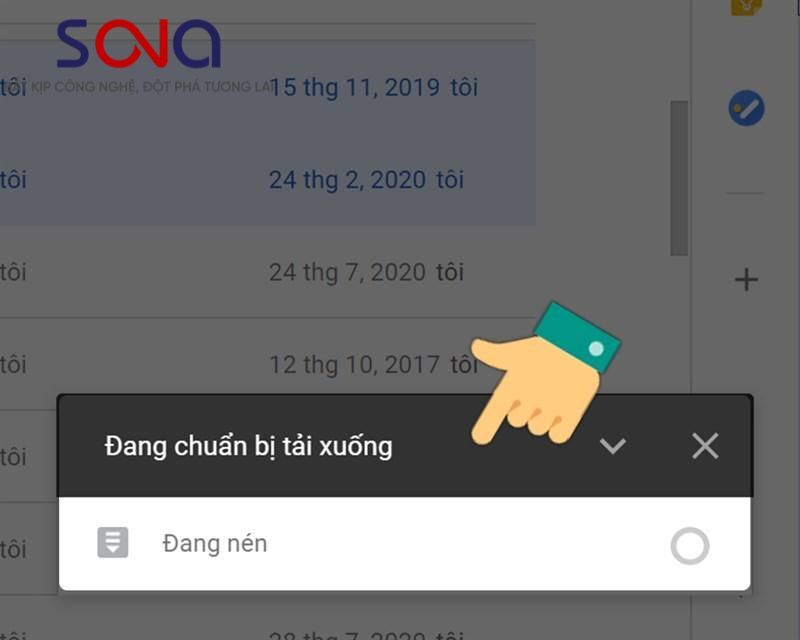
Chờ hóng file nén và thiết lập về đồ vật tính
Bước 5: Mở thư mục sẽ lưu file tải về, kế tiếp thực hiện tại giải nén.

Mở tệp tin ảnh, giải nén nếu yêu cầu thiết
3. Giải pháp tải hình ảnh từ Google Drive về máy tính xách tay bằng Google Takeout
Ngoài cách tải nhiều ảnh từ Google Drive về máy tính xách tay nói trên thì bạn cũng có thể sử dụng mặt thứ cha để hỗ trợ việc, đó đó là Google Takeout.
3.1. Hướng dẫn nhanh
Cách lưu hình ảnh trên Google Drive về laptop bằng Google Takeout được triển khai theo quy trình quá trình sau:
Truy cập vào https://takeout.google.com/settings/takeout -> Nhấn bỏ chọn tất cả -> lựa chọn Drive -> Chọn những định dạng -> Chọn bao hàm tất cả tài liệu trong Drive -> chọn Bước tiếp theo -> chế tác tệp xuất -> Chọn sở hữu xuống.
3.2. Phía dẫn đưa ra tiết
Bước 1: truy vấn vào Google Takeout https://takeout.google.com/settings/takeout
Bước 2: Nhấn vứt chọn tất cả.
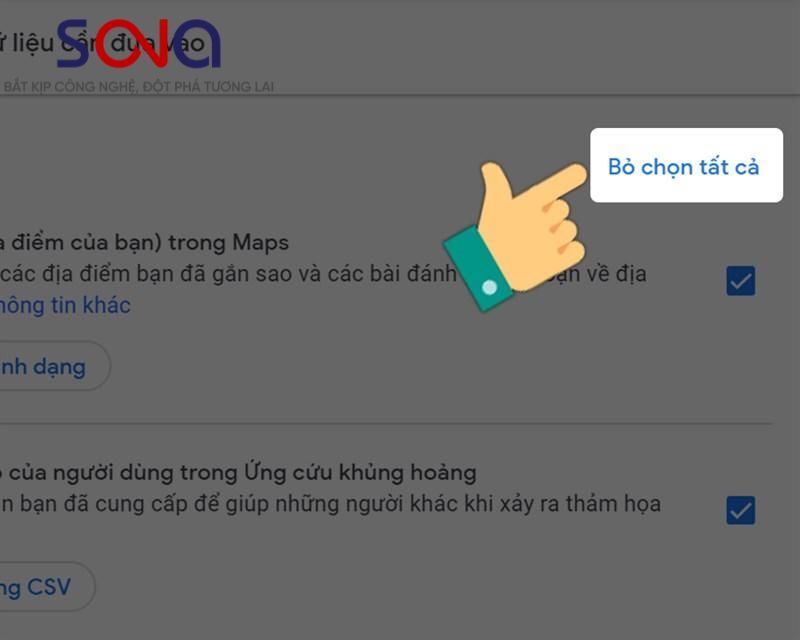
Truy cập vào Google Takeout rồi chọn vứt chọn tất cả
Bước 3: lựa chọn Drive rồi chọn những định dạng nhằm chỉnh định dạng mang đến dữ liệu.
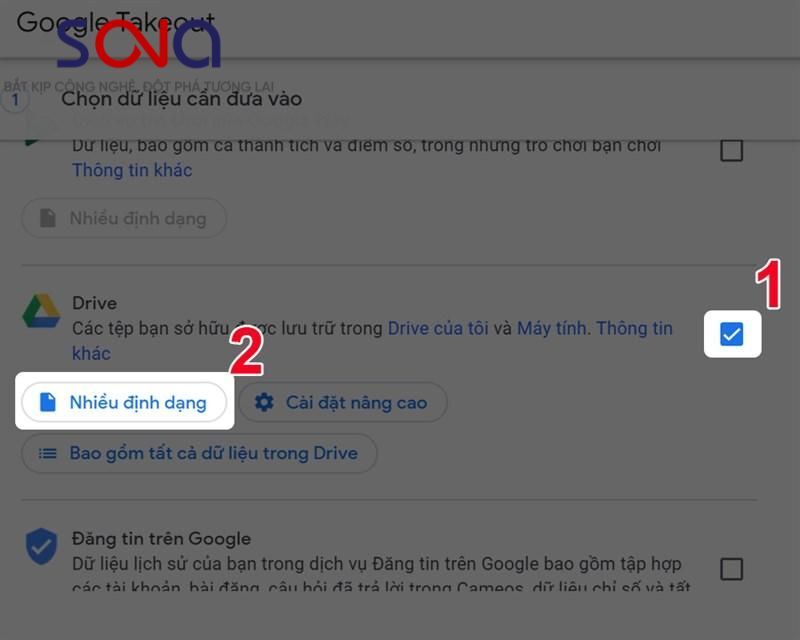
Chọn Drive rồi chọn các định dạng
Bước 4: Chọn bao gồm tất cả dữ liệu trong Drive để triển khai chọn hoặc sa thải những hình hình ảnh cần tải.
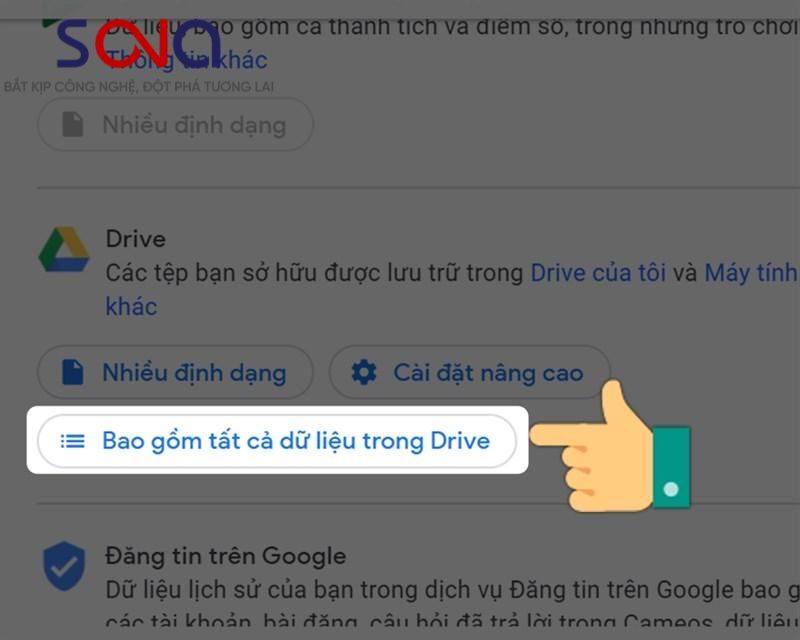
Chọn bao hàm tất cả tài liệu trong Drive
Bước 5: chọn Bước tiếp sau ở phía bên dưới.
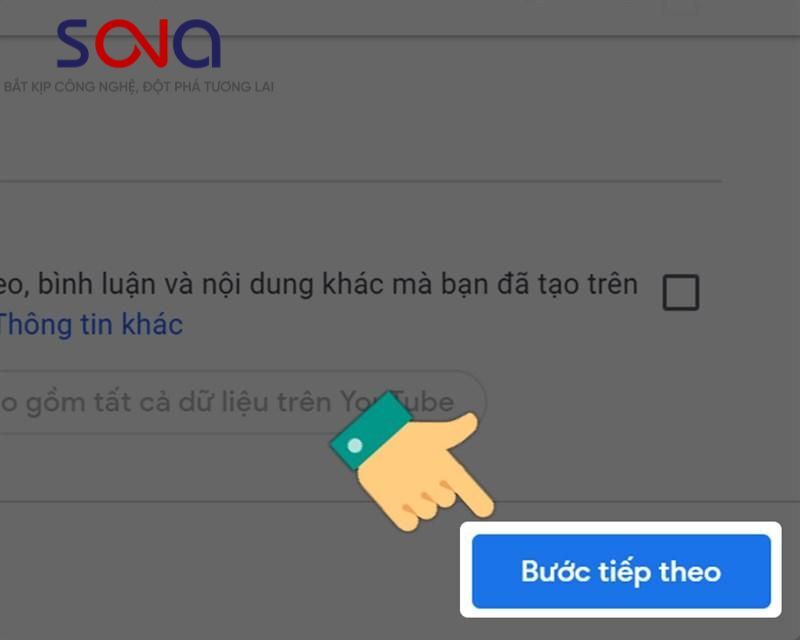
Kéo xuống dưới, chọn cách tiếp theo
Bước 6: Chọn sản xuất tệp xuất rồi hóng đợi.
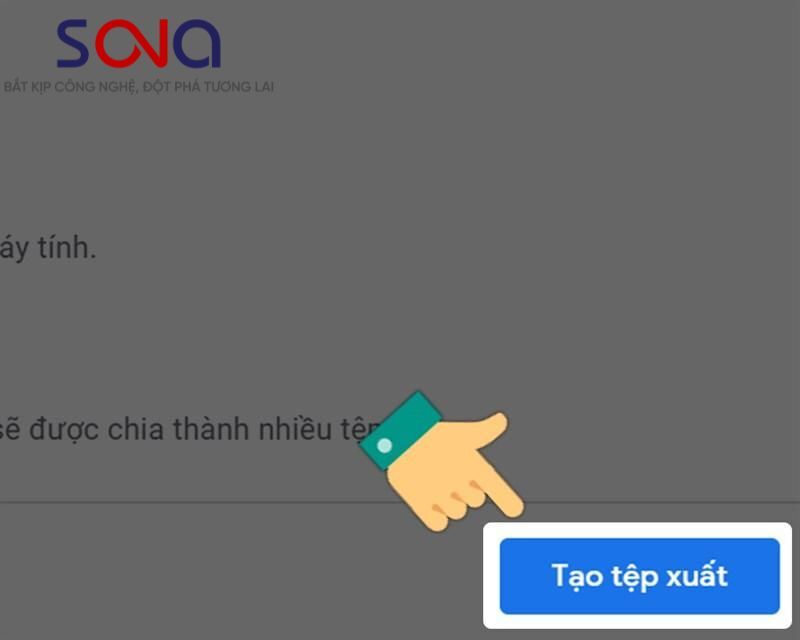
Chọn chế tạo tệp xuất để mong chờ xuất tệp
Bước 7: sau khi tệp tạo xong thì chọn download xuống.

Tải tệp vừa tạo thành về thứ tính
4. Bí quyết tải hình hình ảnh từ Google Drive về điện thoại dễ dàng và đơn giản nhất
Trên đây là những giải pháp tải hình ảnh từ Google Drive về đồ vật tính. Vậy làm việc tải hình ảnh từ Google Drive về điện thoại cảm ứng là như vậy nào?
4.1. Lí giải nhanh
Mở áp dụng Google Drive trên điện thoại -> Nhấn hình tượng Chế độ xem danh sách -> lựa chọn file ảnh cần sở hữu -> Nhấn hình tượng ba chấm -> Chọn sở hữu xuống.
4.2. Phía dẫn đưa ra tiết
Bước 1: Trên điện thoại, mở áp dụng Google Drive rồi chọn hình tượng Chế độ coi danh sách.
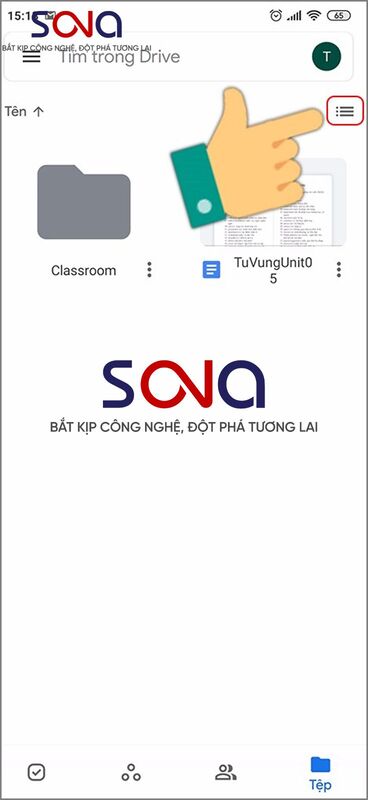
Mở Google Drive trên năng lượng điện thoại, chọn hình tượng Chế độ coi danh sách
Bước 2: chọn file ảnh cần download rồi chọn hình tượng ba chấm ngay gần file, kế tiếp chọn cài xuống.
Xem thêm: Lương sâm thanh xuân có bạn 3 từng đóng phim với dương mịch, dương dương
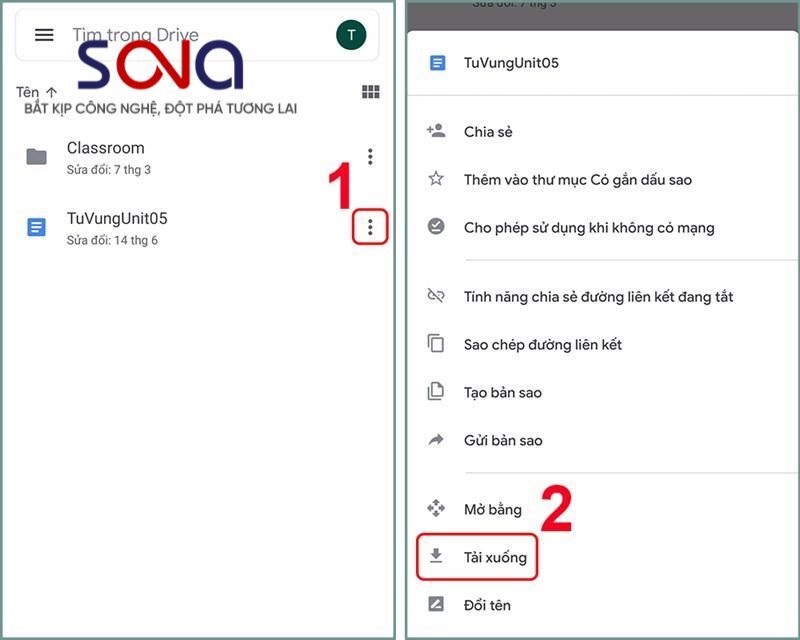
Chọn tải xuống file đề xuất tải
Trường hợp hy vọng tải nhiều file hình ảnh cùng thời điểm thì nhấn giữ 3 giây vào file ước ao tải, sau đó nhấn vào hình tượng ba chấm rồi chọn cài xuống.

Nếu mong muốn tải các file thì dìm giữ file trong 3 giây rồi nhấn sở hữu xuống
Trên đó là tổng hợp những cách cài nhiều hình ảnh từ Google Drive về máy tính xách tay và điện thoại cảm ứng thông minh đơn giản, dễ thực hiện. Hy vọng các bạn sẽ áp dụng đúng cách để có thể thiết lập và lưu giữ hình hình ảnh từ Google Drive một bí quyết nhanh chóng, nhân tiện lợi.