Trong quy trình sử dụng Auto
CAD đôi khi các bạn nhấn nhầm vào nút gì đó khiến cho thanh lao lý bị mất tích và ko thể làm việc được các công dụng trên đó. Đây là 1 vấn đề mà rất nhiều người chạm mặt phải chứ chưa phải riêng bản thân bạn, nên chúng ta đừng lo ngại vì chuyện gì cũng đều có cách giải quyết. Trong bài viết này, Thủ thuật phần mềm sẽ hướng dẫn các bạn cách hiện thanh khí cụ trong Auto
CAD lúc bị mất.
Bạn đang xem: Cách lấy thanh công cụ trong autocad 2007
1. Cách hiện thanh nguyên tắc Auto
CAD khi bị ẩn
Trong thừa trình thao tác làm việc nhiều người dân có thói quen ẩn thanh phương tiện đi để sở hữu được nhiều diện tích s hiển thị nhưng đôi khi lại chẳng chú ý rằng thiết yếu tay mình ẩn chúng đi. Để lật lại chúng, các bạn chọn biểu tượng mũi tên xuống bên trên thanh tùy chọn khối hệ thống là đã mở lại được.
sau thời điểm ấn vào, những công rứa lại hiển thị lại một cách thông thường như dịp mới thiết đặt Auto
CAD.
2. Biện pháp hiện thanh chính sách Auto
CAD cùng với cách tùy chỉnh cấu hình lại thực đơn Toolbar
Nếu như chưa hẳn các thanh hình thức bị mất tích do chúng ta ẩn đi thì các chúng ta có thể thiết lập lại hình ảnh làm việc của bản thân mình một phương pháp rất solo giản.
Bước 1: các bạn Click vào một vị trí bất kì và nhập lênh op. Sau đó, chúng ta nhấn Enter nhằm mở.
Bước 2: cửa sổ Option sẽ xuất hiện, các bạn chọn thẻ Profiles và nhấn Reset nhằm khởi rượu cồn lại đồ họa làm việc. Cuối cùng, chúng ta nhấn Apply cùng OK để hoàn tất.
3. Bí quyết hiện thanh chế độ Auto
CAD bởi file Backup tất cả sẵn
Nhà thêm vào Auto
CAD khôn cùng hiểu ý người sử dụng, họ cung cấp sẵn một file để tín đồ dùng hoàn toàn có thể khôi phục được giao diện áp dụng về thuở đầu giống như dịp mới cài đặt Auto
CAD. Chúng ta hãy thực hiện file Backup này nhằm mở lại thanh công cụ.
Bước 1: chúng ta Click vào một vị trí bất kì với nhập lênh menu. Sau đó, chúng ta nhấn Enter để mở.
Bước 2: Sau đó, các bạn tìm tới tệp tin acad.CUIX và chọn nó. Cuối cung, chúng ta nhấn Open để mở tệp tin Backup này. Thời điểm này, Auto
CAD sẽ cài lại tổng thể giao diện khối hệ thống mặc định như lúc các bạn mới cài phần mềm. Thời hạn để tài lại toàn thể hệ thống vô cùng nhanh, chỉ mất khoảng chừng 10 giây và toàn thể dữ liệu của các bạn sẽ còn nguyên chứ không thể bị mất.
4. Biện pháp hiện thanh lý lẽ Auto
CAD bởi công vắt của hãng
Khi bọn họ cài đặt Auto
CAD thì thương hiệu cũng khéo léo cài thêm các ứng dụng phụ nhằm hỗ trợ bọn họ trong rất nhiều trường hợp cấp bách. Vậy chúng ta hãy sử dụng chúng nhằm hiển thị thanh pháp luật Auto
CAD một giải pháp nhanh nhất.
Lưu ý: Thoát vận dụng Auto
CAD trước khi thao tác để kị bị lỗi.
Bước 1: các bạn mở Menu
Start và nhập lệnh Reset Settings khổng lồ Default cùng nhấn Enter để mở.
Bước 2: Sau đó, khối hệ thống sẽ tự động thiếp lại Auto
CAD của chúng ta như lúc thuở đầu mới mua đặt. Thanh nguyên tắc của các các bạn sẽ xuất hiện trở lại như ban đầu.
Trong nội dung bài viết này, Thủ thuật phần mềm đã phía dẫn chúng ta cách hiện thị lên thanh điều khoản trên Auto
CAD lúc bị mất. Chúc các bạn thành công!
Hiển thị thanh lao lý trong cad giỏi mở thanh quy định trong cad là thắc mắc được nhiều người dân mới sử dụng Autocad tìm kiếm trên mạng. Trong những khi sử dụng đôi khi vô tình bị mất thanh cách thức trong cad sẽ có tác dụng bạn hoang mang và tác động đến công việc. Nội dung bài viết này Phan Thịnh xin gởi đến các bạn cách hiện thanh lao lý trong cad cấp tốc và solo giản.
Mục lục
1 Hiển thị thanh mức sử dụng trong cad1.1 nhảy thanh giải pháp trong cad đời cao 20171.2 tác dụng lisp gửi Line thành PolylineHiển thị thanh luật trong cad
Bật thanh hình thức trong cad đời cao 2017
Mất thanh Ribbon vào autocad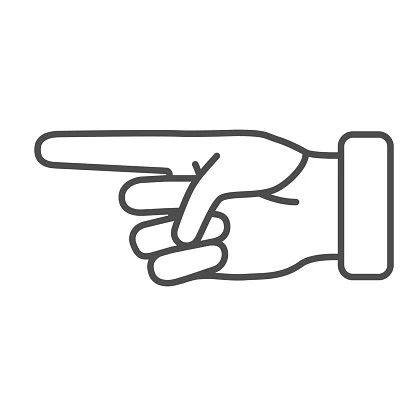
Lisp tính tổng diện tích mã số 03:
Tác dụng của lisp: giúp tính tổng diện tích s 1 hình, 1 đối tượng nhất định, hoặc 1 miền Hatch, rất có thể tính được diện tích nhiều hình.
Có 4 lisp tính tổng diện tích gửi đến những bạn:
Lisp 1 – lisp TKH: Chỉ tính được diện tích miền Hatch trong cad (có thể những Hatch trở lên).
Lisp 2 – lisp QA, QAA: Chỉ tính được diện tích s của 1 hình, 1 đối tượng người tiêu dùng nhất định (không đề xuất miền Hatch).
Lisp 3 – lisp S2A: Lisp này rất có thể tính được diện tích nhiều hình trong cad (không đề xuất miền Hatch) tuy nhiên nó bắt buộc là 1 đối tượng người sử dụng liền. Lấy ví dụ như như là 1 trong những rectang thì được nhưng khi tạo thành các đoạn thẳng riêng lẻ thì không dùng được Lisp S2A.
Lisp 4 – Lisp EDT: Lisp này tính được diện tích những hình không bắt buộc là đối tượng người sử dụng liền khối, ví như hình chữ nhật gồm những đoạn thẳng mà không cần thiết phải là đối tượng người tiêu dùng Rectang.
VIDEO HƯỚNG DẪN CÁCH SỬ DỤNG LISP:
xem HƯỚNG DẪN chi TIẾT LISP NÀY Ở ĐÂY
Lisp chuyển bảng cad (bảng thống kê lại hoặc bảng chứa text) sang trọng excel
Tác dụng của lisp: giúp các bạn làm dự toán rất có thể tổng hợp khối lượng thép thuận tiện từ bảng thống kê lại thép. Hoặc bạn phải chuyển 1 bảng thống kê lại vật bốn nào kia từ cad quý phái excel mang lại dễ điều chỉnh.
Bảng trước lúc sử dụng lisp:
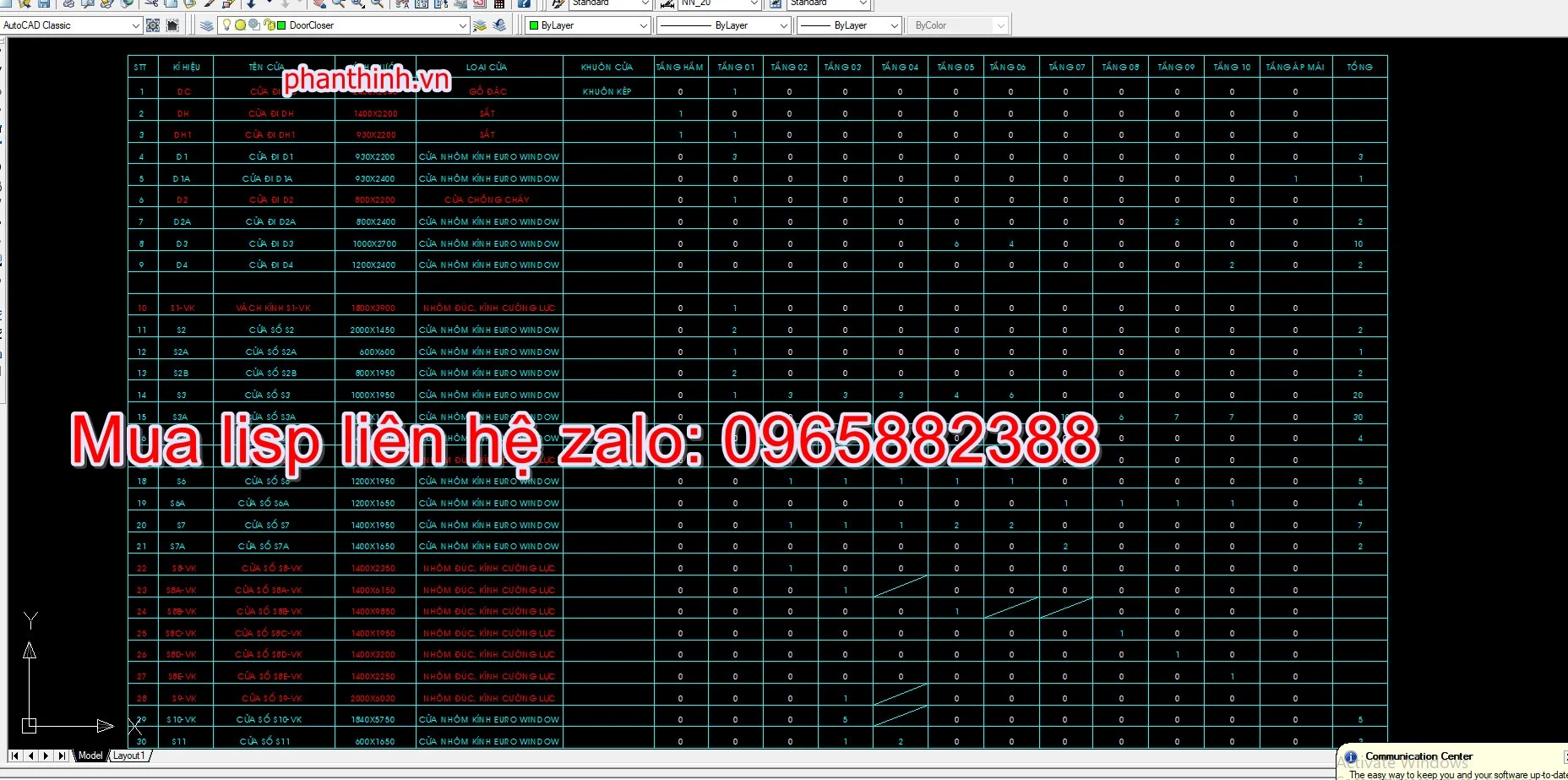
Bảng sau thời điểm sử dụng lisp:
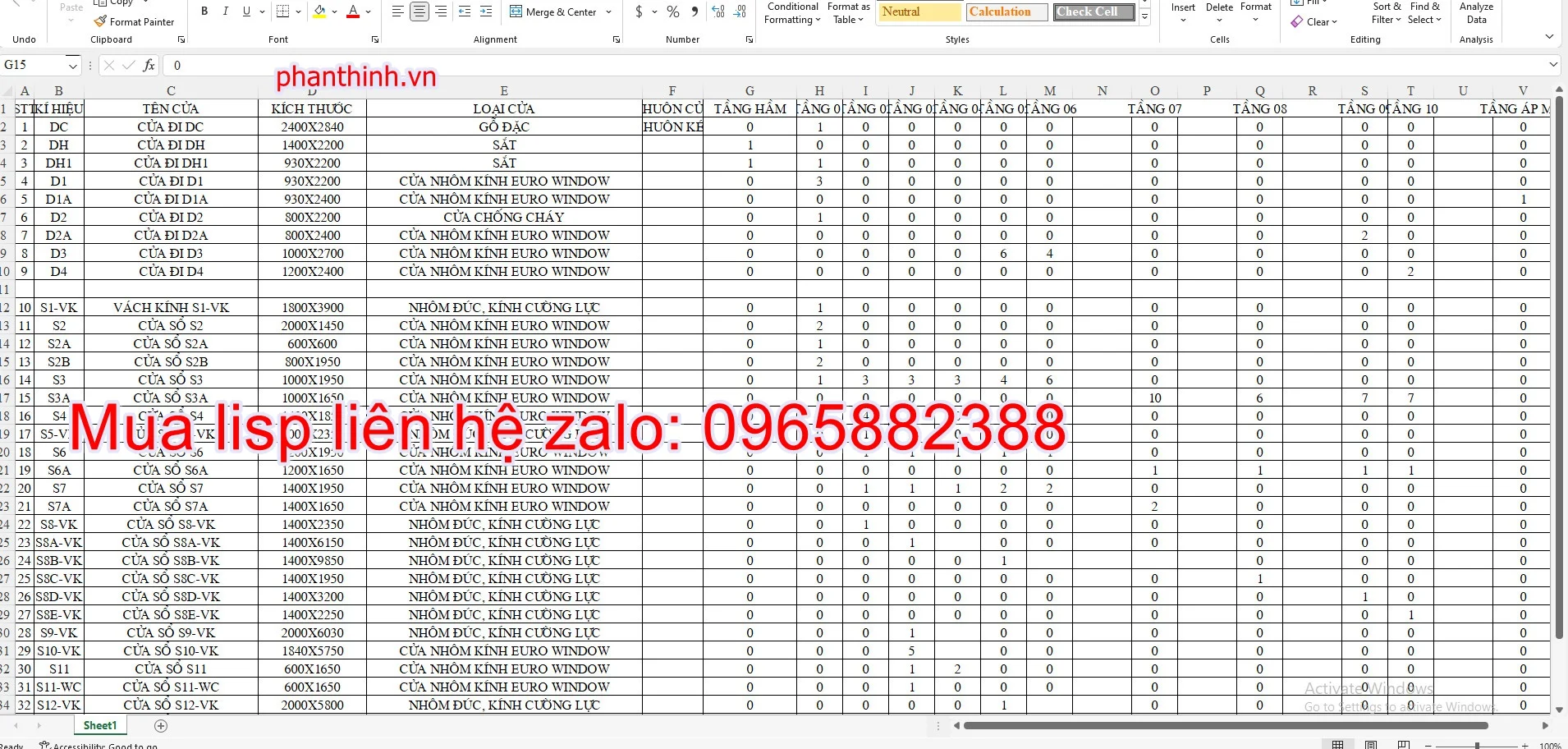
Bảng trước khi sử dụng lisp:
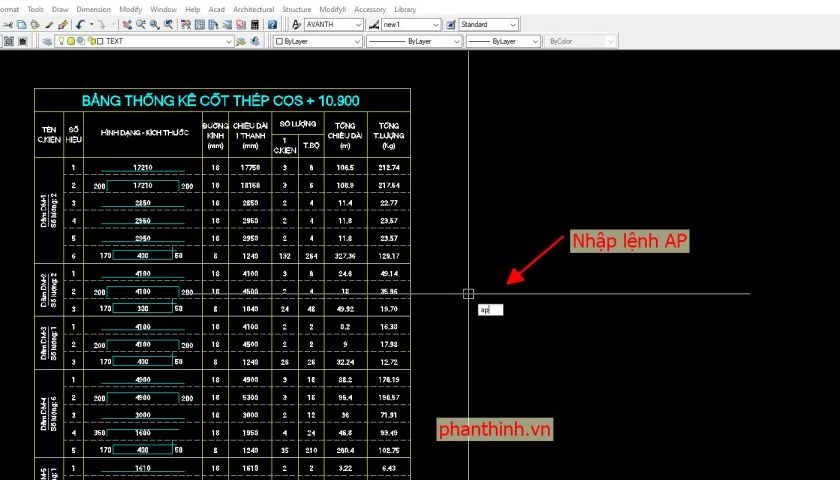
Bảng sau thời điểm sử dụng lisp:
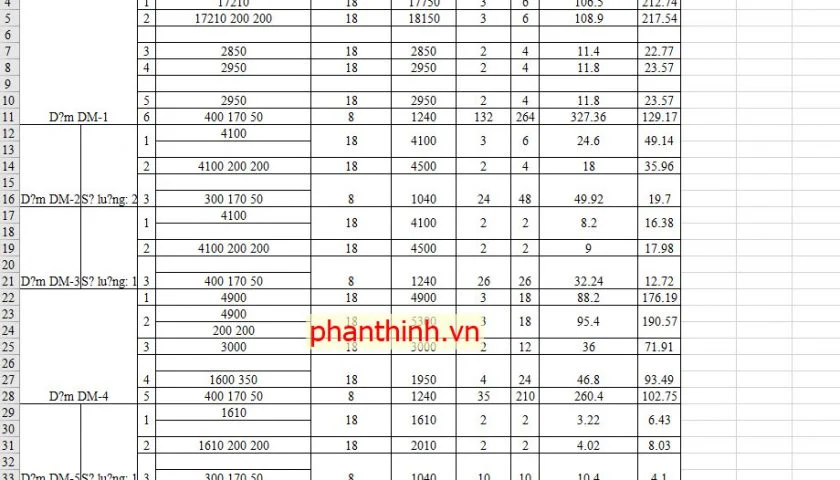
VIDEO HƯỚNG DẪN SỬ DỤNG LISP:
xem HƯỚNG DẪN đưa ra TIẾT LISP NÀY Ở ĐÂY
Lisp TL trong cad
Tác dụng của lisp: giúp chúng ta làm dự toán đo chiều dài 1 đoạn trực tiếp nhanh.
Sau khi áp dụng lisp vẫn hiện bảng thông báo
Bảng sau thời điểm sử dụng lisp:
VIDEO HƯỚNG DẪN SỬ DỤNG LISP:
xem HƯỚNG DẪN đưa ra TIẾT LISP NÀY Ở ĐÂY
Lisp những thống kê Block vào cad
Tác dụng của lisp: giúp chúng ta làm dự toán có tổng hợp số lượng Block như thứ tư công tắc nguồn ổ cắm, vật tứ bóng đèn, vật tứ thiết bị lau chùi để chèn vào dự toán.
Sau khi áp dụng lisp đã hiện bảng những thống kê vật tư như sau:
VIDEO HƯỚNG DẪN SỬ DỤNG LISP:
xem HƯỚNG DẪN chi TIẾT LISP NÀY Ở ĐÂY
Lisp cắt chân Dim vào cad
Tác dụng của lisp: Khi chúng ta Dim kích cỡ trong cad, nhiều trường đúng theo Dim có phần kéo dài không bởi nhau. Tuy nhiên khi sử dụng lisp phần kéo dài của Dim chúng ta có thể tùy chọn thế nào cho hợp lý.
Sự không giống nhau trước với sau khi sử dụng lisp:
xem HƯỚNG DẪN bỏ ra TIẾT LISP NÀY Ở ĐÂY
04 Lisp xuất tọa độ vào cad
Tác dụng của lisp: giúp chúng ta làm các về trắc địa áp dụng để xác định tọa độ điểm, hoặc tọa độ cọc ép chuẩn chỉnh tọa độ.
Sau khi sử dụng lisp sẽ hiện bảng tọa độ như sau:
Lisp tọa độ không giống sẽ diễn tả như sau:
VIDEO HƯỚNG DẪN SỬ DỤNG LISP:
xem HƯỚNG DẪN bỏ ra TIẾT LISP NÀY Ở ĐÂY
Lisp vẽ taluy vào cad
Tác dụng của lisp: giúp các bạn vẽ đông đảo mảng mái dốc taluy công tác làm việc đất.
Trước khi thực hiện lisp:
Sau khi sử dụng lisp vẽ taluy đã hiện như sau:
xem HƯỚNG DẪN chi TIẾT LISP NÀY Ở ĐÂY
Lisp tính tổng chiều nhiều năm Polyline theo layer
Tác dụng của lisp: giúp các bạn tính tổng chiều dài của những polyline được phân các loại theo các layer riêng biệt. Giúp chúng ta bóc tách tách khối lượng dễ dàng.
Trước khi thực hiện lisp chúng ta có các đường polyline như ảnh dưới:
Sau khi sử dụng lisp hiển thị bảng thống kê chiều nhiều năm Polyline theo những layer như sau:
VIDEO HƯỚNG DẪN SỬ DỤNG LISP:
xem HƯỚNG DẪN đưa ra TIẾT LISP NÀY Ở ĐÂY
Lisp rải Block theo đường dẫn
Tác dụng của lisp: giúp các bạn cũng có thể chèn block theo đường truyền có sẵn, rất hữu ích trong vô số nhiều trường hợp chạm chán phải khi thiết kế.
Sau áp dụng lisp chúng ta được bạn dạng vẽ như hình ảnh dưới:
VIDEO HƯỚNG DẪN SỬ DỤNG LISP:
xem HƯỚNG DẪN bỏ ra TIẾT LISP NÀY Ở ĐÂY
Lisp khắc số thứ trường đoản cú số hiệu bạn dạng vẽ sản phẩm loạt
Tác dụng của lisp: khi 1 File của chúng ta có mặt hàng trăm bạn dạng vẽ, vấn đề đánh số hiệu bản vẽ là rất là khó khăn, dễ nhầm lẫn, mất thời gian. Do vậy lisp này sẽ giải quyết được vụ việc đó, hoàn toàn tự động.
Trước khi thực hiện lisp
Lisp đang đánh số thứ tự bạn dạng vẽ lần lượt và tăng cao như hình ảnh dưới.
VIDEO HƯỚNG DẪN SỬ DỤNG LISP:
xem HƯỚNG DẪN đưa ra TIẾT LISP NÀY Ở ĐÂY
Lisp in tự động hàng loạt vào autocad
Tác dụng của lisp: khi một File của bạn có sản phẩm trăm bản vẽ, việc in toàn bộ phiên bản vẽ trong file bằng thủ công mất các thời gian. Thay bởi vì vậy chúng ta có thể sử dụng lisp nhằm in tự động, giúp bọn họ giảm thời gian thao tác và công dụng hơn.
Bảng tùy lựa chọn khi in tự động.
VIDEO HƯỚNG DẪN SỬ DỤNG LISP:
xem HƯỚNG DẪN chi TIẾT LISP NÀY Ở ĐÂY
Lisp chế tác danh mục bạn dạng vẽ từ bỏ động
Tác dụng của lisp: lúc một File của người tiêu dùng có sản phẩm trăm bạn dạng vẽ, vấn đề tạo 1 danh mục bằng bằng tay rất mất thời gian. Vị vậy lisp này có thể giúp chúng ta tạo danh mục phiên bản vẽ đơn giản và hiệu quả.
Danh mục bạn dạng vẽ được tạo sau khi sử dụng lisp.
VIDEO HƯỚNG DẪN SỬ DỤNG LISP:
xem HƯỚNG DẪN chi TIẾT LISP NÀY Ở ĐÂY
Tác dụng lisp chuyển Line thành Polyline
Việc đưa Pline thành Line thuận lợi hơn rất nhiều so với từ Line thành Polyline. Vày Polyline giúp chúng ta có thể điều chỉnh được độ dày của nét tương tự như rất nhiều chức năng khác nữa.
VIDEO HƯỚNG DẪN SỬ DỤNG LISP:
xem HƯỚNG DẪN bỏ ra TIẾT LISP NÀY Ở ĐÂY
Video hướng dẫn chi tiết và không hề thiếu cách hiển thị thanh lao lý trong cad:
Dưới đó là thanh luật pháp Ribbon trong tinh thần hiển thị bình thường.
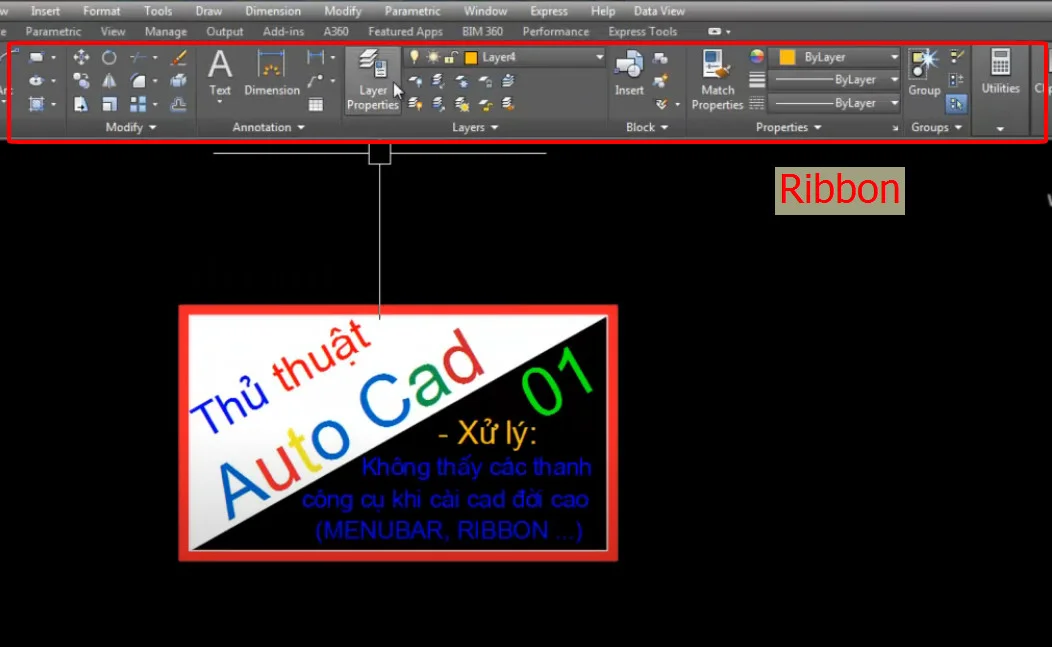
Thanh hiện tượng Ribbon lúc bị mất như ảnh dưới đây.
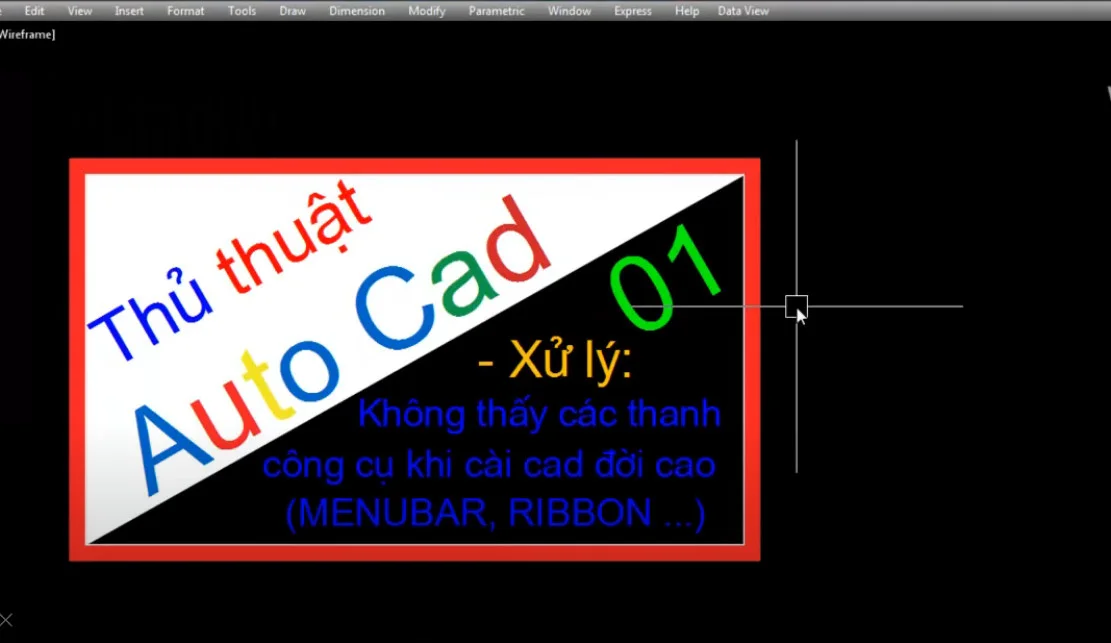
Cách 1: chúng ta nhấn Ctrl + 0.
Cách 2: chúng ta nhập lệnh Ribbon như hình sau đây để hiển thị.
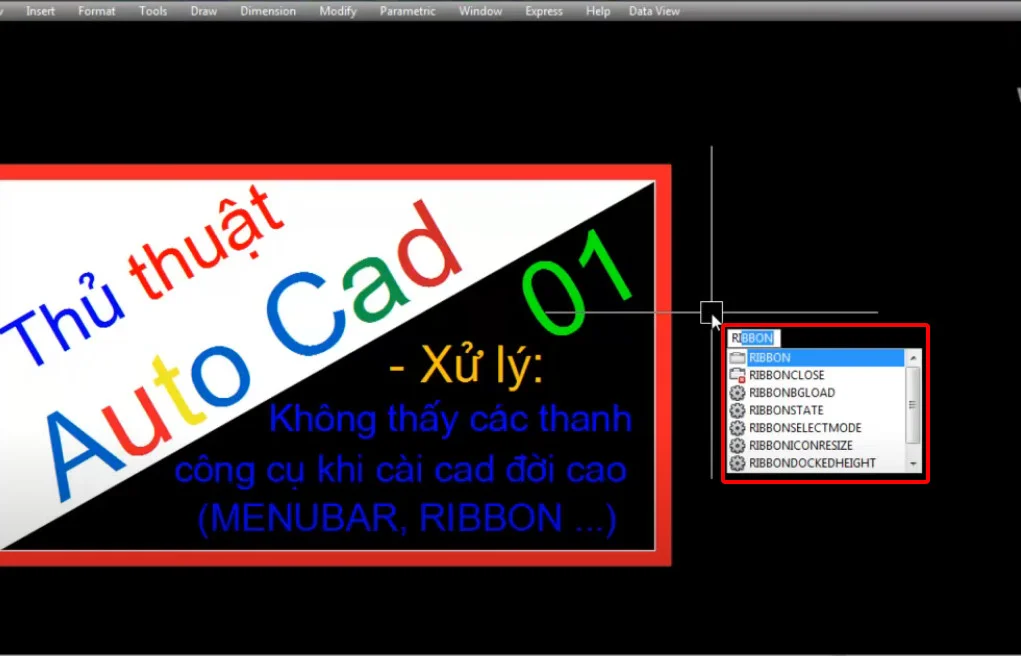
Bar.
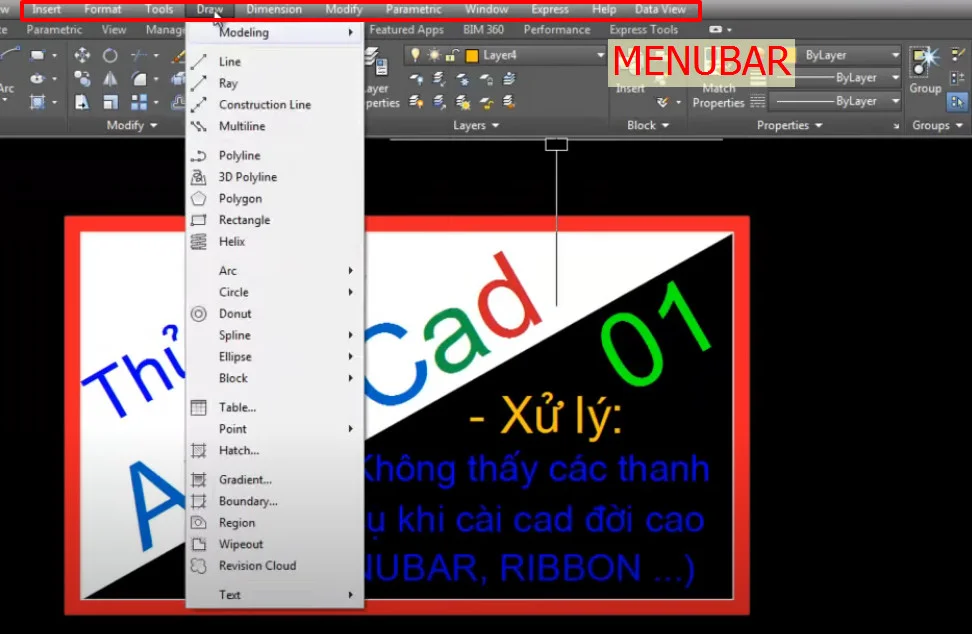
Nếu như thanh menubar (phần khoanh đỏ) bị mất như hình ảnh trên thì giải pháp lấy lại như sau:
Bước 1: bạn nhập lệnh Menubar rồi enter như hình ảnh dưới đây.
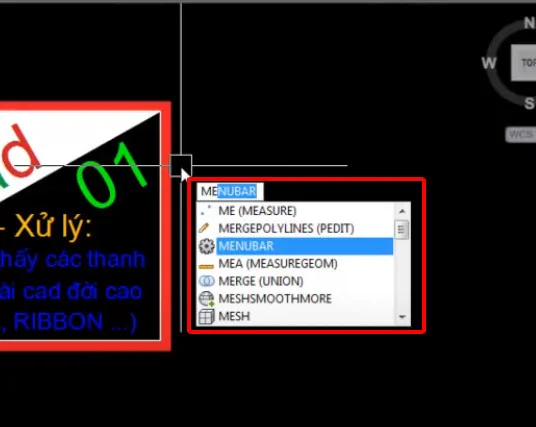
Bước 2: hiển thị dòng chữ “Enter new value for Menubar” nhằm hiển thị các bạn nhập giá trị 0, để gia công mất bạn nhập giá trị 1.
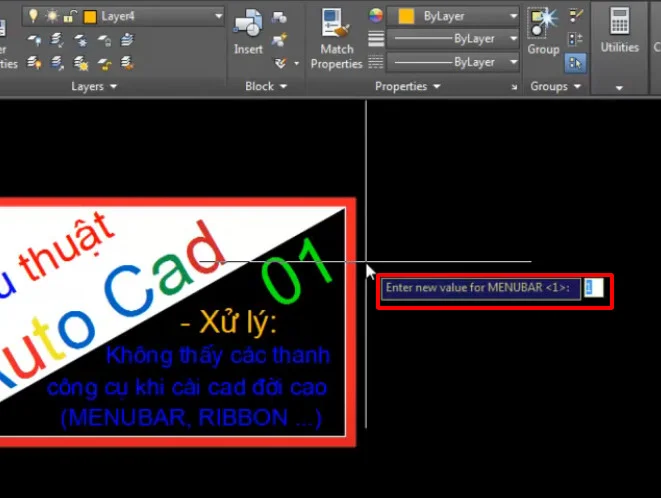
Hiện thị mẫu lệnh vào cad – Command
Để hiển thị thanh lệnh trong autocad chúng ta dùng phím Ctrl + 9 nhé.
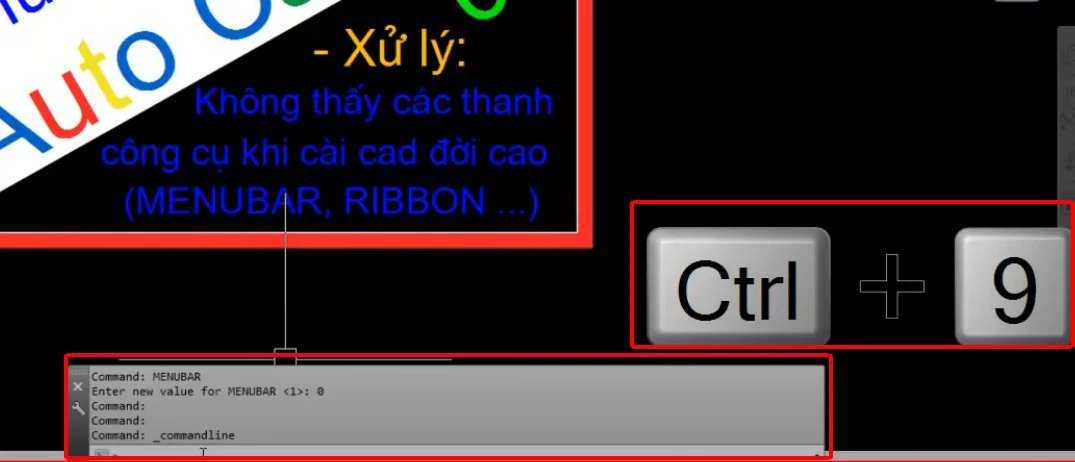
Để lấy lại thanh command vào cad bạn sung sướng nhập lệnh Ctrl + 9.
Cách 2: chúng ta chọn vào Customize Quick Access Toolbar chọn loại Show thực đơn bar như hình dưới đây.
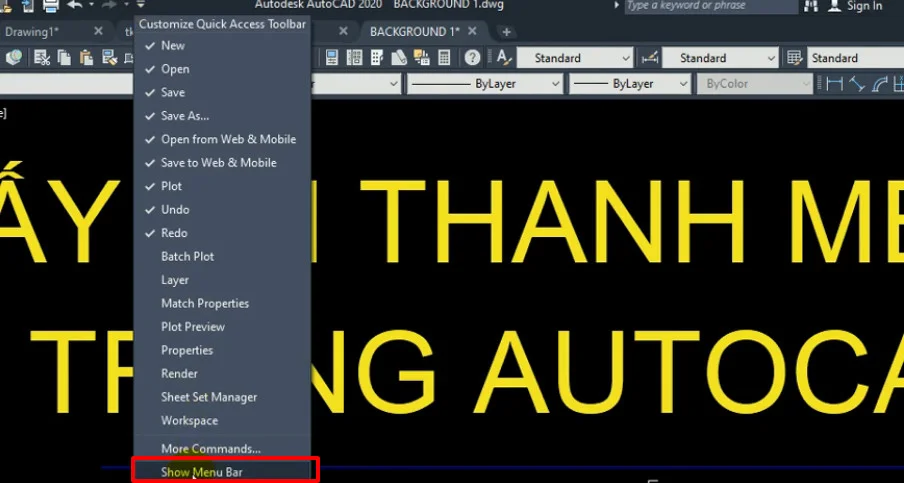
Hiện thị thanh tab vào cad
Nhiều lúc thanh Tab vào cad (phần khoanh đỏ) như hình sau đây bị mất, họ cùng tò mò cách lấy lại nhé.
Xem thêm: Top 22+ 12 cung hoàng đạo nào quyến rũ nhất hay nhất, cung hoàng đạo nào tuyệt vời nhất
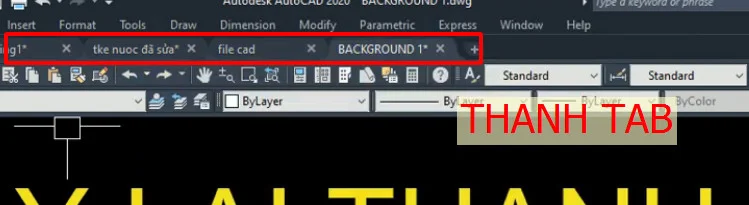
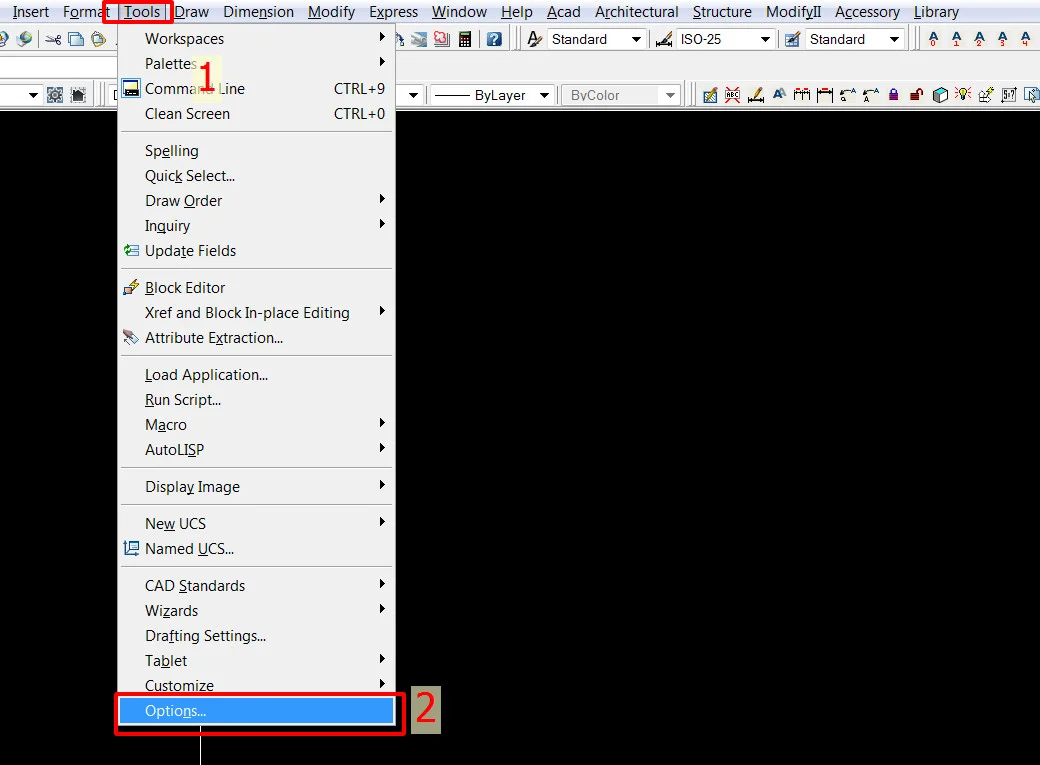
Bước 2: vào tab Display bạn click vào mục Display tệp tin Tabs như hình dưới nhé.