Trong bài viết này i
Recovery đang hướng dẫn các bạn cách đem lại tệp tin excel bị lưu giữ đè đơn giản dễ dàng nhất. Hãy thử tìm hiểu thêm xem nó có áp dụng được với trở ngại mà chúng ta đang chạm chán phải.
Bạn đang xem: Cách lấy lại file excel bị lưu đè 2007
CÁCH LẤY LẠI file EXCEL BỊ LƯU ĐÈ ĐƠN GIẢN NHẤT
Tuy nhiên trước lúc thực hiện, i
Recovery xem xét với các bạn trước, nếu tài liệu mà bạn muốn phục hồi khôn xiết quan trọng, ko chấp nhận bất kỳ một không đúng sót nào có thể khiến dữ liệu mất tích vĩnh viễn thì tốt nhất có thể hãy đem đến trung tâm để kỹ thuật viên rất có thể giúp chúng ta xử lý.
Trong trường hợp bạn review dữ liệu ao ước lấy lại không quá quan trọng đặc biệt thì rất có thể áp dụng test xem kết quả không bạn nhé.
Cách 1: thao tác ngay trên máy
Cách này áp dụng cho những trường hợp chưa lưu file excel đang lưu tuy vậy bị ghi đè nội dung new hoặc giữ 1 nội dung mới vào 1 tệp tin excel sẽ tồn tại. Phiên bản Microsoft Excel 2010 trở về sau thì hoàn toàn có thể áp dụng biện pháp này để phục hồi dữ liệu.
Bước 1: Mở Excel lên.
Bước 2: trong phần thanh công cụ bạn chọn vào file => xem qua bảng phía trái chọn Info => vào mục Manage Versions bạn sẽ nhìn thấy những phiên phiên bản tài liệu được ứng dụng tự động hóa sao lưu.
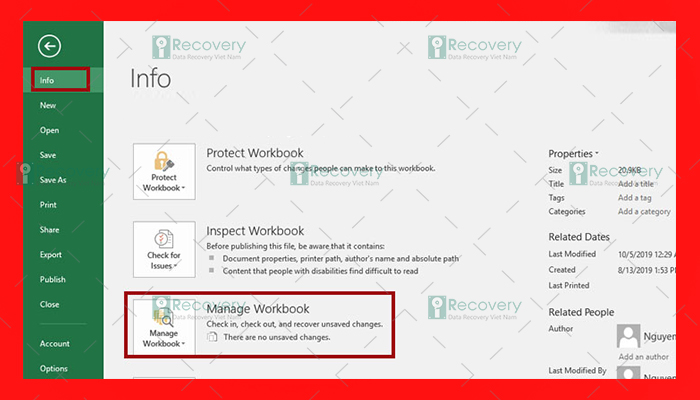
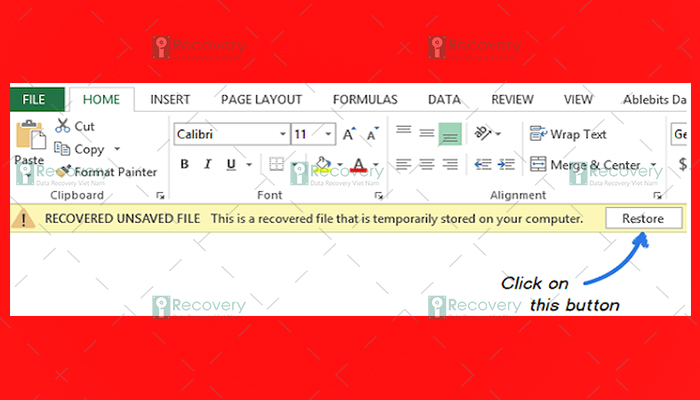
Cách 2: Sử dụng phần mềm Wondershare Data Recovery
Wondershare Data Recovery là ứng dụng phục hồi tài liệu miễn phí, nó không chỉ chất nhận được bạn lấy dữ liệu file excel bên cạnh đó cả tệp tin doc, ppt, jpg và các dữ liệu quan trọng đặc biệt khác.
Bước 1: Tải ứng dụng Wondershare Data Recovery về đồ vật và tiến hành cài đặt.
Bước 2: Đầu tiên các bạn hãy mở Wondershare Data Recovery, sau đó hãy chọn chính sách phục hồi tài liệu => Để phục sinh file excel bạn hãy chọn chính sách Lost tệp tin Recovery.
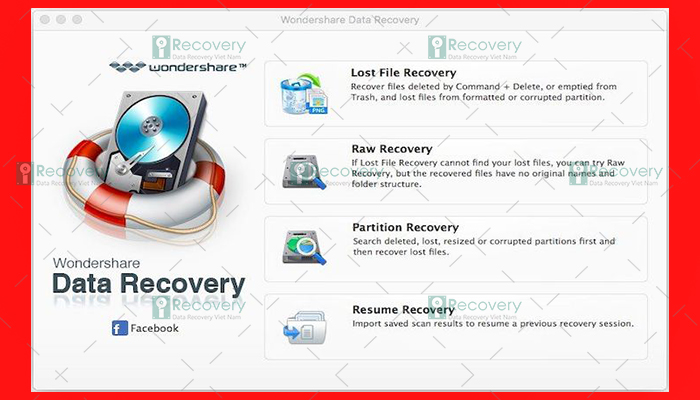
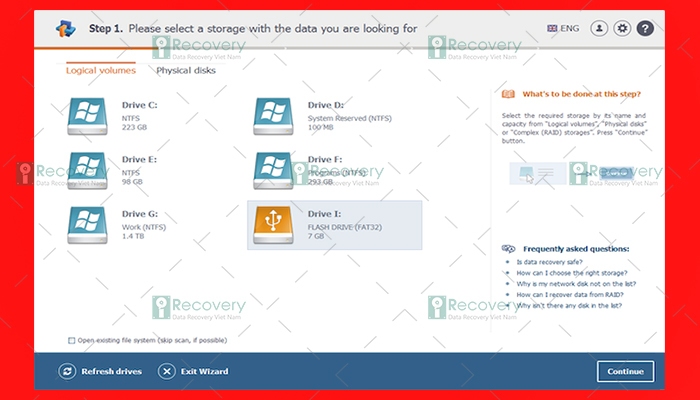
Bạn đang chạm chán khó khăn trong việc phục sinh File Excel bị xóa bởi vì quên lưu lại hoặc laptop bị ngắt điện chợt ngột. Đừng lo lắng, trong bài viết dưới phía trên sẽ chia sẻ đến các bạn cách mang lại file Excel chưa lưu, bị xoá mất hoặc bị lưu giữ đè vô cùng đơn giản. Hãy cùng khám phá ngay hôm nay!
Mục lục bài viết
1 Tính năng tự động lưu (AutoSave) và khôi phục file lưu lại đè (Auto
Recover) 2 Cách khôi phục File Excel bị xóa cấp tốc nhất
Tính năng tự động hóa lưu (Auto
Save) và phục sinh file lưu giữ đè (Auto
Recover)
Tính năng auto lưu (Auto
Save)
Tính năng tự động lưu (Auto
Save) là tính năng được tích thích hợp ngay trên Excel giúp cho những người sử dụng tất cả thể tự động sao lưu dữ liệu sau. Bạn dùng rất có thể tuỳ ý thiết lập cấu hình thời gian lưu.
Vì thế nếu như khách hàng chẳng may tắt mất Excel mà chưa kịp sao lưu giữ thì tính năng tự động hóa lưu Auto
Save này chắc chắn rằng sẽ góp bạn.
Tất nhiên người dùng có thể kích hoạt Auto
Save này thì mới có thể lấy lại được các File Excel chưa được lưu.
Tính năng phục sinh file lưu giữ đè (Auto
Recover)
Tính năng phục sinh file lưu giữ đè (Auto
Recover) là nhân kiệt giúp người tiêu dùng khôi phục lại những phiên phiên bản nội dung chỉnh sửa của File dữ liệu trước đó. Đây là trường thích hợp bị lưu giữ đè trên Excel.
Để rất có thể kiểm tra cụ thể và kích hoạt tài năng Auto
Save và Auto
Recover thì chúng ta có thể thực hiện theo từng bước một hướng dẫn sau:
Đối cùng với Microsoft Excel 2010 trở đi
Bước 1: lựa chọn Tab File trên thanh công cụ tiếp nối nhận chọn Options

Bước 4: Trên màn hình của ứng dụng sẽ hiển thị những phân vùng dữ liệu đã được chia và các ổ đĩa trên máy tính xách tay của bạn. Để tìm kiếm File dữ liệu bạn phải nhấn chọn Nơi xoá tập tin Excel.
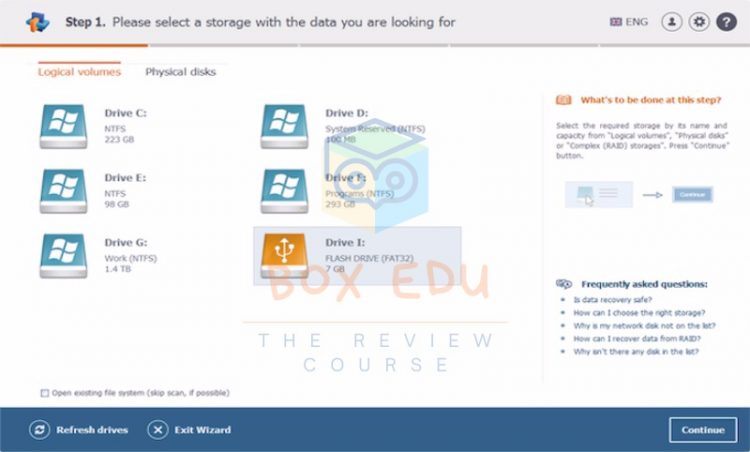
Bước 5: Cho máy vi tính thực hiện tại quét dữ liệu và bước đầu tìm kiếm. Với tất cả các tập tin đã bị xoá trong laptop của bạn sẽ được kiếm tìm kiếm và hiển thị lại. Bây giờ bạn cần lưu lại File Excel của chính mình cần tìm.
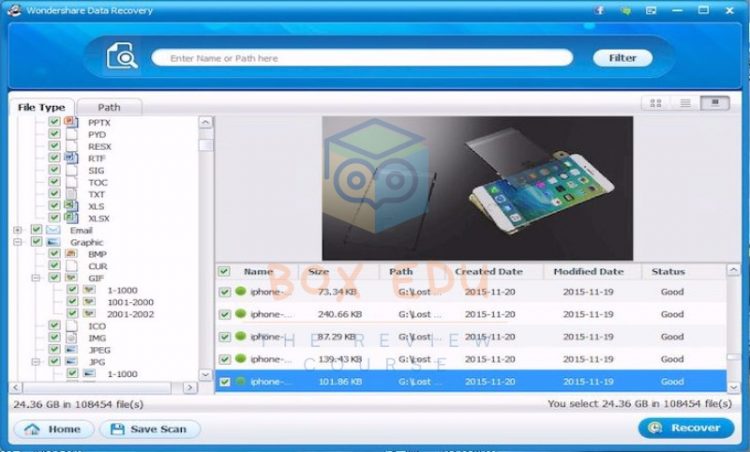
Sau đó dấn chọn Recover.
Phần mượt Wondershare Data Recovery hỗ trợ fan dùng hoàn toàn có thể xem trước những nội dung trước khi tiến hành phục hồi File. Các bạn chỉ cần nhấn vào vào File đang hiển thị bản xem trước ngay bên buộc phải màn hình.
Xem thêm: Phần Mềm Chụp Ảnh Bằng Camera Laptop, Phần Mềm Camera Laptop Hot Nhất Hiện Nay
Tổng kết
Hy vọng bài viết vừa share đến các bạn cách khôi phục tệp tin Excel bị xóa siêu đơn giản, cấp tốc chóng. Chỉ cách vài bước cơ bản là các bạn hoàn hoàn toàn có thể khôi phục lại các dữ liệu đã trở nên mất. Còn chưa kịp lưu nhanh chóng, chuyên nghiệp. Những dữ liệu sẽ tiến hành lấy về không hề thiếu nhất, bạn sẽ tránh được rất nhiều thiếu sót không đáng gồm trong quá trình sử dụng Excel.
Bạn đọc thân thiện và muốn tìm hiểu thêm nhiều kỹ năng và kiến thức Excel nhanh tay đăng ký và theo dõi các khoá học Excel trên cdvhnghean.edu.vn, các chuyên viên sẽ phía dẫn cụ thể giúp bạn cũng có thể áp dụng những kiến thức vẫn học vào trong công việc của mình.