EA;m...Ẩn bớt
Để thực hiện quá trình sau đây, bạn cần phải thiết lập các hộp văn bạn dạng của mình có không ít hơn một cột.
Bấm chuột buộc phải vào hộp văn bản, bấm định dạng vỏ hộp văn bản, rồi bấm tab màu và đường kẻ.
Bạn đang xem: Cách kẻ ô trong excel 2007
Bên bên dưới xem trước, nhấp chuột nút mang đến

Bên bên dưới đường kẻ, nên chọn lựa tùy chọn bạn muốn cho con đường Căn giữa, rồi bấm OK.
Để thêm cột vào vỏ hộp văn bản:
Bấm chuột nên vào hộp văn phiên bản mà bạn có nhu cầu thay đổi, rồi bấm định hình hộp văn bản.
Trong hộp thoại định hình hộp văn bản, nhấn vào tab hộp văn bản, rồi bấm cột.
Trong hộp thoại cột, hãy nhập hoặc chọn số cột bạn muốn trong hộp số, tiếp nối nhập hoặc lựa chọn giá trị dãn phương pháp (số lượng) bạn muốn trong vỏ hộp dãn cách.



Bạn đề xuất thêm trợ giúp?
Bạn ý muốn xem các tùy lựa chọn khác?
tò mò Cộng đồng
Khám phá các lợi ích của gói đăng ký, xem qua các khóa đào tạo, khám phá cách bảo mật thiết bị của chúng ta và hơn thế nữa.
công dụng đăng ký Microsoft 365

Nội dung huấn luyện về Microsoft 365
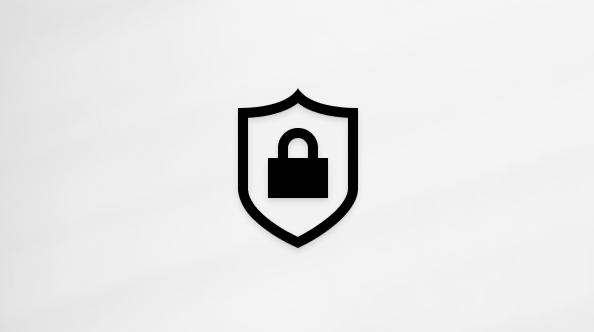
bảo mật thông tin Microsoft
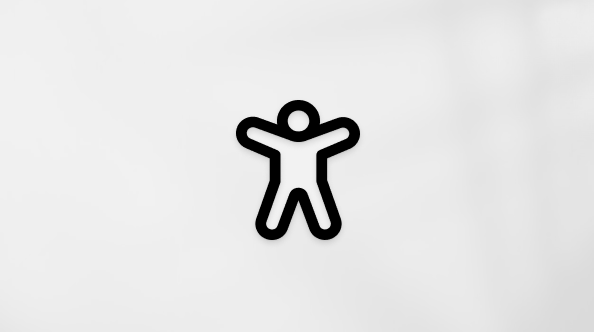
Trung trung tâm trợ năng
cộng đồng giúp chúng ta đặt và vấn đáp các câu hỏi, hỗ trợ phản hồi cùng lắng nghe ý kiến từ các chuyên gia có kỹ năng và kiến thức phong phú.
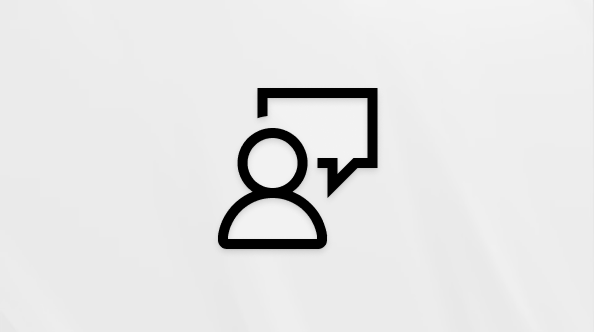
Hỏi cộng đồng Microsoft
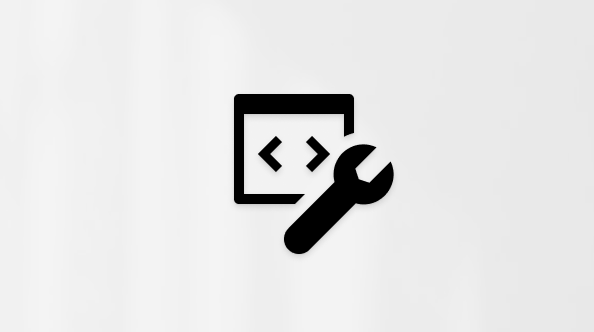
cộng đồng Kỹ thuật Microsoft

người tiêu dùng Nội cỗ Windows
người dùng nội bộ Microsoft 365
Thông tin này có hữu ích không?
Có
Không
Cảm ơn! bao gồm phản hồi nào nữa không? (Bạn càng cho biết thêm nhiều thông tin, công ty chúng tôi càng cung ứng bạn được giỏi hơn.)Bạn rất có thể giúp bọn chúng tôi nâng cao không? (Bạn càng cho thấy thêm nhiều thông tin, cửa hàng chúng tôi càng cung cấp bạn được xuất sắc hơn.)
Bạn ăn nhập đến đâu với quality dịch thuật?
Điều gì ảnh hưởng đến hưởng thụ của bạn?
Đã giải quyết và xử lý vấn đề của tôi
Hướng dẫn Rõ ràng
Dễ theo dõi
Không tất cả thuật ngữ
Hình hình ảnh có ích
Chất lượng dịch thuật
Không khớp với màn hình của tôi
Hướng dẫn không bao gồm xác
Quá kỹ thuật
Không đủ thông tin
Không đủ hình ảnh
Chất lượng dịch thuật
Bất kỳ tin tức phản hồi té sung? (Không bắt buộc)
Gửi làm phản hồi
Cảm ơn ý kiến của bạn!
×
Nội dung mới
Microsoft Store
Giáo dục
Doanh nghiệp
Developer và IT
Công ty
Tiếng Việt (Việt Nam) biểu tượng Không tham gia Đạo giải pháp Quyền riêng tư của bạn tại California (CCPA) các lựa lựa chọn quyền riêng tư tại California của bạn biểu tượng Không tham gia Đạo nguyên tắc Quyền riêng tư của người sử dụng tại California (CCPA) những lựa chọn quyền riêng bốn tại California của khách hàng © Microsoft 2023
Hướng dẫn phương pháp kẻ chéo trong ô Excel 2007, 2010, 2013 1-1 giản, nhanh chóng! - tò mò tính năng rất hay bên trên Excel
Excel ra đời giúp các công việc tính toán phức tạp trở nên đơn giản và gấp rút hơn lúc nào hết. Cạnh bên các hàm tính thông minh, phần mềm này còn cung ứng vẽ bảng biểu đồng thời buổi tối ưu những bảng để cung cấp cho các bài báo cáo. Chắc hẳn bạn đã hoặc đang lo sợ với việc gạch đường chéo cánh trong ô Excel khi chế tác bảng. Đừng lo, nội dung bài viết này để giúp đỡ bạn giải đáp các thắc mắc về:
Khi nào yêu cầu kẻ chéo ô vào Excel? cách kẻ đường chéo cánh trong Excel? giải pháp xoá con đường gạch chéo cánh trong ô Excel?cdvhnghean.edu.vn sẽ phía dẫn cụ thể cách kẻ chéo ô vào Excel cực hối hả và dễ dàng thực hiện!

Kẻ ô chéo cánh giúp phân bóc đề mục, bảng biểu thêm buổi tối ưu hơn
I. Khi nào cần kẻ chéo ô vào Excel?
Thông thường, người dùng thường kẻ con đường kéo trong ô để nhằm mục tiêu phân bóc thông tin trong thuộc 1 ô dữ liệu. Hay nói theo cách khác khi bạn phải nhập 2 nội dung trong 1 một ô Excel bạn sẽ cần kẻ con đường chéo. Cách trình bày dữ liệu bởi đường chéo cánh này để giúp đỡ bảng biểu của doanh nghiệp trông gọn gàng, về tối ưu và chuyên nghiệp hóa hơn. Bạn có thể sử dụng bí quyết kẻ chéo ô vào Excel nhằm nhằm thể hiện ô không được nhập dữ liệu, ô nên bỏ trống.

II. Hướng dẫn cách kẻ chéo ô vào Excel
Thao tác kẻ chéo ô Excel được tiến hành ở phiên bản Excel 2003, 2007, 2010, 2016, 2019 trên máy tính xách tay văn phòng và công sở hệ quản lý và điều hành Windows hoặc Mac
OS. Bên cạnh ra, chúng ta cũng có thể thao tác tương tự trên vận dụng Excel năng lượng điện thoại.
1. Lí giải nhanh
Nhấp lựa chọn ô đề nghị kẻ đường chéo -> kích chuột đề xuất -> chọn Format Cells -> lựa chọn thẻ Border -> chọn lọc kiểu kẻ chéo -> nhận OK để chế tạo tự động.
2. Phía dẫn bỏ ra tiết
Ví dụ đề nghị vẽ bảng dữ liệu có mục lớn trước tiên phân phân thành 2 ô nhỏ tương ứng với nhị đề mục. “Số thự tự” mang lại cột dọc cùng “Danh mục” mang đến hàng ngang có Loại hàng, con số và bỏ ra nhánh. Để kẻ ô chéo cánh trong Excel, ta thực hiện quá trình sau:
Bước 1: Nhấp chọn vào ô trống cần kẻ, kích chuột buộc phải chọn Format Cells
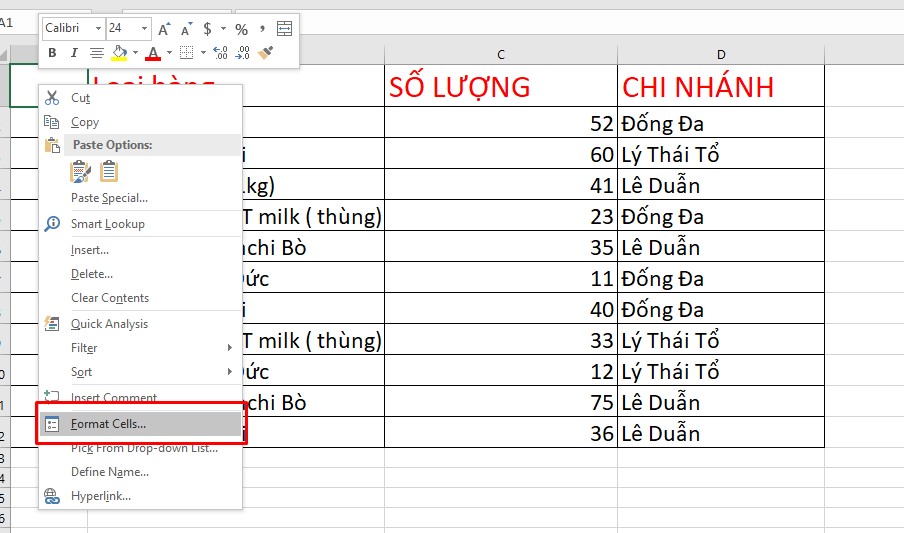
Cách gạch đường kéo trong Excel
Nếu ước ao kẻ đường chéo nhiều ô vào Excel rồi kích chuột nên chọn Format Cells
Bước 2: Ở cửa ngõ số Format Cells vừa xuất hiện. Chọn thẻ Border
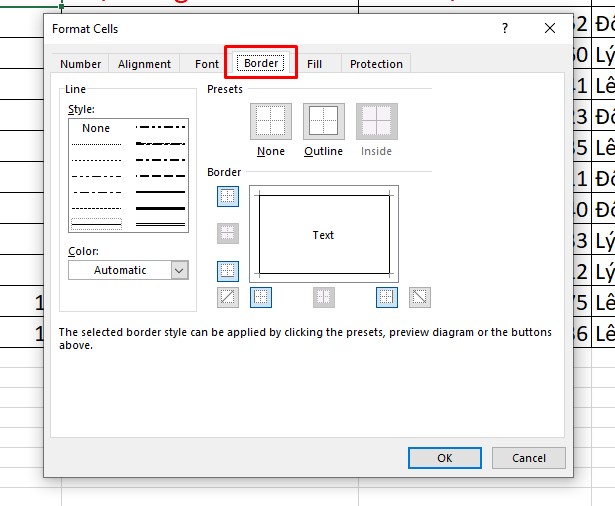
Tab Border trong hành lang cửa số Format Cells
Bước 3: dấn chọn biểu tượng ô vuông gồm đường chéo cánh ở dưới dòng Border nhằm lựa chọn hướng của đường chéo cánh muốn kẻ (hướng trái hoặc phải).

Chọn dạng hình gạch chéo cánh muốn vẽ
Trong trường hợp mong mỏi tạo các ô không được điền tài liệu hoặc muốn thể hiện đó là ô cẩn bỏ trống, nhấn cả hai lựa chọn để chế tạo ra dấu X.

Tạo vết X vào ô Excel
Bước 4: chọn kiểu và color của con đường kẻ ở vị trí Style và color trong phần Line. Tại đây có các kiểu đường cắt khúc, đường mảnh, con đường đậm, hai đường kẻ… để bảng biểu thêm siêng nghiệp, đẹp mắt. Còn nếu không lựa chọn, Excel sẽ auto vẽ đường đen mảnh.
Xem thêm: Tô Màu Lớp Học Mật Ngữ Yêu Thích Cho Bé, Lớp Học Mật Ngữ
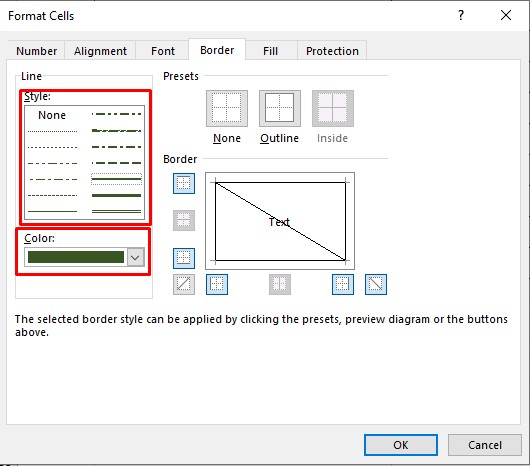
Cách điệu mang lại đường kẻ
Bước 5: Lựa chọn lựa thêm khung viền ở bên cạnh hoặc vào ô ở phần Presets
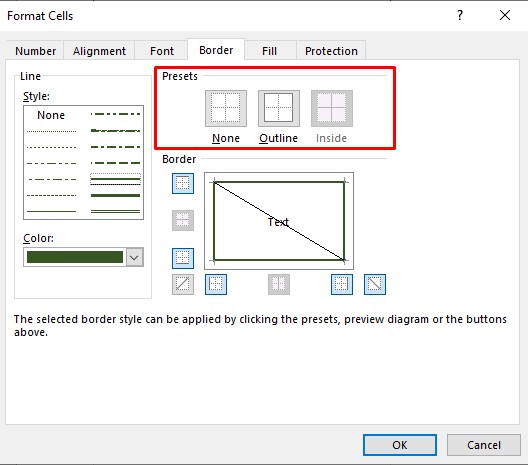
Thêm form viền
Bước 6: thừa nhận OK nhằm Excel tự động hóa kẻ đường chéo
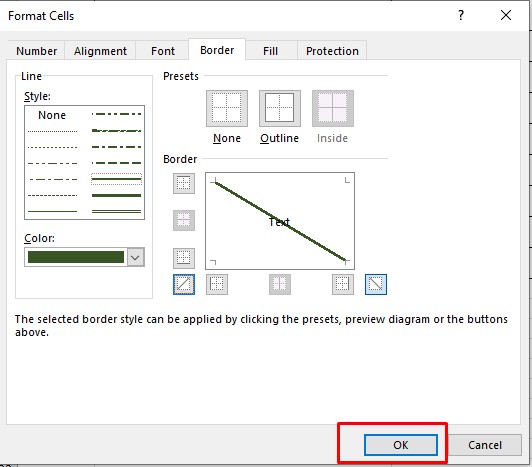
Chọn OK để chế tác ô chéo cánh nhanh chóng
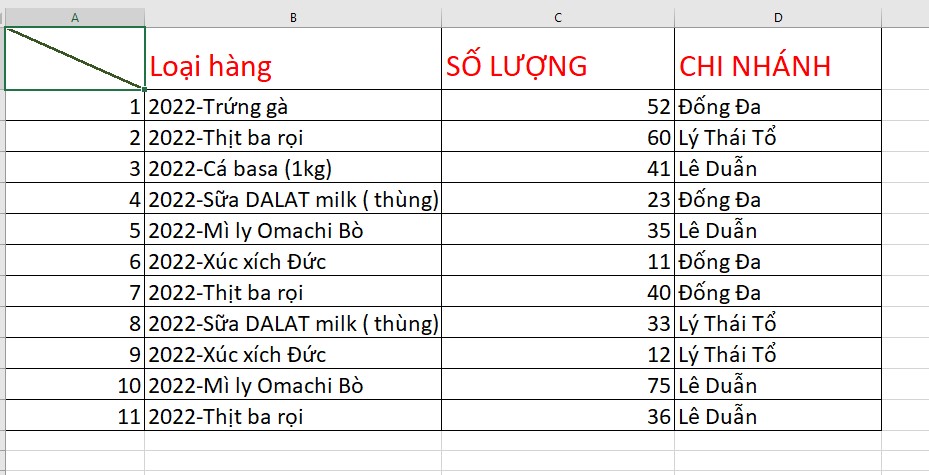
Kẻ đường chéo trong Excel
Bước 7: Nhập đề mục vào ô bẳng biện pháp kích đúp loài chuột vào ô và thực hiện nhập cả 2 đề mục trong một ô. Mỗi đề mục xuống hàng bằng cách nhấn tổng hợp Alt + Enter
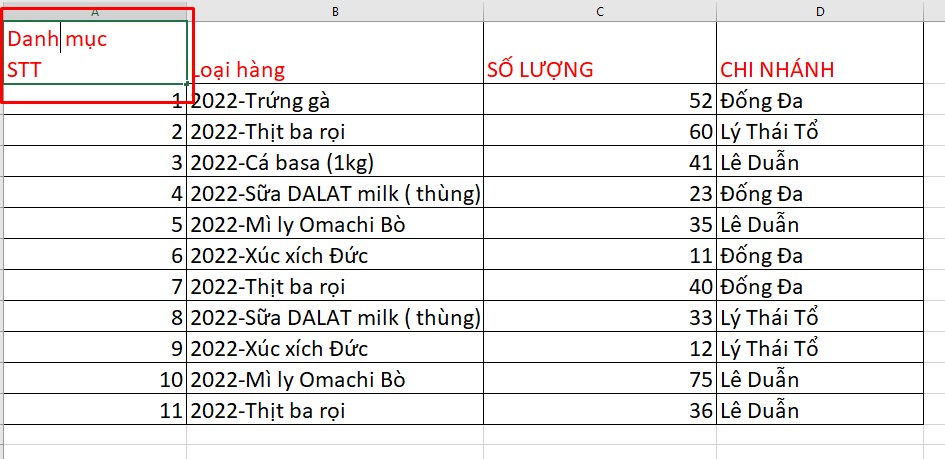
Điền văn phiên bản vào ô
Bước 8: thực hiện Space
Bar để chỉnh sửa 2 đề mục ra 2 cạnh của ô sao cho tương xứng rồi Enter
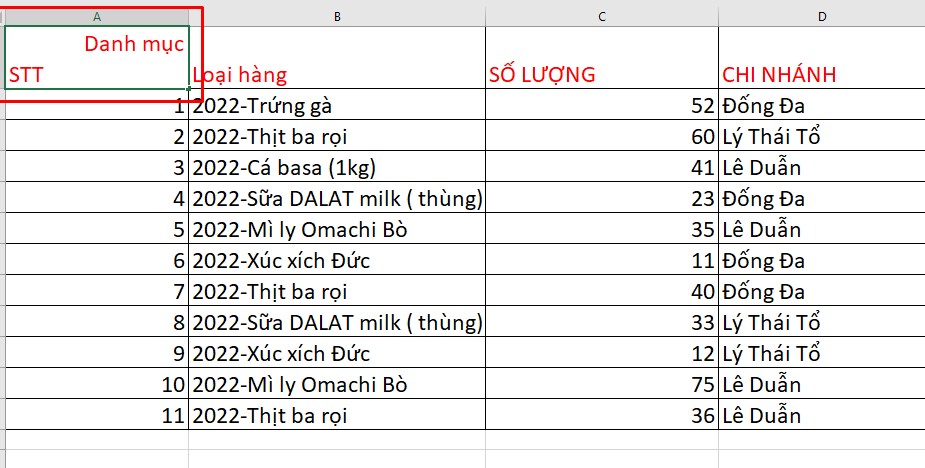
Căn chỉnh văn phiên bản vừa điền
Kết quả cho ra như sau:

Kẻ chéo cánh ô trong Excel

3. Biện pháp xoá con đường gạch chéo cánh trong ô
Nếu muốn kiểm soát và điều chỉnh hoặc chuyển đổi ô vào bảng cần phải xoá gạch chéo ở ô. Ta hoàn toàn có thể thực hiện các cách sau:
Cách 1
Bước 1: chọn thẻ home trên thanh Ribbon, kích chọn ô tất cả đường chéo cánh cần xoá bỏ

Chọn tab Home
Bước 2: lựa chọn Clear vào phần Editing bên trên thanh công cụ
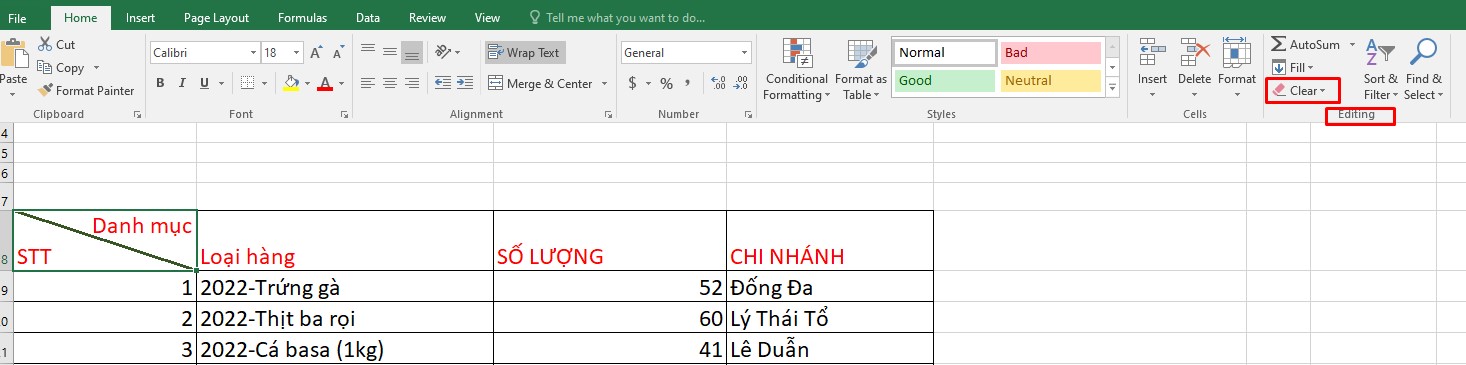
Chọn Clear để hiện những lựa chọn xoá
Bước 3: Nhấn chọn Clear Format để xoá vứt đường kẻ chéo cánh trong ô Excel

Clear Formats nhằm xoá mặt đường chéo
Cách 2
Bước 1: Kích chọn ô có đường chéo cần xoá, dấn chuột buộc phải chọn Format Cells

Cách xoá đường chéo cánh trong ô Excel
Bước 2: chọn thẻ Border, chọn lại hình tượng kẻ đường chéo đang áp dụng có màu xanh để quăng quật chọn
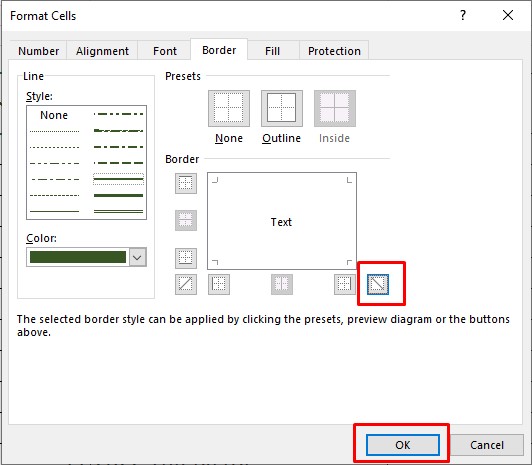
Kích quăng quật chọn kẻ ô chéo
Bước 3: dấn OK nhằm lưu. Khi trở lại bảng ta đang thấy đường chéo đã được xoá.
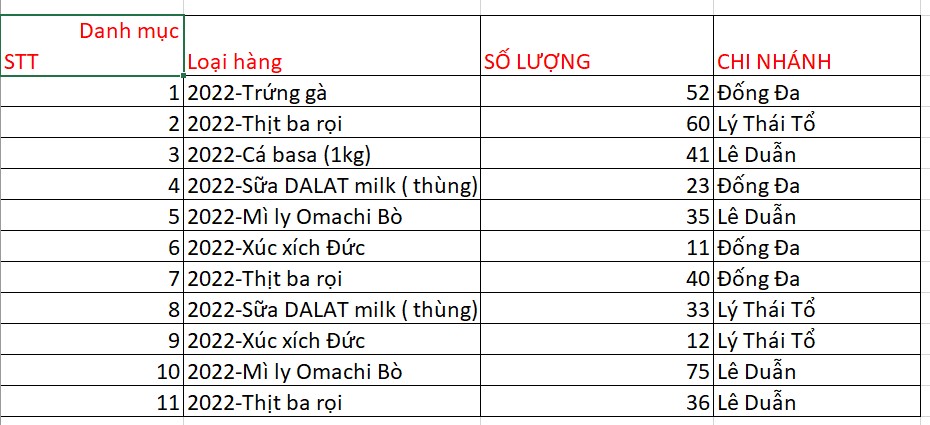
Sau khi triển khai xoá đường chéo
III. Tổng kết
Việc kẻ đường chéo trong ô Excel để giúp đỡ thông tin vào bảng được tối ưu hơn, tiết kiệm được ko gian, bảng tính thêm rõ ràng và chuyên nghiệp hơn trong việc trình bày nội dung, số liệu. Vừa rồi, cdvhnghean.edu.vn vẫn hướng dẫn chi tiết cách gach đường chéo cánh trong Excel cực đơn giản, dễ dàng thực hiện. Hy vọng những thông tin trên để giúp đỡ ích công việc, học tập trong Excel của bạn!