E0;nh mang lại m&#x
E1;y Mac Excel đến web Excel 2021 Excel 2021 for Mac Excel 2019 Excel 2019 for Mac Excel năm 2016 Excel năm 2016 for Mac Excel 2013 Excel for i
Pad Excel for i
Phone Excel mang lại m&#x
E1;y t&#x
ED;nh bảng apk Excel 2010 Excel 2007 Excel for Mac 2011 Excel mang đến điện thoại game android Excel mobile Xem th&#x
EA;m...&#x
CD;t hơn
Không kiểu như cdvhnghean.edu.vn Word, cdvhnghean.edu.vn Excel tất cả nút đổi khác Chữ hoa/thường để thay đổi cách viết hoa. Mặc dù nhiên, chúng ta có thể sử dụng các hàm UPPER,LOWERhoặc PROPER để tự động thay đổi chữ hoa, chữ hay hoặc viết hoa chữ hay hoặc viết hoa chữ thường. Hàm chỉ là những công thức dựng sẵn được thiết kế với để triển khai các tác vụ ví dụ — vào trường đúng theo này là biến đổi chữ hoa/thường.
Bạn đang xem: Cách chuyển chữ hoa sang thường
Cách thay đổi Chữ thường
Trong ví dụ dưới đây, hàm PROPER được sử dụng để đổi khác các tên viết hoa vào cột A thành vẻ bên ngoài chữ viết hoa ký tự đầu tiên trong từng tên.
Trước tiên, hãy chèn một cột trợ thời thời ở bên cạnh cột bao gồm chứa văn bản bạn muốn chuyển đổi. Trong trường đúng theo này, shop chúng tôi đã thêm một cột bắt đầu (B) nghỉ ngơi bên đề xuất cột Tên Khách hàng.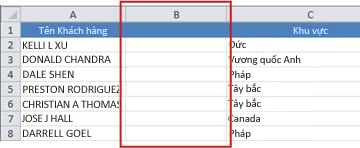
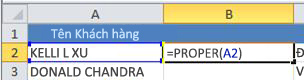
Bây giờ, điền công thức vào cột mới. Phương pháp nhanh nhất để làm điều này là lựa chọn ô B2, rồi bấm lưu ban vào hình vuông bé dại màu đen xuất hiện thêm ở góc bên dưới bên buộc phải của ô.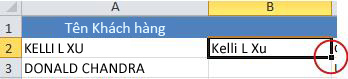
Mẹo: Nếu dữ liệu của người tiêu dùng nằm trong một Excel bảng, cột được tính sẽ tự động hóa được sinh sản với những giá trị được điền xuống cho mình khi bạn nhập công thức.
Tại thời khắc này, các giá trị vào cột new (B) sẽ được chọn. Thừa nhận CTRL+C nhằm sao chép chúng nó vào Bảng tạm.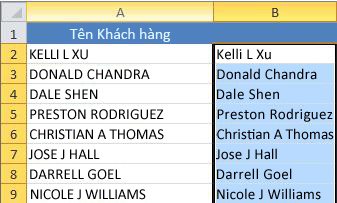
Sau đó bạn có thể xóa cột (B), do cột đó không còn cần nữa.
Bạn đề xuất thêm trợ giúp?
Bạn luôn rất có thể hỏi một chuyên gia trong xã hội Kỹ thuật Excel hoặc nhận sự hỗ trợ trong
Cộng đồng trả lời.
Point mang đến cdvhnghean.edu.vn 365 Word cho cdvhnghean.edu.vn 365 d&#x
E0;nh đến m&#x
E1;y Mac Power
Point mang đến cdvhnghean.edu.vn 365 d&#x
E0;nh cho m&#x
E1;y Mac Word cho web Power
Point cho web Word 2021 Power
Point 2021 Word 2021 for Mac Power
Point 2021 for Mac Word 2019 Power
Point 2019 Word 2019 for Mac Power
Point 2019 for Mac Word năm nhâm thìn Power
Point năm 2016 Word năm nhâm thìn for Mac Power
Point năm 2016 for Mac Word 2013 Power
Point 2013 Word 2010 Power
Point 2010 Word 2007 Power
Point 2007 Word Starter 2010 coi th&#x
EA;m...&#x
CD;t hơn
Windowsmac
OSWeb
Bạn gồm thể đổi khác cách viết hoa hoặc thay đổi chữ hoa/thường của văn bản đã lựa chọn trong tài liệu bằng cách bấm một nút tốt nhất trên tab Trang đầu, chính là nút Đổi Chữ hoa/thường.
Lưu ý: Để biết thông tin về phép tắc viết hoa từ bỏ động, coi mục chọn tùy lựa chọn Tự Sửa đến viết hoa, kiểm tra chính tả và ký hiệu.
Thay đổi chữ hoa/thường
Để biến hóa chữ hoa/thường của văn bạn dạng đã chọn trong tài liệu, làm việc như sau:
Chọn văn bản bạn muốn thay đổi chữ hoa/thường.
Đi cho tới Trang đầu > nuốm đổi chữ .
Thực hiện giữa những thao tác sau:
Để viết hoa chữ cái trước tiên của câu và để nguyên tất cả các chữ cái khác dưới dạng văn bản thường, click chuột Chữ hoa đầu câu.
Để đào thải các chữ hoa vào văn bản, bấm vào chữ thường.
Để viết hoa đa số chữ cái, bấm chuột CHỮ HOA.
Để viết hoa chữ cái thứ nhất của từng từ với để nguyên những chữ cái còn lại dưới dạng văn bản thường, nhấn vào Viết Hoa Từng Từ.
Để chuyển đổi giữa hai dạng chữ hoa/thường (ví dụ: để thay đổi giữa Viết Hoa Từng Từ bởi tùy chọn đối nghịch, v
IẾT h
OA tỪNG tỪ), bấm chuột bẬT tẮT c
HỮ h
OA/t
HƯỜNG.
Mẹo:
Để áp dụng chữ hoa bé dại (Chữ hoa Nhỏ) mang đến văn bản, chọn văn bản, rồi trên tab Trang đầu, trong team Phông chữ, nhấp chuột mũi tên ở góc dưới mặt phải. Trong vỏ hộp thoại Phông chữ, dưới Hiệu ứng, lựa chọn hộp kiểm Chữ hoa Nhỏ.
Để trả tác biến đổi chữ hoa/thường, nhận CTRL+Z.
Để sử dụng phím tắt để biến hóa giữa chữ thường, CHỮ HOA cùng Viết Hoa Từng Từ, nên chọn lựa văn bản, rồi dấn SHIFT + F3 cho đến khi vận dụng cách viết hoa/thường các bạn muốn.
Chèn mũ thả xuống
chọn tùy chọn Tự Sửa đến viết hoa
Thay đổi chữ hoa/thường
Để thay đổi chữ hoa/thường của văn bản đã lựa chọn trong tài liệu, làm việc như sau:
Chọn văn bản bạn có nhu cầu thay thay đổi chữ hoa/thường.
Đi tới Trang đầu > chũm đổi chữ .
Thực hiện giữa những thao tác sau:
Để viết hoa chữ cái đầu tiên của câu và để nguyên toàn bộ các chữ cái khác dưới dạng văn bản thường, bấm vào Chữ hoa đầu câu.
Để đào thải các chữ hoa vào văn bản, bấm chuột chữ thường.
Để viết hoa hầu hết chữ cái, click chuột CHỮ HOA.
Để viết hoa chữ cái trước tiên của từng từ cùng để nguyên những chữ cái còn sót lại dưới dạng chữ thường, click chuột Viết Hoa Từng Từ.
Để đổi khác giữa hai dạng văn bản hoa/thường (ví dụ: để thay đổi giữa Viết Hoa Từng Từ bằng tùy chọn đối nghịch, v
IẾT h
OA tỪNG tỪ), nhấp chuột bẬT tẮT c
HỮ h
OA/t
HƯỜNG.
Mẹo:
Để áp dụng chữ hoa nhỏ dại (Chữ hoa Nhỏ) cho văn bạn dạng của bạn, lựa chọn văn bản, rồi trên menu Định dạng, chọn Phông chữ ,rồi trong hộp thoại font chữ, bên dưới Hiệu ứng ,chọn vỏ hộp Chữ hoa Nhỏ.
Phím tắt Caps Nhỏ: ⌘ + SHIFT + K
Để trả tác đổi khác chữ hoa/thường, nhận ⌘ + Z.
Để cần sử dụng lối tắt keyboard để đổi khác giữa chữ thường, CHỮ HOA và Viết Hoa Từng Từ, hãy chọn văn phiên bản rồi dìm fn+ SHIFT + F3 cho tới khi hình dáng mà bạn muốn được áp dụng.
Chèn mũ thả xuống
chọn tùy lựa chọn Tự Sửa đến viết hoa
Power
Point cho web hỗ trợ biến đổi chữ hoa/thường. Hãy xem quá trình dưới đây.
Word giành cho web hỗ trợ thay đổi trường hợp. Dùng vận dụng trên máy vi tính để mở tư liệu và đổi khác chữ hoa/chữ thường ở đó, hoặc bạn cũng có thể thay đổi cách bằng tay thủ công cách để vỏ văn phiên bản Word giành riêng cho web.
Chọn văn bản bạn muốn thay đổi.
Đi cho tới Trang đầu > chọn Phông khác và > Đổi chữ hoa/thường.
Xem thêm:
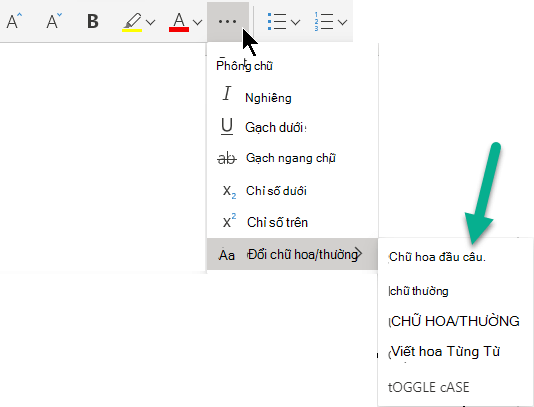
Chọn ngôi trường hợp bạn muốn sử dụng.



Bạn đề xuất thêm trợ giúp?
Phát triển các tài năng của bạn
Khám phá câu chữ đào tạo
Sở hữu tính năng mới đầu tiên
Tham gia cdvhnghean.edu.vn Office nội bộ
Thông tin này có hữu ích không?
Có
Không
Cảm ơn bạn! Bạn cũng muốn góp ý gì nữa không? (Bạn càng cho biết thêm nhiều thông tin, chúng tôi càng hỗ trợ bạn được xuất sắc hơn.)Bạn rất có thể giúp chúng tôi nâng cao không? (Bạn càng cho biết thêm nhiều thông tin, chúng tôi càng cung ứng bạn được tốt hơn.)
Bạn chấp nhận đến đâu với chất lượng dịch thuật?
Điều gì ảnh hưởng đến đề xuất của bạn?
Giải quyết được vấn đề
Xóa phía dẫn
Dễ theo dõi
Không gồm thuật ngữ
Hình hình ảnh có ích
Chất lượng dịch thuật
Không khớp với màn hình
Hướng dẫn không thiết yếu xác
Quá kỹ thuật
Không đủ thông tin
Không đủ hình ảnh
Chất lượng dịch thuật
Bạn có góp ý gì thêm không? (Không bắt buộc)
Gửi làm phản hồi
Cảm ơn ý kiến của bạn!
×
Nội dung mới
cdvhnghean.edu.vn Store
Giáo dục
Doanh nghiệp
Developer và IT
Công ty
Tiếng Việt (Việt Nam) California Consumer Privacy Act (CCPA) Opt-Out Icon sàng lọc quyền riêng tư của chúng ta ở California California Consumer Privacy Act (CCPA) Opt-Out Icon sàng lọc quyền riêng rẽ tư của bạn ở California © cdvhnghean.edu.vn 2023