Trong quá trình nhập dữ liệu là các dãy số như số điện thoại, mã nhân viên…, thật tức giận khi Excel tự động hóa xóa các số 0 ngơi nghỉ đầu vào khi bạn có nhu cầu giữ lại. Làm vắt nào để thêm số 0 vào số smartphone trong Excel? cùng Trung vai trung phong tin học văn phòng và công sở MOS mày mò 9 bí quyết thêm số 0 vào Excel dưới đây nhé.
Bạn đang xem: Cách để số 0 trong excel
Mục lục
2 bí quyết giữ số 0 vào Excel lúc nhập hàng số3 biện pháp thêm số 0 vào Excel vào đầu hàng số với tài liệu có sẵn4 Lời kết về phong thái thêm số 0 trong ExcelTại sao đề xuất thêm số 0 trong Excel?
Đã bao giờ bạn có nhu cầu nhập một dữ liệu như số năng lượng điện thoại, mã số nhân viên… bắt đầu bằng một hoặc nhiều số 0 như 0094536416 vào Excel chưa? có thể Excel sẽ tự động hóa loại bỏ các số 0 ở đầu khỏi bất kỳ dãy số nào, dù bạn có cố gắng nhập nuốm nào đi nữa.
Nếu bạn muốn những số 0 ở đầu trong tài liệu của mình, điều đó thật phiền toái và chúng ta không biết nguyên nhân tại sao, hay làm thế nào cho Excel giữ các số 0 lại hoặc thêm số 0 vào Excel?
Đừng lo, trong nội dung bài viết này, các bạn sẽ biết được tận 9 cách khác biệt để thêm số 0 vào đầu dãy số vào Excel.
Cách giữ số 0 vào Excel lúc nhập dãy số
Cách 1: Thêm dấu nháy solo (‘) sinh sống đầu dãy số trước lúc nhập dữ liệu.
Ví dụ: Thay vị nhập số điện thoại cảm ứng 0123456789, bạn hãy nhập ‘0123456789. Excel sẽ lưu lại lại số 0 sinh sống đầu số điện thoại cảm ứng thông minh mà ko xóa nó đi. Đây là giải pháp làm nhanh và dễ dàng nhất nhằm thêm số 0 vào Excel, và những dữ liệu các bạn nhập sẽ auto ở định dạng Text.
Cách 2: đưa định dạng ô thành Text (văn bản)
Chọn ô hoặc dải ô bạn muốn giữ lại số 0. Trên thẻ Home, mục Number, bạn chọn định hình ô là Text thay vày định dạng Genaral mang định.
Sau khi chuyển định dạng các ô thành văn bản, ở góc cạnh trên mặt trái những ô sẽ lộ diện hình tam giác báo lỗi. Bạn chỉ cần chọn toàn bộ các ô -> Click vào hình tam giác màu rubi -> Ignore Error, các hình tam giác sẽ biến hóa mất.
Excel đang coi mọi tài liệu bạn nhập dưới dạng cực hiếm văn bản, ngay cả khi bọn chúng là số. Điều này sẽ khiến Excel duy trì lại toàn bộ 0 làm sao ở đầu những số của bạn.
Lưu ý: 2 bí quyết trên đây đang định dạng chuỗi văn bản đó sẽ chưa hẳn là số không thể áp dụng được các công thức mang đến số nhằm tính toán. Sau khi chấm dứt việc nhập dữ liệu, ví như lại ước ao sử dụng những chuỗi văn bạn dạng này để tính toán, các bạn hãy đổi lại định hình ô thành Number.
Cách thêm số 0 trong Excel vào đầu dãy số với dữ liệu có sẵn
Nếu chúng ta có một file Excel gồm sẵn dữ liệu và bạn có nhu cầu thêm số 0 vào một loạt dãy số mà không nhất thiết phải sửa từng ô một, bạn cũng có thể áp dụng một trong những cách sau:
Cách 3: Thêm số 0 trong Excel bằng cách tùy chỉnh format ô bằng Format Cells
Bước 1: chọn ô hoặc dải ô bạn muốn thêm số 0 vào đầu hàng số. Bật cửa sổ Format Cells bằng một trong những 3 cách:
Tại thẻ Home click vào mũi tên không ngừng mở rộng của mục NumberClick chuột phải vào những ô đã lựa chọn -> Format CellsPhím tắt Ctrl 1Bước 2: Vào thẻ Number -> Custom -> trên trường Type thêm định dạng mới tùy ý.
Ví dụ bạn muốn thêm 2 số 0 sống đầu hàng số để tổng số chữ số là 4, bạn nhập định dạng là 0000. Nhấn nút OK nhằm áp dụng.
Sau khi vận dụng định dạng tùy chỉnh, các bạn sẽ thấy các ô đã có được thêm các số 0 làm việc đầu.
Tuy nhiên tài liệu thực sự của những ô đó không xẩy ra thay đổi. Chọn 1 ô có định dạng, các bạn sẽ thấy vào thanh cách làm vẫn hiển thị số ban đầu, lấy một ví dụ ô D3 hiển thị là 0011 cơ mà thanh công thức vẫn là 11. Điều này cũng tức là nếu bạn sao chép và dán tài liệu dưới dạng cực hiếm ở ô khác, bạn sẽ mất các số 0 ngơi nghỉ đầu.
Cách 4: sử dụng hàm TEXT để thêm số 0 trong Excel
Hàm TEXT sẽ cho phép bạn áp dụng định dạng tùy chỉnh cấu hình cho ngẫu nhiên dữ liệu số làm sao đã tất cả trong bảng tính của bạn.
= TEXT (value, format_text)
Trong đó: value là cực hiếm hoặc dải ô mà bạn muốn định dạng, format_text là định dạng cần áp dụng (thường nằm trong ngoặc kép).
Ví dụ: bạn muốn tạo mã số tất cả 5 chữ số cho nhân viên cấp dưới theo cột số vật dụng tự, trên ô D3 nhập phương pháp =TEXT(B3,”00000″) để vận dụng cho ô D3, hoặc = TEXT(<
STT>,”00000″) để áp dụng cho cả cột D.
Cách 5: thực hiện hàm RIGHT nhằm thêm số 0 trong Excel
Bạn hoàn toàn có thể nối một chuỗi số 0 cùng với số và sau đó cắt bỏ những phần bổ sung bằng cách sử dụng hàm RIGHT. Hàm RIGHT đang trích xuất đúng N ký kết tự độc nhất từ một giá trị văn bản.
= RIGHT (text,
text: văn bản bạn muốn trích xuất các ký tự.num_char: (tùy chọn) số ký tự phải trích xuất trường đoản cú văn bản. Giả dụ đối số này không được nhập, thì chỉ ký kết tự trước tiên sẽ được trích xuất.
Ví dụ: = RIGHT (“000000” & B3,6)Công thức trên đang nối một số trong những số ko với đầu một trong những trong ô B3, kế tiếp nó đã trả về đúng 6 ký kết tự với những số 0 sống đầu.
Lời kết về kiểu cách thêm số 0 vào Excel
Trong quy trình nhập và chỉnh sửa dữ liệu, hẳn các bạn sẽ cảm thấy khó chịu khi Excel tự động hóa loại quăng quật những số 0 ở đầu hàng số, nhưng bạn có thể thấy, tất cả rất nhiều cách để giữ lại số 0 hoặc thêm số 0 trong Excel. Bài viết này chỉ nhắc tới 5 cách phổ cập và đơn giản và dễ dàng nhất để chúng ta có thể áp dụng. Bạn còn biết thêm các phương pháp nào để thêm số 0 vào Excel? share cho Tinhocmos cùng biết nhé.
Ngoài ra, nếu bạn đang xem xét những năng lực tin học tập văn phòng cần thiết và các khóa học tin học văn phòng và công sở như Word, Excel, Power Tham khảo khóa huấn luyện và đào tạo MOS Excel tại đây Trung trung khu tin học văn phòng và công sở MOS – Viện Đào chế tạo ra và tư vấn doanh nghiệp – Đại học Ngoại Thương Bạn đang đề nghị nhập số 0 sinh sống đầu loại trong Excel tuy vậy cứ xuống mặt hàng thì lại mất số 0? Hãy trải nghiệm luôn 4 cách viết số 0 trong Excel bảo đảm số 0 mà các bạn nhập vào đang không lúc nào bị mất nữa nhé. Áp dụng ngay thuộc cdvhnghean.edu.vn, 100% thành công! Khi chúng ta nhập tài liệu vào Microsoft Excel, sẽ có nhiều loại tài liệu có chữ số 0 đứng đầu. Lấy một ví dụ như bạn muốn nhập số điện thoại, mã nhân viên hay số căn cước công dân chẳng hạn. Mặc dù nhiên, trong một số trong những trường hợp, số 0 nghỉ ngơi đầu hàng số sẽ bặt tăm khi các bạn bấm Enter hoặc xuống hàng. Sau lúc xuống hàng thì công dụng hiển thị đã biết thành mất số 0: Video hướng dẫn cách viết số 0 vào excel solo giản, dễ hiểu Cách viết số 0 trong excel vẫn thật đơn giản, tiến hành chỉ trong “nháy mắt” ví như bạn làm việc theo các cách bên dưới đây: Đây là bí quyết đánh số 0 vào Excel đơn giản dễ dàng nhất mà ai ai cũng làm được. Các bạn chỉ phải thêm vệt nháy solo (") lên đầu hàng số tiếp đến nhập số 0 như thông thường nhé. Khi chúng ta bấm Enter thì hàng số đang hiển thị có cả số 0 sinh sống đầu mà lại không hiển thị vết nháy. Bản hóa học của biện pháp làm này là chuyển dãy số họ nhập vào thành một dạng chuỗi. Hay có thể nói rằng đây là chuyển tài liệu từ dạng Number sang dạng Text. Khi đó Excel sẽ hiểu được với hiển thị số 0 làm việc đầu. Cách điền số 0 vào Excel này cũng là định dạng cho dãy số thành Text nhưng bọn họ sẽ triển khai trước khi nhập dữ liệu. Bước 1: các bạn vào thẻ Home rồi nhấp chuột mũi tên chỉ xuống ngơi nghỉ mục General trong nhóm Number. Bước 2: Chọn định dạng là Text. Bước 3: Nhập hàng số bao gồm chứa số 0 ở nguồn vào như bình thường, với phương pháp viết số 0 sống đầu vào excel này thì số 0 của các bạn sẽ không bị mất nữa nhé. Trong hình hình ảnh trên các chúng ta có thể thấy cột C của chúng mình được định dạng là Text nên số 0 ngơi nghỉ đầu hàng không bị mất. Giả sử cả cột dữ liệu đang sẵn có như vào hình ảnh dưới đây là số năng lượng điện thoại đã biết thành mất số 0 sinh sống đầu lúc nhập vào Excel. Bây giờ họ chọn vùng dữ liệu => bấm con chuột phải => chọn Format Cells. Hoặc các chúng ta có thể bấm tổng hợp phím tắt Excel là Ctrl + F1 trên keyboard là cũng mở được hộp thoại Format Cells. Trong hộp thoại Format Cells, chúng ta chọn mục Custom vào thẻ Number. Sau đó các bạn xóa chữ General sống mục Type đi rồi gõ vào đó 10 chữ số 0 như sau: Lúc này các chúng ta cũng có thể thấy trên mục Sample vẫn hiển thị đúng định dạng có số 0 sống đầu. Chúng ta chỉ bắt buộc bấm OK nhằm lưu lại cấu hình thiết lập là sẽ sở hữu được được công dụng như sau: Nếu tài liệu của các bạn cũng là số smartphone giống của chúng mình thì bọn chúng mình có thể thêm dấu biện pháp trong Format Cells nhằm nó hiển thị đẹp nhất và dễ dàng nắm bắt hơn: Lưu ý: Ở mục Type: số lượng chữ số O khi nhập vào phải lớn hơn số lượng chữ số trong hàng số của bạn. => Ví dụ: 1 sản phẩm số hiện tại tại của khách hàng là: 774 116 285 (gồm 9 số) thì lúc nhập vào mục Type, bạn phải nhập 10 số 0 thì hiệu quả hiển thị mới thiết yếu xác. Cũng y hệt như cách 1 và biện pháp 2, chế độ của cách ghi số 0 trong excel này cũng là đưa dãy số về định dạng text. Điểm biệt lập ở trên đây là họ sẽ áp dụng hàm TEXT để tiến hành theo các bước sau: Bước 1: bấm chuột một ô trống bên phía ngoài cột dữ liệu của bạn. Bước 2: Nhập công thức =TEXT(value, 0000 000 000). Trong số đó value là ô đầu tiên của cột chứa dữ liệu có số 0 đi đầu dãy của bạn. Trong lấy ví dụ của chúng mình thì value đang nằm tại vị trí ô E4 sẽ có công thức như sau: Bước 3: Copy phương pháp xuống các dòng dưới cùng xem tác dụng nhé. Hi vọng những cách viết số 0 trong Excel nhưng cdvhnghean.edu.vn gợi ý trong bài viết này vẫn giúp các bạn làm việc kết quả hơn. Những phương pháp này không những áp dụng cho tài liệu nhập bắt đầu mà cả tài liệu bạn copy từ vị trí khác rồi dán vào Excel thì cũng áp dụng được nhé.Thông tin liên hệ

Ai cũng gặp gỡ phải lỗi bị mất số 0 trong Excel
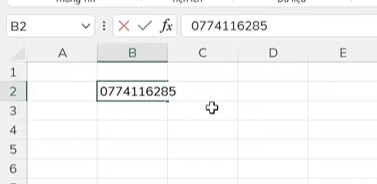
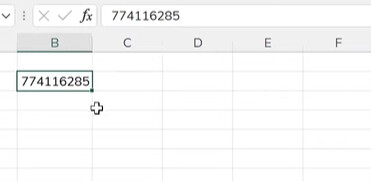
4 biện pháp viết số 0 vào Excel rất dễ
Cách 1: Thêm vết nháy trước dãy số
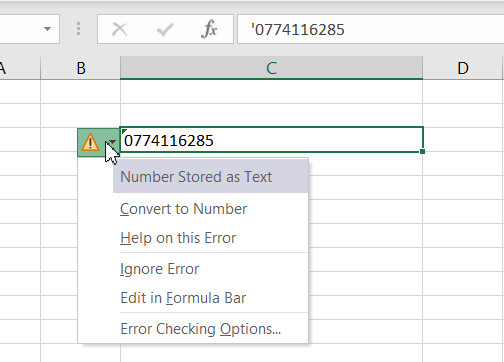
Cách 2: đưa định dạng cột/hàng thành đẳng cấp Text

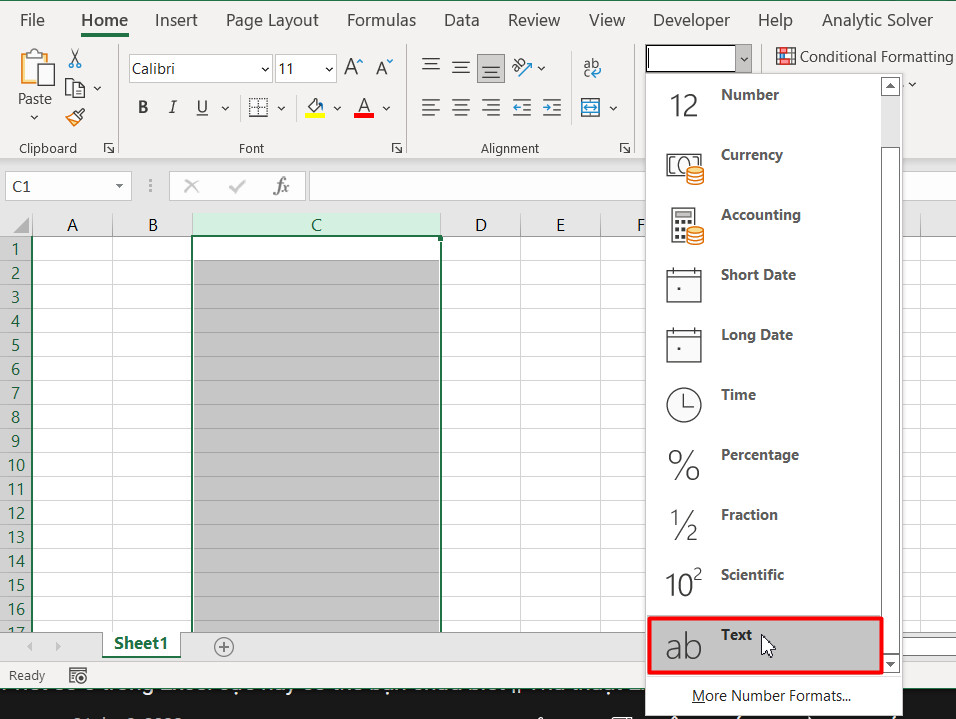
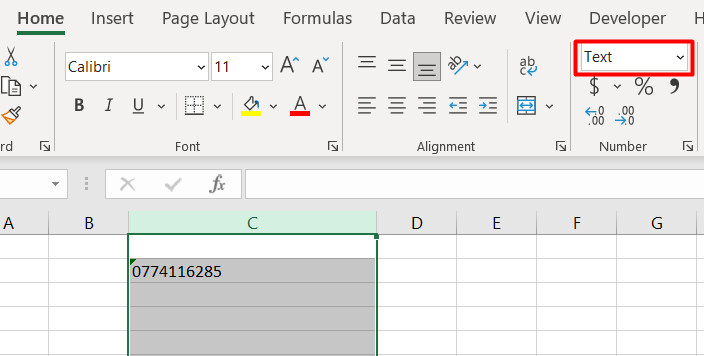
Cách 3: thực hiện Format Cells
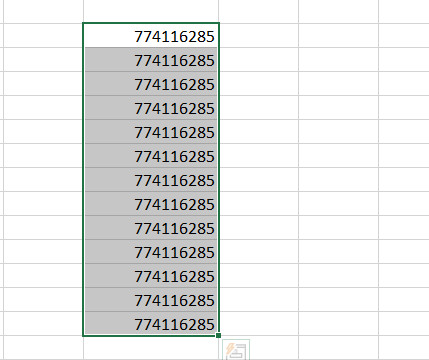
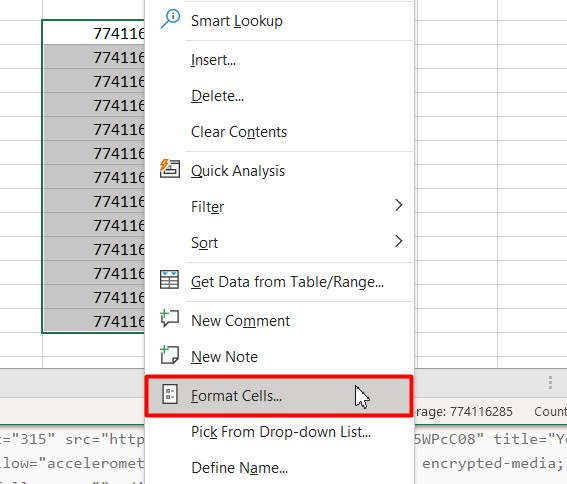
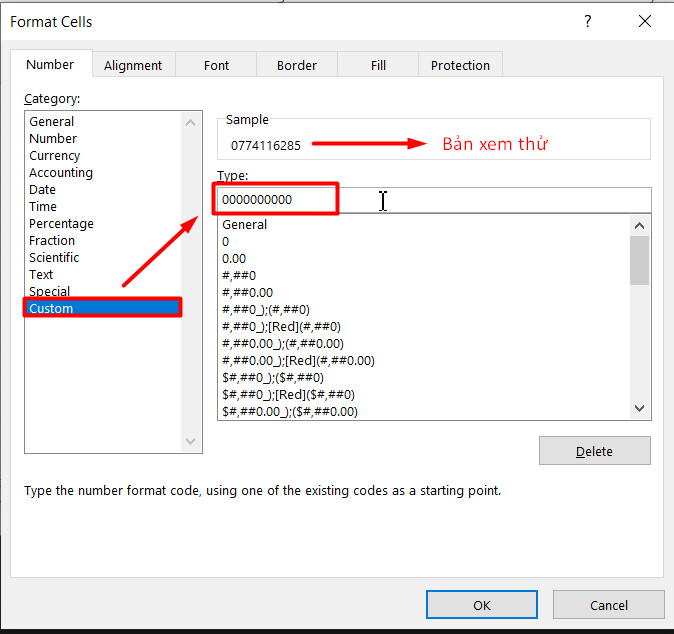
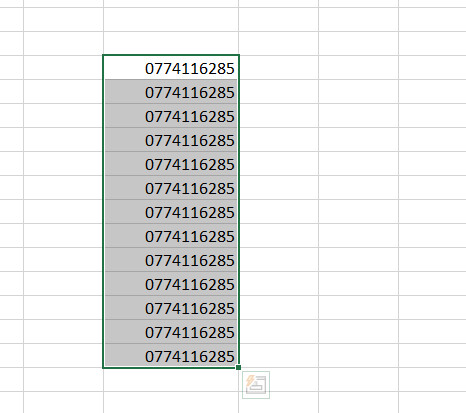
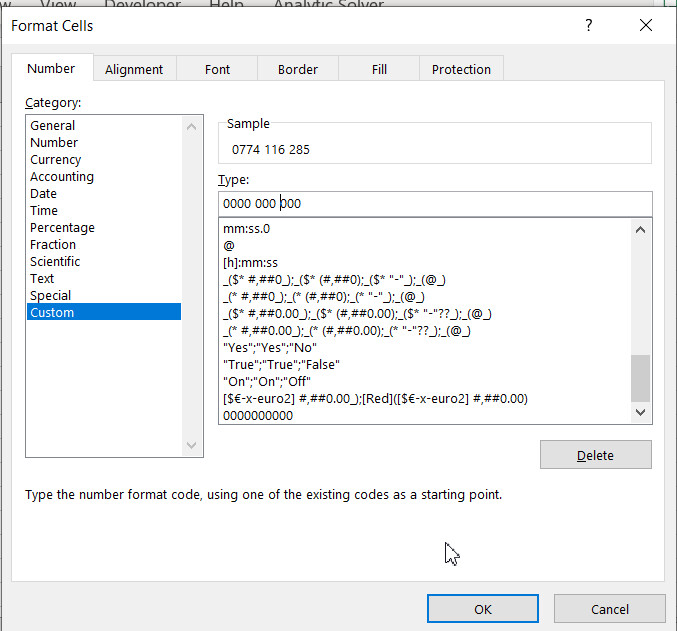
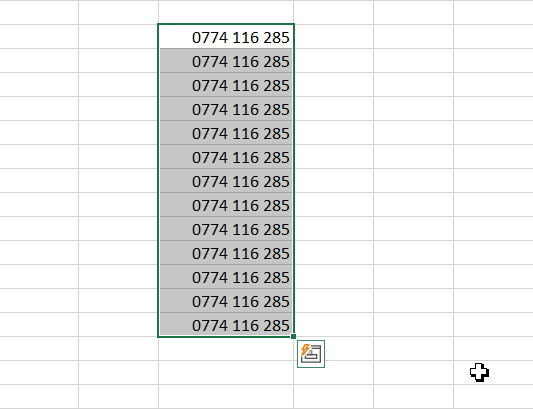
Cách 4: sử dụng hàm TEXT nhằm nhập số 0 trong Excel
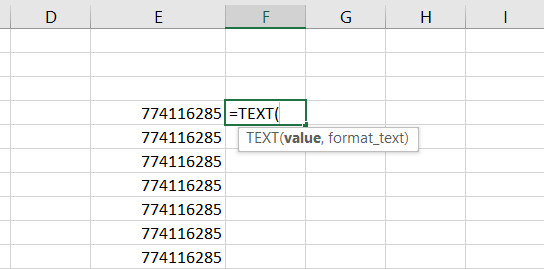
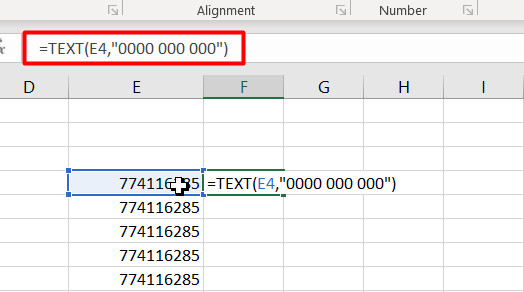
Xem thêm: Sở Hữu Ngay 99+ Idea Hình Xăm Cung Cự Giải Chất Phát Ngất, +69 Hình Xăm Cung Cự Giải Cực Độc Đáo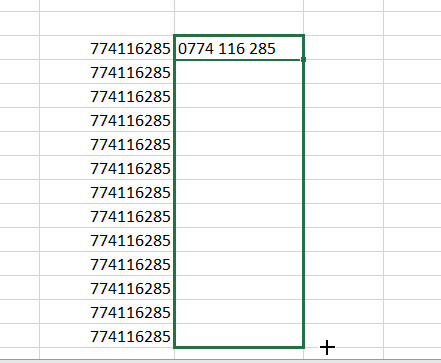
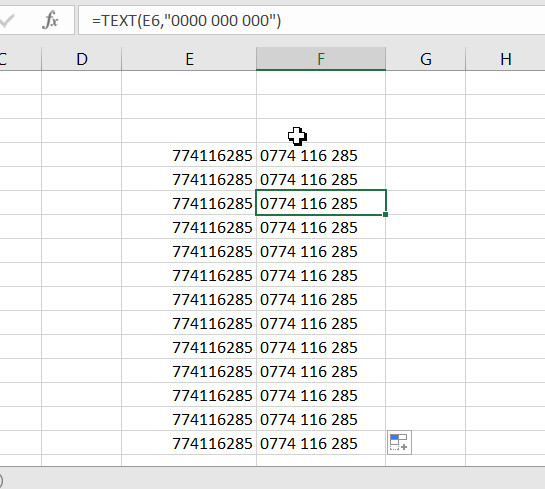
Kết luận