Hầu hết người tiêu dùng thường gồm thói quen lưu mật khẩu wifi mặc định trên điện thoại thông minh và sản phẩm tính. Sau lần đăng nhập đầu tiên, mọi người thường quên mật khẩu đăng nhập wifi. Khi mong muốn đặc biệt hoặc khi reset lại đồ vật thì không phải người làm sao cũng rất có thể ghi nhớ đúng chuẩn mật khẩu wifi. Vậy lúc đó chúng ta có thể áp dụng các cách mang lại mật khẩu đăng nhập wifi gấp rút và đơn giản dễ dàng dưới trên đây nhé!
3 bí quyết lấy lại password wifi lỡ quên cấp tốc chóng
1. Cách tìm lại mật khẩu wifi bên trên Router
Chi máu cách rước lại mật khẩu đăng nhập wifi trên router tiến hành theo quá trình sau:
Bước 1: Thông thường xuyên với những bộ định tuyến đường wifi mới sẽ được nhà sản xuất thiết đặt sẵn một mật khẩu wifi khoác định. Vì thế bạn yêu cầu nhớ lại xem bản thân có áp dụng mật khẩu khoác định này sẽ không hay vẫn đổi password mới.
Bạn đang xem: Cách đổi mật khẩu wifi trên điện thoại, máy tính đơn giản tại
Bước 2: Sau đó tín đồ dùng có thể tìm mật khẩu khoác định được nhà cung ứng tin bên trên nhãn dán của cục định đường tại phương diện sau hoặc mặt bên dưới sản phẩm.
Vị trí mật khẩu hay nằm sát tiêu đề "SSID".Mật khẩu là chuỗi dài những chữ chiếc và số, bao gồm cả chữ viết hoa với chữ viết thường.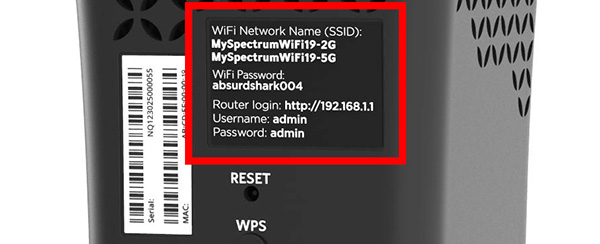
Bước 3: Trường hợp bạn dùng không kiếm thấy mật khẩu in vào dán nhãn sản phẩm, thì nên kiểm tra trên tài liệu hướng dẫn kèm theo bộ định tuyến và cả trên vỏ hộp sản phẩm.
Bước 4: Sau khi kiếm được mật khẩu, bạn nhấn chọn nút WPS để đăng nhập mật khẩu.
Trên một vài bộ định con đường wifi còn tồn tại tính năng WPS (Wi-Fi Protected Setup), hay có cách gọi khác là tùy chỉnh cấu hình được bảo đảm Wi-Fi. Chức năng này sẽ giúp người dùng liên kết mạng mà không cần phải biết mật khẩu wifi vào trường phù hợp thiết bị đã có lần được kết nối mạng wifi với password này. Bạn dùng chỉ cần nhấn vào nút WPS (nằm ở khía cạnh sau router) trong tầm 30 giây để kích hoạt bản lĩnh này.
Lưu ý, vào trường hợp bạn không còn sử dụng mật khẩu wifi mặc định ở trong phòng sản xuất mà đã núm mật khẩu trong quy trình sử dụng thì rất có thể bỏ qua phương pháp này.
2. Phương pháp lấy lại password wifi khi quên trên laptop Windows
Lưu ý: Cách đem lại password wifi trên laptop Windows này chỉ thực hiện trên sản phẩm được kết nối mạng với router bị quên password wifi).
Cách rước lại mật khẩu đăng nhập wifi trên máy tính Windows thực hiện chi tiết theo 8 bước sau:
Bước 1: Nhấn chọn hình tượng Wifi trên màn hình máy tính xách tay Windows tại góc dưới bên đề nghị trên thanh taskbar.
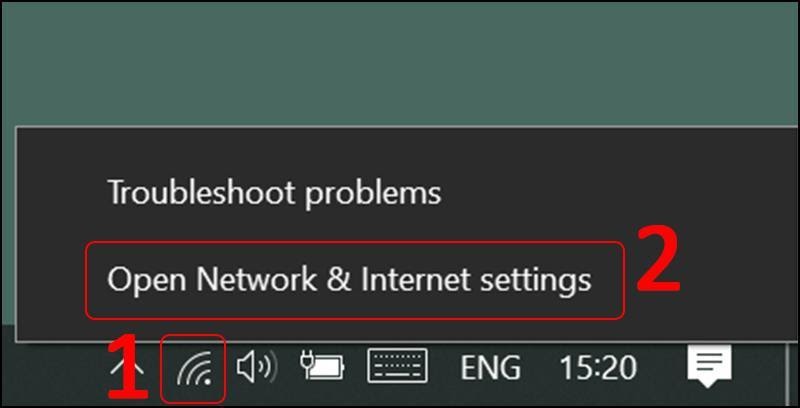
Bước 2: Chọn tiếp mục Network và Internet settings.
Bước 3: Nhấp chọn Change adapter options nằm phía mặt trái.
Bước 4: Chọn mạng wifi mong muốn tìm lại password rồi nhấn con chuột trái vào tên mạng wifi >> chọn Status >> Wireless Properties >> chọn tab Security.
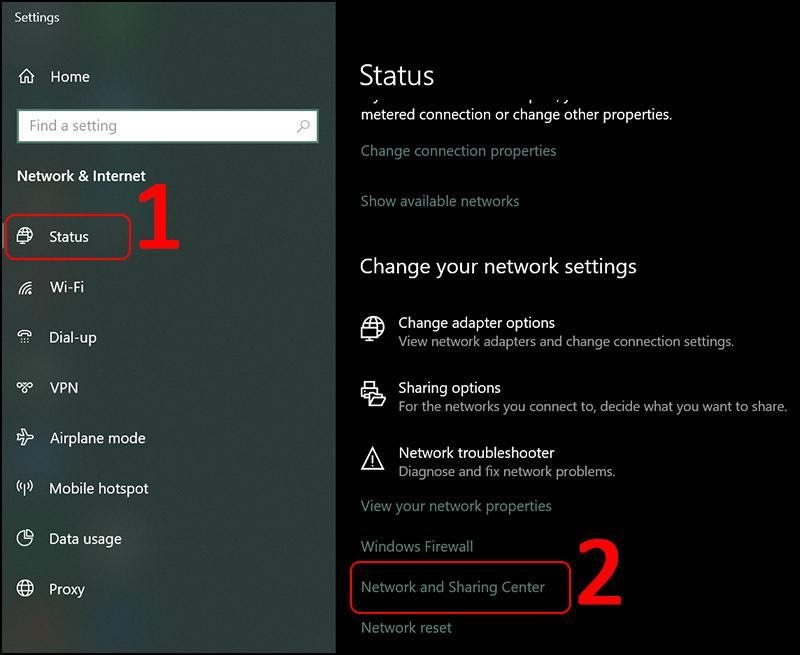
Bước 8: Đến trên đây để hiển thị mật khẩu wifi, chúng ta nhấn chọn Show characters để xem mật khẩu wifi sẽ được liên kết với máy vi tính Windows.
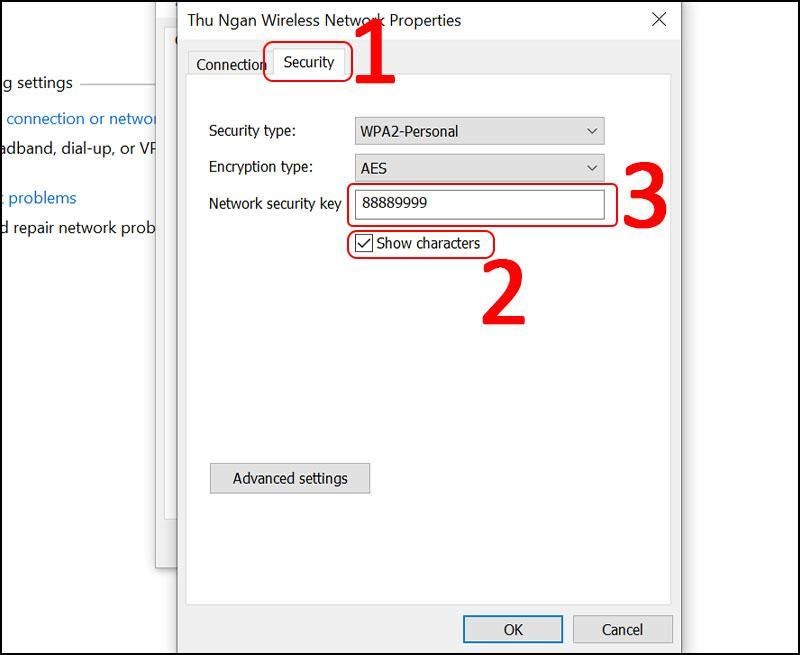
3. Phương pháp lấy lại password wifi trường đoản cú trang của cục định tuyến
Nếu chúng ta đã tiến hành 2 cách trên nhưng lại vẫn chưa lấy lại được mật khẩu đăng nhập thì hoàn toàn có thể áp dụng cách truy cập vào trang của bộ định tuyến (router) để đưa lại mật khẩu wifi theo công việc sau. Bí quyết này cũng tương tự việc các bạn đổi password Wifi sẽ được trình làng trước đây.
Bước 1: Trước tiên người dùng kết nối laptop với cỗ định tuyến đường qua cổng Ethernet của router wifi.

Bước 2: tiếp sau bạn tìm showroom IP của bộ định tuyến đường wifi phải lấy lại password để rất có thể truy cập trang của bộ định tuyến, chi tiết trên máy tính xách tay như sau:
Bước 3: Mở trình chu đáo Internet bất kỳ và nhập địa chỉ IP của bộ định tuyến vào thanh địa chỉ cửa hàng trên trình duyệt.
Bước 4: sau khi nhập add IP của router bên trên trình duyệt, chúng ta có thể được yêu mong tên người dùng và mật khẩu đăng nhập của bộ định tuyến.
Thường, tên người tiêu dùng và mật khẩu mang định phần đông là “admin”, hoặc để trống, cũng có thể là mật khẩu rõ ràng nào kia (nếu người dùng đã cụ đổi).
Trường hòa hợp chưa biến hóa tên người tiêu dùng và password router, thì có thể xem lại tin tức trên router hoặc tài liệu hướng dẫn, hộp thành phầm đi kèm.
Bước 5: sau thời điểm đã đăng nhập vào cỗ định tuyến, các bạn tìm phần Wireless hoặc wifi. Tùy thuộc mỗi bộ định con đường khác nhau các bạn sẽ phải điều hướng sang 1 vài menu nhằm tìm.
Mật khẩu của router cũng hoàn toàn có thể nằm sinh hoạt đầu trang của bộ định con đường chính.
Bước 6: bên trên trang Wireless, người dùng sẽ thấy tên mạng wifi ko dây (SSID) cùng loại bảo mật thông tin hoặc mã hóa, ví dụ: WEP, WPA, WPA2 hoặc WPA/WPA2. Sát bên các tùy chọn bảo mật bạn có thể xem password wifi hiển thị trên mục Passphrase hoặc Password.
Với 3 cách lấy lại password wifi gấp rút và đơn giản dễ dàng trên đây có thể giúp người tiêu dùng xử lý nhanh trường hợp lỡ quên mật khẩu mạng wifi sẽ sử dụng. Hy vọng người dùng hoàn toàn có thể tham khảo và áp dụng thành công các chiến thuật này nhé!
Bạn nên chuyển đổi mật khâu mang đến wifi nhằm tránh tình trạng mạng yếu hèn do rất nhiều người biết mật khẩu. Chỉ dẫn cách đổi mật khẩu wifi Viettel, FPT, VNPT, Tp-link đơn giản.
Hiện nay, mạng wifi gần như là điều luôn luôn phải có với mỗi tổ chức hay với mỗi gia đình. Trong quy trình sử dụng sản phẩm ngày, bạn nên thường xuyên chuyển đổi mật khẩu cho wifi nhằm tránh không ít người hiểu rằng mật khẩu dẫn mang đến làm chậm vận tốc truy cập cũng như rất có thể gây ảnh hưởng đến những thông tin cá nhân. Mặc dù vậy, không phải ai cũng biết phương pháp để thực hiện điều này. Trong nội dung bài viết dưới đây, Mobile
City đang hướng dẫn độc giả cách đổi mật khẩu wifi Viettel, FPT, VNPT giỏi Tp-link một cách đơn giản dễ dàng và gấp rút nhất.

Tại sao đề xuất đổi mật khẩu wifi?
Chúng ta hoàn toàn có thể thấy vô cùng nhiều tiện ích đến từ việc đổi mật khẩu đăng nhập wifi trong quá trình sử dụng, nỗ lực thể hoàn toàn có thể kể đến như sau:
Hạn chế được số fan "trộm" wifi của bạn.Hạn chế những truy cập trái phép vào wifi, tránh triệu chứng bị kẻ xấu mod pass wifi.Thay thay đổi mật khẩu giúp tăng tính bảo mật thông tin cho liên kết wifi cùng internet.Thay đổi mật khẩu dễ dàng nhớ hơn.
Bạn gồm thể chuyển đổi mật khẩu wifi ở bất kể đâu hay bất cứ thời điểm làm sao mà bạn muốn. Tuy nhiên có một số trong những trường hợp các bạn nên chuyển đổi mật khẩu ngay chớp nhoáng để kiêng những khủng hoảng không mong muốn có thể chạm chán phải. Khi chúng ta nhận thấy mạng chậm tự dưng ngột, nếu ngờ vực có người khác dùng trộm hay truy vấn trái phép wifi, các bạn hãy nhanh chóng chuyển đổi mật khẩu mang đến wifi của mình.
Cách thay đổi mật khẩu wifi Viettel
Nếu ai đang sử dụng wifi ở trong nhà mạng Viettel, bạn cũng có thể thực hiện thay đổi mật khẩu như sau:
Cách thay đổi mật khẩu wifi Viettel bằng điện thoại
Bước 1: truy vấn ứng dụng My Viettel, dìm Đăng nhập và lựa chọn thẻ Internet/TV/PSTN.
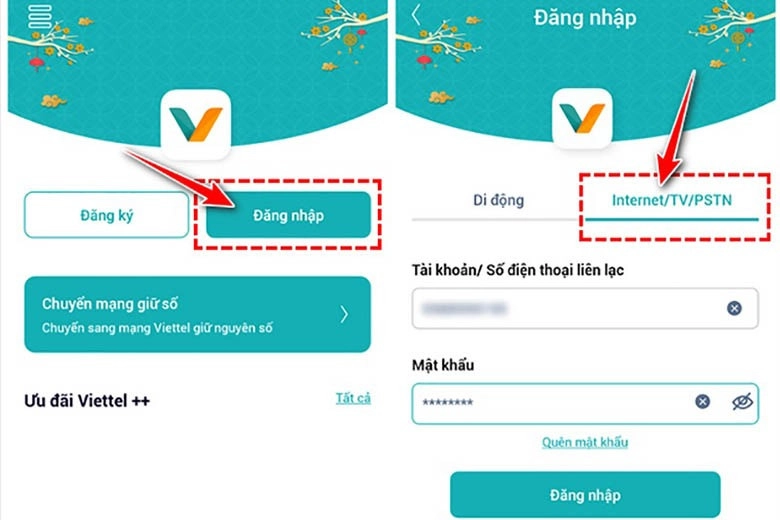
Bước 2: tuyển lựa gói mạng hoặc hòa hợp đồng mạng mà bạn đang sử dụng để có thể đổi mật khẩu.
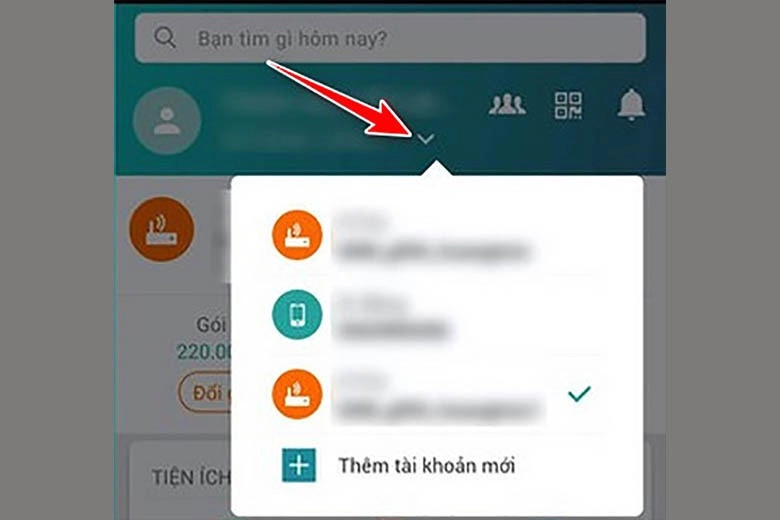
Bước 3: nhấp vào Quản lý Modem Wifi sau đó nhấn vào Đổi mật khẩu.
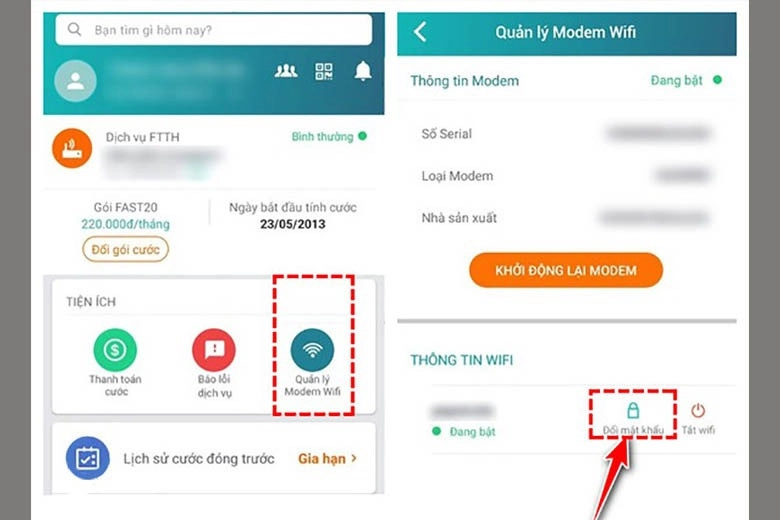
Bước 4: Nhập mật khẩu đăng nhập wifi bắt đầu mà bạn muốn thay đổi rồi nhấn Đặt lại. Bởi vậy là chúng ta đã để lại mật khẩu wifi thành công.
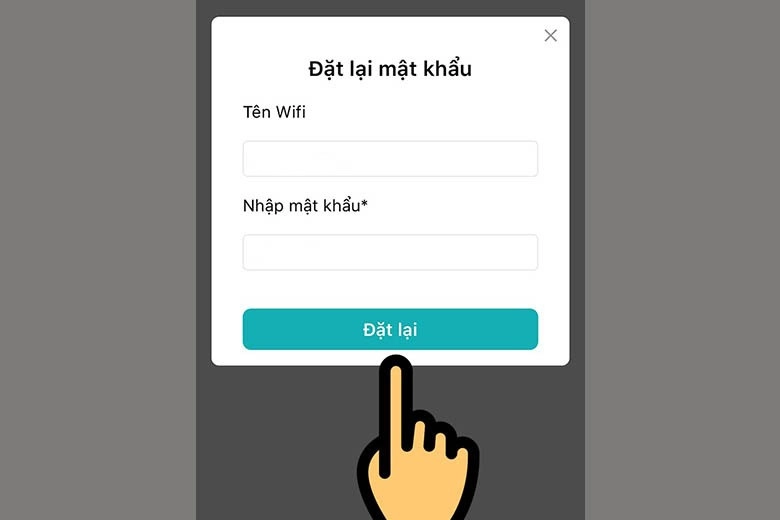
Cách đổi mật khẩu wifi Viettel bởi laptop
Bước 1: truy vấn trang web 192.168.1.1 (bạn phát âm copy cùng dán vào trình duyệt). Địa chỉ này sẽ không đúng với toàn bộ các sản phẩm nên bạn cần kiểm tra địa chỉ cửa hàng này tại mục IP ở bên dưới Modem Viettel.
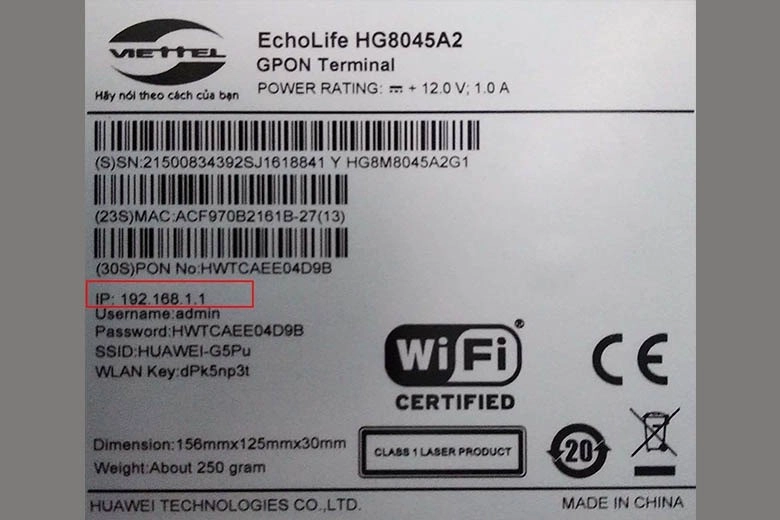
Bước 2: Đăng nhập thông tin tài khoản được ghi bên trên modem wifi.
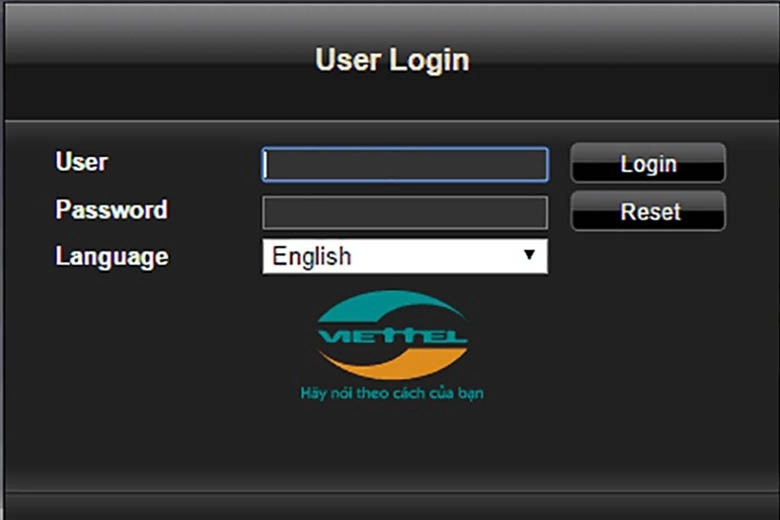
Bước 3: Tại giao diện điều khiển, các bạn chọn mục Basic Setting > Wireless LAN > SSID Setting.
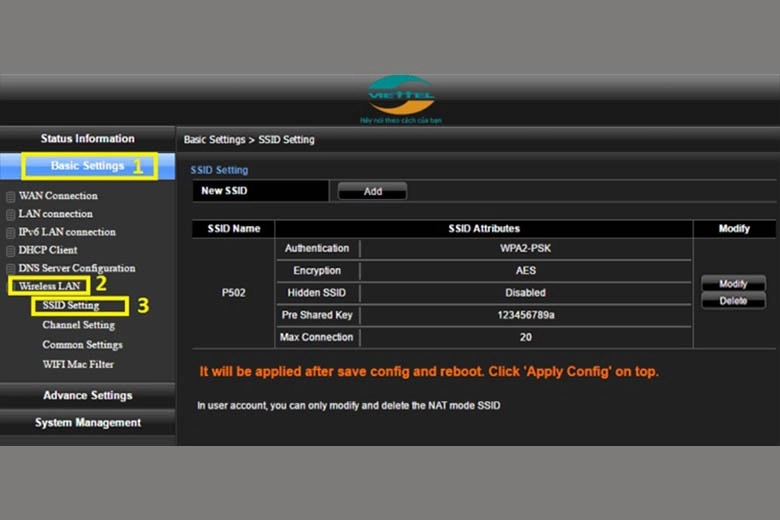
Bước 4: Chọn đổi khác mật khẩu mang đến wifi và tùy chỉnh cấu hình theo ý muốn. Sau khoản thời gian hoàn tất, chúng ta nhấn lựa chọn Apply Config để lưu lại.

Như vậy là chỉ với vài thao tác đơn giản và dễ dàng là bạn đã có thể đổi khác mật khẩu đến wifi của phòng mạng Viettel rồi.

Cách thay đổi mật khẩu wifi FPT
Cách thay đổi mật khẩu wifi FPT trên điện thoại
Bước 1: bạn tải và cài đặt ứng dụng Hi FPT về điện thoại cảm ứng thông minh thông qua CH Play hoặc tiện ích Store.
Bước 2: Khởi động vận dụng Hi FPT tiếp đến đăng nhập bằng số điện thoại thông minh mà bạn đăng ký hợp đồng với bên mạng.
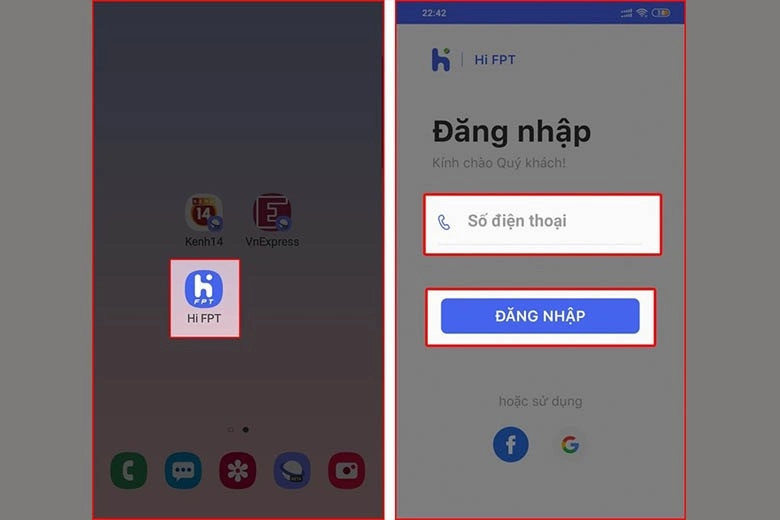
Bước 3: Nhập mã OTP được nhờ cất hộ về điện thoại thông minh để hoàn toàn đăng nhập. Trên giao diện chính của ứng dụng, chúng ta chọn mục Wi
Fi.
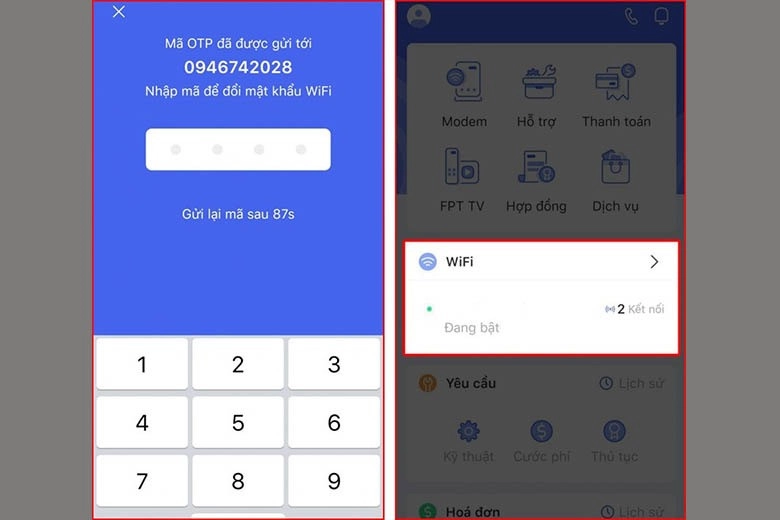
Bước 4: bấm vào Đổi mật khẩu kế tiếp nhập mật khẩu new mà bạn muốn đổi rồi dấn Lưu.
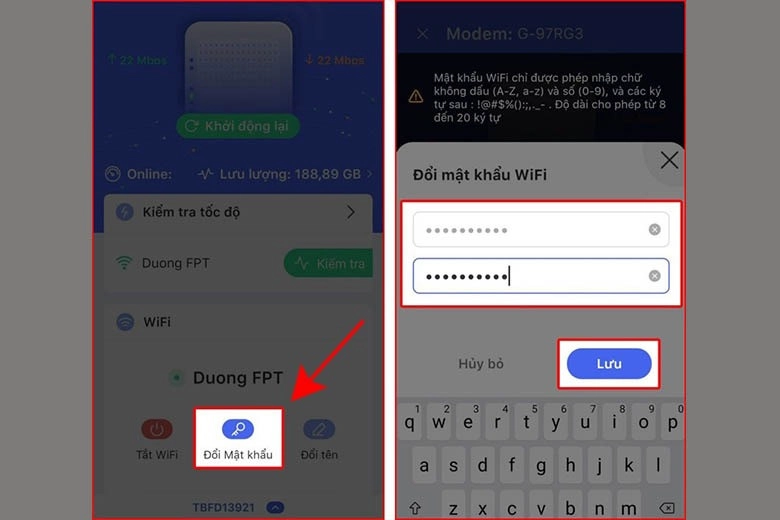
Bước 5: thường xuyên nhập mã OTP để hoàn tất quá trình đổi mật khẩu cho wifi FPT.
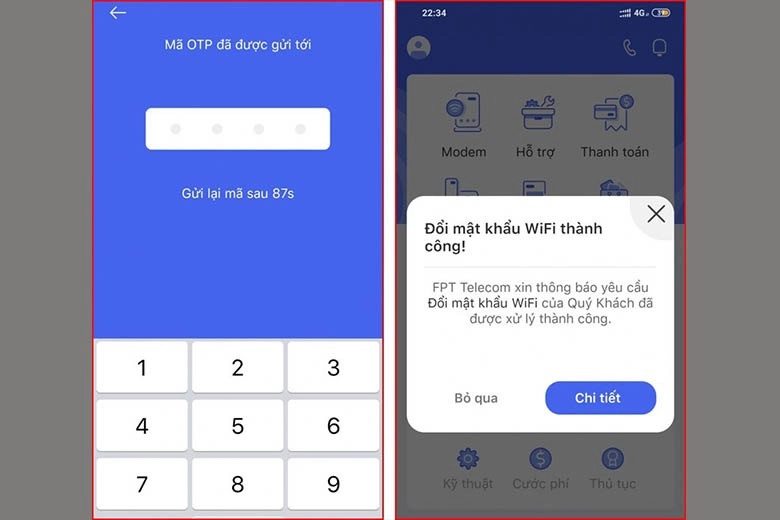
Đổi mật khẩu đăng nhập wifi FPT trên sản phẩm công nghệ tính
Bước 1: truy cập website 192.168.1.1. Các bạn cũng phải kiểm tra lại add IP này dưới modem wifi bởi địa chỉ IP này có thể sẽ không đúng với toàn bộ các modem.
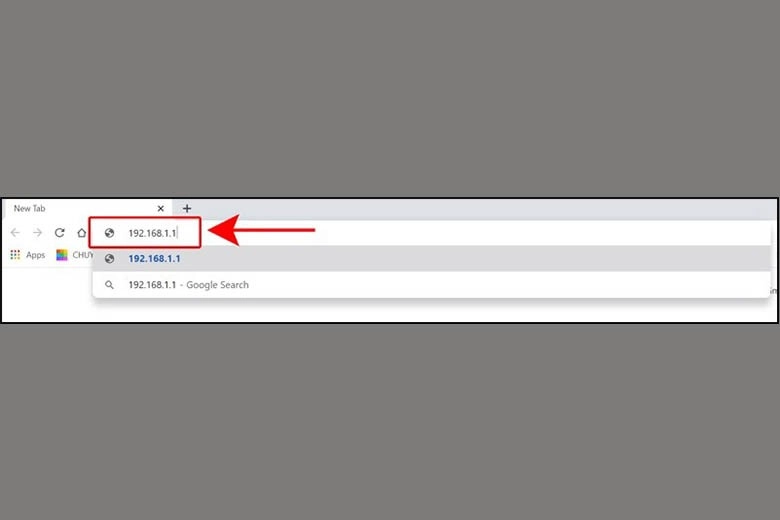
Bước 2: Đăng nhập theo Username với Password được ghi làm việc mặt bên dưới của Modem.
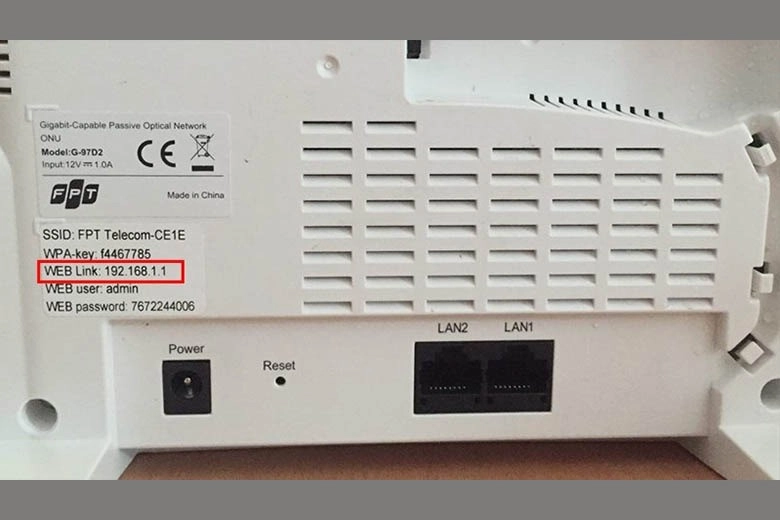
Bước 3: tại thanh công cụ bên trái, chúng ta chọn Wireless Setup, liên tiếp chọn Wireless Security, tìm tới phần Enter Security Passphrase và triển khai nhập mật khẩu new vào ô trống. Nhận Apply để hoàn tất quá trình đổi mật khẩu.
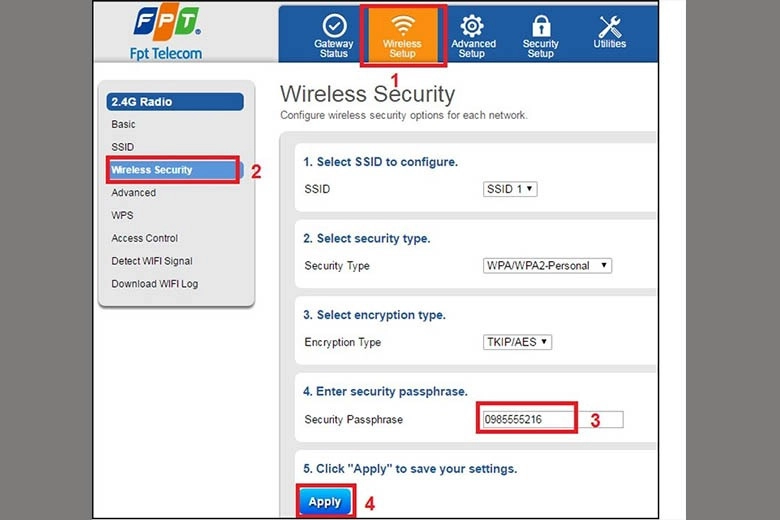
Cách thay đổi mật khẩu wifi VNPT
VNPT cũng là 1 trong mạng internet rất phổ biến tại Việt Nam. Cùng với modem của nhà mạng này, ta cũng rất có thể dễ dàng chuyển đổi được password wifi theo phong cách dưới đây:
Bước 1: truy vấn đường dẫn 192.168.1.1 hoặc 192.168.0.1 tuỳ theo nhiều loại modem các bạn sử dụng. Bạn cũng có thể xem được showroom IP này ở dưới modem.
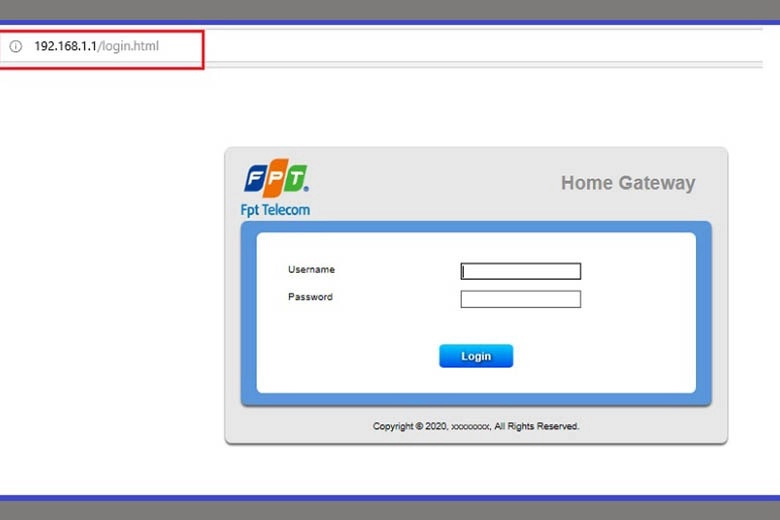
Bước 2: Đăng nhập với username cùng password được in ấn ở mặt dưới modem.

Bước 3: Tại giao diện quản lí, bạn bấm vào Network Settings, chọn Wireless tiếp đến chọn Security.
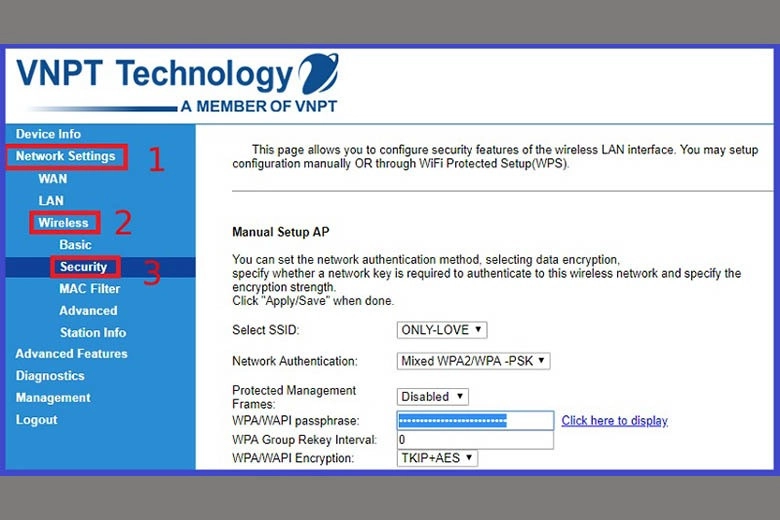
Bước 4: Nhập mật khẩu đăng nhập wifi bắt đầu vào ô WPA/WPAI passphrase.
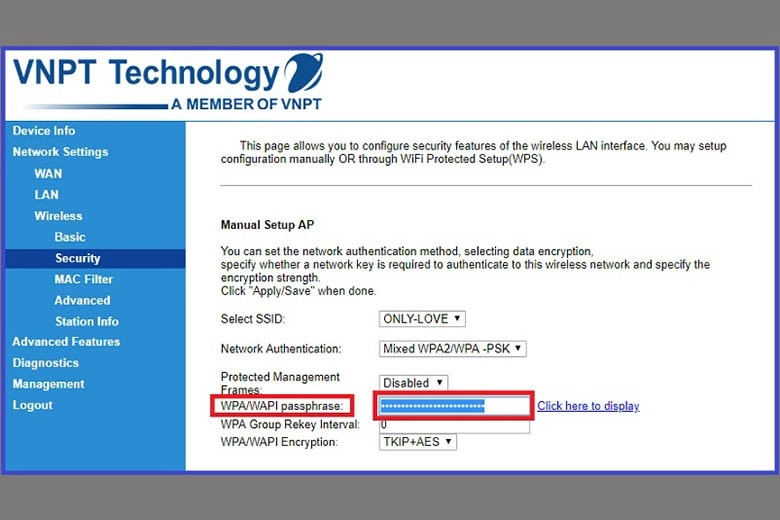
Bước 5: nhấp vào chữ Click here lớn display để đánh giá lại coi mật khẩu tôi vừa nhập vẫn đúng theo ý muốn hay chưa. Nếu vẫn hài lòng, bạn nhấn vào Apply/Save để lưu lại.
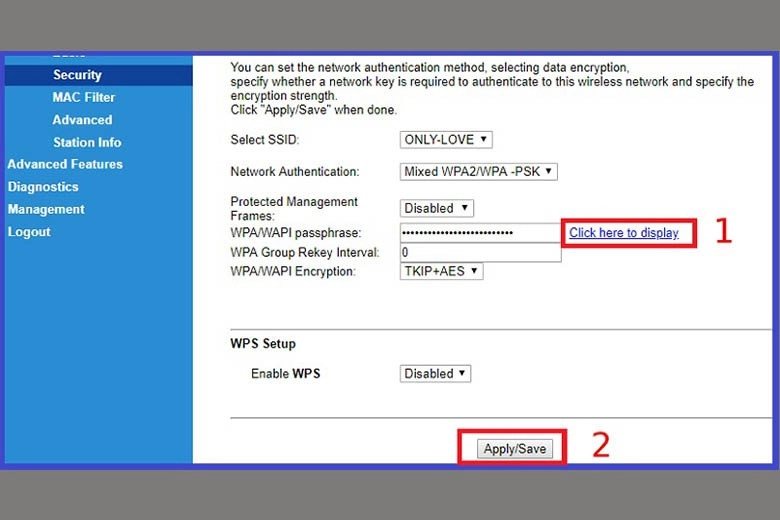
Cách thay đổi mật khẩu wifi Tp-link
Có không hề ít người dùng thực hiện modem Tp-link. Đây là một số loại modem có nguồn gốc xuất xứ từ Trung Quốc, viết tắt của từ bỏ "twisted-pair link" tức là liên kết xoắn. Chữ tín này đang khẳng định vị thế của chính bản thân mình khi là nhà cung cấp các thành phầm về mạng cũng tương tự phụ khiếu nại trên toàn cầu, trở thành hãng sản xuất thiết bị WLAN số 1 quả đât theo số liệu report hàng quý của IDC. Để đổi khác mật khẩu wifi của Tp-link, các bạn đọc tiến hành như sau:
Bước 1: truy vấn đường dẫn 192.168.1.1 hoặc 192.168.0.1. Đăng nhập tài khoản qua thông tin được in dưới modem wifi.
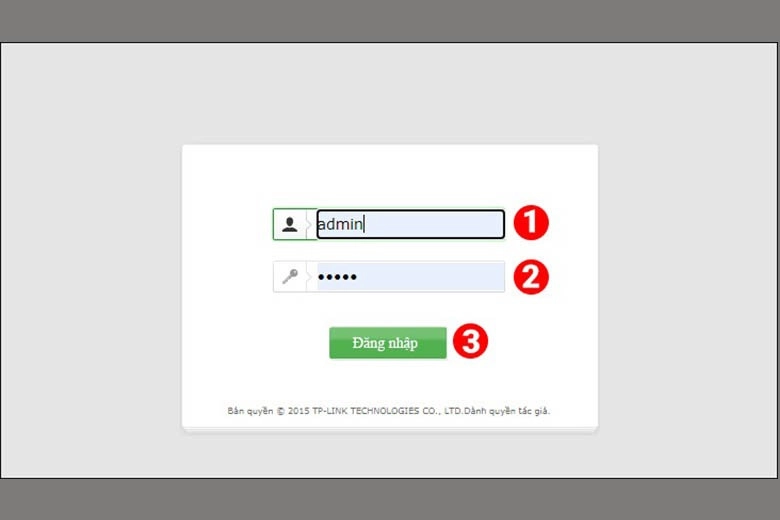
Bước 2: tại thanh công cụ mặt trái, bạn chọn Không dây (Wireless), lựa chọn Bảo mật ko dây (Wireless Security).
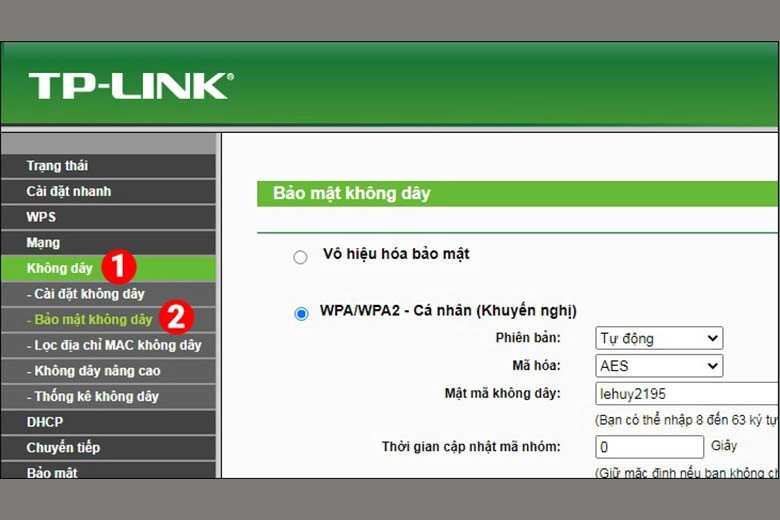
Bước 3: Nhấn lựa chọn WPA/WPA2 - cá nhân (Khuyến nghị) (Private (Recommend)). Tại ô Mật mã không dây (Wireless Passphrase), các bạn hãy nhập mật khẩu mới mà bản thân muốn.
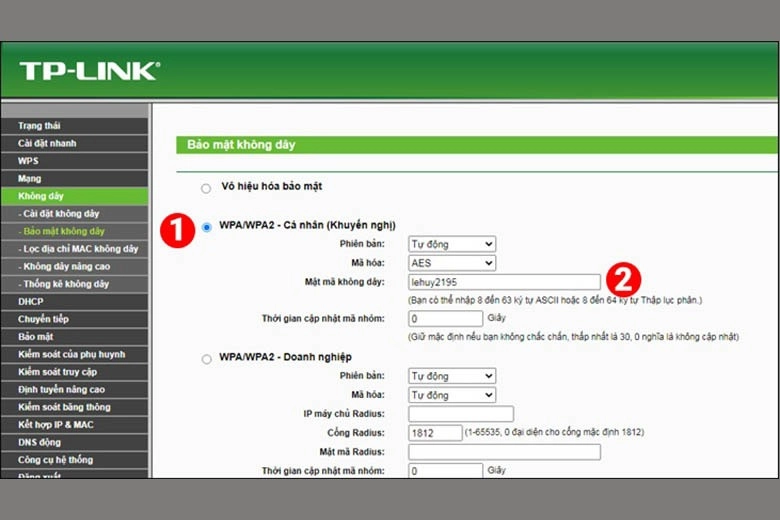
Bước 4: nhấn Lưu nhằm hoàn tất.
Xem thêm: Định dạng làm tròn số trong excel đơn giản, làm tròn số
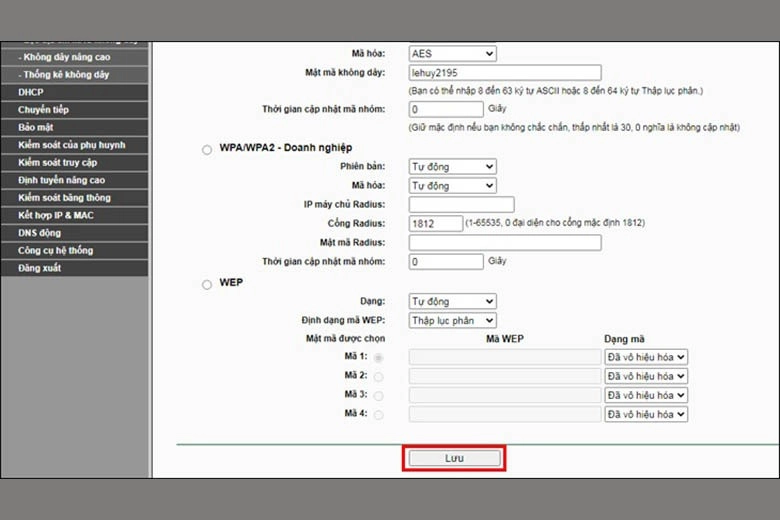
Bước 5: triển khai khởi cồn lại modem bằng phương pháp nhấn chọn Công rứa hệ thống, lựa chọn Khởi đụng lại tiếp nối nhấn nút Khởi động lại. Vậy nên là modem wifi Tp-link của người sử dụng đã được thay đổi mật khẩu thành công.
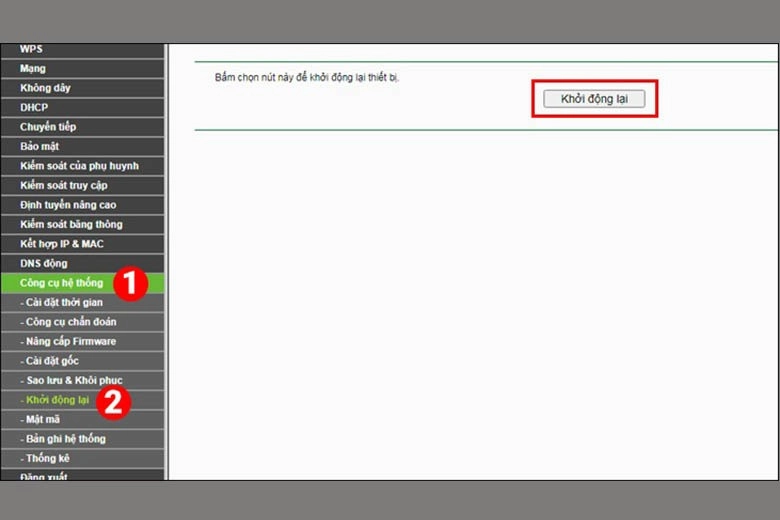
Trên trên đây Mobile
City sẽ gửi đến bạn đọc những cách đổi mật khẩu wifi cho Viettel, FPT, VNPT giỏi Tp-link đơn giản và dễ dàng mà chúng ta cũng có thể tự triển khai tại nhà. Chúc chúng ta thực hiện nay thành công!