Giả sử các bạn đang chỉnh sửa một bài viết trong Word và bạn muốn các cái đầu mục trong bài được đánh số một cách tự động hóa bởi bạn không thích mất thời gian vào việc đánh số. Trong nội dung bài viết này, cdvhnghean.edu.vn sẽ hỗ trợ đến bạn cách thức để tất cả thể tự động thay các bạn đánh số các đầu mục vào mục lục Microsoft Word. Hãy cùng tò mò ngay nào.
Bạn đang xem: Cách đánh số chương mục trong word 2010



Ví dụ minh họa về viết số mục lục từ bỏ động
Dưới phía trên là ảnh minh họa về việc đặt số mục lục từ động
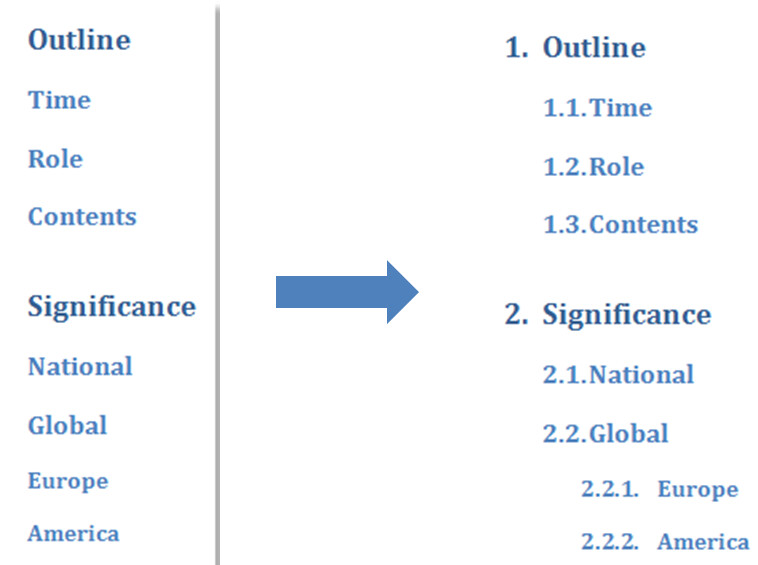
Nhiệm vụ của khách hàng phải tiến công đầu số đến từng mục sống trên sao cho hiệu quả cuối cùng hệt như ở phía bên cần của bức hình. Nếu làm theo cách bằng tay thủ công là đến dòng nào gõ số đó thì đã tốn khá nhiều thời gian cùng công sức. Sử dụng tính năng tự động đánh số sản phẩm công nghệ tự đánh số mục lục vào Word sẽ để cho mọi chuyện trở nên lập cập và tiện lợi hơn hết sức nhiều.
8 bước dễ dàng để khắc số mục lục tự động trong Word
Bước 1: kiếm tìm phần văn phiên bản để đánh số mục lục
Đầu tiên, các bạn hãy mở chống Navigation (Điều hướng) bằng cách:
Click lựa chọn tab trang chủ => Find trong team Editing;Click chọn tab View => định vị nhóm Show => tick lựa chọn option Navigation Pane;Nhấn tổ hợp phím CTRL + F.Bước 2: chọn heading để tiến công mục lục
Tiếp theo, trong phòng Navigation, bạn click lựa chọn tabBrowse the heading in your document. Thời điểm này, chúng ta cũng có thể thấy được tất cả heading trong file Word hiện tại ra:
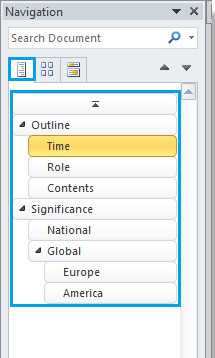
Bước 3: Đánh số mục lục
Sau đó, bạn dịch rời con trỏ con chuột tới vùng trống bất kỳ và click chọn tab trang chủ => Multilevel menu => lựa chọn cách viết số mục lục bạn cần:

Bước 4: biến đổi cách tấn công thứ tự trường đoản cú chữ sang số với list Heading
Tiếp theo, các bạn hãy xóa biện pháp đánh số mục lục mà các bạn đã chèn ở cách 2. Sau khi chèn và xóa danh sách Heading đề xuất đánh số, chúng ta có thể thấy tức thì Multilevel menu đã có sự biến đổi khi bạn mở hộp thoại Define New Multilevel List:
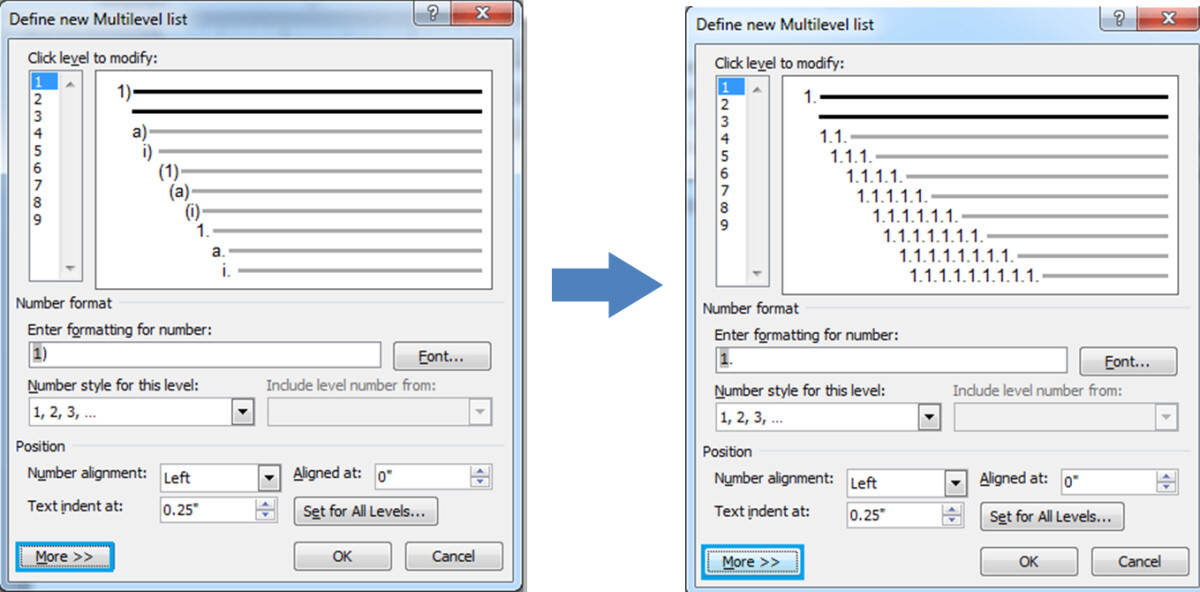
Bước 5: Một số thiết đặt mục lục trongDefine New Multilevel List
Bạn thường xuyên click vào tab home => Multilevel list => Define New Multilevel List. Trong hộp thoại Define New Multilevel List, click chọn More để không ngừng mở rộng hộp thoại:
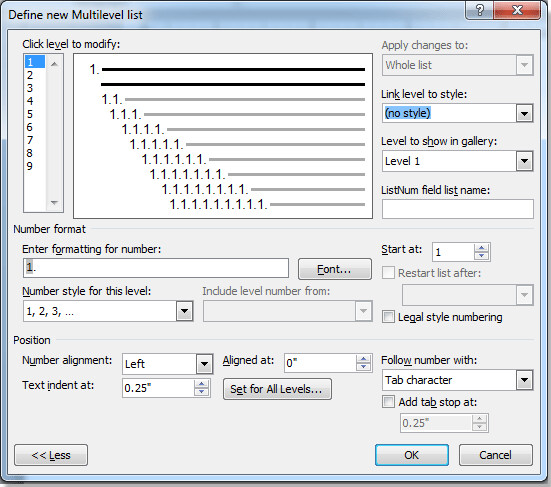
Bước 6: thiết lập mục lục Heading 1
Trong hộp thoại Define New Multilevel List:
Phía bên trái hộp thoại => mục Click level to modify, click lựa chọn 1;Chọn Heading 1 trong các danh sách loạt heading;Chọn Level 1 trong danh sách level to show in gallery.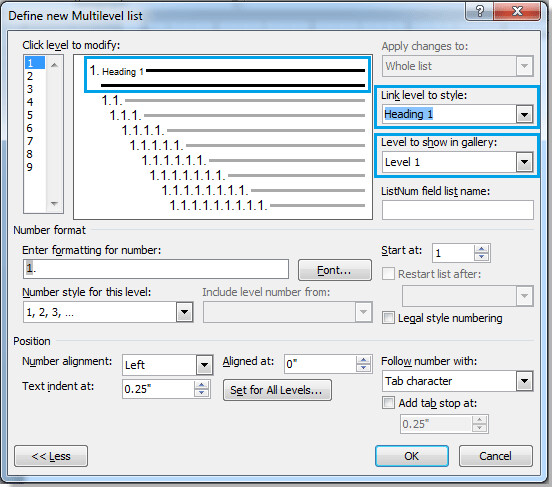
Bước 7: cài đặt mục lục Heading 2
Đối với Heading 2, tương tự cũng trong vỏ hộp thoại Define New Multilevel List:
Phía phía trái hộp thoại => mục Click level to modify, click chọn 2;Chọn Heading 2 trong danh sách loạt heading;Chọn Level một trong những danh sách level to show in gallery.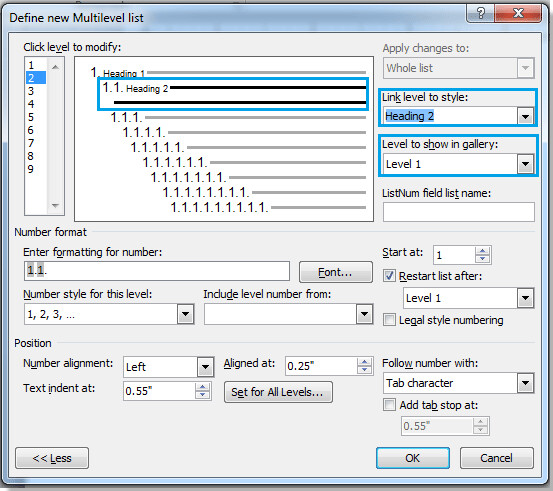
Đối với các Heading còn lại, các bạn cũng làm giống như như bước 6 và 7.
Bước 8: dứt thao tác tấn công mục lục
Click lựa chọn OK và đây là kết quả:
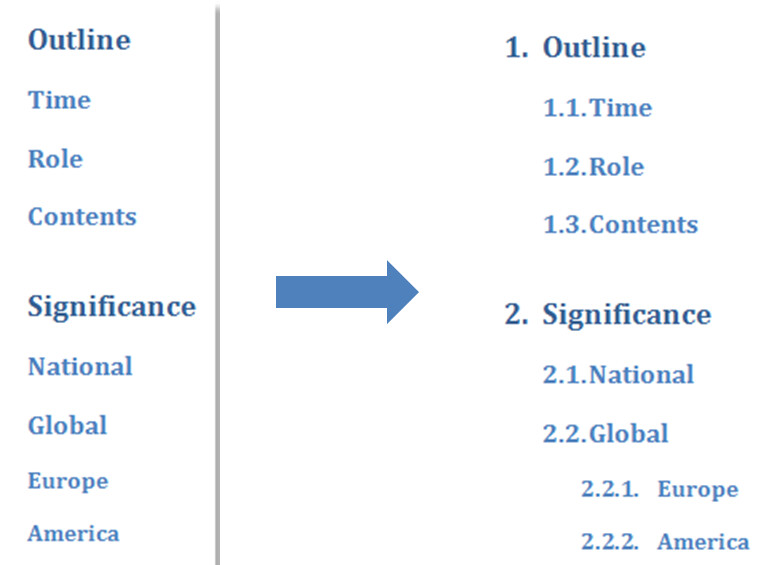
Kết luận
Trên đây là những chỉ dẫn về phương thức để Word gồm thể tự động thay các bạn đánh số mục lục những heading. Hy vọng các chúng ta có thể vận dụng nó vào thực tế để triển khai việc tác dụng hơn. Chúc các bạn áp dụng thành công trong quá trình nhé.
Xem thêm: (21) Món Bánh Canh Giò Heo Xuân Hồng Hảo Hạng, Giảm Đến 50, Bánh Canh Giò Heo Xuân Hồng Hảo Hạng, Giảm Đến 50
Nếu các bạn còn gặp mặt khó khăn trong việc soạn thảo văn phiên bản nói riêng với thành thạo hiện tượng tin học văn phòng công sở word nói chung, hãy đăng kí khóa họcTuyệt Đỉnh Microsoft Wordđể cải thiện những khó khăn trên nhé. Và đừng quên, bọn mình còn có tương đối nhiều khóa học góp bạn xử lý các vấn đề trong công việc, hãy vàocác khóa huấn luyện của cdvhnghean.edu.vnđể tra cứu xem bạn phải chúng mình giúp gì trong quá trình nhé.