Khi thao tác làm việc với dữ liệu trong Excel, không hề ít người đã gặp mặt phải băn khoăn khi Copy bảng từ bỏ Excel lịch sự Word nhưng mà vẫn không thay đổi định dạng và có thể tùy chỉnh, format bảng với các tính năng như vào Excel. Kĩ năng này sẽ giúp bạn trình diễn bảng trong Word hệ thống và bài bản hơn. Hãy thuộc Tinhocmos tò mò ngay tiếp sau đây trong bài viết này nhé.
Bạn đang xem: Cách copy bảng từ excel sang word 2010
Các cách copy bảng trường đoản cú Excel lịch sự Word
Bước 1: lựa chọn vùng tài liệu Excel phải copy
Trước tiên, bạn phải chọn vùng dữ liệu chứa bảng buộc phải copy vào Excel.
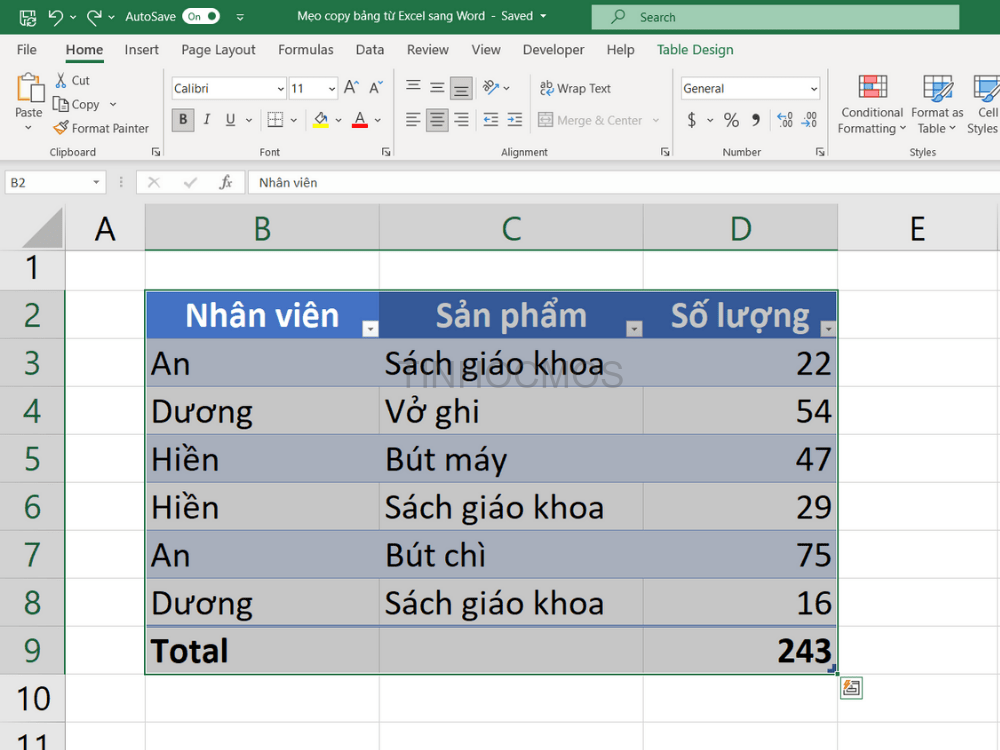
Sau đó bạn gõ tổng hợp phím Ctrl + C để copy dữ liệu. Bảng Excel đã hiện vết nét đứt như hình.
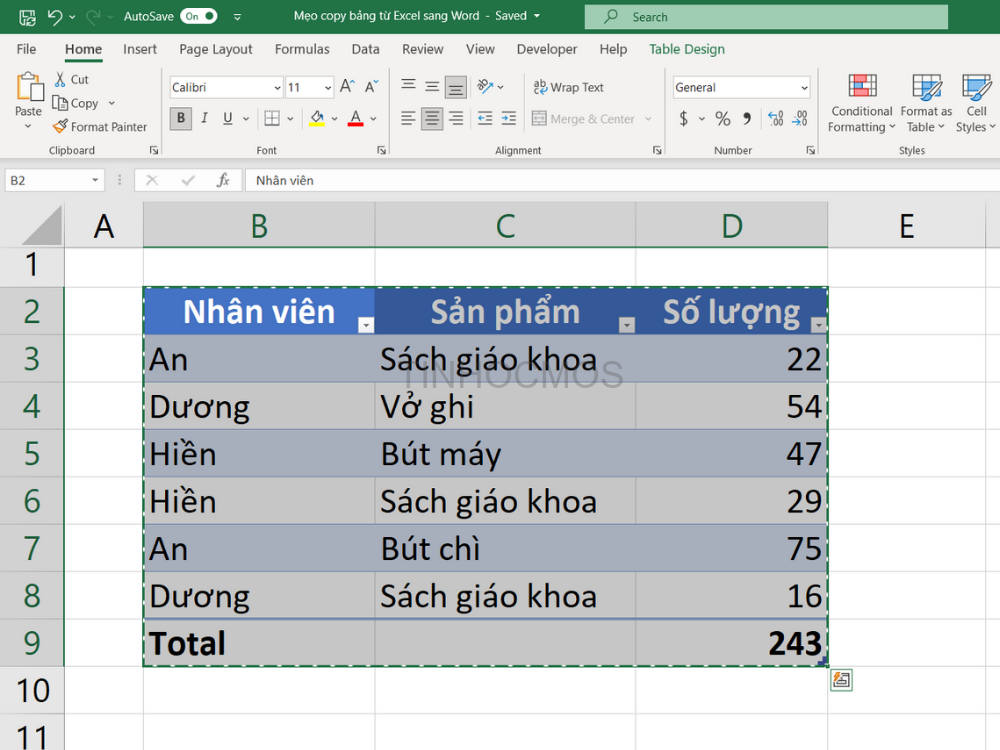
Bước 2: chọn Paste > Paste Special… trong file Word
Bạn mở trang Word đề xuất dán bảng rồi nhấp chọn Paste > Paste Special… trong thẻ Home
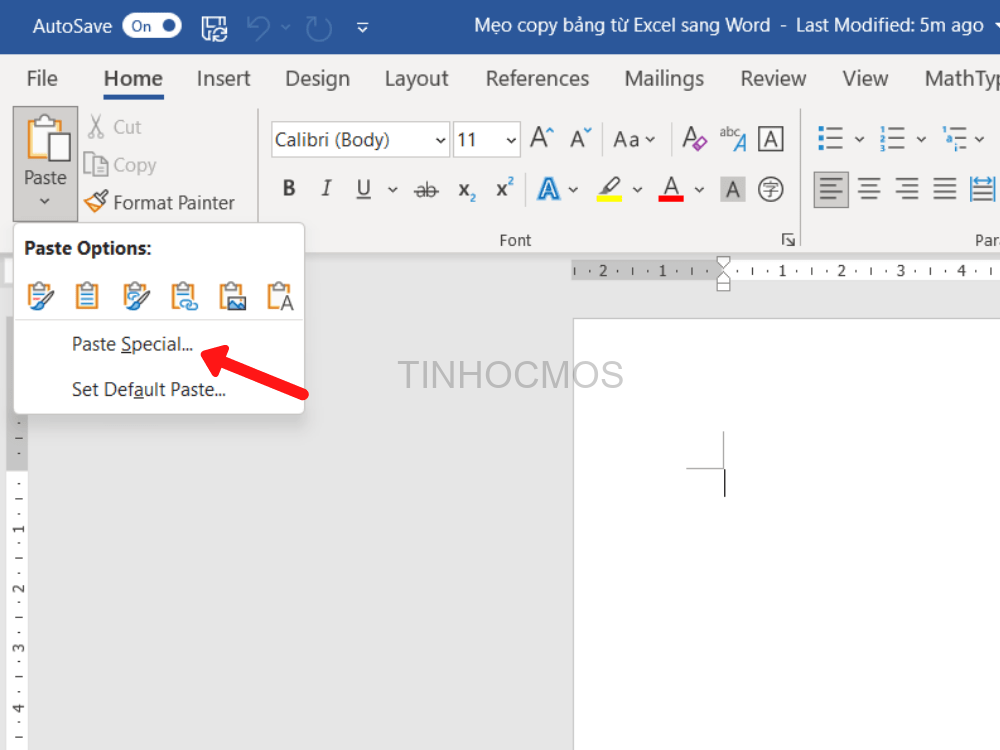
Bước 3: chọn Microsoft Excel Worksheet Object
Hộp thoại Paste Special hiện ra. Chúng ta chọn Paste vào bảng As: các bạn chọn Microsoft Excel Worksheet Object (Dán bảng tính Excel vào trong Word)
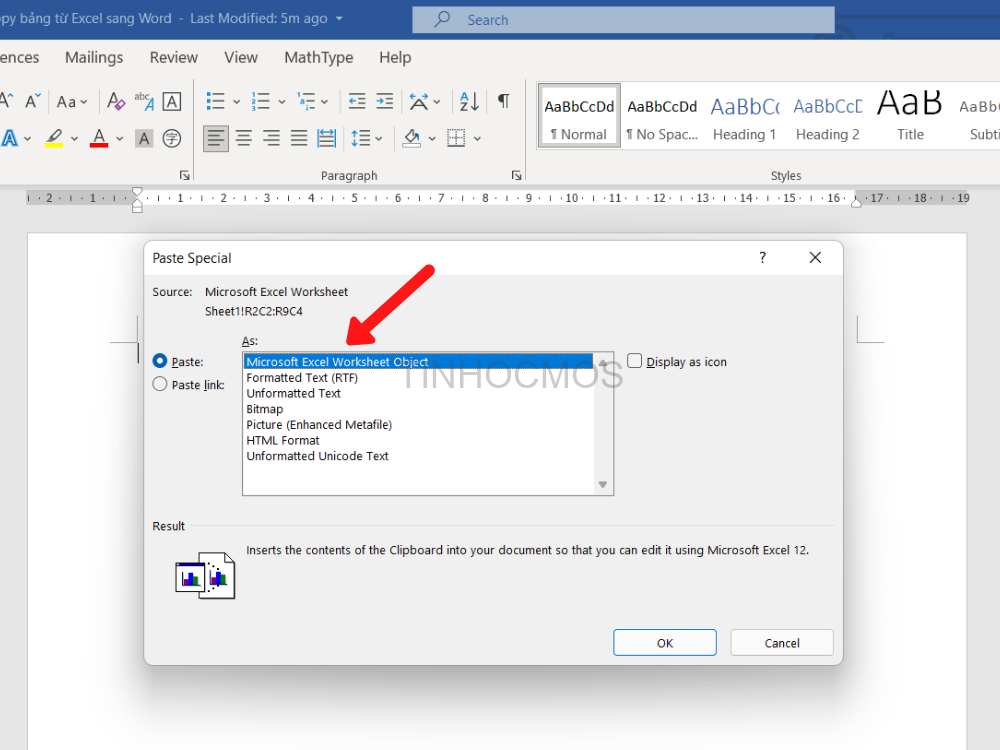
Bạn nhấn OK để xác nhận. Ta được hiệu quả như sau.
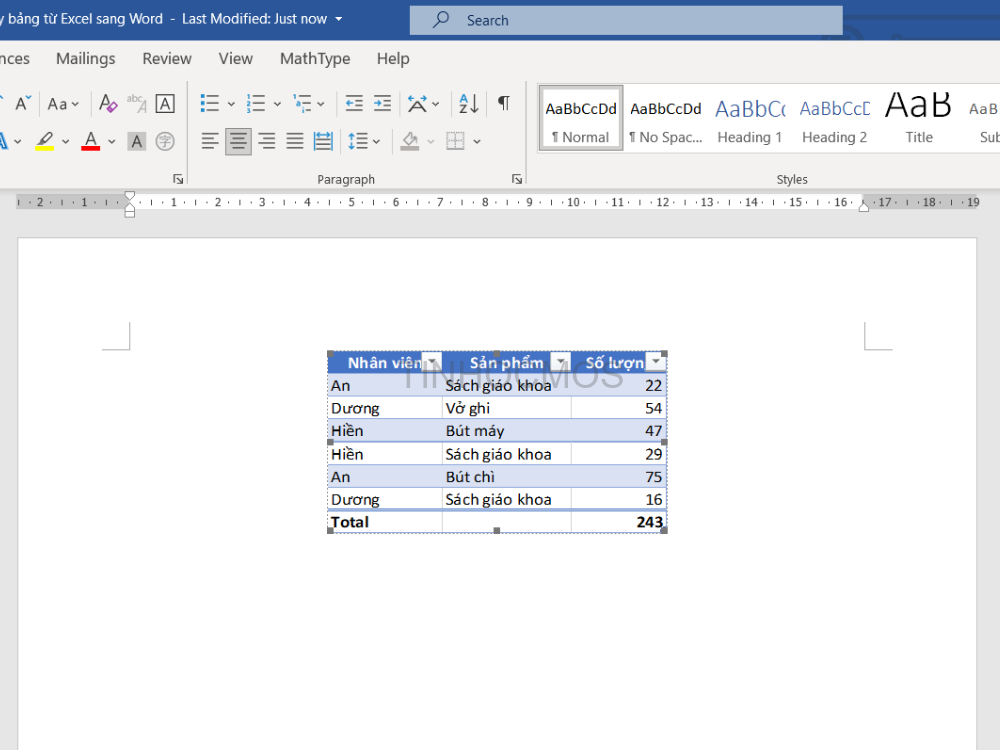
Bước 4: tùy chỉnh cấu hình bảng Excel vào Word
Với bảng Excel đã copy, các bạn nháy chuột gấp đôi vào ô ngẫu nhiên trong bảng, Word sẽ liên kết với Excel và mở ra các tính năng như vào Excel để bạn chỉnh sửa bảng tác dụng nhất.
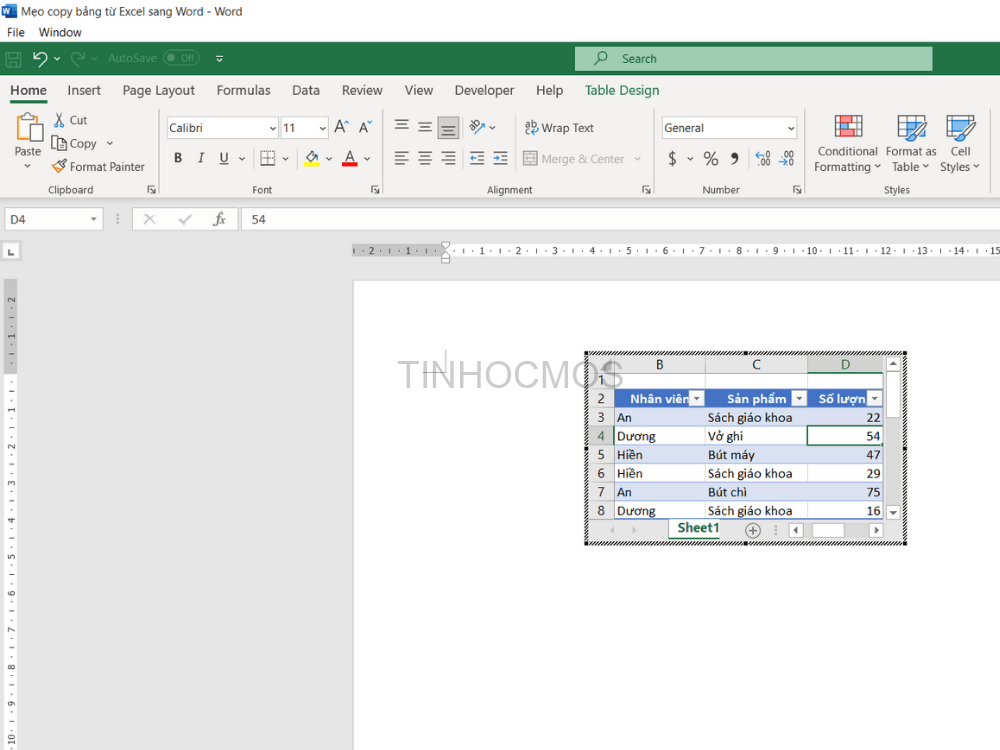
Để bay khỏi chính sách hiển thị các tính năng của Excel, bạn chỉ cần click chuột ra phía bên ngoài bảng tính đang chọn.
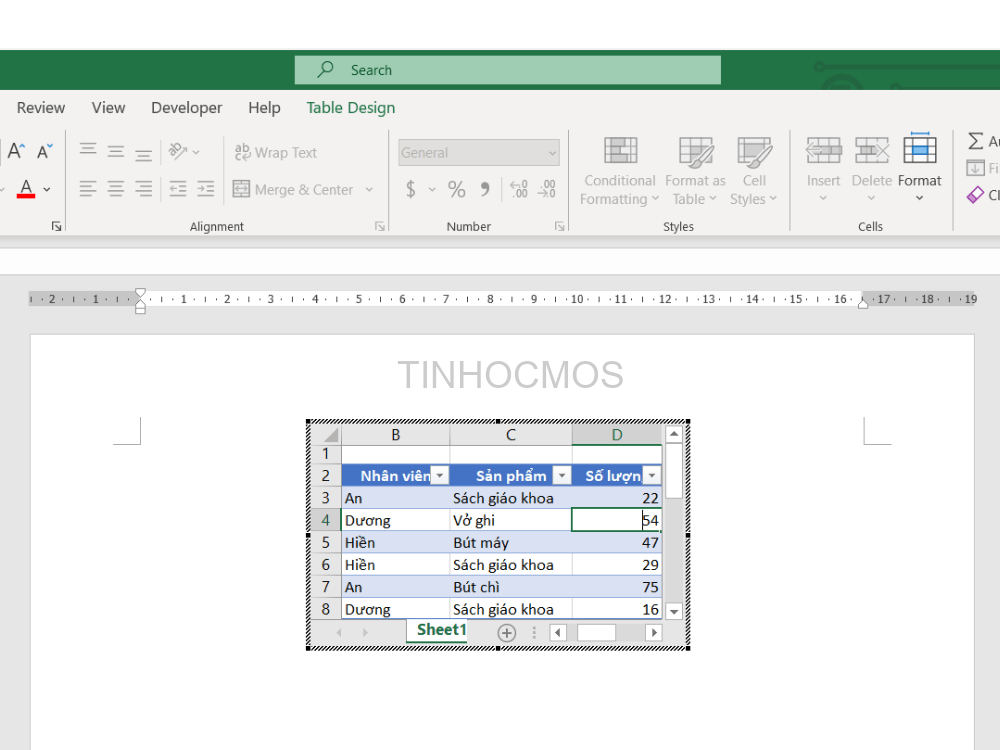
Video minh họa dễ dàng hiểu
Để tiếp cận thiên tài này đơn giản và dễ dàng và dễ hiểu hơn, bạn cũng có thể xem nay clip Tik
Tok dưới đây với lấy ví dụ minh họa hết sức thú vị:
tinhocmos #voiceeffects Copy từ Excel thanh lịch Word vẫn giữ nguyên định dạng #excel #word #tinhocmos #fyp #foryou #learnontiktok ♬ Anh nhà Ở Đâu nắm – Không nhỏ nhắn Ơi – người nào cũng Biết Hát và Amee
Tóm lại về copy bảng tự Excel sang trọng Word
Thao tác copy bảng tự Excel quý phái Word là 1 trong những tính năng khá đơn giản nhưng đưa về hiệu quả khác biệt rõ rệt trong trình diễn trang văn bản. Hi vọng nội dung bài viết trên để giúp bạn thao tác với bảng tính vào Word công dụng hơn.
Các bước copy bảng tự Excel sang Word
Bước 1: lựa chọn vùng tài liệu Excel phải copy
Bước 2: chọn Paste > Paste Special… trong file Word
Bước 3: lựa chọn Microsoft Excel Worksheet Object
Bước 4: tùy chỉnh bảng Excel trong Word
Bên cạnh đó, nếu như khách hàng đang để ý đến những tài năng tin học văn phòng quan trọng và các khóa học tập tin học văn phòng như Word, Excel, Power Tham khảo khóa học MOS Word tại đây. Thông tin liên hệ Trung trọng điểm tin học công sở MOS – Viện Đào tạo nên và hỗ trợ tư vấn doanh nghiệp – Đại học tập Ngoại Thương Trong một trong những trường hợp, các bạn sẽ cần copy trường đoản cú Excel sang trọng Word để in ấn và dán hoặc làm báo cáo, thuyết trình. Nếu nhằm mặc định, thao tác xào nấu (copy) với dán (paste) tự Excel sang Word luôn kèm theo theo khung. Để copy tổng thể dữ liệu tự Excel qua Word nhưng không tồn tại khung (bỏ khung), mời các bạn tham khảo hai biện pháp copy trường đoản cú Excel sang Word trong nội dung bài viết sau đây. 2 biện pháp copy trường đoản cú Excel sang Word không dĩ nhiên khung (bỏ khung) Giả sử, các bạn có một bảng dữ liệu “Khung năng lực vị trí nhân viên hành chính” trong file Excel như hình. Yêu thương cầu đề ra là bạn phải copy bảng này từ tệp tin Excel thanh lịch Word nhưng mà không hẳn nhiên khung.

Cách copy trường đoản cú Excel sang Word không tất nhiên khung (bỏ khung): áp dụng công nắm Paste Special
Bước 1: bạn bôi đen toàn thể vùng tài liệu cần sao chép, dấn chuột cần và chọn Copy. Bên cạnh ra, bạn cũng có thể sử dụng tổng hợp phím tắt Ctrl + C.
Bước 2: chúng ta mở tệp tin Word cùng để bé trỏ loài chuột vào vị trí yêu cầu dán dữ liệu. Bạn chọn thẻ Home trên thanh công cụ, bạn nhấp vào dấu mũi tên dưới mục Paste. Thanh cuộn hiện tại ra, chúng ta chọn mục Paste Special.
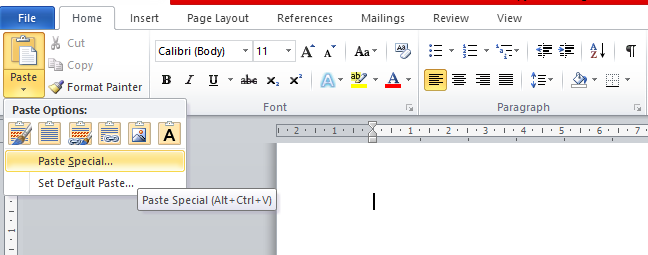
Bước 3: cửa sổ Paste Special hiện ra, bạn chọn mục Unformatted Unicode Text rồi nhấn OK để hoàn tất.
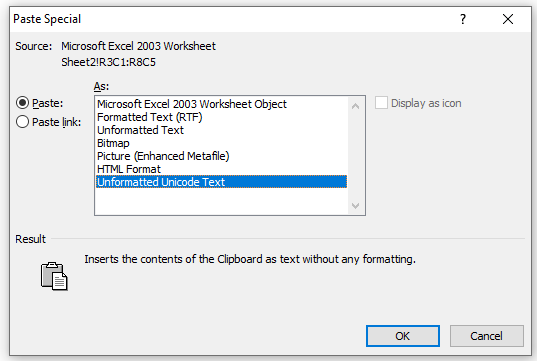
Bước 4: Excel trả về công dụng như hình, những dữ liệu sẽ được sao chép từ Excel sang Word cơ mà không hẳn nhiên khung.

Cách copy từ bỏ Excel sang Word không hẳn nhiên khung (bỏ khung): áp dụng công cố Table
Bước 1: tựa như cách 1, bạn bôi đen toàn cục vùng tài liệu cần sao chép, nhấn chuột buộc phải và lựa chọn Copy. Không tính ra, bạn cũng có thể sử dụng tổng hợp phím tắt Ctrl + C.
Bước 2: chúng ta mở tệp tin Word cùng để con trỏ loài chuột vào vị trí đề nghị dán dữ liệu. Chúng ta nhấn chuột phải, chọn Paste, hoặc áp dụng phím tắt Ctrl + V. Các bạn nhận được hiệu quả bảng tài liệu kèm theo form như sau:
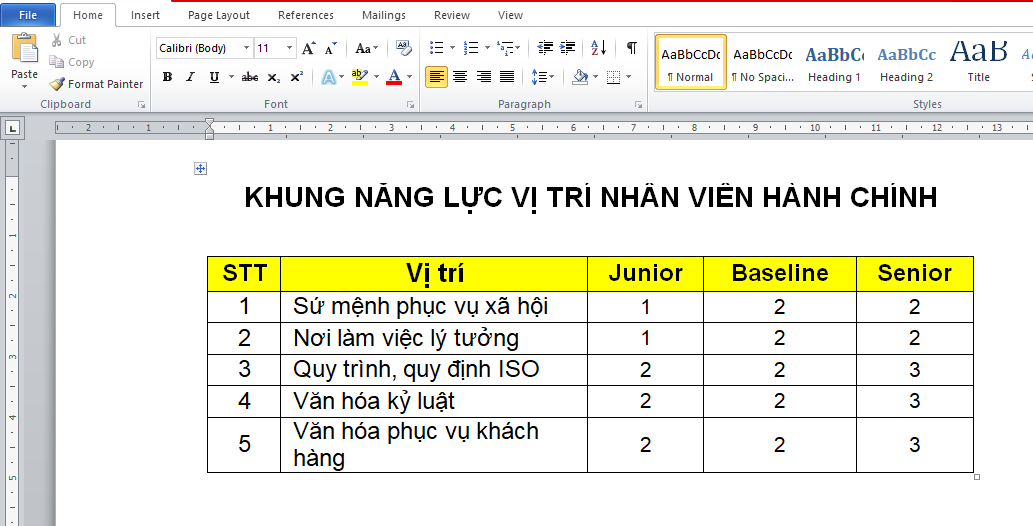
Bước 3: Sau đó, các bạn bôi đen toàn cục bảng dữ liệu rồi chọn thẻ Layout bên trên thanh công cụ, bạn chọn Convert to lớn Text tại mục Data.

Bước 4: hộp thoại Convert Table khổng lồ Text hiện ra. Chúng ta chọn mục Tabs rồi nhấn OK để trả tất.
Xem thêm: Cách Làm Tập San Bằng Word, Tạo Sách Nhỏ Hoặc Sách Trong Word

Bước 5: Excel trả về công dụng bảng tài liệu không kèm form như hình:

Bài viết được tiến hành trên máy vi tính sử dụng hệ điều hành và quản lý Windows, vận dụng được cho các phiên phiên bản Excel 2003, 2007, 2010, 2013, năm nhâm thìn và 2019, Office 356 hoặc cả Mac
OS với thao tác làm việc tương tự.
Trên đó là hai cách sử dụng công cầm cố Paste Special và Table để copy từ Excel sang trọng Word nhưng không đương nhiên khung. Tùy vào mục tiêu của chúng ta mà vận dụng hai bí quyết trên sao cho hiệu quả. Chúc chúng ta sức khỏe và thành công!
Các tìm kiếm kiếm tương quan đến chủ đề “Copy từ Excel quý phái Word”
Cách copy từ Excel sang Word vừa trang giấy |