Việc chèn Header, Footer vào ngôn từ trên Word không hề là thao tác xa lạ với bạn dùng. Với một trong những tài liệu như luận án, report tốt nghiệp, sách thì câu hỏi thêm Header, Footer là yếu tố quan trọng thậm chí đề xuất với tư liệu văn bản. Và việc tạo Header, Footer bên trên đầu trang xuất xắc dưới dưới trang cũng thực hiện dễ dàng và đơn giản trên hình ảnh Word.
Bạn đang xem: Cách chỉnh header and footer trong word 2007
Tuy nhiên, sẽ có những lúc người cần sử dụng được yêu thương cầu trình diễn Header, giỏi Footer khác nhau ở từng trang, hoặc phân theo những chương không giống nhau trong tài liệu. Vậy làm sao để hoàn toàn có thể chèn Header, Footer không giống nhau cho tài liệu Word? Để tiến hành điều này về cơ bản, người tiêu dùng sẽ cần chia nội dung file Word thành các section khác nhau, tùy nằm trong vào nội dung ao ước phân chia. Các section này hoàn toàn có thể theo chương, tài liệu chung nội dung,... Cách cụ thể tạo Header, Footer không giống nhau trên Word sẽ sở hữu được trong bài bác dưới đây.
Cách chèn Header, Footer không giống nhau trên Word
Bước 1:
Trong câu chữ tài liệu trên Word, đều phần nào mong mỏi tạo Header, Footer khác nhau thì để trỏ chuột vào cuối phần ngôn từ đó.
Bước 2:
Tiếp đến, người tiêu dùng chọn tab Page Layout và nhấn vào Breaks để triển khai chia section. Tại đây các bạn sẽ có 4 tuyển lựa chia section gồm:
Next Page: ngắt lịch sự trang mới.Continuous: ngắt ngay lập tức vị trí nhỏ trỏ chuột.Even Page: ngắt trang chẵn.Odd Page: ngắt trang lẻ.Chẳng hạn khi bạn có nhu cầu ngắt section ở trang mới ngay vùng phía đằng sau vị trí con trỏ con chuột thì lựa chọn Next Page. Bởi thế tài liệu vẫn được tách thành 2 section. Section 1 là phần văn bản đã nhập. Section 2 là ngôn từ đã nhập tiếp vào phần sau. Tùy theo nội dung mà bạn có thể tách thành các section.
Bước 3:
Tiếp đến tạo nên Header với Footer cho từng section, chúng ta click đúp con chuột vào phần Header phía bên trên cùng của trang bất kỳ trong phần section 1. Sau đó phần Design của Header & Footer Tools mọi tín đồ đánh dấu tích vào mục Different First Page trong mục Options, rồi nhập văn bản cho Header của section 1 theo ý muốn.
Bước 4:
Sau lúc viết nội dung cho Header của section 1, nhận Next để đưa sang Header của section 2.
Bước 5:
Cuối thuộc nhấn lựa chọn Link to lớn Previous để Header section 2 không liên quan tới Header của section 1, rồi nhập câu chữ cho Header 2 của section 2. Bạn chỉ việc click đúp vào vị trí bất kỳ ngoài Header nhằm hoàn thành.
Với vấn đề tạo Footer người tiêu dùng cũng tiến hành tương từ như khi làm trên Header bằng các thao tác bên trên.
Trên đó là cách sinh sản Header, Footer khác nhau trên Word với biện pháp làm đơn giản và dễ dàng và nhanh chóng. Cầm cố vì sử dụng Header giỏi Footer giống nhau thì chúng ta có thể thay đổi, thực hiện Header hoặc Footer ở các trang hoặc những chương không giống nhau. Điều này có thể giúp tài liệu của doanh nghiệp thêm phần nhộn nhịp hơn.
Trong Microsoft Word 2007 trở lên, chế tạo ra header với footer vào word dễ dàng. Nhị thành phần này sống trên cùng hoặc dưới cùng của trang với được chỉnh sửa riêng lẻ với nội dung của tài liệu. Header cùng footer tất cả thể bao gồm hình hình ảnh (như hình ảnh công ty), thương hiệu hoặc thông tin contact của tác giả, số trang hoặc ngày tài liệu được tạo nên hoặc xuất bản.
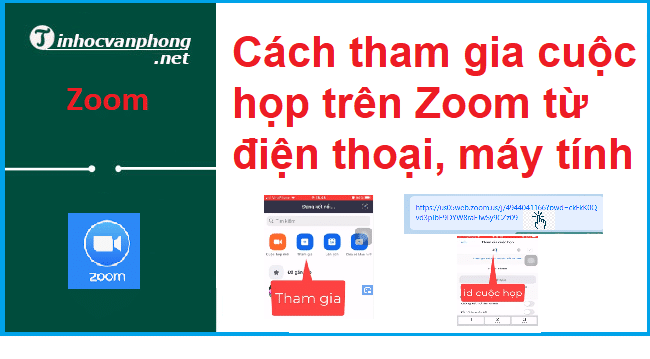







Khi chúng ta sửa đổi tiêu đề xong, hãy bấm lưu ban vào phần thân của tư liệu hoặc bấm nút Close Header và Footer trong Ribbon.
Cách nhằm bỏ(remove) header hoặc footer
Để thải trừ header cùng footer, hãy làm cho theo quá trình sau.
Bước 1: vào Ribbon menu, bấm tab Insert.
Bước 2: vào phần Header & footer, bấm Header hoặc Footer.
Xem thêm: Các Địa Điểm Đẹp Ở Đà Nẵng Hấp Dẫn, Thoả Sức Check, 55 Địa Điểm Du Lịch Đà Nẵng Hot Nhất 2022
Bước 3: lựa chọn Remove Header hoặc Remove Footer.
Bài tập Tổng thích hợp Excelcountcountifcountifscông thức exceldateexcel
Gmail
Google slidesham vlookup excelhàmhàm excelhàm isevenhàm iseven trong excelhàm kiểm trahàm kiểm tra chuỗihàm chất vấn chẵn lẻhàm kiểm tra lỗihàm đánh giá rỗnghàm chất vấn sốhàm logichàm bao phủ địnhhàm thống kêhàm toán họchàm tìm kiếmhàm xử lý chuỗi kí tựhướng dẫn facebookhướng dẫn youtubeif
Microsoft Windowssumtạo bảngtự học tập wordxóa lịch sử