Khi học tin học tập văn phòng, bạn sẽ được làm cho quen với một bài học rất căn phiên bản là phân tách cột mang đến văn bản, mẹo nhỏ này sẽ phân tách văn phiên bản vừa sinh sản thành thành 2, 3 hay những cột hơn tùy ý bạn. Chắc chúng ta thường gặp dạng này khi lướt web đọc báo giấy rồi buộc phải không?
Thực tế ta ít lúc nào dùng kĩ thuật này trong công việc nhưng ta vẫn siêu thường xuyên gặp gỡ nó trong các bài kiểm tra. Vậy nên buộc phải bạn phải ghi nhận nó.
Bạn đang xem: Cách chia văn bản thành 2 cột trong word 2010
Trong bài viết này mình sẽ trả lời trên Word 2010, có tác dụng tương tự khi sử dụng Word 2007, 2010, 2013 tuyệt Word năm 2016 nhé!
1. Phân tách cột vào Word
Bước 1: bước đầu tiên bạn yêu cầu bôi black văn bản bạn muốn chia cột để Word hiểu yêu cầu chia đoạn nào. Nếu khách hàng không lựa chọn nó sẽ auto chia cột cho toàn cục văn bạn dạng đấy.
Bước 2: bạn đến tab Page Layout lựa chọn Columns, tiếp đến chọn Two nếu như muốn chia văn phiên bản thành 2 cột, chọn Three để phân tách 3 cột.
Muốn phân tách 2 cột văn bản không những nhau như bên trái thấp hơn bên bắt buộc hoặc ngược lại, chúng ta chọn tùy chọn Left hoặc Right nhé. Có hình bản thân họa rất rõ ràng ràng ở bên cạnh rồi đấy.
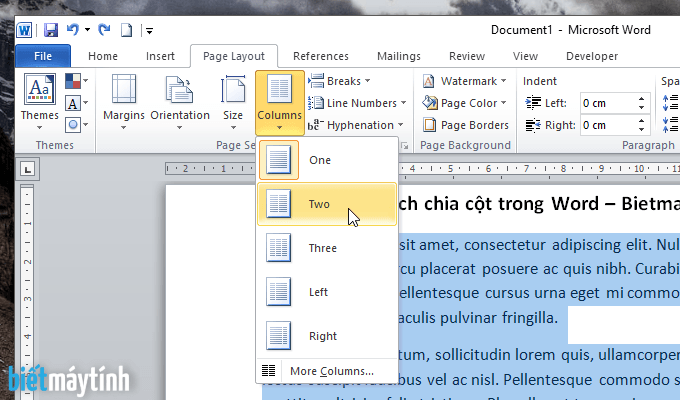
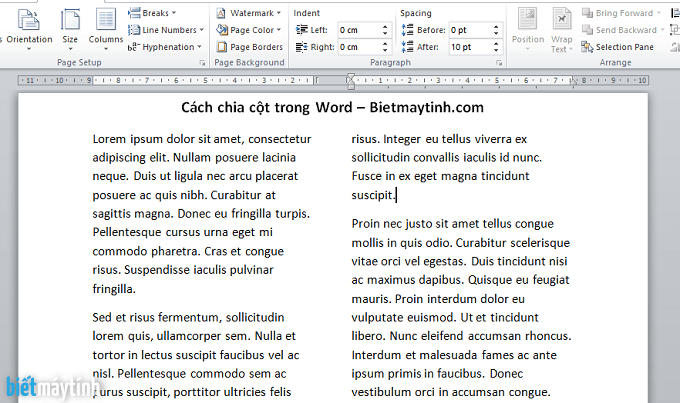
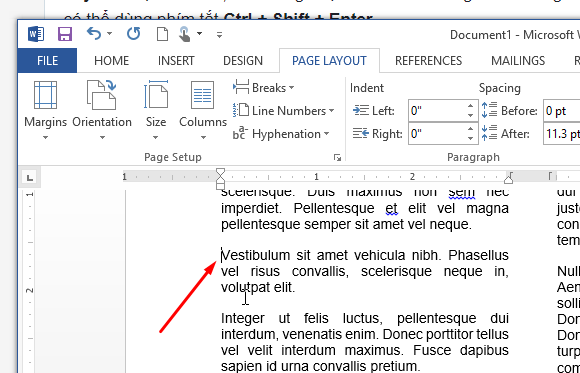

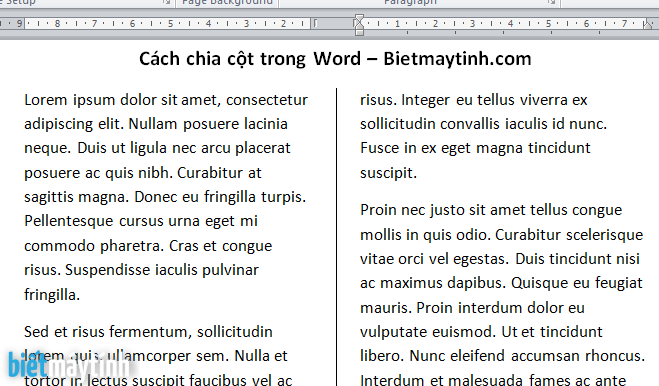
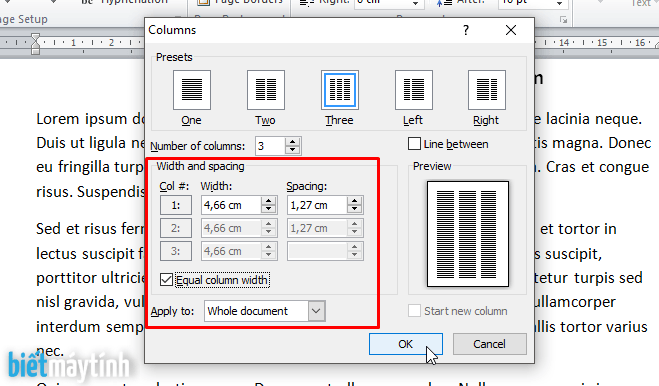
Để lại bình luận nếu chúng ta có thắc mắc
Trên đó là hướng dẫn bí quyết chia cột cụ thể trong Word và một vài mẹo nhỏ dại khá thú vị. Lúc tạo xong cột chúng ta nhớ canh làm thế nào cho nó những nhé, trông đã đẹp và chuyên nghiệp hơn khôn xiết nhiều. Hi vọng nội dung bài viết này sẽ có ích cho bạn.
Tạo văn bạn dạng song ngữ trong Word
Nếu các bạn có ý định chế tạo ra văn bản song ngữ vào Word thì ta vẫn hoàn toàn có thể chia cột để trình bày văn bản song ngữ tuy nhiên khá là lằng nhằng, vì chưng vậy mình sẽ hướng dẫn bạn cách khác giỏi hơn, tham khảo tại đây.
Giải đáp vướng mắc khi phân chia cột
Vì đa số chúng ta hỏi thừa nên tôi đã tổng thích hợp thành một nội dung bài viết giải đáp thắc mắc tại đây, trường hợp bạn gặp vấn đề như thế nào đó thì nên đọc bài viết này trước khi bình luận để tiết kiệm ngân sách thời gian.
Khi đọc báo bạn thường bắt gặp các bài báo tất cả văn phiên bản được chia thành 2,3 hoặc nhiều cột hồ hết nhau,… Và bạn muốn áp dụng định dạng phân tách văn phiên bản thành các cột cho bài viết của mình mà lại bạn lừng chừng nên làm như vậy nào. Hôm nay, Sforum sẽ chia sẻ cho các bạn cách chia cột vào Word tác dụng và nhanh chóng.
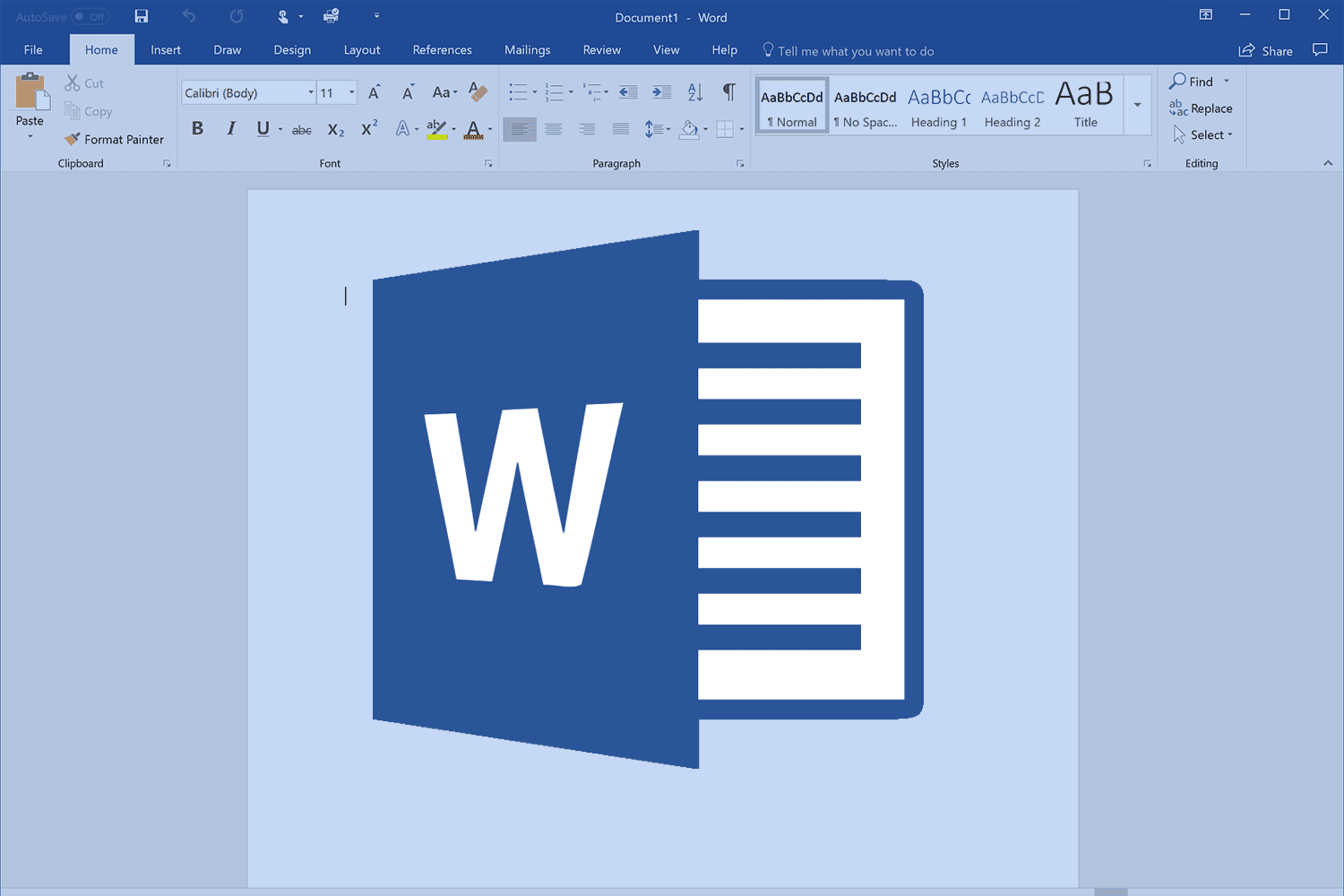
Hướng dẫn giải pháp chia cột trong Word 1-1 giản
Cách chia cột vào Word thành các cột gần như nhau
Để thực hiện cách phân tách văn bản trong Word thành những cột đa số nhau, bạn thực hiện như sau:Bước 1: Bôi black đoạn văn bản cần chia cột bên trên trình biên soạn thảo Microsoft Word > Nhấn chọn vào tab Page Layout trên thanh menu.
Bước 2: Tiếp đến, ấn vào mục Columns với chọn số cột mong chia ( chúng ta cũng có thể chọn 2 cột cân nhau hoặc 3 cột bởi nhau.
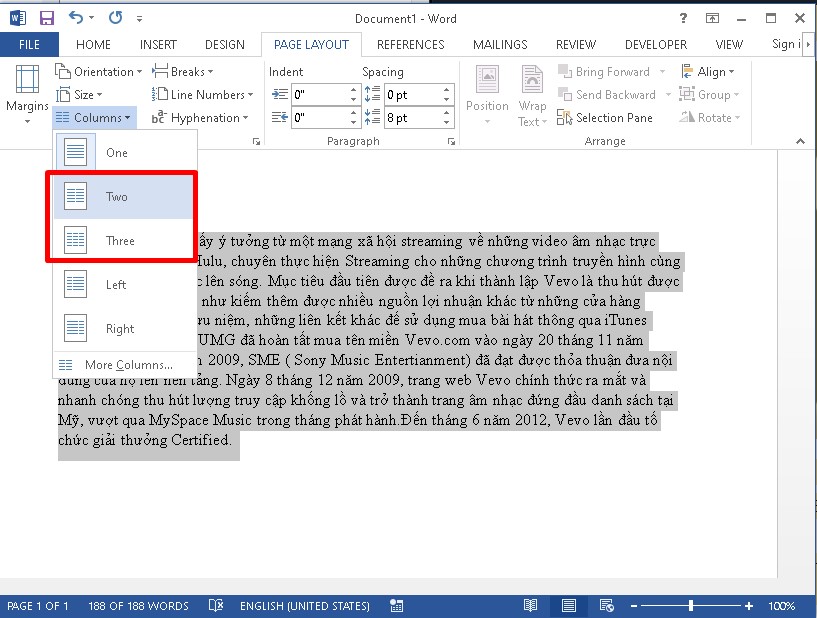
Nếu các bạn chọn phân thành 2 cột thì đang nhận được tác dụng như sau:

Chia văn bạn dạng trên Word thành những cột không đông đảo nhau
Ngoài việc phân thành 2 cột hầu như nhau thì chúng ta còn triển khai chia 2 cột không số đông nhau, tức là một bên bé dại và một bên lớn hơn hoàn toàn như là sau:
Bước 1: Bôi đen văn bản ý muốn chia cột trên trình biên soạn thảo Word > Bấm lựa chọn tiếp vào mục Page Layout.
Bước 2: Click lựa chọn tiếp vào mục Columns > Nhấp vào tùy chọn Left ( nếu như muốn cột trái bé dại hơn cột phải, lựa chọn Right ( nếu còn muốn cột trái lớn hơn cột phải).
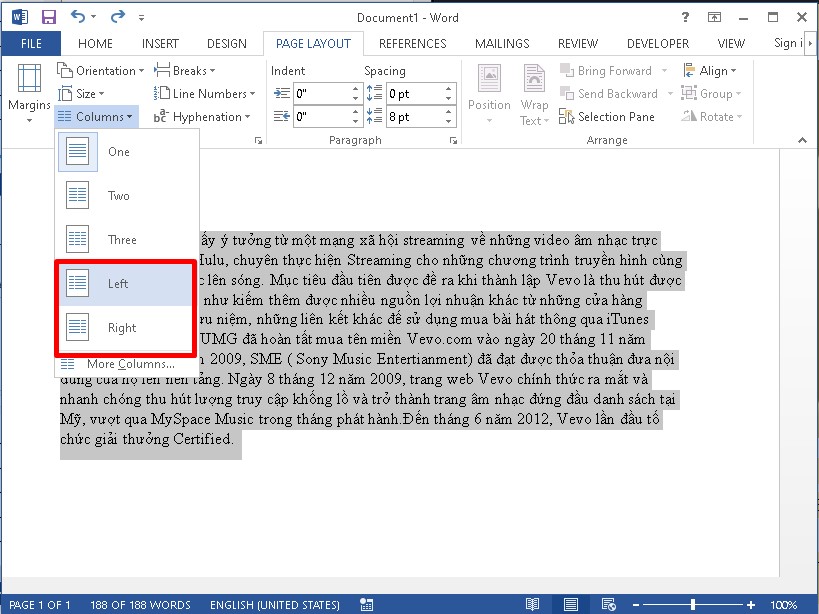
Như vậy, cột vào Word được chia thành 2 phần không hầu hết nhau như sau:
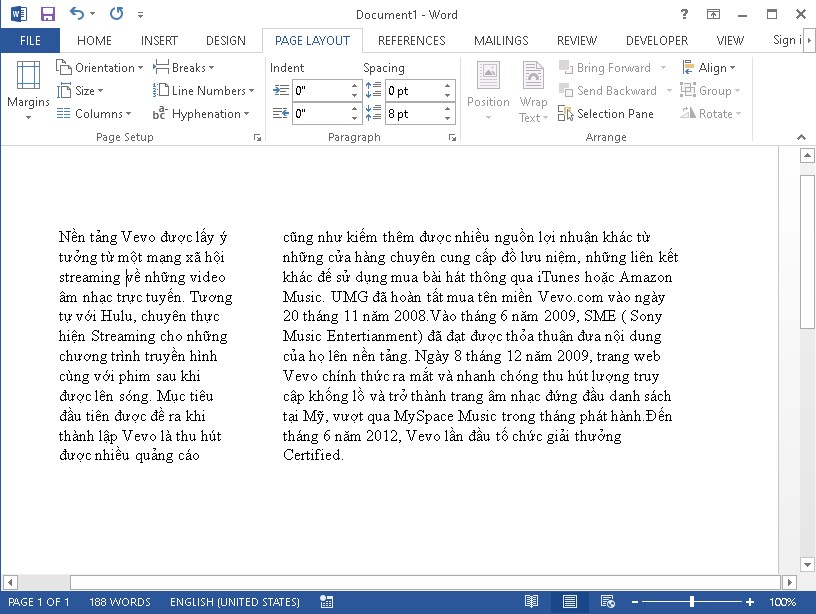
Hướng dẫn phân tách văn phiên bản trong Word thành những Word
Để thực hiện chia văn phiên bản Word thành những cột thì bạn triển khai như sau:
Bước 1: bên trên văn bản Word, các bạn bôi đen đoạn văn bạn dạng muốn tiến hành chia các cột > Click chọn mục Page Layout trên thanh menu.
Bước 2: Nhấp vào mục Columns > Bấm tiếp vào More Columns.
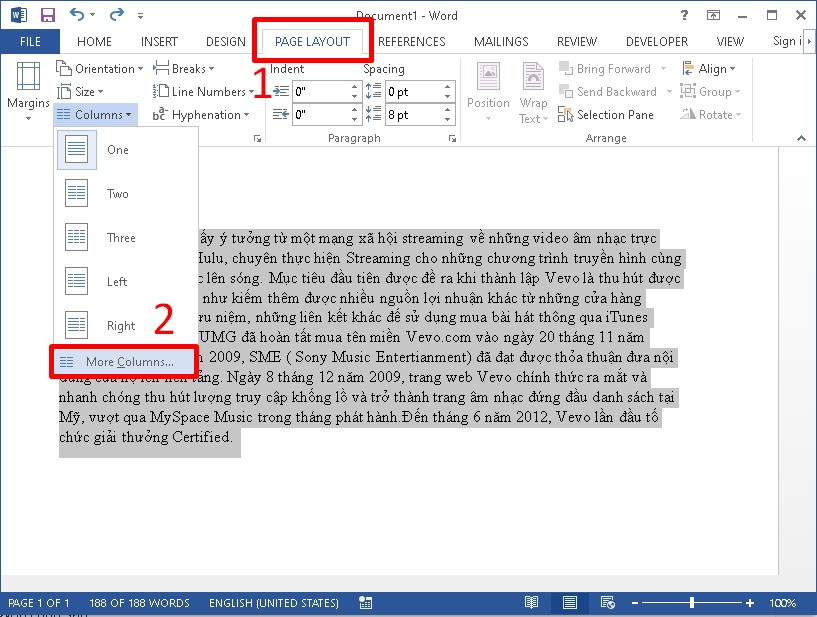
Bước 3: Một hành lang cửa số xuất hiện, ở tùy chọn Number of columns, chúng ta nhập số cột muốn chia đến đoạn văn phiên bản > Ấn chọn OK.
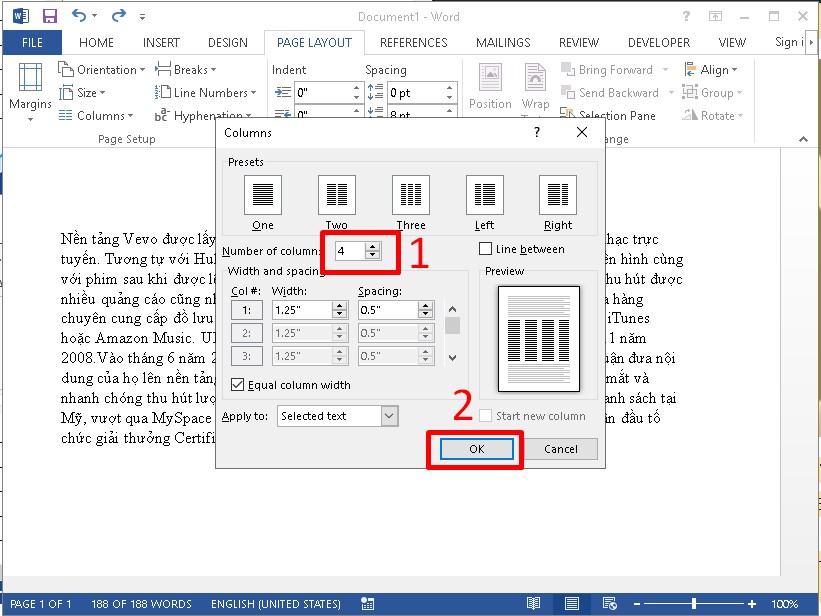
Bước 4: lúc thực hiện xong thao tác lựa chọn số cột, bạn sẽ nhận được hiệu quả văn bản được phân chia làm cột như sau:
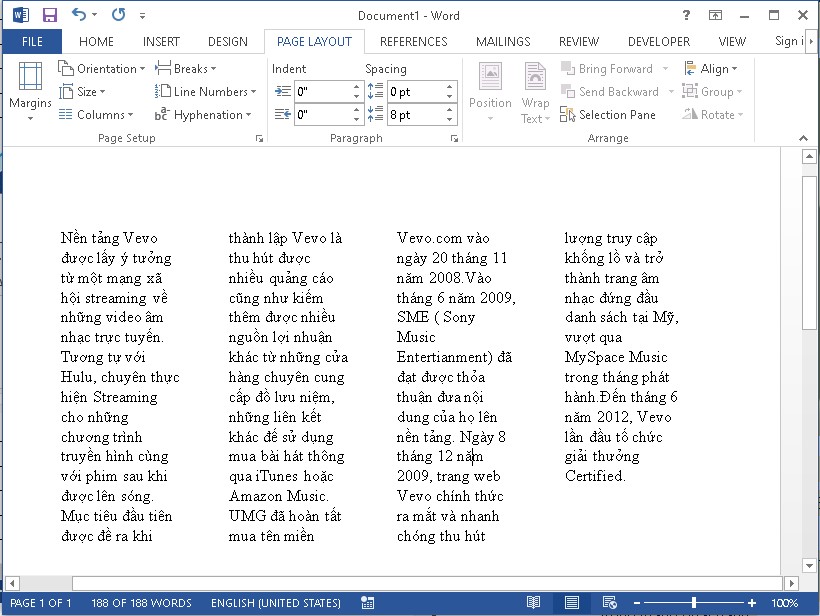
Hướng dẫn cách tách bóc ô vào Word nhanh chóng
Để thực hiện cách chia ô vào Word, tách bóc một ô thành các cột hoặc những dòng khác biệt thì bạn làm việc theo các bước sau:
Bước 1: dìm chuột đề nghị vào bảng cần tách bóc ô > Chọn Split Cells.
Xem thêm: Ải Mỹ Nhân Tập 16 - Xem Mỹ Nhân Sài Thành
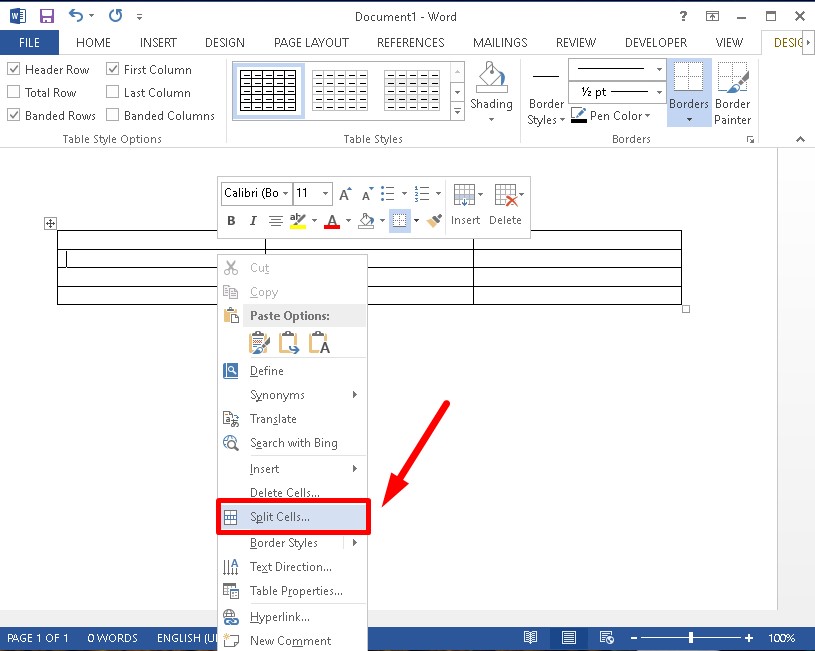
Bước 2: Một hộp thoại Split Cells hiển thị > Nhập số cột với số dòng cần bóc tách ô > Bấm chọn OK.
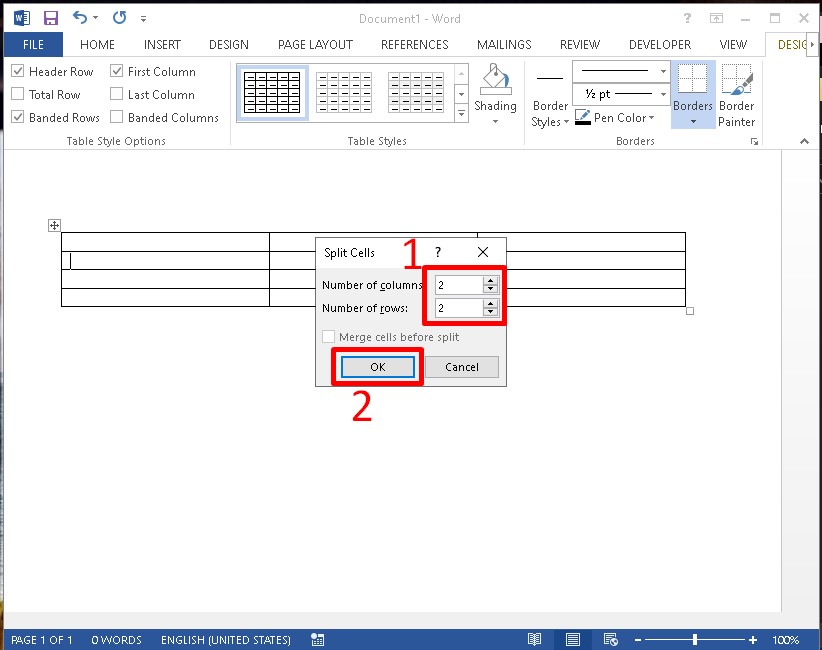
Bước 3: công dụng sau khi thực hiện tách ô trong Word như sau:
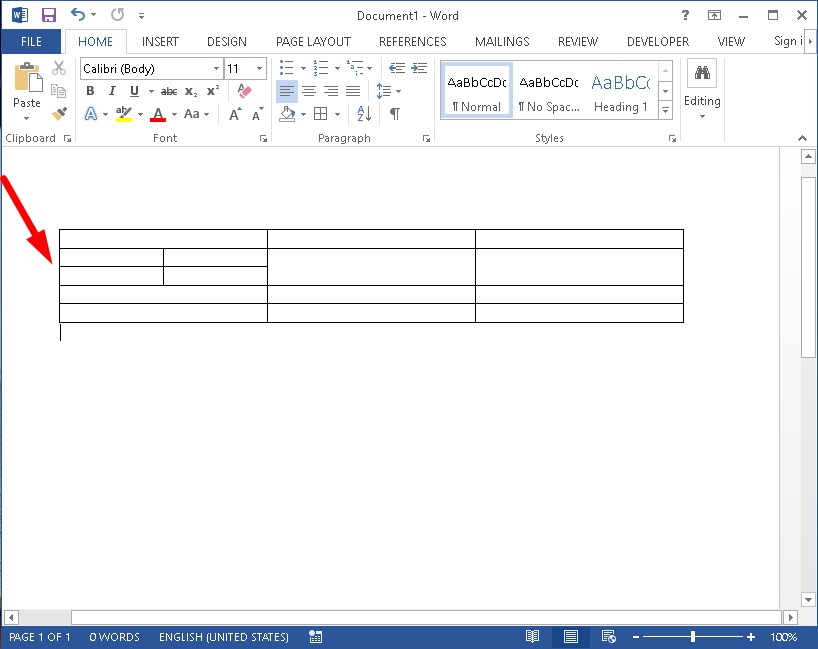
Tạm kết chia ô vào Word
Chỉ phải vài bước đối chọi giản, bạn đã có thể chia văn bảng vào Word thành những cột bởi nhau. Hi vọng với bài bác chia vẫn về việc chia cột trong Word mà bọn chúng tôi share sẽ hữu dụng với bạn. Chúc bạn tiến hành thành công.