Bạn áp dụng excel đã lâu nhưng lại lại chưa chắc chắn cách chèn ảnh. Nhiều người đang muốn chèn hình ảnh vào Excel để minh họa ví dụ và chi tiết nội dung mà lại mình đang ao ước truyền tải. Nội dung bài viết sau đây công ty chúng tôi sẽ share cho bạn 3 cách chèn hình ảnh vào trang tính Excel đơn giản và cấp tốc chóng. Các bạn hãy quan sát và theo dõi nhé.
Bạn đang xem: Cách chèn ảnh vào excel nhanh nhất
Chèn ảnh vào Excel bằng cách thức thủ công
Cách chèn ảnh vào Excel theo phương pháp thủ công tương đối dễ dàng và đơn giản và dễ dàng dàng. Để chèn thì bạn thực hiện theo các bước sau:
Bước 1: Đầu tiên chúng ta mở trang tính Excel của bản thân lên.
Bước 2: lựa chọn vào mục Insert bên trên thanh công cụ, liên tục chọn Picture để chèn hình vào trang tính.
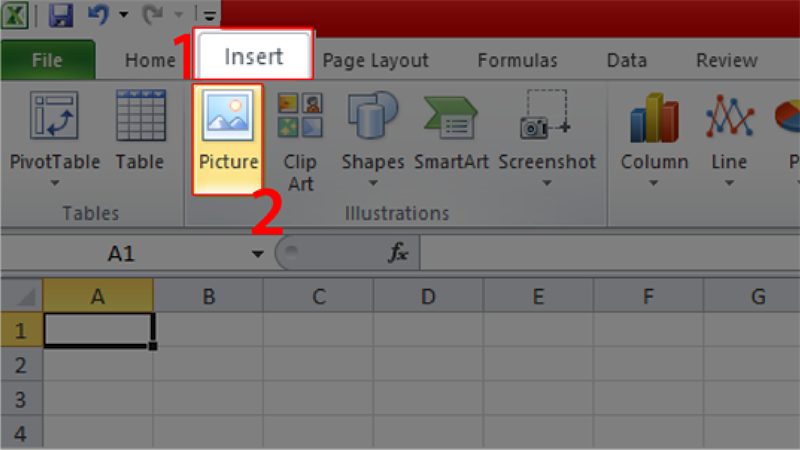
Bước 3: sàng lọc hình mà bạn muốn chèn vào rồi nhấn vào vào Insert để chèn hình.
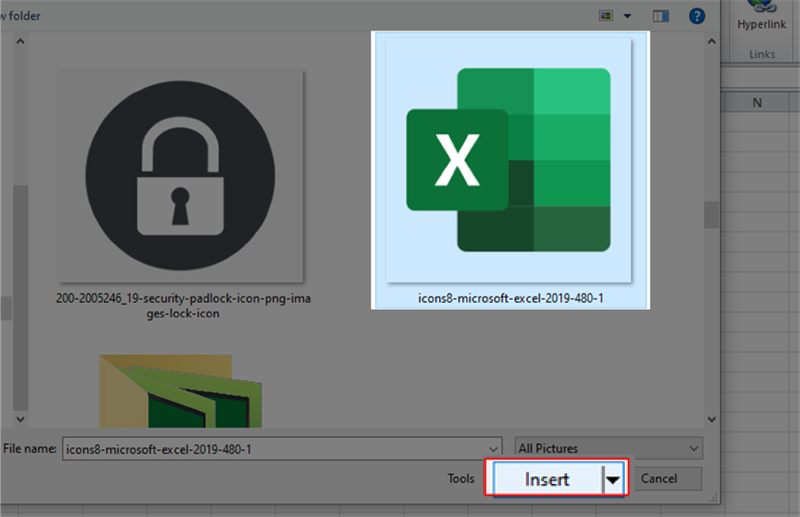
Như vậy, chỉ cách một vài ba cái nhấp chuột rất đơn giản bạn sẽ chèn ảnh thành công.
Chèn sản phẩm loạt ảnh vào trang tính Excel
Đối với chèn hàng loạt hình ảnh vào Excel thì sẽ nặng nề hơn một chút. Lúc này, nhằm chèn hình ảnh thì các bạn sẽ phải triển khai nhiều cách hơn.
Bước 1: Việc trước tiên mà bạn phải làm đó đó là đưa tất cả hình hình ảnh cần chèn vào Excel mang đến trong một thư mục. Tiếp theo bạn nhấn vào phải vào đường truyền thư mục đó, rồi tiếp nối copy đường truyền thư mục ảnh.
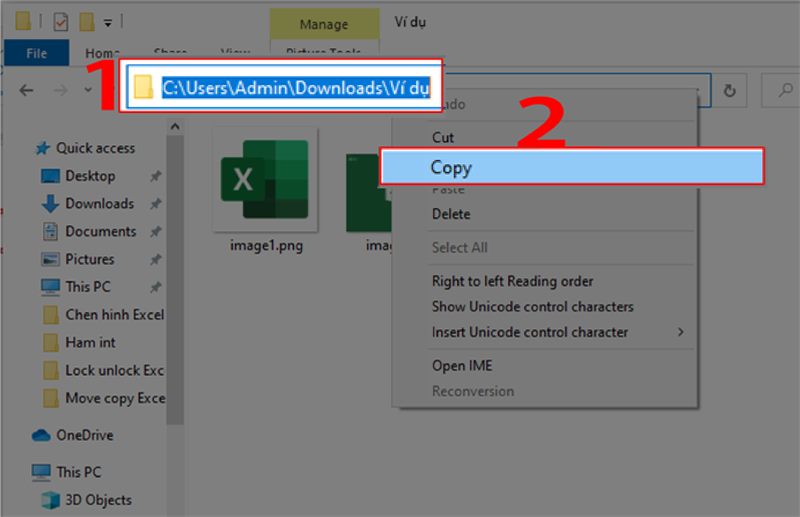
Bước 2: sản xuất cột tên ảnh trong tệp tin Excel chứa đúng đắn tên hình ảnh và cả phần đuôi của ảnh.
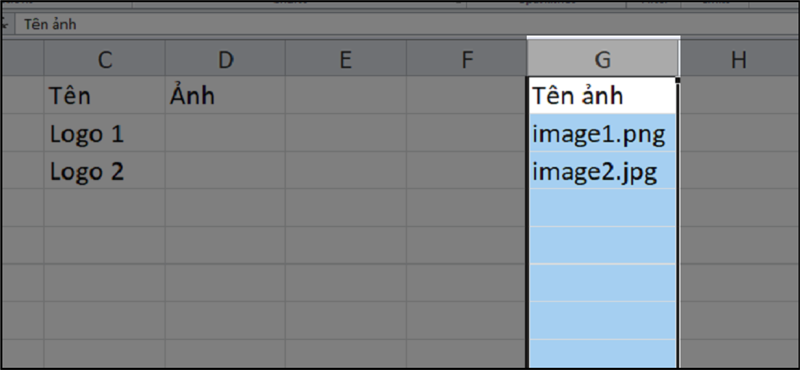
Bước 3: Paste băng thông thư mục ảnh đã copy trước đó vào trong 1 ô bất kỳ nào kia trong Excel.

Bước 4: thường xuyên tạo cột thương hiệu tương ứng sát bên cột thương hiệu ảnh. Tiếp theo sau đó dùng hàm Vlookup nhằm gán đường dẫn thư mục ảnh với tên ảnh. Công thức: băng thông thư mục ảnh &””&VLOOKUP(Tên;vùng Tên với Tên ảnh;2;FALSE). Chế tác công thức chấm dứt thì ấn enter, tiếp đến tiếp tục kéo ô đầu tiên xuống dưới để xào luộc công thức cùng để cách làm áp dụng cho những ô tiếp theo.
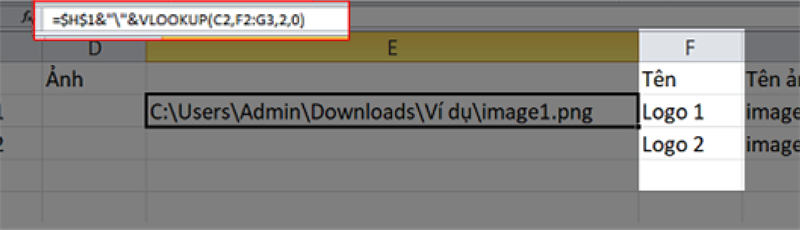
Bước 5: truy cập trang sở hữu file Macros nhằm chèn hình ảnh tự động, rồi nhấn tải xuống để mua Macros về.
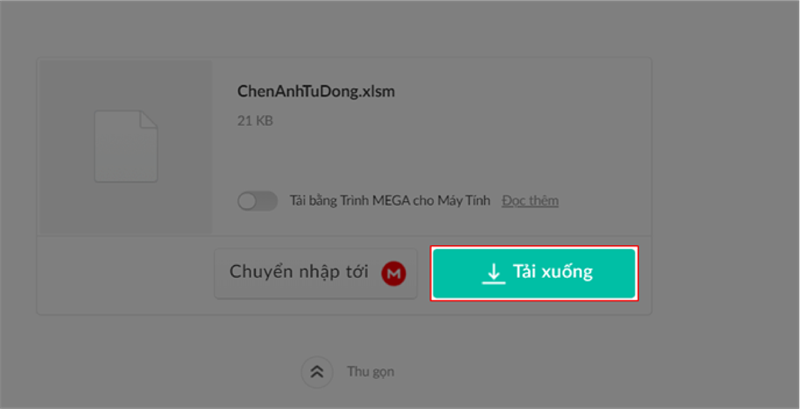
Bước 6: sau khoản thời gian đã download Macros xong thì tại giao diện file Excel các bạn click chọn tab View rồi nhấn chọn Macros.
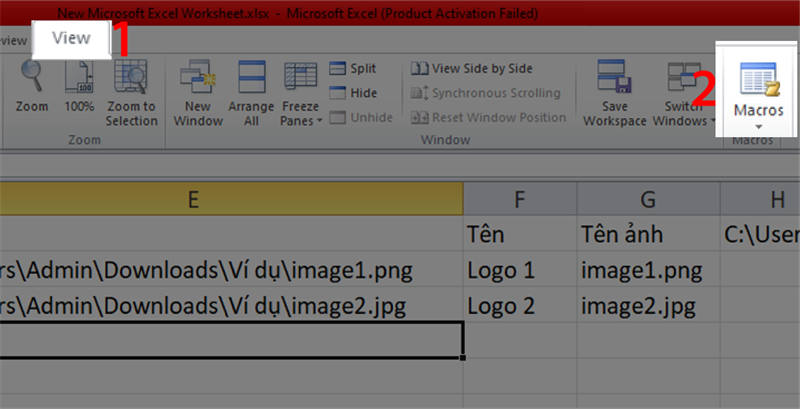
Bước 7: liên tục chọn Chen
Anh
Tu
Dong.xlsm!Chen
Anh, tiếp đến nhấn chọn Run để file được kích hoạt.
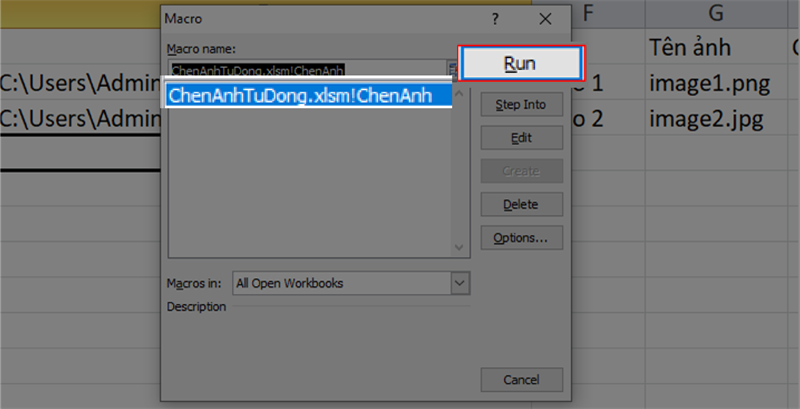
Bước 8: trên ô Input các bạn quét toàn thể các ô chứa đường dẫn ảnh kèm tên, rồi sau đó nhấn OK nhằm tiếp tục
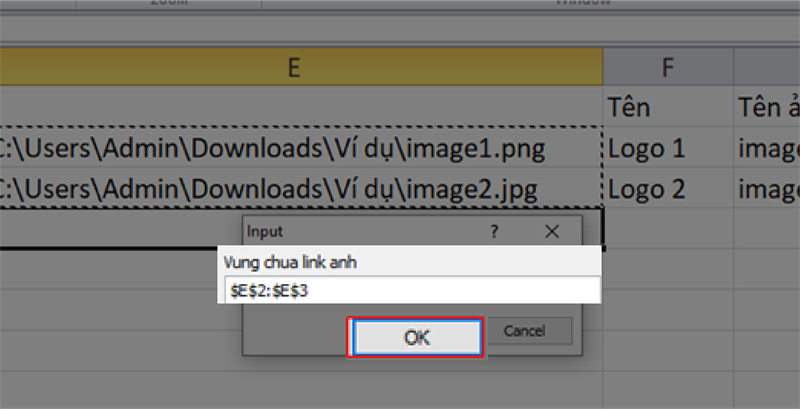
Bước 9: lựa chọn vùng chứa hình ảnh rồi liên tiếp nhấn OK nhằm chèn ảnh.
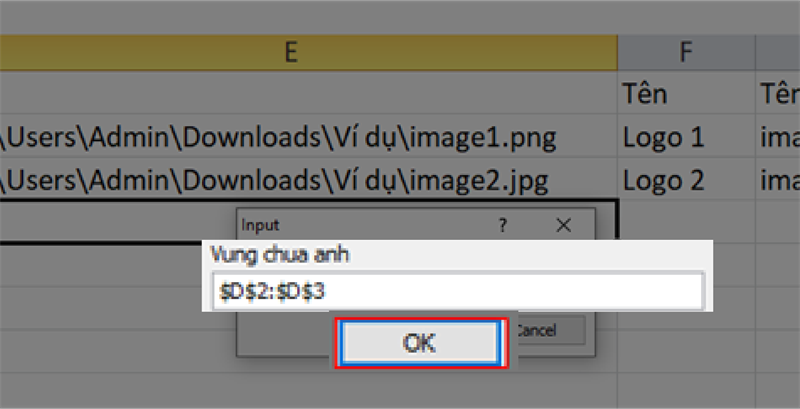
Bước 10: Trong thông tin Xoa anh cu bạn chọn yes nhằm xóa hình ảnh cũ và để hoàn tất quy trình chèn ảnh.
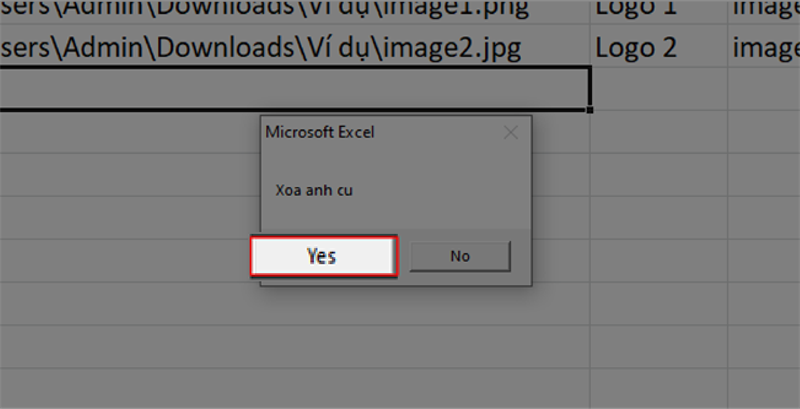
Và đó là kết quả
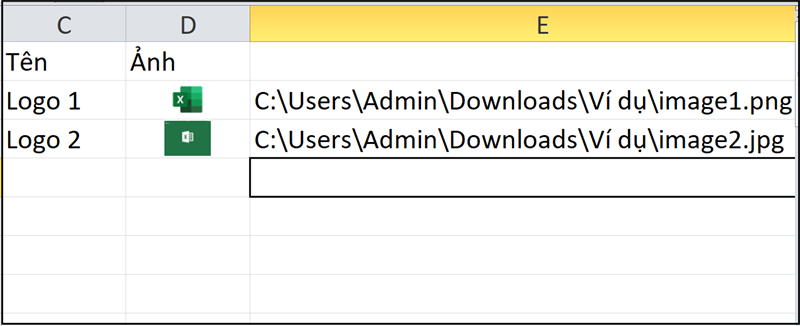
Có thể chúng ta quan tâm: Cách vẽ biểu đồ cột vào Excel
Cách chèn ảnh vào Excel trên năng lượng điện thoại
Để chèn ảnh vào Excel trên điện thoại thì cũng tương đối đơn giản và không thật khó khăn. Bí quyết thực hiện bao gồm những cách như sau:
Bước 1: Mở vận dụng Excel trên smartphone ra, trên thanh công cụ phía bên dưới góc phải screen bạn chọn hình tượng bóng đèn.
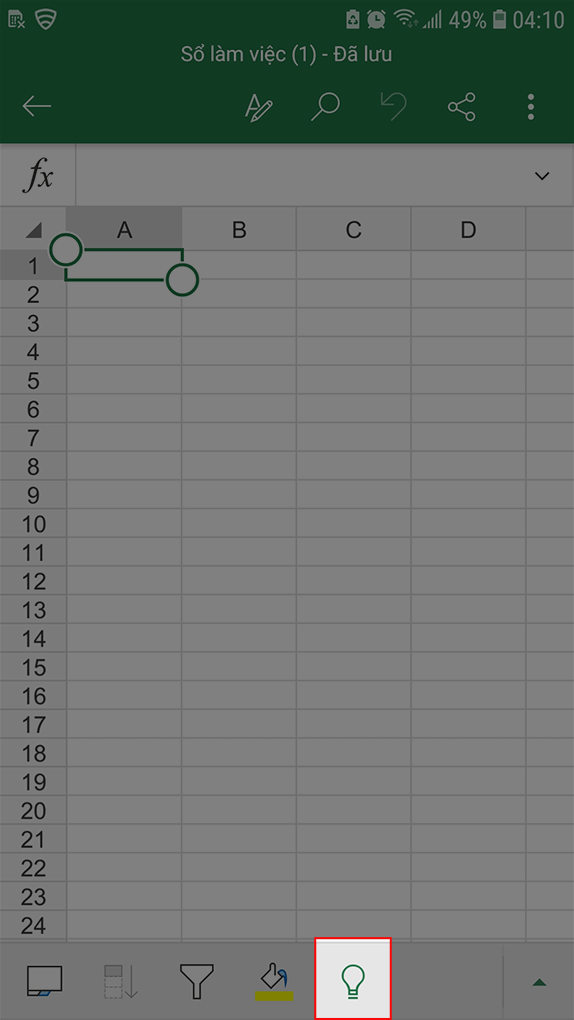
Bước 2: tại thanh nguyên tắc tìm kiếm chúng ta nhập “chèn hình ảnh” nhằm chèn hình ảnh vào trang tính Excel.
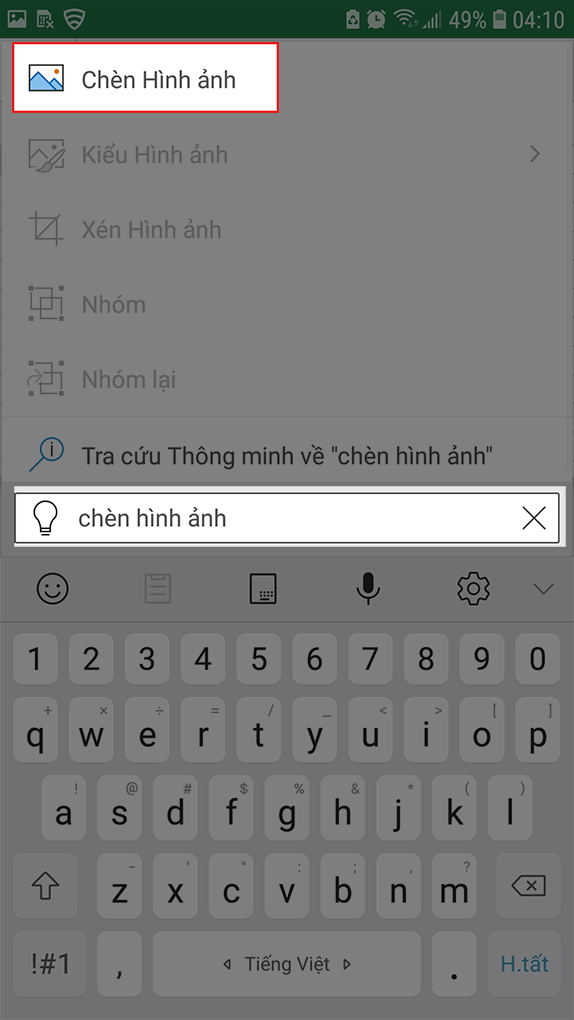
Bước 3: tuyển lựa hình hình ảnh mà bạn thích chèn vào vào bảng Excel rồi ấn đã hoàn thành để chèn hình.
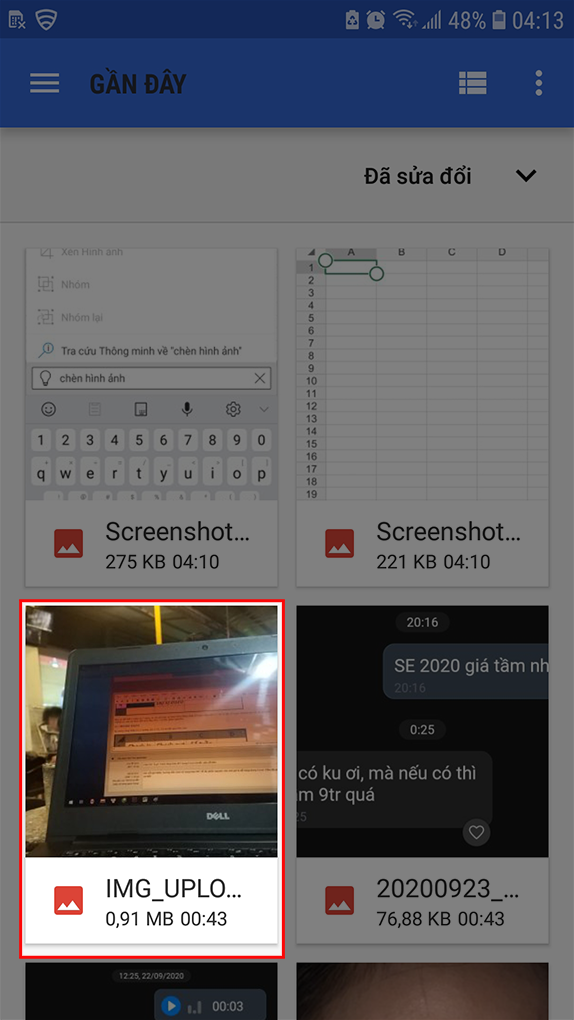
Như vậy, chưa đến một vài những thao tác làm việc rất đơn giản và dễ dàng và thuận tiện là bạn đã sở hữu thể chèn được hình ảnh vào Excel ảnh vào Excel trên điện thoại. Quy trình chèn hình ảnh vào Excel trên năng lượng điện thoại để giúp đỡ bạn tiện lợi và dữ thế chủ động trong quá trình làm việc với Excel. Khi không tồn tại máy tính thì vẫn hoàn toàn có thể chèn được hình ảnh nhanh chóng.
Trên đây là tổng hợp 3 biện pháp chèn ảnh vào Excel đơn giản và hối hả cho điện thoại thông minh và thiết bị tính. Các bạn hãy thu về ngay cho mình các phương pháp này để thực hiện dễ dàng khi cần thiết nhé. Chúc các bạn có quy trình chèn ảnh vào Excel thành công.
Trong một vài ngôi trường hợp, việc hình hình ảnh xuất hiện trong những ô dữ liệu của Excel để giúp đỡ bảng tính của khách hàng trở nên chuyên nghiệp hơn. Nội dung bài viết này sẽ cho bạn biết cách chèn ảnh vào Excel.
Đôi lúc hình ảnh sẽ giúp bảng tính Excel của công ty trông chuyên nghiệp hóa giống như cách bạn chèn hình ảnh trong tài liệu Word. Khi bạn chèn ảnh vào Excel, chúng ta có thể kéo hình ảnh đó đến bất cứ đâu bạn có nhu cầu và thay đổi kích thước của nó cho phù hợp nhất với cùng một ô dữ liệu. Tuy nhiên, Excel hiện không cung ứng tính năng chèn hình ảnh trực tiếp vào ô như Google Sheets. Dưới đây sẽ là 2 giải pháp chèn hình ảnh vào Excel mà bạn nên biết.
Cách chèn hình ảnh vào Excel
Bởi vì chúng ta cũng có thể di gửi hình ảnh xung xung quanh bảng tính của chính mình ở bất cứ vị trí nào các bạn muốn, các bạn sẽ không bắt buộc phải chọn một ô trước lúc chèn ảnh.
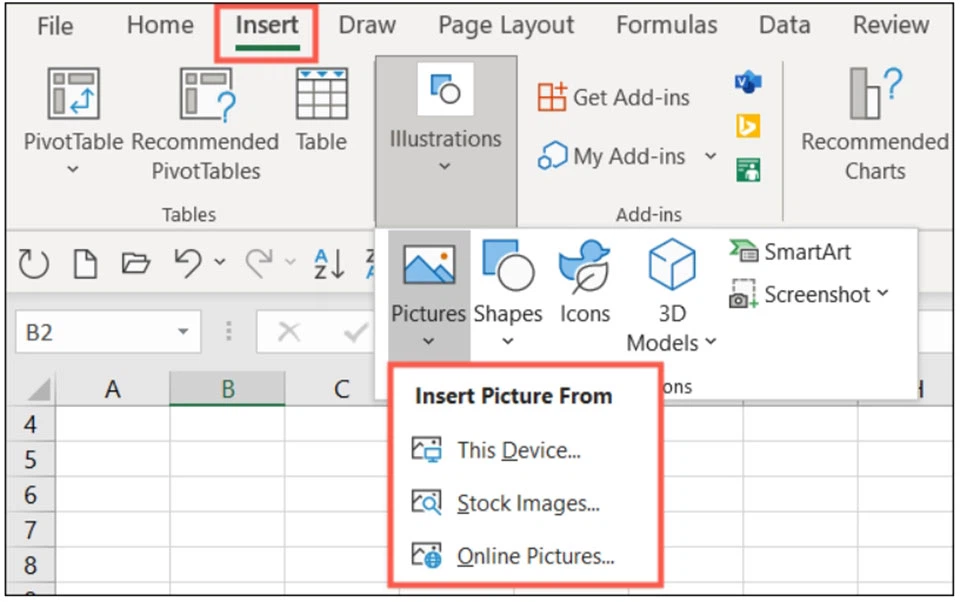
Bạn chỉ cần chuyển cho tab Insert và click chuột trái vào mũi tên dưới mục Illustrations. Tiếp theo, các bạn hãy nhấn con chuột vào mũi tên bên dưới tuỳ chọn Pictures và lựa chọn nơi bạn có nhu cầu lấy ảnh. Khi đó, Excel đang cung cấp cho chính mình các địa chỉ chọn ảnh như This Device (thiết bị này), Stock Images (ảnh gồm sẵn) hoặc Online Pictures (ảnh trực tuyến).
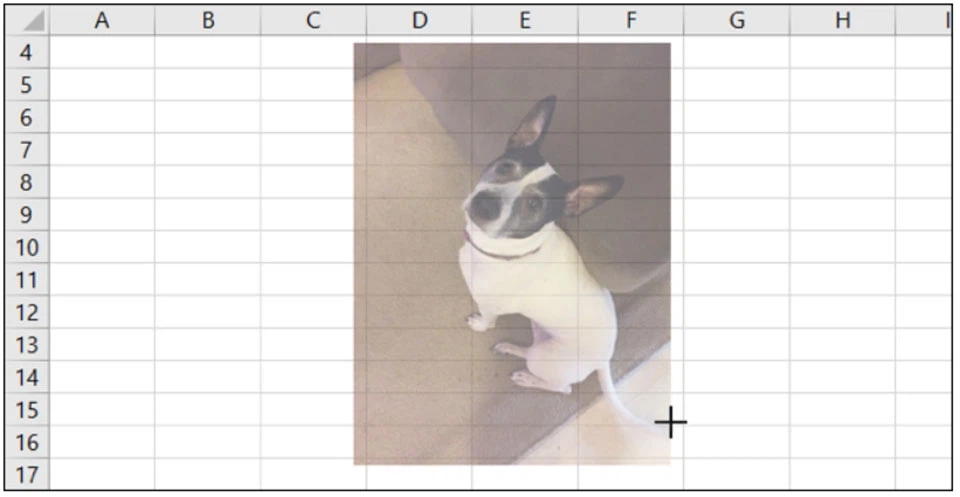
Sau đó, bạn nên lựa chọn hình hình ảnh của bạn từ vị trí các bạn đã lưu. Hình hình ảnh sẽ xuất hiện bên phía trong trang tính bên dưới dạng size ban đầu. Từ bỏ đó, bạn có thể kéo để dịch rời hình hình ảnh đến một vị trí bắt đầu hoặc kéo một cạnh, góc để đổi khác kích thước.

Bạn cũng có các tùy chọn định dạng bổ sung cập nhật cho hình ảnh khi chèn chúng vào Excel. Khi truy cập vào tab Picture Format (hoặc dấn đúp vào bức ảnh), chúng ta có thêm hàng loạt công thay chỉnh sửa ảnh như thải trừ nền, chuyển đổi độ tương phản, thêm đường viền, làm cho các cạnh phân phát sáng...
Cách chèn ảnh vào ô dữ liệu của Excel
Về cơ bản, Excel hiện không hỗ trợ tính năng chèn hình ảnh trực tiếp vào ô. Nhưng bạn vẫn có thể làm điều đó bằng phương pháp thay đổi size hình hình ảnh để tương xứng với ô cùng sau đó di chuyển nó vào ô.

Bạn hãy thực hiện theo các bước tương tự ở trong phần trên để chèn ảnh vào Excel. Sau đó, bạn hãy nhấp với kéo một góc hoặc cạnh của ảnh để biến hóa kích thước hình hình ảnh sao cho vừa với form size ô mà bạn muốn chèn hình ảnh vào. Bên cạnh ra, chúng ta cũng có thể sử dụng tuỳ chọn chỉnh kích thước ảnh trong Picture Format > Size và anh tài Crop nhằm cắt ảnh nếu cần.
Bạn cũng có thể biến đổi kích thước ô bằng phương pháp kéo để phóng to mặt hàng hoặc cột sao cho phù hợp với kích cỡ của hình ảnh.
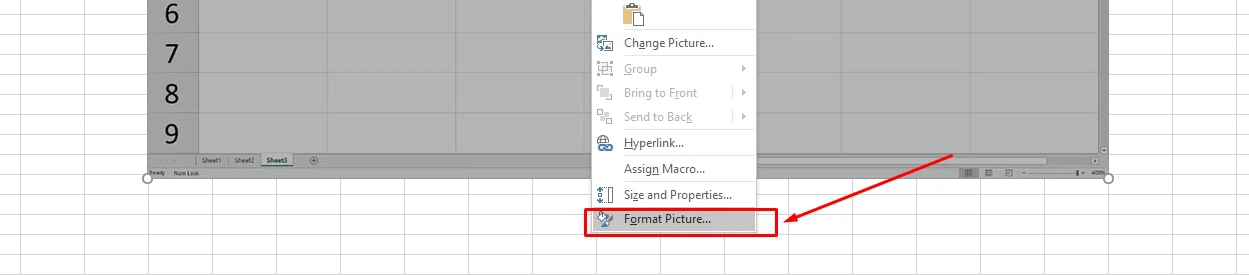
Sau khi bạn đã sở hữu hình ảnh và ô có kích thước như ý muốn muốn, chúng ta hãy click chuột phải vào hình hình ảnh và chọn Format Picture.
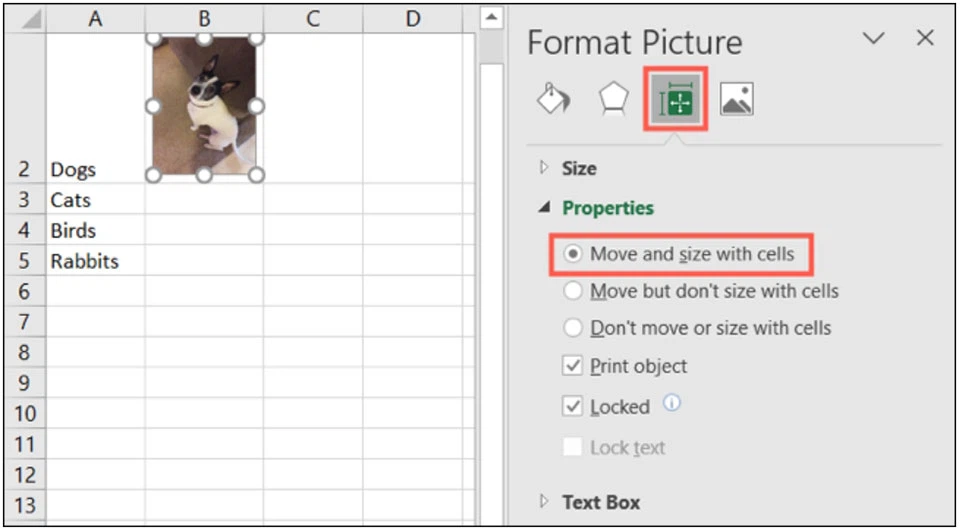
Khi cửa sổ thiết lập Format Picture hiện tại ra, bạn nên lựa chọn tab Properties và ghi lại vào tuỳ lựa chọn Move and form size with Cells.
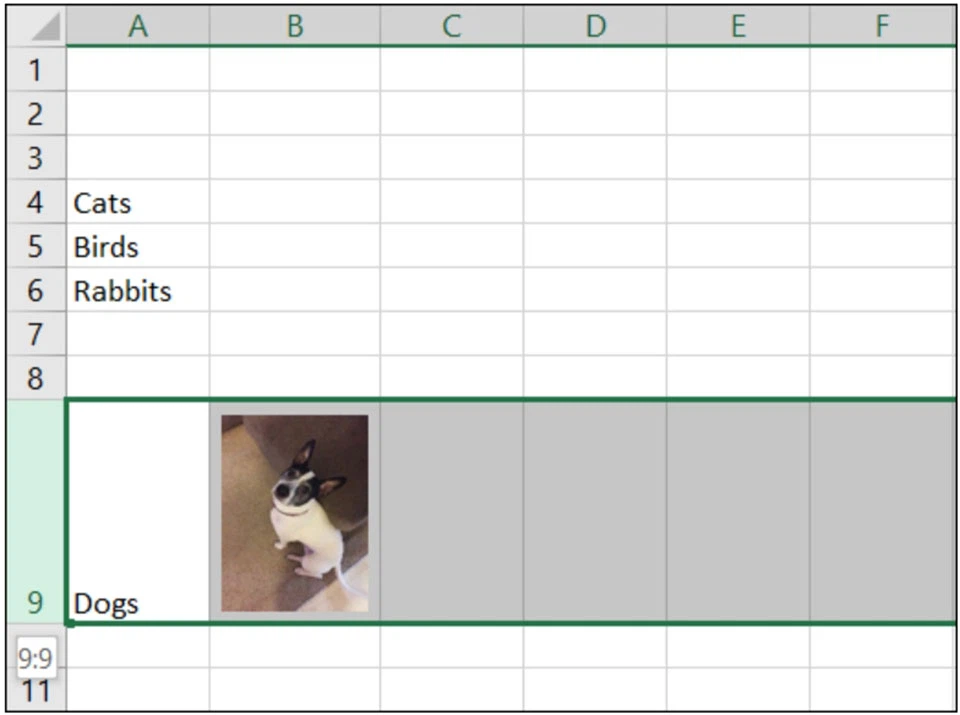
Nếu chúng ta chèn, di chuyển, ẩn mặt hàng hoặc cột thì hình ảnh sẽ dịch rời ngay cùng rất ô của nó. Bạn chỉ việc lưu ý rằng nếu bạn đổi khác kích thước ô, hình ảnh sẽ biến hóa kích thước với ô đó.
Xem thêm: Fullmetal Alchemist( Hagane No Renkinjutsushi Fullmetal Alchemist Live
Nếu bạn thấy trả lời này hữu ích, các bạn hãy chia sẻ nó cho những người khác nhé. Ngoài ra, chúng ta có thể tìm thấy nhiều nội dung bài viết về cách sử dụng Excel tại site tin tức tức của FPT Shop.