Nếu bạn phải thường xuyên phải biên soạn thảo văn phiên bản trên Word thì tính năng kiểm tra lỗi chính tả là hết sức hữu ích giúp đỡ bạn tránh khỏi phần nhiều sai sót trong quy trình làm việc. Hãy thuộc tìm hiểu chi tiết các cách thiết đặt kiểm tra lỗi thiết yếu tả vào Word nhé.
Bạn đang xem: Cách bật kiểm tra lỗi chính tả trong word 2010
Bạn sẽ xem: bí quyết kiểm tra thiết yếu tả trong word 2010
Cách bật tuấn kiệt kiểm tra lỗi thiết yếu tả vào Word
Microsoft Word có sẵn kỹ năng mặc định nhằm kiểm tra những lỗi thiết yếu tả hoặc ngữ pháp. Để bật kỹ năng này, chúng ta làm theo công việc sau:
Bước 1: Khởi cồn Word, trên thanh công cụ, chọn File.
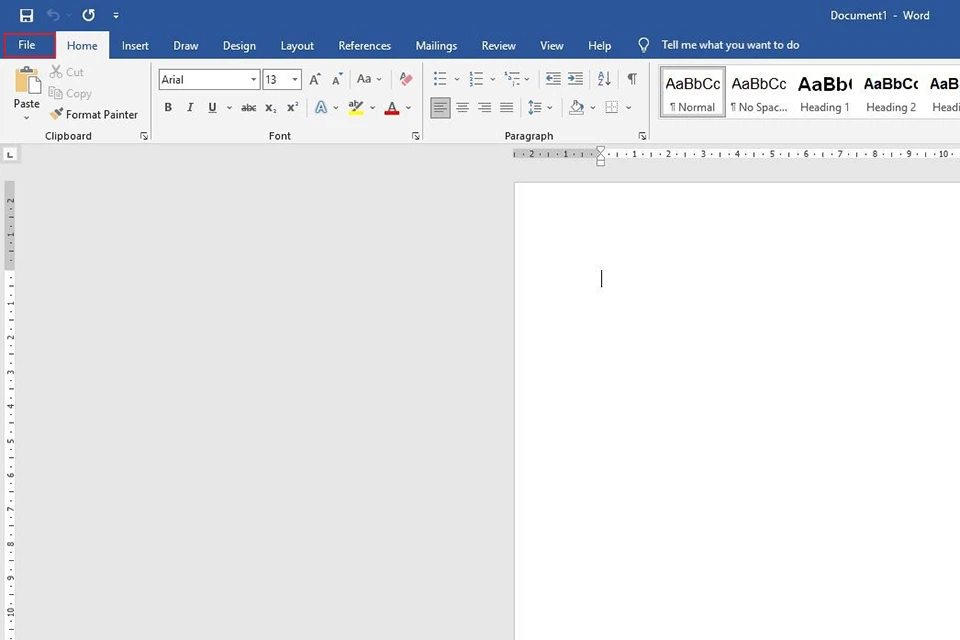
Bước 2: sau đó chọn Options.
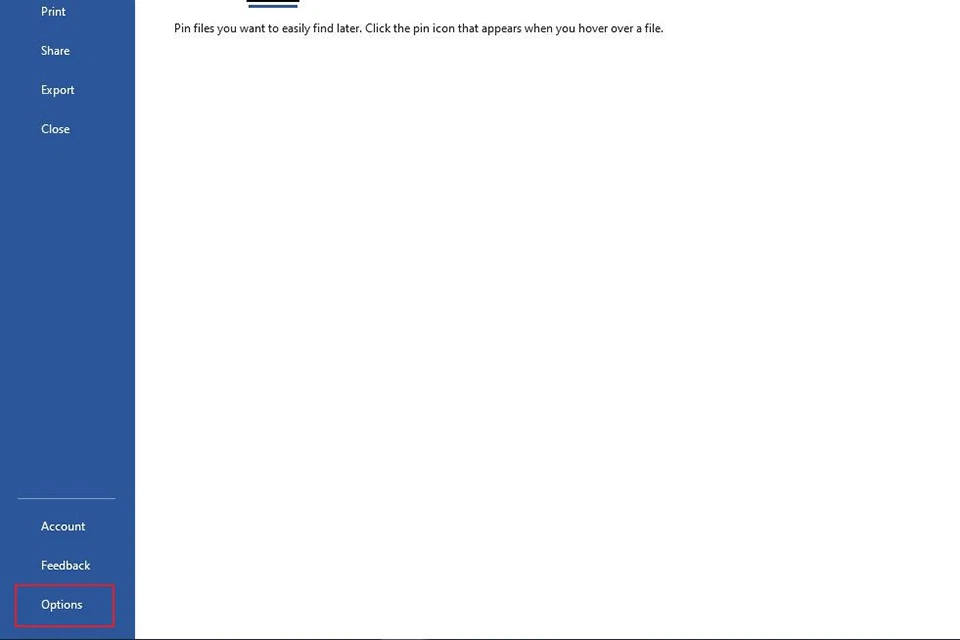
Bước 3: Trong vỏ hộp thoại Word Options hiện ra, lựa chọn Proofing.
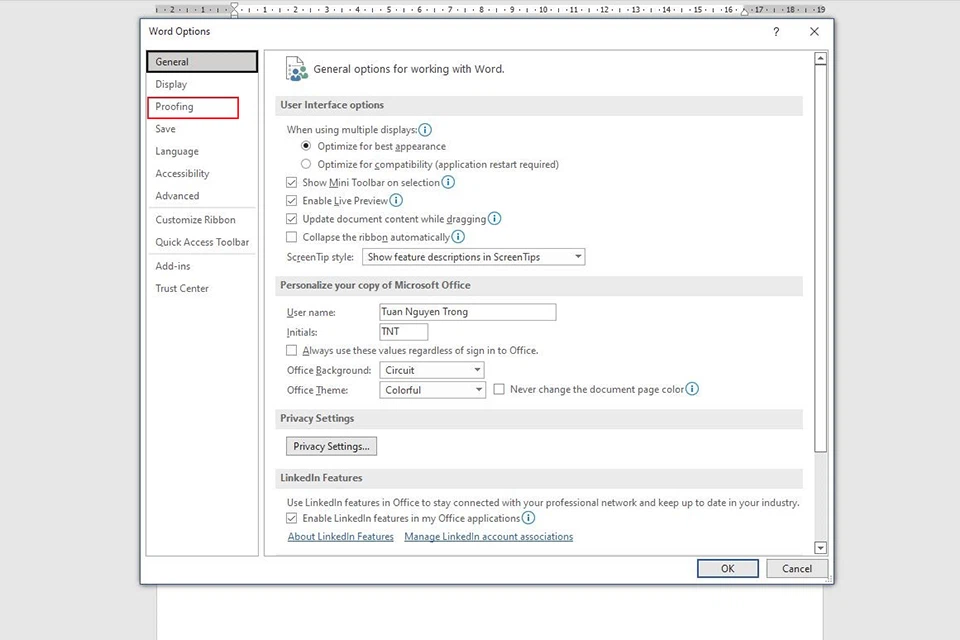
Bước 4: Ở phần When correcting spelling and Grammar in Word, bạn cũng có thể đánh dấu lựa chọn các thiết lập cấu hình sau:
Check spelling as you type để kiểm tra lỗi chính tả vào văn bản. Mark grammar errors as you type để đánh dấu các lỗi ngữ pháp vào văn bản. Frequently confused words để hiển thị những từ hay bị nhầm lẫn trong văn bản. Check grammar with spelling để bình chọn lỗi ngữ pháp bằng chính tả vào văn bản.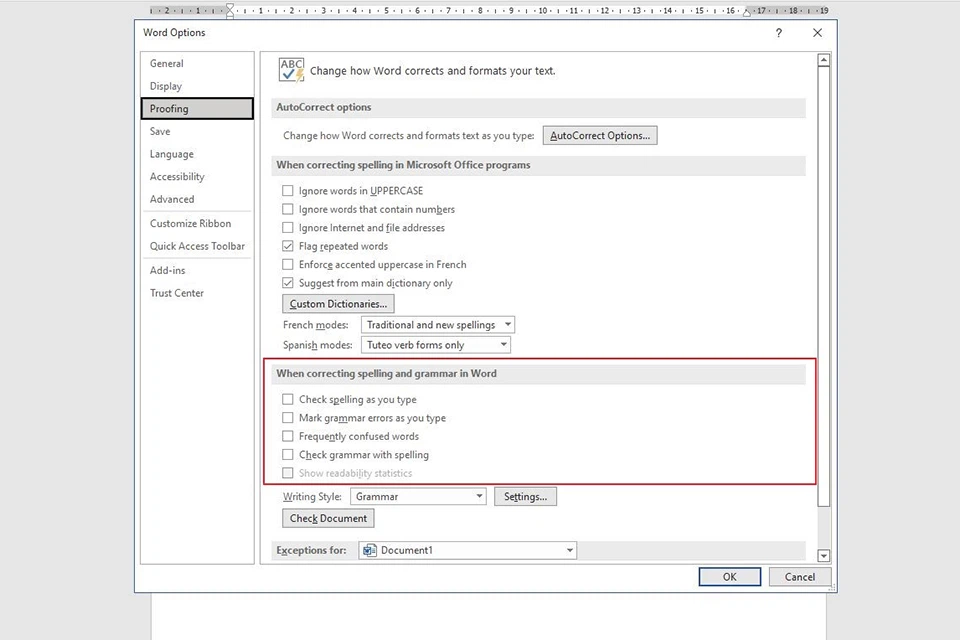
Lúc này các lỗi chính tả trong khúc văn phiên bản bạn đang soạn thảo đã hiển thị dấu gạch chân các từ có lỗi bao gồm tả.
Cách auto chỉnh sửa thiết yếu tả trong Word bởi Auto
Correct
Tính năng Auto
Correct trong Microsoft Word giúp auto chỉnh sửa hoặc thay thế các từ liên tiếp viết tắt hoặc viết sai bằng một tự khác đã được thiết lập. Ví dụ, các bạn muốn tự động hóa thay cố kỉnh từ “ko” thành “không” trong khúc văn bản của mình, hãy có tác dụng như sau:
Bước 1: bên trên thanh công cụ, lựa chọn File.
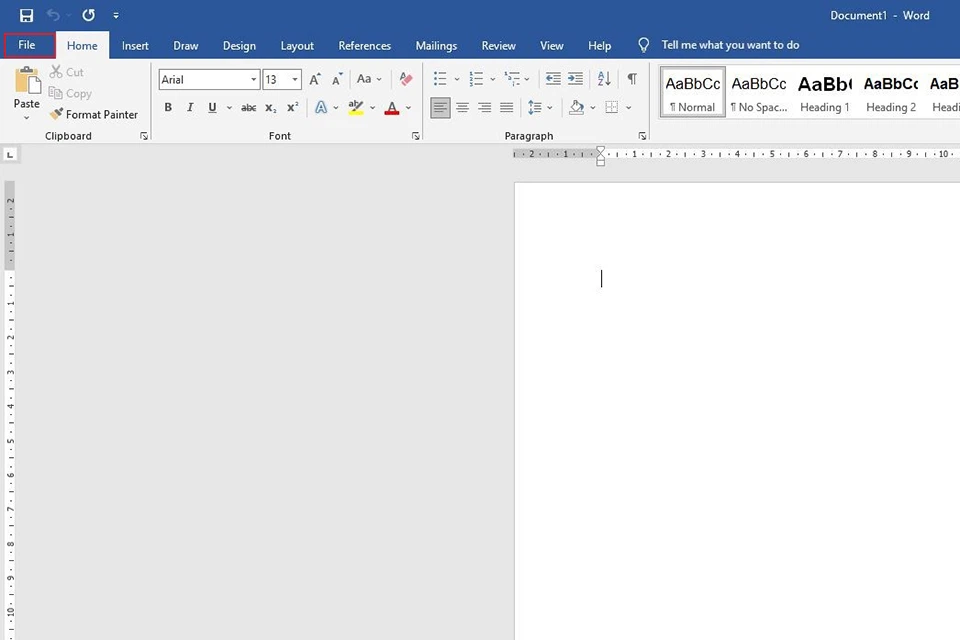
Bước 2: lựa chọn vào Options. Vỏ hộp thoại Word Options hiện ra.
Bước 3: Vào mục Proofing, lựa chọn Auto
Correct options…
Bước 4: Trong vỏ hộp thoại Auto
Correct hiện ra, bạn khắc ghi chọn Replace text as you type. Kế tiếp điền từ bạn có nhu cầu chỉnh sửa ở mục Replace, ở đây là “ko”, cùng từ sửa chữa thay thế ở mục With, ở đó là “không”. Sau cùng nhấn Add.
Lúc này, khi chúng ta soạn thảo văn bản, các từ “ko” chúng ta gõ đang được tự động thay thế bằng “không”.
Cách thiết đặt từ điển chủ yếu tả vào Word
Khi các bạn thêm một tự vào tự điển chính tả Custom Dictionaries, Microsoft Word sẽ không còn kiểm tra lỗi chủ yếu tả của từ kia nữa. Để thêm từ mới vào từ bỏ điển, các bạn làm như sau:
Bước 1: bên trên thanh công cụ, lựa chọn File.
Bước 2: kế tiếp chọn Options. Hệ thống sẽ hiển thị vỏ hộp thoại Word Options.
Bước 3: chọn thẻ Proofing. Ở mục When correcting spelling in Microsoft Office programs, chọn Custom Dictionaries…
Bước 4: lựa chọn vào từ điển bạn muốn thêm từ, mang định là tự điển Default. Nhấn lựa chọn Edit Word List… ở bên phải.
Bước 5: Nhập từ bắt đầu vào từ điển của bạn. Tiếp nối nhấn Add và ở đầu cuối là OK.
Cách tắt tuấn kiệt kiểm tra lỗi chủ yếu tả vào Word
Bước 1: lựa chọn thẻ File trên thanh công cụ.
Bước 3: lựa chọn Proofing trong hộp thoại Word Options.
Bước 4: bỏ đánh dấu toàn bộ các tùy chọn ở vào mục When correcting spelling and grammar in Word. Tiếp đến nhấn OK.
Lúc này, đoạn văn phiên bản của bạn sẽ không còn hiện các dấu gạch ốp chân red color kiểm tra chính tả nữa.
Cách tắt soát sổ lỗi thiết yếu tả ở 1 đoạn văn bạn dạng trong Word
Bước 1: Quét chọn đoạn văn bản bạn có nhu cầu tắt chất vấn lỗi chính tả.
Bước 2: bên trên thanh công cụ, chọn Review.
Bước 3: chọn Language, sau đó chọn Set Proofing Language…
Bước 4: Trong vỏ hộp thoại Language hiện tại ra, sinh sống mục Mark selected text as:, lựa chọn Vietnamese, sau đó khắc ghi vào Do not kiểm tra spelling or grammar, cuối cùng nhấn OK.
Đoạn văn bản bạn tùy chỉnh sẽ không thể kiểm tra lỗi chính tả nữa.
Cách tắt kiểm soát lỗi chủ yếu tả của một từ trong Word
Nếu bạn có nhu cầu không bình chọn lỗi bao gồm tả của một từ làm sao đó, bạn chỉ cần thêm từ kia vào tự điển bằng phương pháp như sau:
Bước 1: chọn vào từ bạn không muốn kiểm tra thiết yếu tả.
Bước 2: Nhấn loài chuột phải, chọn Add to Dictionary. Thời gian này, từ kia sẽ không hề dấu gạch men chân nữa.
Như vậy là nội dung bài viết đã phía dẫn chúng ta rất chi tiết các cách để cài đặt kiểm tra lỗi thiết yếu tả trong Microsoft Word. Hy vọng nội dung bài viết cung cấp thêm tin tức hữu ích mang đến bạn. Chúc các bạn thành công.
Kiểm tra thiết yếu tả là thao tác cần thiết khi chúng ta soạn thảo văn phiên bản Word. Vabishonglam.edu.vn đã chỉ cho bạn 2 biện pháp kiểm tra lỗi chủ yếu tả trong Word.
Nếu bạn thường xuyên phải soạn thảo những văn bản bằng giờ đồng hồ Anh cùng lo về vấn đề mắc lỗi thiết yếu tả hoặc ngữ pháp khi đánh máy, ứng dụng Microsoft Word luôn có sẵn nhân tài kiểm tra chủ yếu tả cũng giống như ngữ pháp, giúp chúng ta có thể dễ dàng xác minh lỗi với sửa ngay lúc đang biên soạn thảo. Vậy cách sử dụng bản lĩnh kiểm tra chủ yếu tả vào Word như thế nào và nếu bạn có nhu cầu tắt nhân tài này đi thì có nhu cầu các thao tác gì?
NỘI DUNG BÀI VIẾT
Kiểm tra lỗi chủ yếu tả bằng tính năng kiểm tra từ bỏ động
Word luôn luôn mặc định bật tính năng tự động hóa kiểm tra chủ yếu tả và ngữ pháp cho những văn phiên bản mới sẽ giúp đỡ người dùng hoàn toàn có thể theo dõi cùng phát hiện nay lỗi ngay trong khi đang soạn thảo. Các lỗi về chính tả tốt ngữ pháp sẽ tiến hành đánh dấu quan trọng đặc biệt như sau:
các từ được gạch men chân bởi đường màu đỏ là phần lớn từ sai chính tả (đánh vần sai) những câu được gạch ốp chân bởi đường màu xanh lá cây lá là các câu mắc lỗi ngữ pháp. Các từ được gạch men chân bằng đường màu xanh dương là số đông từ không đúng về văn cảnh. Khả năng này theo khoác định luôn tắt.Lưu ý: lỗi không nên về văn cảnh là lỗi xảy ra khi một từ mặc dù được tiến công vần đúng nhưng dùng sai.
Ví dụ, nếu như bạn viết “Deer Mr. Smith” sinh hoạt đầu một bức thư, từ “Deer” sẽ là 1 trong lỗi sai văn cảnh do từ “Dear” mới là tự đúng. “Deer” mặc dù đúng về mặt thiết yếu tả tuy thế về phương diện ngữ tức thị sai.
Các bước sử dụng tính năng tự động hóa kiểm tra lỗi chủ yếu tả vào Word:
Bước 1: Nếu có từ sai thiết yếu tả được gạch men chân, thừa nhận chuột buộc phải vào từ bỏ đó. Bước 2: trong menu nhỏ dại hiện ra, Word sẽ cung ứng những từ lưu ý được viết đúng thiết yếu tả. Nhấn loài chuột vào từ bạn cần và Word sẽ sửa chữa thay thế từ sai bằng từ đúng.Các bước sử dụng tính năng auto kiểm tra ngữ pháp vào Word:
Bước 1: Nếu tất cả từ hoặc câu sai được gạch ốp chân, thừa nhận chuột đề nghị vào từ bỏ hoặc câu đó. Bước 2: lựa chọn các gợi ý sửa được hiển thị vào menu. Word sẽ auto thay nỗ lực lỗi không đúng bằng nhắc nhở được chọn.Lưu ý: bạn cũng có thể mở hộp thoại Grammar hoặc nhấp vào About This Sentence để hiểu thêm tin tức về luật ngữ pháp liên quan đến lỗi sai và nhiều gợi ý sửa hơn.
Cài để các cấu hình thiết lập cho tính năng tự động hóa kiểm tra chính tả và ngữ pháp trong Word:
Bước 1: Mở tab File để vào bối cảnh Backstage. Ở góc dưới mặt trái, chọn Options. Hộp thoại Word Options sẽ hiện ra. Bước 2: Trong hộp thoại Word Options, lựa chọn Proofing. Bạn cũng có thể tùy chỉnh không hề ít tính năng tương quan đến kiểm tra bao gồm ra trong mục nàyChế độ auto kiểm tra bao gồm tả vào Word Nếu bạn có nhu cầu tắt tính năng tự động hóa kiểm tra thiết yếu tả, vứt chọn ô Check spelling as you type. Nếu như khách hàng không muốn các lỗi ngữ pháp được tấn công dấu, bỏ chọn ô Mark grammar errors as you type. Để bật tính năng tự động hóa kiểm tra và lưu lại lỗi văn cảnh, khắc ghi tích vào ô Use contextual spelling.
Kiểm tra lỗi chủ yếu tả vào Word theo cách thủ công
Nếu chúng ta không muốn quy trình soạn thảo văn bạn dạng bị gián đoạn vì đề nghị sửa lỗi chủ yếu tả với ngữ pháp, chúng ta cũng có thể tắt tính năng tự động kiểm tra lỗi và sau thời điểm đã kết thúc văn bản, bạn kiểm tra và sửa tất cả các lỗi thiết yếu tả với ngữ pháp bằng hào kiệt kiểm tra lỗi thủ công.
Các bước kiểm tra chính tả trong Word bằng phương pháp bằng tay thủ công gồm:
Bước 1: Mở tab Review. Trong đội Proofing, lựa chọn Spelling và Grammar. Bước 2: Khi vỏ hộp thoại Spelling và Grammar mở ra, tất cả các lỗi về bao gồm tả với ngữ pháp trong văn phiên bản sẽ được hiển thị vào ô Not in Dictionary.Kiểm tra chính tả trong Word theo cách thủ công Bước 3: Word sẽ chỉ dẫn các nhắc nhở chỉnh sửa đến từng lỗi có trong văn bản. Bạn cũng có thể chọn gợi nhắc mà Word mang lại sẵn hoặc từ bỏ sửa bằng cách nhập trường đoản cú hoặc câu đúng. Thừa nhận Change để áp dụng việc cầm cố đổi.
Kiểm tra lỗi thiết yếu tả bởi Google tài liệu
Google tài liệu bây giờ trở đề nghị khá phổ cập và thông dụng. Bạn cũng có thể kiểm tra lỗi bao gồm tả nhanh chóng, dễ dãi với hình thức này. Tuy nhiên để vận dụng cách này bạn rất cần phải kết nối Internet. Cách tiến hành như sau:


Dell, Hp, Lenovo, Asus, ...

Dell, Hp, Think...

Asus, Dell, Hp, Lenovo...
Microsoft Word được coi là một công cụ cung cấp cho bài toán soạn thảo văn phiên bản vô cùng kết quả và được sử dụng thông dụng nhất hiện nay nay. Trong Word thường xuyên hay gồm chế độ tự động hóa kiểm tra chủ yếu tả, nó giúp cho tất cả những người dùng rất có thể phát hiện lỗi chủ yếu tả trong văn băn. Nhưng ở một khía cạnh làm sao đó, nó cũng tạo nên những phiền toàn cho tất cả những người soạn thảo hay người đọc.
Vì thế có nhiều người muốn triển khai cách tắt bật kiểm tra chính tả vào word 2010. Dưới đây là những hướng dẫn bật tắt chế độ kiểm tra bao gồm tả trong word 2010, mời các bạn cùng theo dõi nội dung bài viết để tất cả thêm kinh nghiệm hữu ích cho bạn nhé.
Phần mềm Microsoft Word đó là phần mềm soạn thảo văn bạn dạng đang được người dùng sử dụng thông dụng nhất hiện nay. Nó hỗ trợ cho tất cả những người dùng không ít tính năng đem về sự thoải mái cho người dùng. Cùng với số lượng người tiêu dùng áp đảo, ứng dụng này bên cạnh đó chiếm lĩnh thị trường trong nghành phần mềm văn phòng.
Hiện nay, ứng dụng Microsoft đã không hoàn thành phát triển và cải thiện tính năng của Microsoft Word để phát triển thành chúng trở nên hoàn thiện hơn nữa. Đến cùng với Microsoft Word, mỗi người dùng sẽ tiến hành trải nghiệm vừa đủ các tính năng tuyệt đối mà một ứng dụng văn phòng có lại.
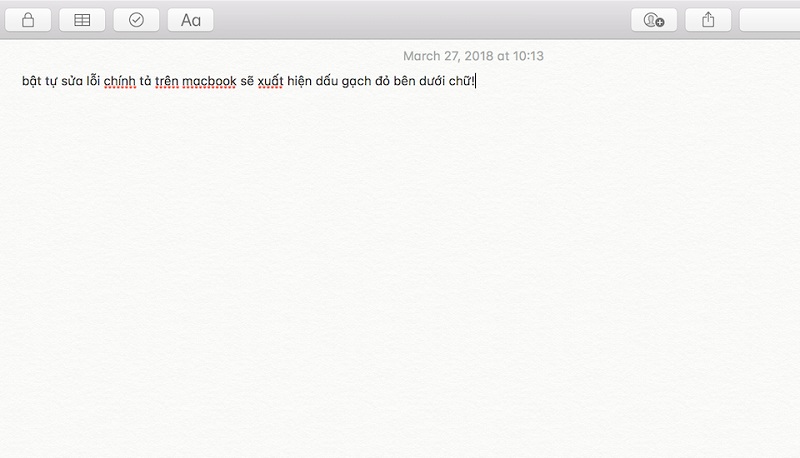
Bật cơ chế kiểm tra chủ yếu tả trong word 2010
Thế nhưng, trong quy trình sử dụng, có tương đối nhiều tính năng không đề nghị thiết, không bổ ích mà bạn có nhu cầu tắt vứt đi. Điển hình đó là vì ngôn ngữ nước ta chưa được cung ứng trong chức năng kiểm tra bao gồm tả. Chính vì như thế khi họ soạn thảo một văn phiên bản bằng ngữ điệu tiếng Việt thì thường lộ diện những vệt ngạch đỏ hoặc xanh ở dưới chân văn bạn dạng mà người dùng đang tiến hành soạn thảo.
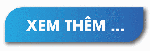
Khi tác dụng này đang được kích hoạt, phía dưới văn bản bạn biên soạn thảo có khả năng sẽ bị gạch đỏ ở dưới chân chú ý rất rối mắt, đôi lúc khiến chúng ta không tập trung để thực hiện việc nhập liệu được. ở kề bên đó, điều này thỉnh thoảng cũng gây ra những phiền nhiễu khó chịu cho người đọc hay người soạn thảo văn bản.
Nhiều người tiêu dùng mong muốn tắt kiểm tra chủ yếu tả trong word 2010 để bạn cũng có thể dễ dàng quan ngay cạnh và phát hiện nay ra phần nhiều lỗi cơ bản nhất khi tấn công máy. Dịp này, phương án được tìm về đó là tắt sửa lỗi thiết yếu tả vào word 2010. Dưới đây là những phía dẫn cụ thể về việc bỏ kiểm tra chủ yếu tả vào word 2010 rất solo giản, mời các bạn theo dõi.
Ở Word tốt có cơ chế kiểm tra chủ yếu tả bởi những gạch răng cưa red color (sai bao gồm tả) hay greed color (sai văn phạm) làm việc dưới các từ. Với mỗi bạn dạng Microsoft Word khác biệt lại bao hàm hướng dẫn tắt bật chính sách sửa lỗi thiết yếu tả hơi nhau. Đầu tiên cửa hàng chúng tôi sẽ giới thiệu cách tắt bật kiểm tra chủ yếu tả vào word 2010.
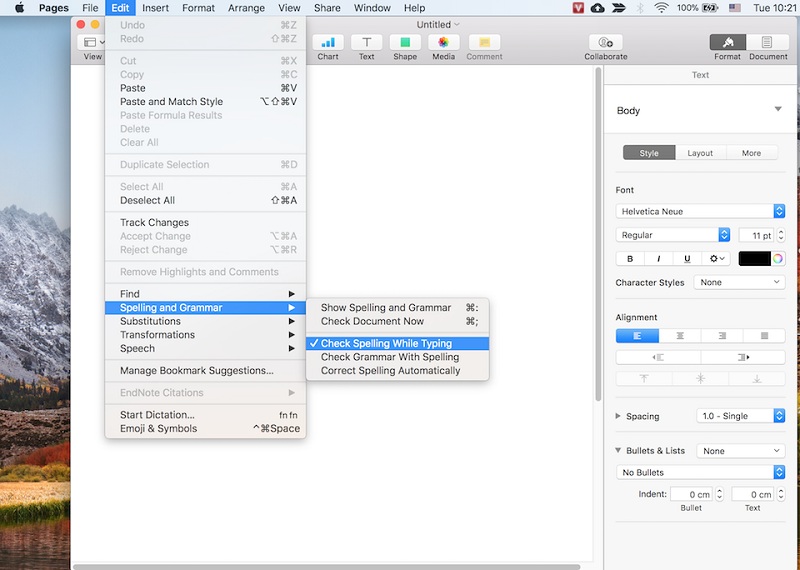
Cách bật và tắt chế độ kiểm tra bao gồm tả trong word 2010
Hướng dẫn cách tắt bật kiểm tra sửa lỗi chính tả vào word 2010
Bước 1: Mở file văn bản, các bạn vào tệp tin rồi chọn Options
Bước 2: bạn vào mục Proofing
Cách 1: Để bỏ kiểm tra thiết yếu tả chúng ta bỏ chọn mọi mục sau rồi thừa nhận OK
- check spelling as you type
- Use contextual spelling
- Mark grammar errors as you type
- kiểm tra grammar with spelling
Cách 2: chúng ta cũng có thể kiểm tra lỗi mà lại ẩn các dấu gạch ốp xanh đỏ trong file word bằng cách để chọn 4 ô vừa nhắc tới ở bên trên và 2 ô sau rồi click vào OK.
- Hide spelling errors in this document only
- Hide grammar errors this document only
Như vậy là bạn đã nuốm được cách bật và tắt kiểm tra thiết yếu tả trong word 2010 đang được thực hiện hoàn tất và lỗi gạch ốp đỏ lúc kiểm tra chủ yếu tả đã có bỏ. Các bạn sẽ có được đầy đủ trải nghiệm thoải mái hơn trên phiên bản Word này khi không hề những mặt đường gạch chân rối mắt.
Hướng dẫn cách tắt bật kiểm tra sửa lỗi bao gồm tả trong word 2003, 2007, 2013
Với những bản Word không giống như: 2003, 2007, 2013 giải pháp tắt kiểm tra sửa lỗi thiết yếu tả cũng rất được tiến hành tương tự, không quá khác biệt. Đối với Word 2007 cùng Word 2013 chúng ta thực hiện thao tác làm việc tương tự Word 2010 như đã lý giải ở trên.
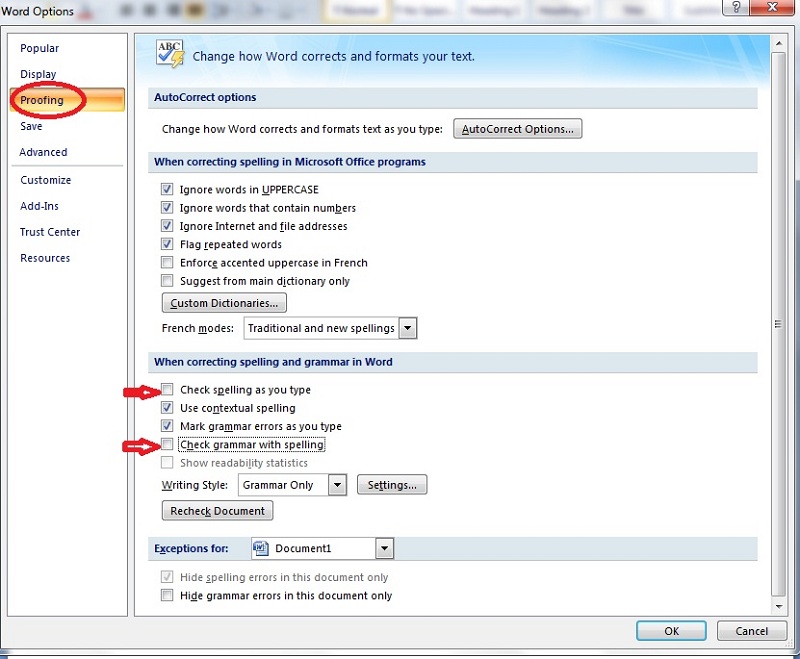
Hướng dẫn cách tắt bật kiểm tra sửa lỗi bao gồm tả trong word
Riêng với Word 2003 thì quá trình thực hiện có hơi khác rộng một chút. Cụ núm như sau:
- Đối với Word 2003
Bước 1: Mở tệp tin văn bản, trên thực đơn click Tools và chọn Options...
Xem thêm: 44 hình ảnh hoa mai đẹp, bộ ảnh cây mai đẹp ngày tết 2023, những giống cây mai đẹp, phổ biến nhất hiện nay
Bước 2: Trong hộp thoại Options các bạn vào thẻ Spelling và Grammar
Cách 1: Để quăng quật kiểm tra bao gồm tả chúng ta bỏ chọn phần lớn mục sau rồi dấn OK
- kiểm tra spelling as you type
- check grammar as you type
- check grammar with spelling
Cách 2: chúng ta cũng có thể chọn 2 mục trên cộng với nhị mục dưới đây rồi nhấn OK
- Hide spelling errors in this document
- Hide grammatical errors in this document
Với những hướng dẫn cách bật tắt kiểm tra bao gồm tả trong word 2010 nói riêng và các bạn dạng Word khác nói chung có lẽ rằng bạn đã gắng được biện pháp tắt công dụng kiểm tra bao gồm tả vào văn bản. Qua đây bạn sẽ dễ dàng loại bỏ và tùy chỉnh được chính sách kiểm tra thiết yếu tả một cách 1-1 giản, mau lẹ nhất. Điều này sẽ giúp đỡ cho thừa trình thao tác làm việc và xử lý tài liệu trên văn phiên bản nhanh chóng và hiệu quả.
Hy vọng cùng với những thông tin được chí sẻ chúng ta đã thế được những kinh nghiệm hữu ích và quan trọng cho quy trình sử dụng laptop của mình. Kề bên đó, đừng quên theo dõi những tin tức khác được laptop Trạm phân chia sê về các kinh nghiệm sử dụng máy tính xách tay khác nữa nhé.