Trước lúc bắt đầu, nếu bạn đã kết nối màn hình ngoài cùng với PC, nên chọn lựa màn hình bạn muốn thay đổi.
Bạn đang xem: Thay đổi độ phân giải màn hình trong windows
Chọn Bắt đầu > Cài để > Màn hình > và coi phần hiển thị screen của bạn.
Chọn màn hình bạn muốn thay đổi. Khi tiến hành xong, hãy làm theo hướng dẫn bên dưới.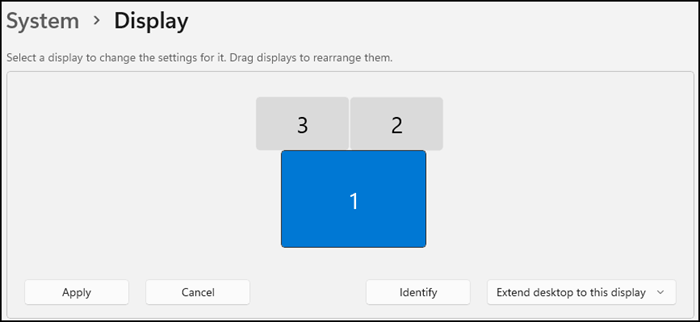
Thay đổi kích cỡ của ngôn từ trên màn hình
Cuộn cho phần Bố và bố trí.
Chọn Co giãn, rồi lựa chọn 1 tùy chọn. Thông thường, rất tốt bạn hãy chọn tùy chọn có ghi lại (Được đề xuất).
Thay đổi độ phân giải màn hình
Trong hàng Độ phân giải màn hình, chọn list và chọn một tùy chọn. Thường xuyên thì cực tốt là cần gắn bó với tài khoản được khắc ghi (Được đề xuất). Các màn hình có thể hỗ trợ các độ phân giải thấp hơn độ phân giải nơi bắt đầu của chúng, dẫu vậy văn bản trông không nhan sắc nét và hiển thị có thể nhỏ, tập trung vào thân màn hình, cạnh có màu đen hoặc bị kéo giãn ra.
Lưu ý: Nếu bạn độ sắc nét màn hình chuyển đổi bất bình thường, có thể bạn phải cập nhật trình điều khiển và tinh chỉnh đồ họa. Để coi và setup các phiên bản cập nhật có sẵn, nên chọn Bắt > setup > Windows Update > tra bản cập nhật.
Chủ đề liên quan
chuyển đổi kích khuôn khổ các hình tượng trên screen nền
chuyển đổi kích kích cỡ văn bản trong Windows
Trước khi bắt đầu, nếu như bạn đã kết nối màn hình ngoài với PC, hãy chọn màn hình bạn có nhu cầu thay đổi.
Chọn Bắt đầu > Cài đặt > Hiển thị >và coi phần sắp xếp lại màn hình của bạn.
Chọn màn hình bạn có nhu cầu thay đổi. Khi tiến hành xong, hãy làm theo hướng dẫn mặt dưới.
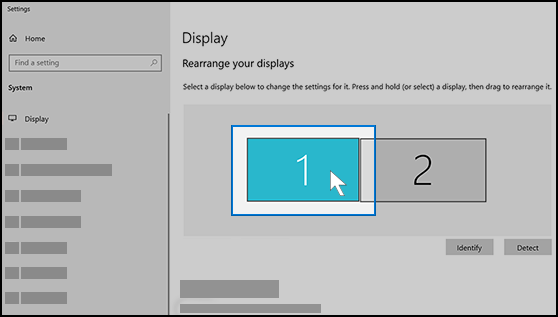
Thay đổi kích thước của ngôn từ trên màn hình
Cuộn xuống Tỉ lệ và bố cục.
Sau đó, lựa chọn một tùy lựa chọn trong mục Thay đổi size của chữ, áp dụng và những mục khác. Thông thường, rất tốt bạn hãy lựa chọn tùy chọn có khắc ghi (Được đề xuất).
Thay đổi độ sắc nét màn hình
Cuộn xuống Tỉ lệ và bố cục.
Tìm Độ phân giải màn hình, rồi lựa chọn 1 tùy chọn. Thường xuyên thì rất tốt là đề nghị gắn bó với tài khoản được lưu lại (Được đề xuất). Các màn hình có thể hỗ trợ các độ phân giải thấp hơn độ phân giải nơi bắt đầu của chúng, tuy nhiên văn bản trông không sắc nét và hiển thị có thể nhỏ, tập trung vào thân màn hình, cạnh có màu đen hoặc bị kéo giãn ra.
Lưu ý: Nếu bạn độ sắc nét màn hình đổi khác bất bình thường, gồm thể bạn cần phải cập nhật trình điều khiển và tinh chỉnh đồ họa. Để xem và cài đặt các bạn dạng cập nhật có sẵn, nên chọn Bắt >Cài đặt > Cập & bảo mật > Windows Update.
Chủ đề liên quan
chuyển đổi kích kích cỡ các hình tượng trên màn hình nền
đổi khác kích khuôn khổ văn phiên bản trong Windows



ĐĂNG KÝ NGUỒN CẤP DỮ LIỆU RSS
Bạn đề xuất thêm trợ giúp?
Tham gia đàm đạo
HỎI CỘNG ĐỒNG >
Nhận cung ứng
LIÊN HỆ VỚI CHÚNG TÔI >
Thông tin này có hữu ích không?
Có
Không
Cảm ơn! có phản hồi nào nữa không? (Bạn càng cho biết nhiều thông tin, công ty chúng tôi càng cung ứng bạn được xuất sắc hơn.)Bạn hoàn toàn có thể giúp chúng tôi nâng cao không? (Bạn càng cho thấy nhiều thông tin, chúng tôi càng cung ứng bạn được giỏi hơn.)
Bạn bằng lòng đến đâu với quality dịch thuật?
Điều gì ảnh hưởng đến trải nghiệm của bạn?
Đã giải quyết vấn đề của tôi
Hướng dẫn Rõ ràng
Dễ theo dõi
Không bao gồm thuật ngữ
Hình hình ảnh có ích
Chất lượng dịch thuật
Không khớp với màn hình hiển thị của tôi
Hướng dẫn không chủ yếu xác
Quá kỹ thuật
Không đủ thông tin
Không đủ hình ảnh
Chất lượng dịch thuật
Bất kỳ thông tin phản hồi vấp ngã sung? (Không bắt buộc)
Gửi bội phản hồi
Cảm ơn ý kiến của bạn!
×
Nội dung mới
Microsoft Store
Giáo dục
Doanh nghiệp
Developer và IT
Công ty
Tiếng Việt (Việt Nam) biểu tượng Không tham gia Đạo phép tắc Quyền riêng tư của chúng ta tại California (CCPA) những lựa chọn quyền riêng tư tại California của người sử dụng hình tượng Không tham gia Đạo công cụ Quyền riêng tư của công ty tại California (CCPA) các lựa lựa chọn quyền riêng tư tại California của người tiêu dùng © Microsoft 2023
Cách thu bé dại màn hình laptop Win 10 như vậy nào? Phóng to, thu nhỏ dại màn hình là làm việc rất thông dụng. Hãy cùng cdvhnghean.edu.vn mày mò kĩ hơn những cách phóng to, thu nhỏ tuổi màn hình máy tính xách tay trong nội dung bài viết dưới trên đây nhé!
1. Công dụng tính năng thu nhỏ, phóng to màn hình hiển thị máy tính, laptop
Laptop là một trong thiết bị điện tử phổ biến. Mặc dù nhiên, thiết bị này có phát ra ánh nắng xanh, chú ý lâu hoàn toàn có thể gây nhức mỏi, khô mắt. Đặc biệt ở những dòng laptop gồm màn hình to hơn 15.6 inch với độ phân giải cao Full HD, các nội dung hiển thị hoàn toàn có thể hơi nhỏ, gây khó tính khi quan sát lâu. Phóng to màn hình giúp tiêu giảm tình trạng này.
Ngược lại, khi bạn muốn thao tác, so sánh cùng lúc các trình duyệt, việc thu nhỏ tuổi màn hình giúp bạn tiện lợi thao tác, máu kiệm thời gian hơn.
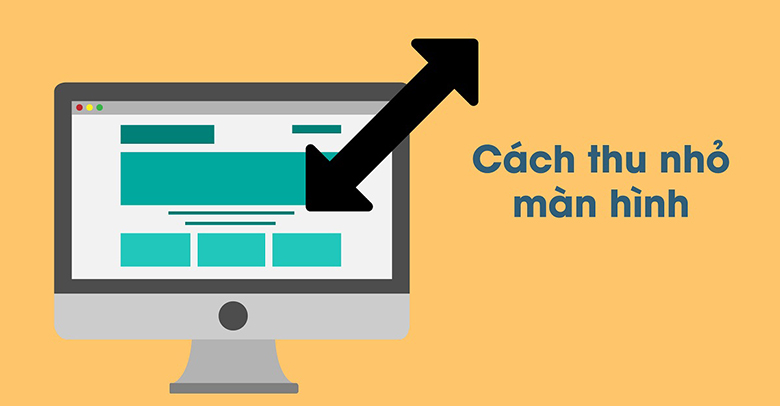
2. Hướng dẫn cách phóng to màn hình laptop, máy tính
Có 2 cách các bạn cần chăm chú và tiến hành đúng các khiphóng to màn hình hiển thị máy tính, máy tính Win 10:
2.1. Cách phóng to lớn màn hình laptop Win 10 solo giản
- Bước 1: open sổ Display Settings.
+ Kích chuột đề nghị vào screen laptop.
+ chọn Display settings.
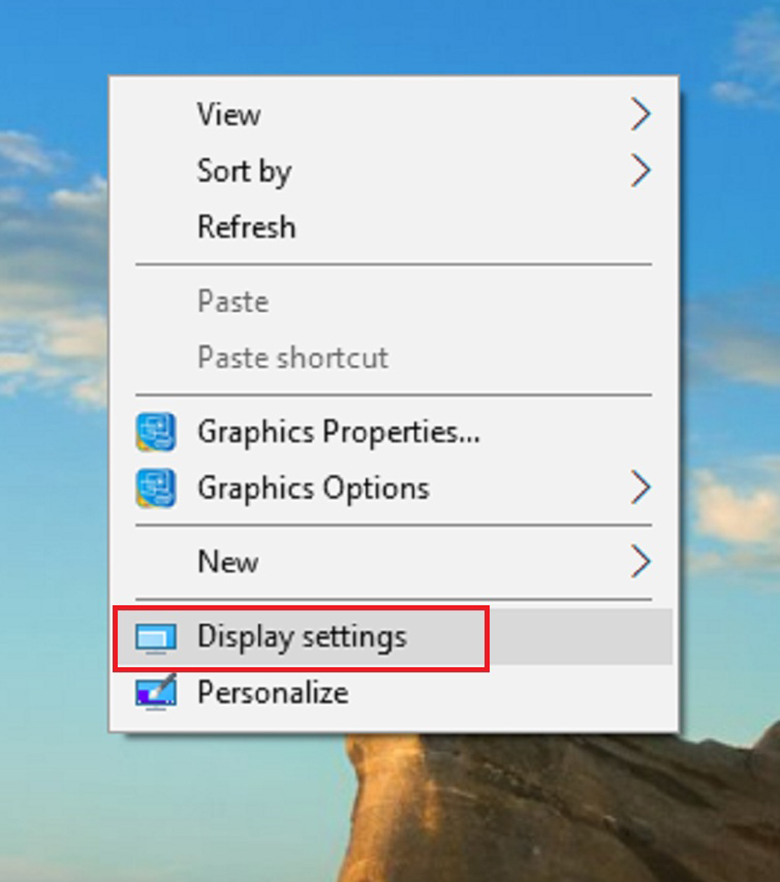
- Bước 2: sau khoản thời gian hiện lên hộp hội thoại, bạn có thể điều chỉnh cỡ chữ, icon,.. Trên màn hình máy vi tính Win 10.
+ chọn mục Change the form size of text, apps, and other items.
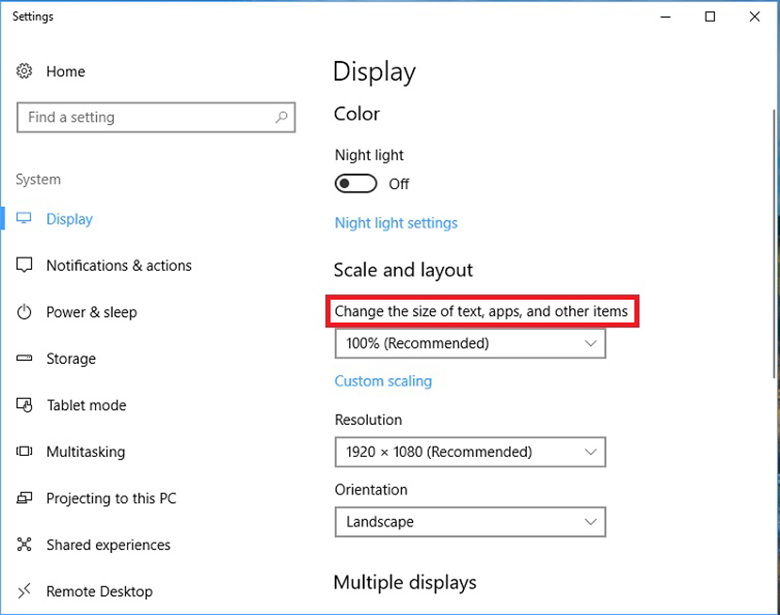
+ Chọn form size cần phóng to (100 - 125 - 150 - 175%).
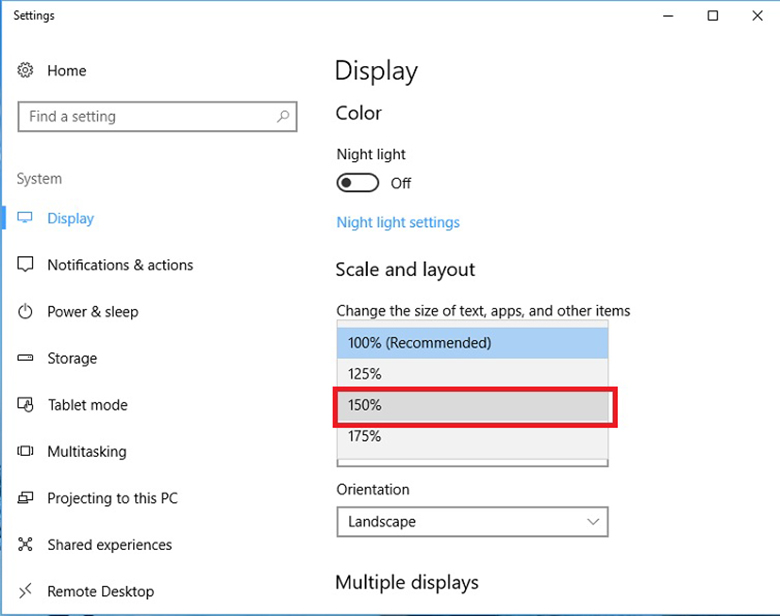
+ nếu như muốn chọn kích thước thiết lập để phóng to lớn màn hình: nhấn chọn Advanced scaling settings => điền số lượng tùy ý (Ví dụ: 138%) => lựa chọn Apply => Máy triển khai yêu cầu phóng to lớn màn hình

Nếu máy vi tính yêu cầu, chúng ta phải Sign out thì các thiết lập mới được lưu và cầm đổi.
+ lựa chọn Sign out now kế tiếp vào lại.
+ lúc sign out now: những chương trình đang chạy sẽ tự động tắt, chúng ta nên để ý lưu dữ liệu, tệp quan trọng đặc biệt trước lúc sign out nhé.
2.2. Phóng lớn màn hình máy vi tính win 10 bằng Magnifier
Magnifier là một trong những công núm phóng đại, giúp bạn thị lực kém có khả năng tiếp cận với Microsofr Windows. Việccách thu nhỏ tuổi màn hình laptop Win 10 trên
Magnifier thì là trái lại ấn vào hình tượng "-".
Khi mở lao lý này, bạn có thể điều chỉnh các cơ chế xem bằng nhiều cách.
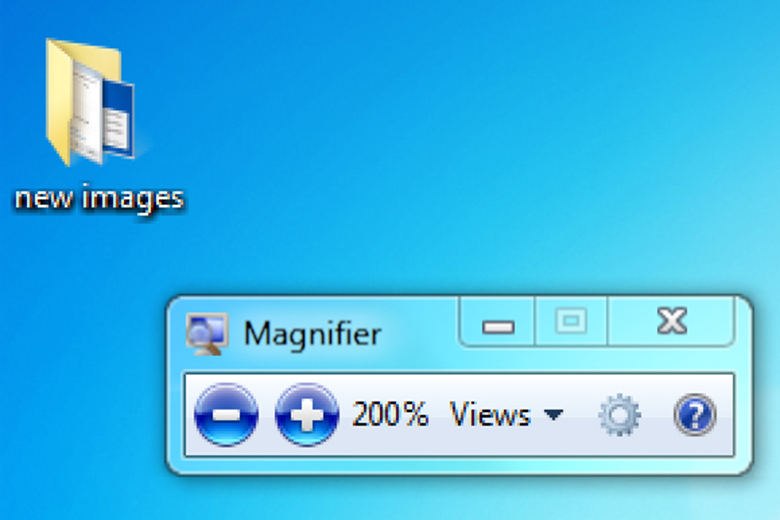
- bởi phím tắt:
Sử dụng các tổ vừa lòng phím sau để chuyển đổi chế độ coi một biện pháp nhanh chóng
+ Ctrl + alt + M: gửi qua cơ chế xem
+ Ctrl + alt + F: gửi qua cơ chế Full screen.
+ Ctrl + alternative text + L: đưa qua chế độ Lens.
+ Ctrl + alt + D: đưa qua cơ chế Docked.
+ Windows + (+/-): Phóng lớn và thu nhỏ.
- bởi thanh chế độ Magnifier: click vào Views (chế độ xem) bên trên thanh phương tiện của Magnifier, lựa chọn các chế độ xem theo ý muốn.
+ Full screen: phóng to toàn bộ màn hình.
+ Lens: y hệt như bạn dùng kính lúp di chuyển trên màn hình. Phần văn bản, kí tự, hình ảnh, ... được chuột lia tới sẽ tiến hành phóng to.
+ Docked: phần thiết yếu của màn hình không gắng đổi, nhưng phóng to các khu vực tiếp giáp.
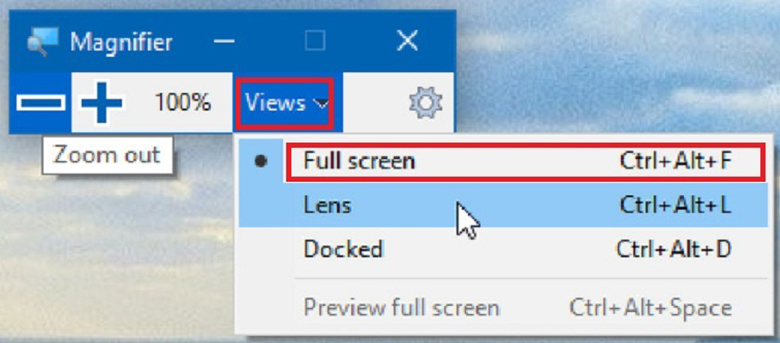
- biến hóa chế độ coi Magnifier trường đoản cú Settings (Cài đặt)
+ Mở Magnifier.
+ chọn Options bên trên thanh công cụ.
+ Hoặc mở Settings (Cài đặt) => Kích chọn biểu tượng Ease of Access.
+ chọn mục Magnifier nằm cạnh trái => Chọn cơ chế xem mong ước (Full screen/Lens/Docked).
+ Change Magnifier view (thay đổi chế độ xem Magnifier) nằm sát phải.
+ Đóng Settings khi vẫn hoàn tất.

3. Phía dẫn bí quyết thu nhỏ tuổi màn hìnhmáy tính Win 10
Cách thu nhỏ tuổi màn hình laptop, trang bị tính được không ít người vận dụng hiện nay:
3.1. Thu nhỏ màn hình máy vi tính bằng phím tắt
Cách này rất solo giản, bạn thao tác làm việc theo trình từ bỏ sau:
+ thừa nhận giữ tổng hợp phím Ctrl + Shift.
+ áp dụng bánh lăn chuột lên/xuống nhằm chỉnh lại.
3.2. Tùy chỉnh trong Display
- Bước 1: Vào Settings trong Windows => lựa chọn System.
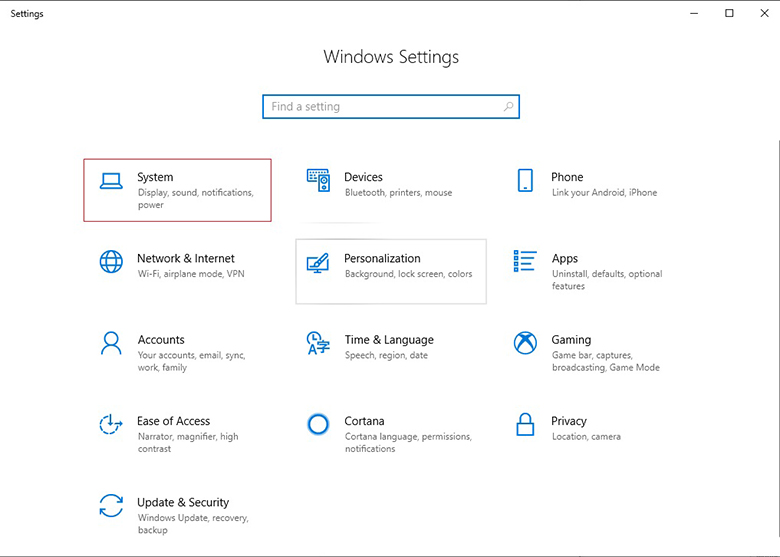
- Bước 2: lựa chọn mục Display => Change the kích cỡ of text, apps, and other items.
- Bước 3: chọn 100% (kích thước tiêu chuẩn).
- Bước 4: nếu như muốn thu nhỏ tuổi màn hình hơn thế nữa => lựa chọn Advanced scaling settings => Chọn kích thước mong mong mỏi (Ví dụ: 77%) => lựa chọn Apply nhằm đồng ý.
Nếu máy vi tính yêu cầu, chúng ta phải Sign out thì các thiết lập cấu hình mới được lưu lại và ráng đổi.
+ lựa chọn Sign out now tiếp đến vào lại.
+ khi sign out now: các chương trình đang làm việc sẽ tự động hóa tắt, bạn nên chú ý lưu dữ liệu, tệp quan trọng trước khi sign out nhé.
4. Biện pháp phóng to, phương pháp thu nhỏ tuổi màn hình máy vi tính Win 7
So cùng với Win 10, các dòng lắp thêm tính, máy tính sử dụng hệ điều hành và quản lý Windows 7 sẽ sở hữu các phóng to với thu bé dại hơi khác biệt.
- Bước 1: nhấn vào phải trên màn hình Desktop => chọn Screen Resolution.
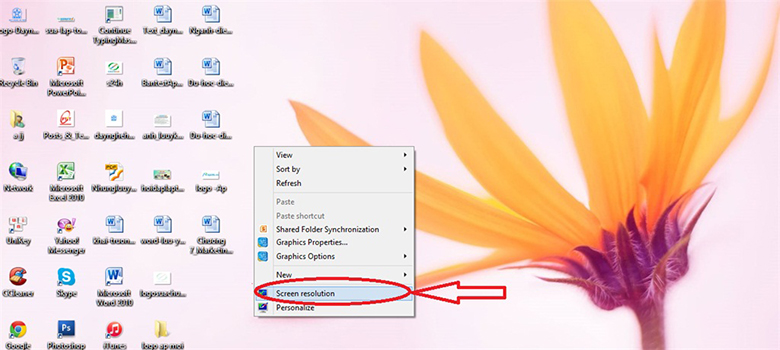
- Bước 2: hành lang cửa số Screen Resolution hiện lên => tìm lựa chọn Resolution => sửa đổi theo form size mà bạn mong muốn.
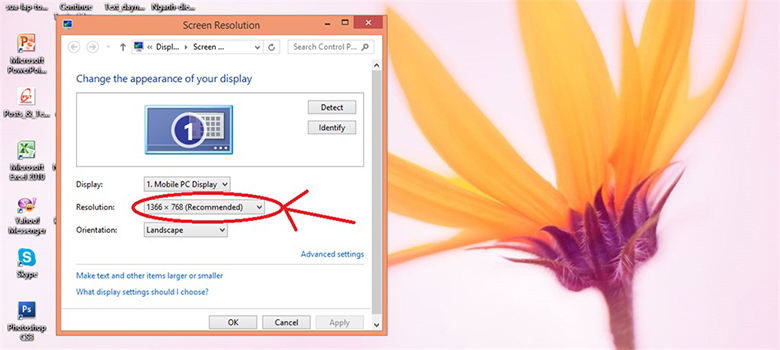
- Bước 3: thừa nhận Apply để gật đầu đồng ý với các thay đổi.
Ngoài biện pháp phóng to/thu nhỏ này, Windows còn đơn giản hóa bằng cách sử dụng phím tắt nhằm điều chỉnh kích thước màn hình. Thao tác làm việc như sau:
- Bước 1: nhấn giữ phím Ctrl.
- Bước 2: Lăn trỏ con chuột lên hoặc xuống để điều chỉnh.

Bên cạnh biến đổi kích thước màn hình, bạn có thể phóng to/thu bé dại các icon (biểu tượng) bên trên desktop theo phong cách sau:
- Bước 1: nhấp chuột phải vào bất kể vị trí làm sao trên screen desktop => chọn View.
- Bước 2: lựa chọn 1 trong 3 chắt lọc sau:
+ Large icons: size lớn.
+ Medium icons: kích cỡ trung bình.
+ Small icons: form size nhỏ.
Ở Windows 10, các icon sẽ được mặc định ở form size trung bình (Medium).
Xem thêm: Thám Tử Lừng Danh Conan Mới Nhất, Conan Reading Room
Vậy là cdvhnghean.edu.vn vừa giữ hộ tới chúng ta hướng dẫn cụ thể cách thu nhỏ dại màn hình máy vi tính Win 10 với Win 7. Hy vọng bài viết sẽ hữu ích so với bạn.